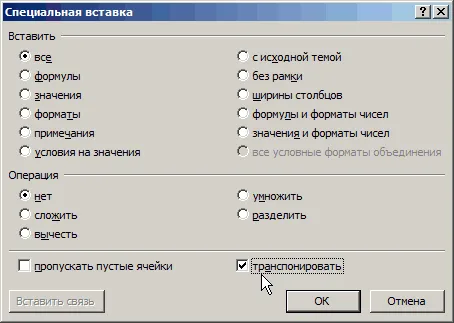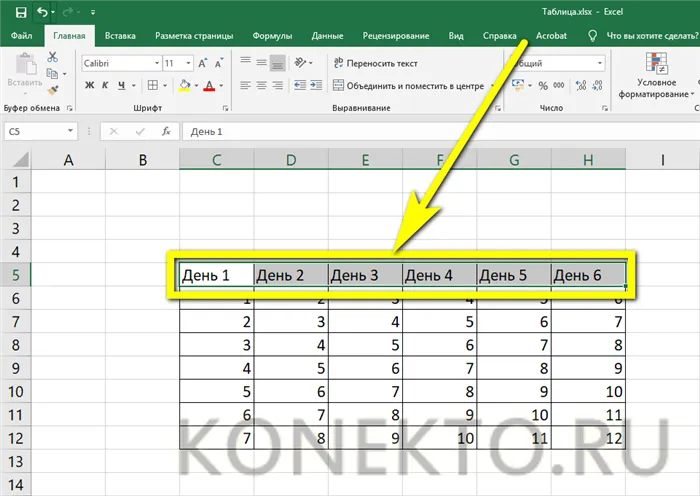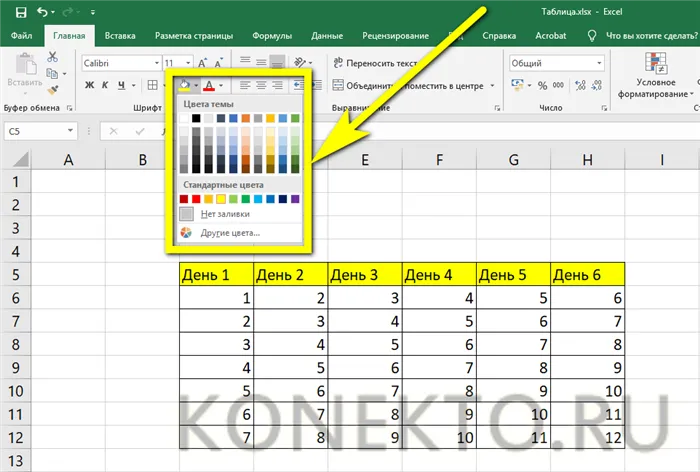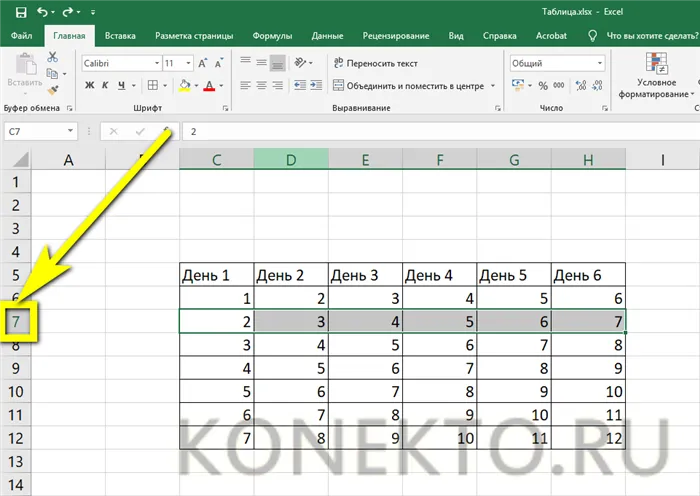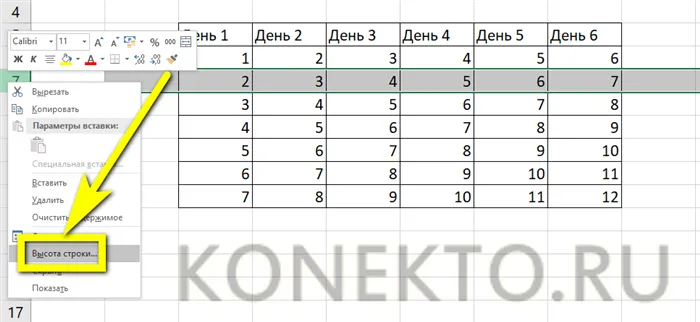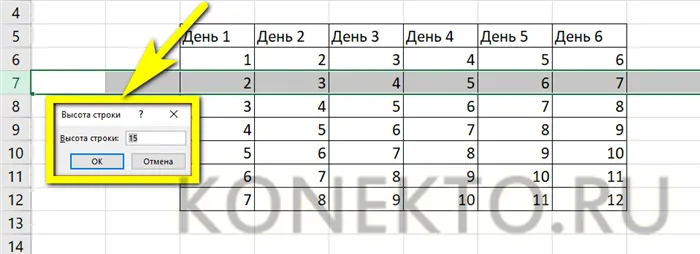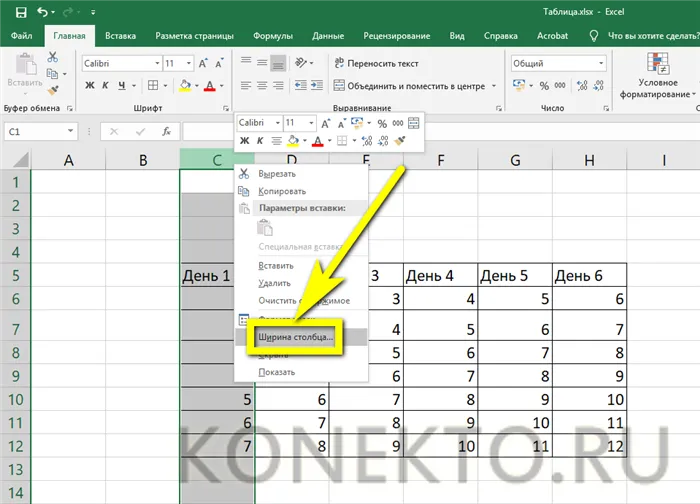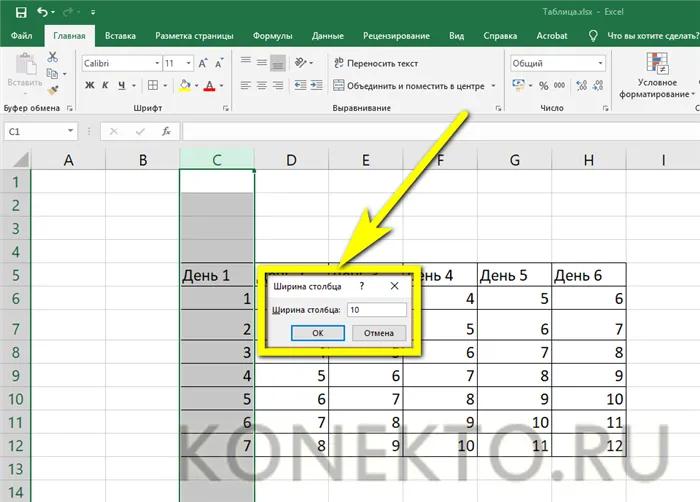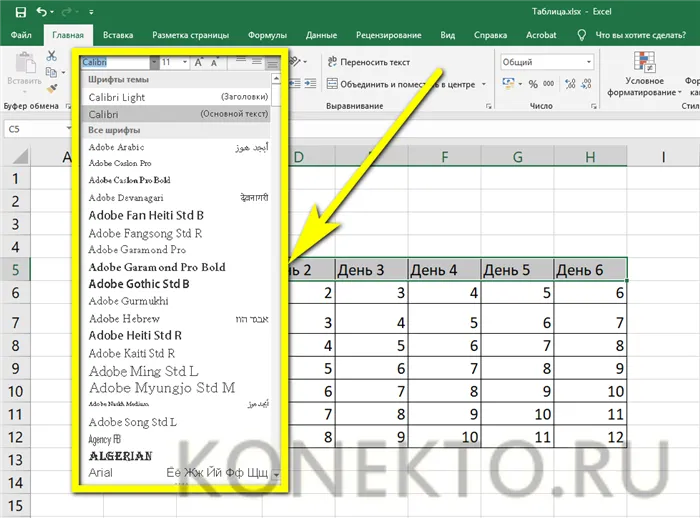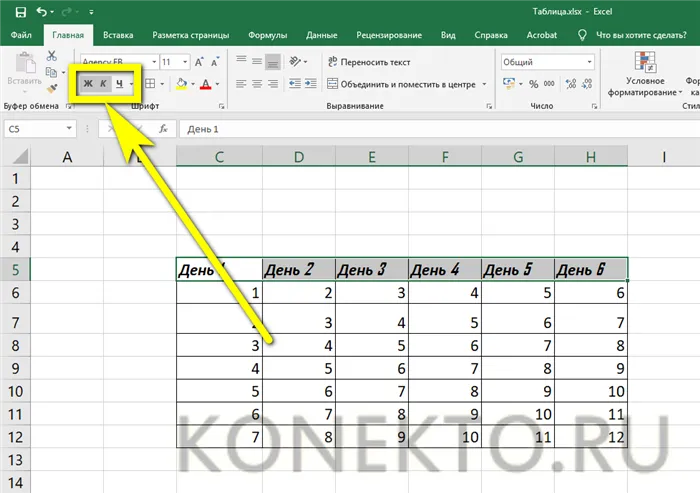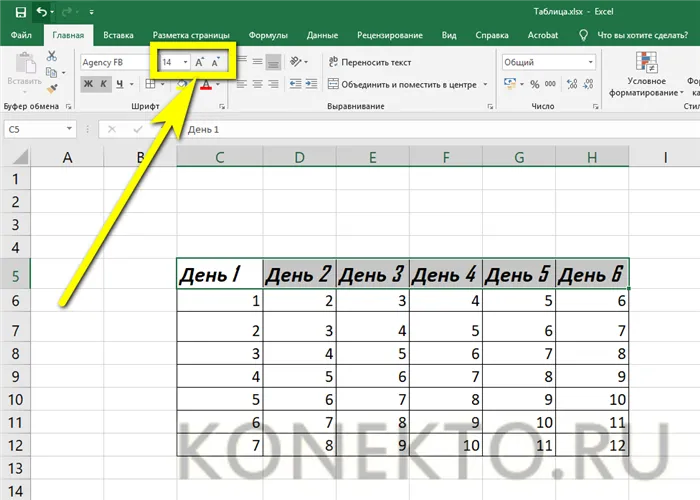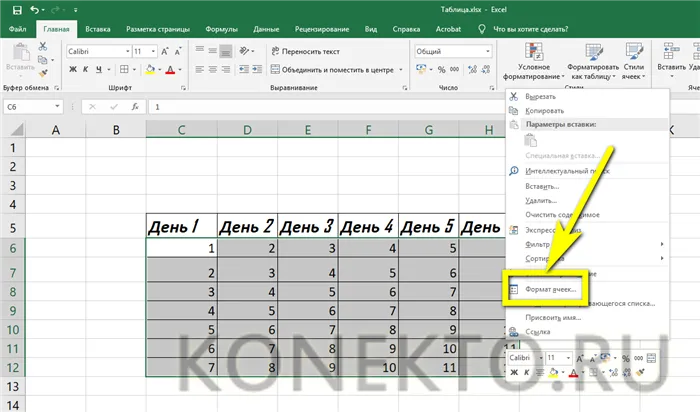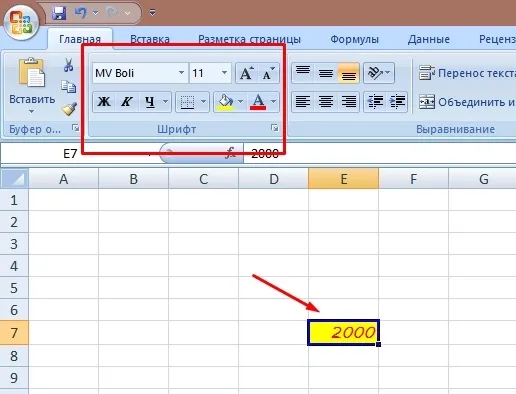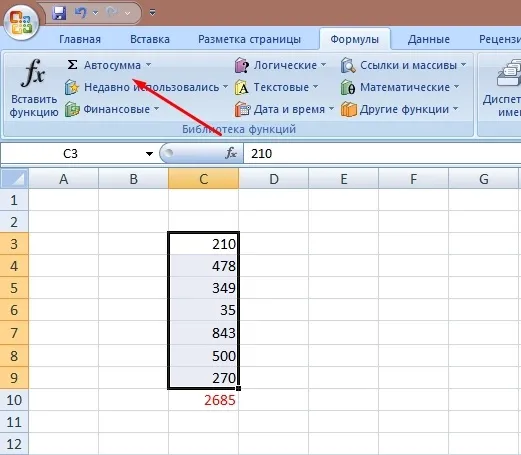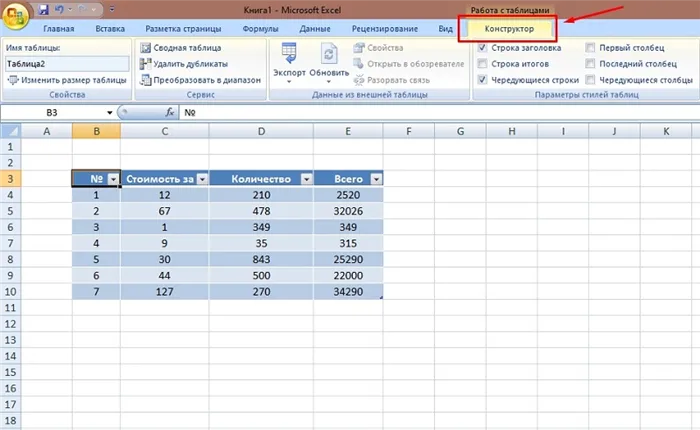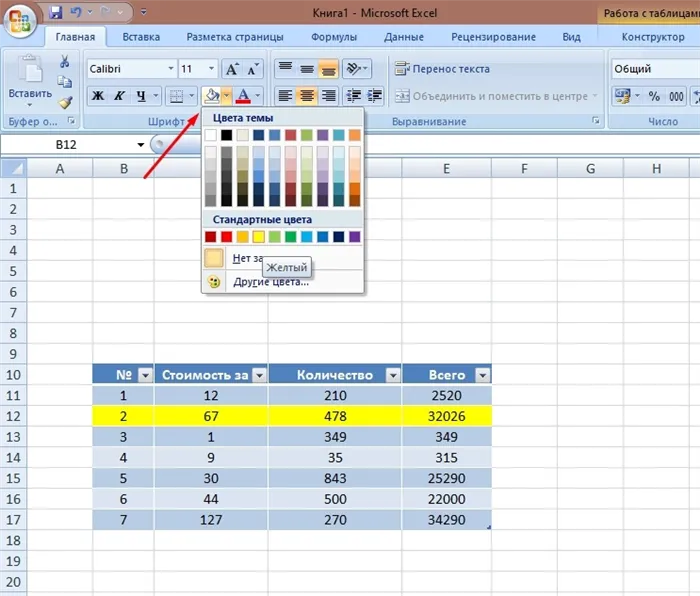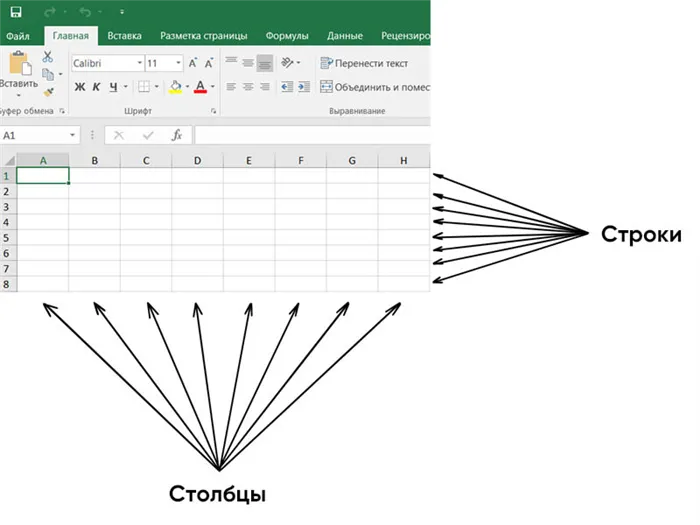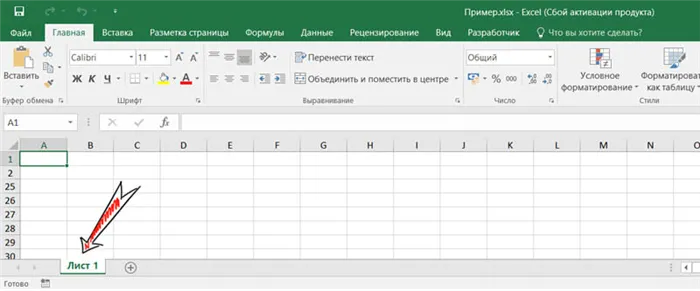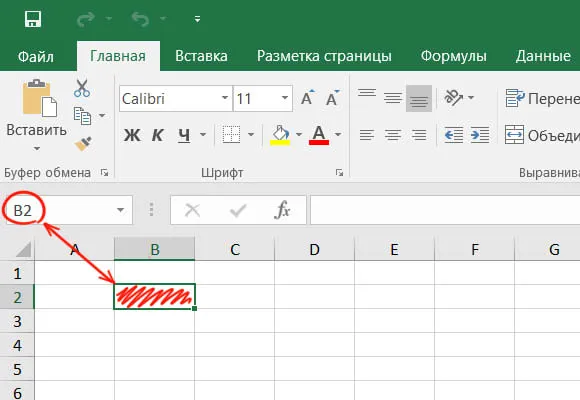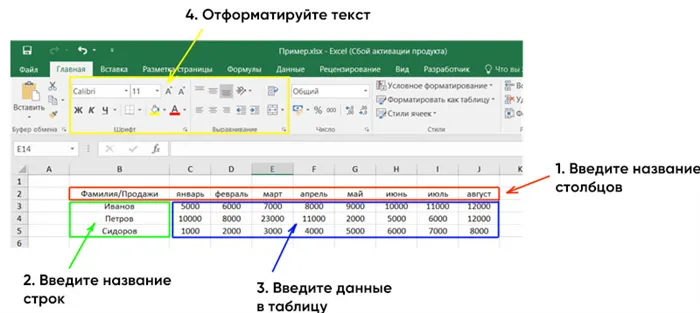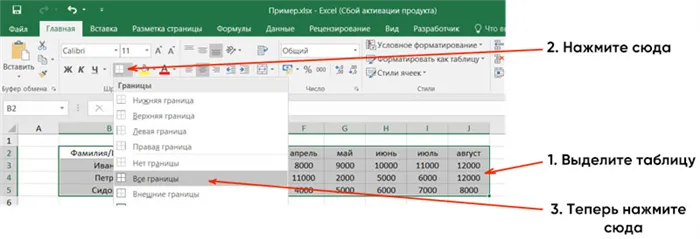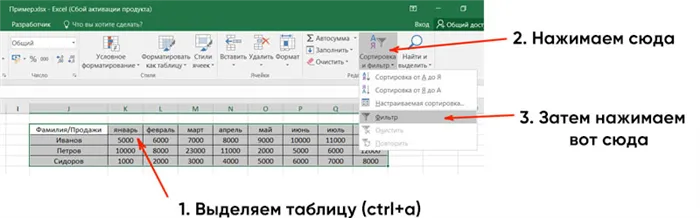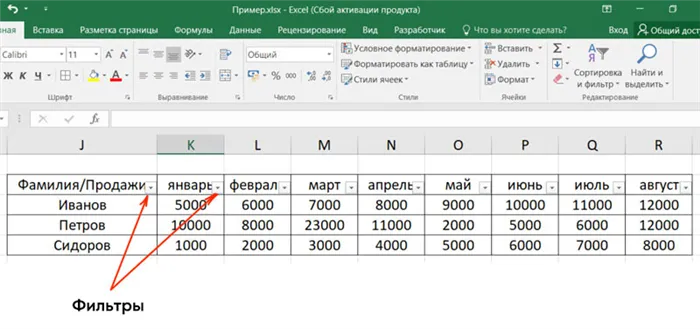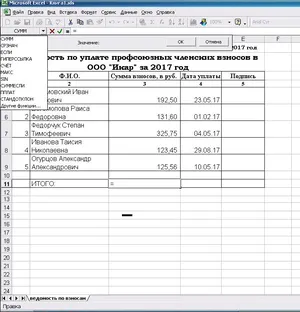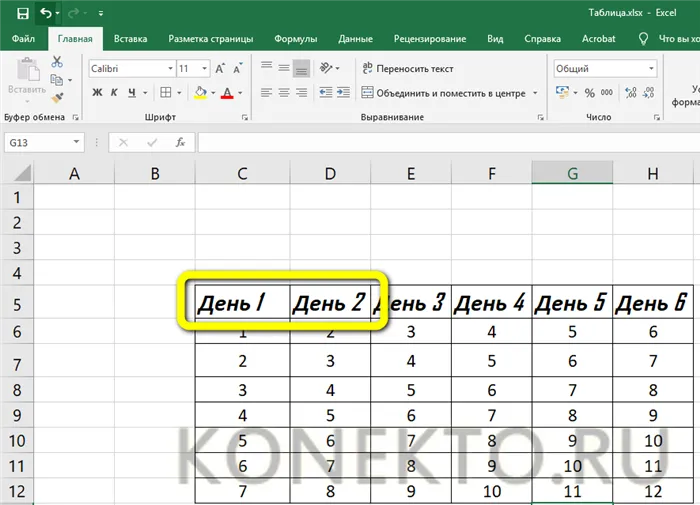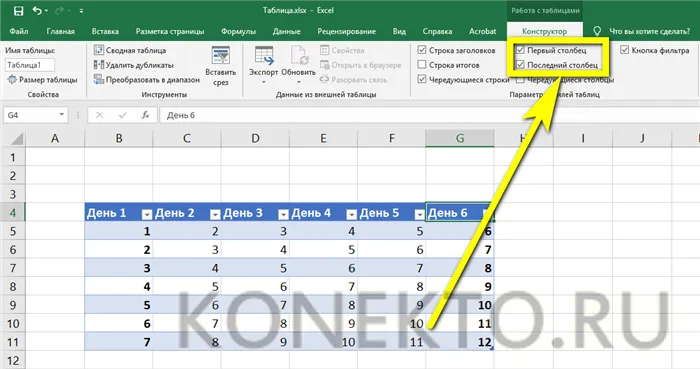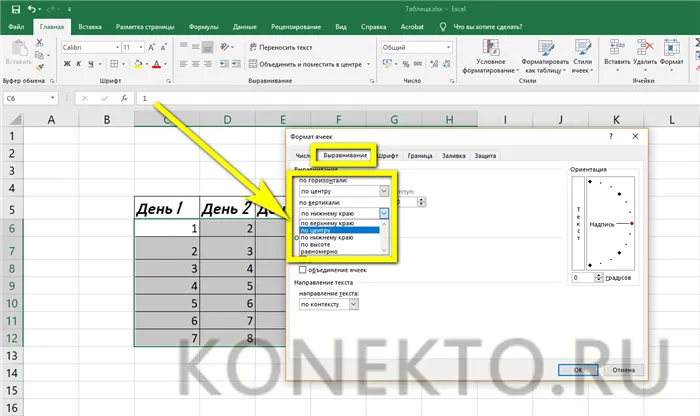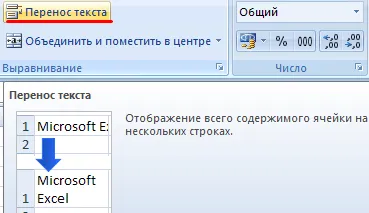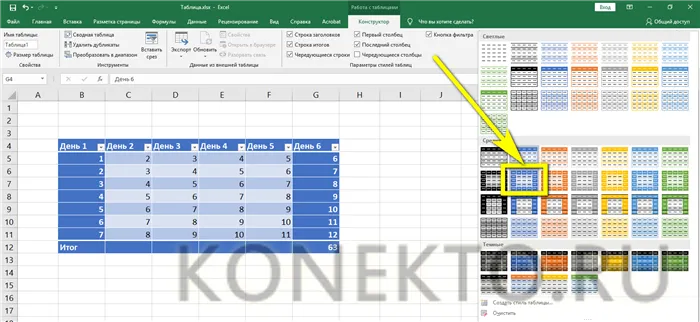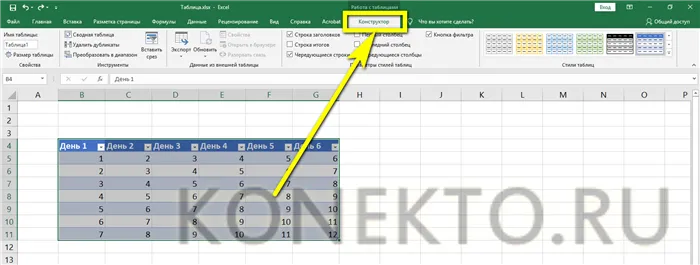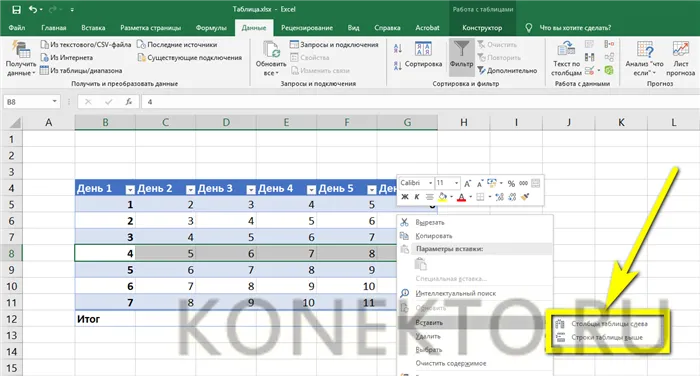Если щелкнуть правой кнопкой мыши, можно использовать 2 таблицы. давайте начнем с основных таблиц в Word. И строка Чтобы выбрать строку для форматирования, воспользуйтесь кнопкой
Как создать таблицу в Excel — пошаговая инструкция
Microsoft Excel — это отличная программа для создания электронных таблиц, сложных расчетов и проверки статистики. С помощью приложения пользователь может не только рассчитать проценты или построить график с помощью формулы, но и выполнить множество других манипуляций с числами. Как создать электронную таблицу в Excel самостоятельно — попробуем разобраться.
Существует два способа создания электронной таблицы в Microsoft Excel: вручную, выполнив описанные ниже действия, и автоматически. Для создания сводного списка данных не нужно смотреть обучающее видео; любой болванчик может справиться с этой задачей, как и с определением строки в Excel.
Важно: Перед использованием программы подготовьте информацию для заполнения — пользователь может ввести любое значение в любое свободное поле, но лучше заранее знать «размер» и сложность необходимой таблицы.
Автоматически
Excel может создать таблицу полностью автоматически; поэтому неопытный пользователь должен:
- Откройте электронную таблицу Microsoft Excel, перейдите на вкладку «Вставка» и нажмите кнопку «Таблица».
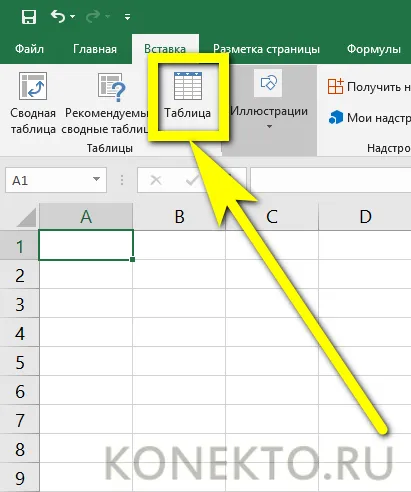
- Нарисуйте приблизительные границы заготовки указателем мыши (пользователь может создать «неточную» таблицу и затем расширить ее) и нажмите кнопку «OK» в диалоговом окне.
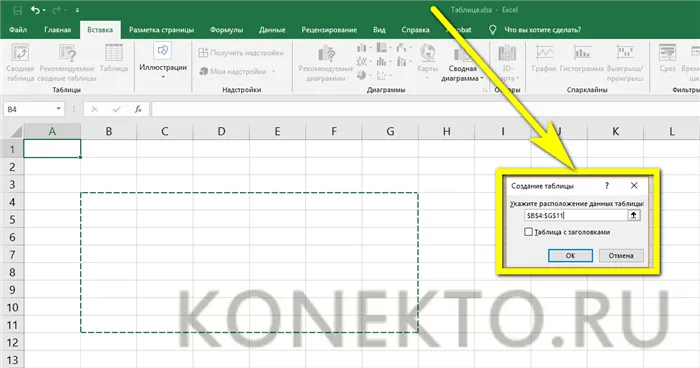
- Позволяет добавлять заголовки в список данных при необходимости. Вы можете сделать это, поставив галочку в соответствующем поле — это так же просто, как научиться создавать диаграммы в Excel.

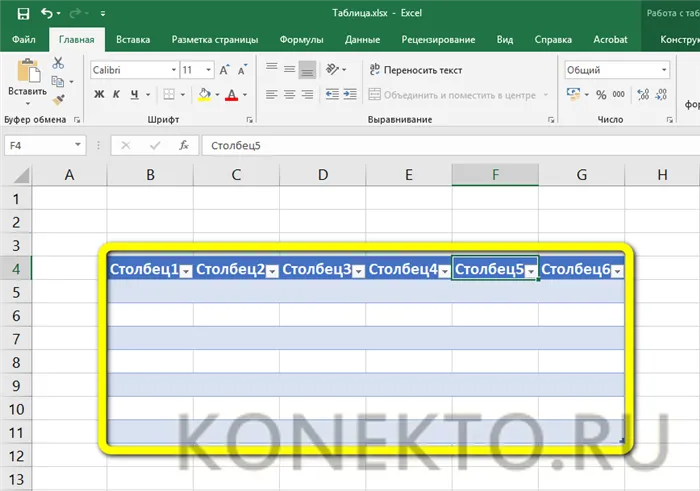
- Теперь необходимо задать названия столбцов, щелкнув по каждому столбцу и введя нужную информацию в строку ввода.
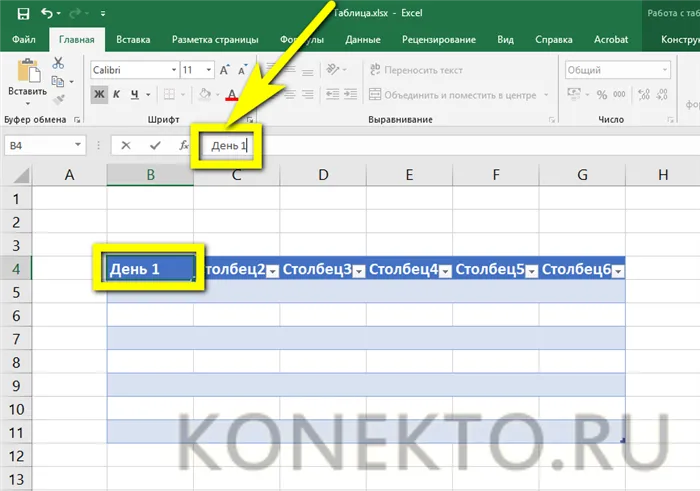
- Пока все заголовки не будут размещены.
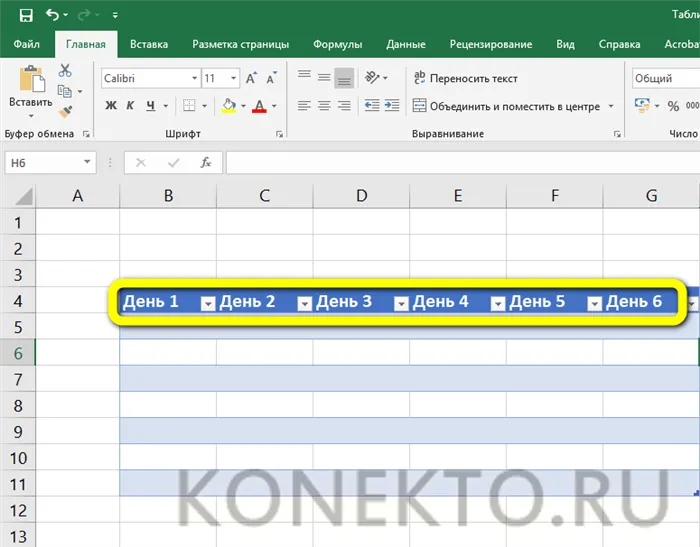
- Отлично! Пользователь научился автоматически создавать диаграммы Excel. Теперь вам остается только заполнить пустые поля цифрами и работать с информацией.
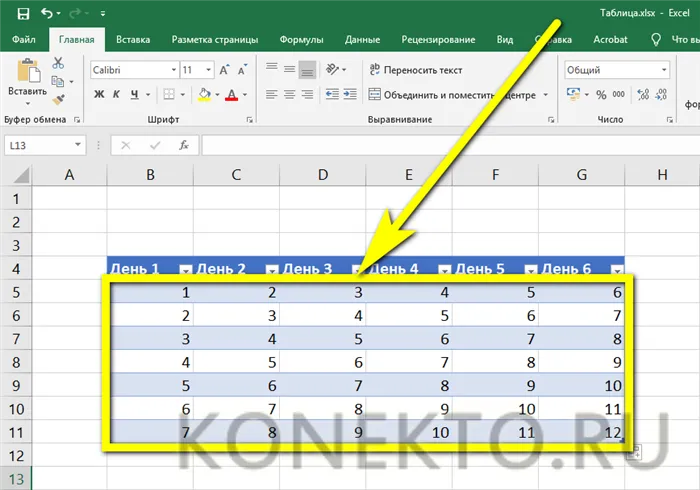
В ручном режиме
Также можно создавать таблицы вручную — это почти так же быстро и намного проще, чем создание диаграммы в Excel. Чтобы самостоятельно разработать электронную таблицу, неопытный пользователь должен:
- Запишите подготовленные данные в ячейки в любом месте электронной таблицы Excel.
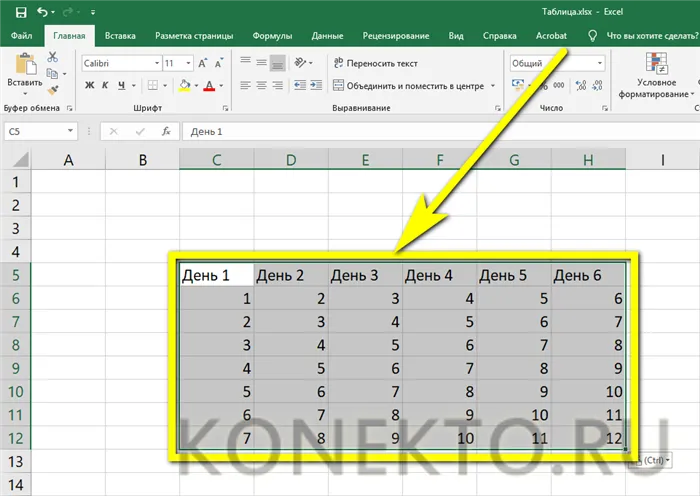
- На вкладке «Главная» найдите выпадающий список «Границы» и выберите опцию «Все границы».
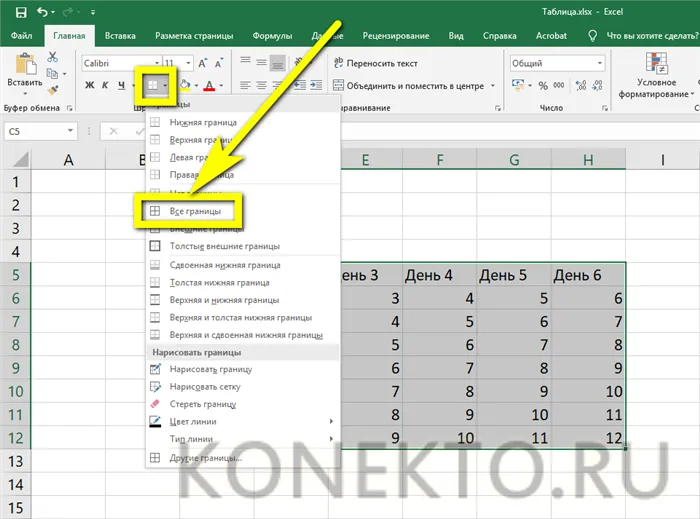
- Затем убедитесь, что программа нарисовала на рабочем листе все строки, необходимые для формирования таблицы.

Примечания: Пользователь может поступить и по-другому — сначала освободить место для таблицы, а затем вставить данные в обведенные ячейки.
Оформление таблицы в Excel
Ниже приведены некоторые советы по оформлению таблицы, созданной в Excel. Эти рекомендации полезны как для опытных, так и для неопытных пользователей, которые хотят оптимально работать с программой и создавать не только эргономичные, но и красивые блоки данных.
Изменение цвета ячеек
Чтобы сделать ячейки в таблице Excel более привлекательными, им можно присвоить различные цветовые оттенки. Это легко сделать:
- Найдите выпадающее меню «Заливка» на вкладке «Главная» и выберите нужные цвета для строк, столбцов и отдельных блоков.
Совет: Вы можете вернуться к режиму «как раньше», снова зайдя в выпадающее меню и выбрав опцию «Без заливки».
Изменение высоты и ширины ячеек
Чтобы изменить высоту строки или ширину столбца в электронной таблице Excel, неопытный пользователь должен:
- Щелкните правой кнопкой мыши на порядковом номере и выберите «Высота строки».
- Щелкните правой кнопкой мыши и выберите нужное значение в диалоговом окне.
- Проделайте то же самое для вертикальных строк данных — только вместо «высота строки» нажмите на «ширина столбца».
- Пользователь может установить любые значения по горизонтали и вертикали в разумных пределах; чтобы вернуться к исходному значению, достаточно воспользоваться комбинацией клавиш Ctrl + Z.
Изменение начертания и размера шрифта
Чтобы задать эти параметры, редактор таблицы Excel, который хочет, чтобы данные выглядели как можно лучше, должен сделать следующее.
- Выделите нужные ячейки, строки или столбцы в таблице Excel, выберите оптимальное расположение символов из выпадающего списка на вкладке Главная.
- Затем используйте клавиши B и I, чтобы решить, каким должен быть шрифт — жирным или наклонным.
- И установите размер символа, щелкнув по нужному размеру в выпадающем списке или используя кнопки Больше/Меньше.
Примечание: Вы можете отменить изменения, установив для ранее исправленных ячеек тот же размер шрифта, что и для неизмененных ячеек.
Выравнивание надписей
Чтобы задать положение ячейки в тексте по высоте и ширине, выполните следующие действия:
- Щелкните правой кнопкой мыши в нужных областях листа Excel и в открывшемся контекстном меню выберите Формат ячеек.
- На вкладке Выравнивание выберите из выпадающих списков, как текст должен быть выровнен относительно центральной точки.
Сначала переименуйте текущий рабочий лист в «Statement» и удалите остальные. В первой строке рабочего листа введите имя документа, нажав кнопку A1: Отчет о взносах за 2017 год для ООО «Икар».
Как создать таблицу в Excel вручную
Для начинающих полезно пошаговое руководство о том, как создать таблицу Excel и сделать это самостоятельно, без помощи третьих лиц. Обычно сначала создается заголовок, также называемый заголовком файла. Заголовок определяет тему электронной таблицы, которая часто выглядит как категория продукта или темы. Это может быть название продукта или что-то подобное.
Часто отображается именно этот столбец или строка. Этого можно легко добиться, используя курсив или жирные буквы. Excel также предлагает возможность выделить ячейку цветом. Это делает таблицу более живой, а информация лучше запоминается. Такая ячейка будет более заметна, чем другие, и это часто необходимо для обработки содержащихся в ней данных. Для этого пользователь должен перейти в «Инструменты», а затем найти вкладку «Шрифт». Это обеспечит разнообразные инструменты для того, чтобы сделать камеру или блок более запоминающимся.
Когда с заголовком и названием все ясно, можно приступать к заполнению остальных колонок. Это самый трудоемкий процесс. После ввода информации виртуальная таблица должна быть оформлена в рамку. В противном случае она будет выглядеть некрасиво, а когда ее напечатают, она вообще не будет похожа на таблицу. Это делается следующим образом: Выделите курсором необходимые поля в поле данных, а затем в разделе «Шрифт» выберите границы, которые хочет видеть пользователь.
Не секрет, что Microsoft Excel в первую очередь разработан и поддерживается для работы с числами и является аналитическим приложением. Он может делать больше, чем просто создавать представление данных в табличной форме. Это скорее формульная программа, которая используется для решения арифметических задач. Чтобы научиться этому, вы можете начать с самой простой функции — вычисления суммы столбца. Для этого необходимо выбрать нужный набор данных и нажать на значок «Автоматическая сумма». Excel автоматически суммирует все числа в выбранной таблице.
Как создать таблицу в Excel автоматически
Чтобы еще более эффективно работать с таблицами в Excel, необходимо иметь возможность создавать их автоматически. Приложение имеет необходимые для этого функции. Из обычной области данных можно создать полный и целостный объект с собственным заголовком и структурой. По сравнению с простой таблицей данных она имеет много преимуществ.
Итак, чтобы создать автоматическую таблицу, необходимо сначала заполнить определенное количество ячеек данными в нужном порядке. Теперь заполненный диапазон преобразуется в формат таблицы. Это делается следующим образом:
- Выделите диапазон ячеек с помощью указателя мыши.
- В меню «Вставка» найдите раздел «Таблицы». Снова выберите «Таблица». Чтобы упростить этот алгоритм, можно использовать комбинацию клавиш «Ctrl + T».
- После этого на экране появится компактное диалоговое окно. Это позволяет настроить выбранную область панели. Необходимо проверить заголовки, которые находятся в первой строке (обычно верхней).
- Когда вы будете удовлетворены отображением, нажмите OK. Заданный диапазон ячеек автоматически конфигурируется в таблицу.
Как видите, создать таблицу в Excel можно за несколько минут. По умолчанию приложение само определяет такие имена, как Таблица 1, 2 и так далее. Это название можно изменить на желаемое. Это особенно полезно, если вам нужно несколько электронных таблиц с таблицами. Это облегчает поиск нужной информации.
Интересно отметить, что вы можете не только создать вариант таблицы, но и удалить его. Для этого выделите группу ячеек и перейдите на вкладку «Конструктор». Найдите раздел «Сервис», и там вам понадобится команда «Преобразовать в диапазон». В появившемся диалоговом окне достаточно нажать «Да». Вместо таблицы у нас будет диапазон ячеек, но все данные в нем будут сохранены и доступны для редактирования.
Оформление
Таблицу можно в любой момент отформатировать или отредактировать, чтобы сделать ее более привлекательной. Итак, давайте начнем с вкладки Designer, в которой есть много полезных инструментов для работы.
Здесь вы можете сделать следующее:
- добавить строку заголовка или удалить ее как ненужную,
- изменить порядок строк,
- исправить заголовок,
- сделать необходимые столбцы жирными,
- удалить автоматический фильтр и т.д.
Хорошие результаты достигаются, когда пользователь решает изменить стиль. На вкладке Конструктор вы найдете группу действий под названием Стиль таблицы. Все возможные стили можно найти, нажав на кнопку Дополнительные параметры. Выберите нужный стиль или формат содержимого и примените его ко всему файлу.
В процессе может потребоваться добавить строку или столбец. Это можно сделать с помощью одного из следующих двух методов:
- Найдите следующий пустой столбец или строку, непосредственно примыкающую к таблице. Как только информация добавляется, она автоматически подключается.
- Поместите курсор в правый нижний угол разграниченной области и разверните ее. В этом случае также можно добавить новый столбец или строку.
Пользователю также может понадобиться удалить отдельные ячейки, строки или столбцы. Чтобы удалить данные из ячейки, просто установите курсор на ячейку и нажмите клавишу Delete на клавиатуре. Если необходимо удалить несколько строк или столбцов, они выделяются курсором, а команда Удалить строку или Удалить столбец выбирается нажатием правой кнопки мыши.
Функция «Заполнить ячейки» очень полезна для дизайна. Соответствующий цвет можно найти на вкладке «Шрифты», где представлено множество основных цветов и их оттенков. Эта функция делает каждый блок, столбец или строку таблицы более узнаваемыми. Например, хорошо заполнить строку с итогами измерений цветом.
Итак, создать и нарисовать таблицу в Excel не так уж сложно, если у вас есть немного терпения и желание учиться новому. С его помощью вы сможете значительно облегчить свою работу. Математические возможности облегчают ведение бухгалтерского учета, который необходим для работы склада и бухгалтерии. Функциональность приложения такова, что оно выполняет расчеты любой сложности в течение нескольких секунд. Постоянное изучение Excel и его функций полезно для бухгалтеров, экономистов и аналитиков всех видов.
Таблицу можно в любой момент отформатировать или отредактировать, чтобы сделать ее более привлекательной. Итак, давайте начнем с вкладки Designer, в которой есть много полезных инструментов для работы.
Как сделать таблицу в Excel по-простому
Итак, все, что нам нужно, — это компьютер, Excel и 5 минут времени. Сначала нужно включить компьютер и открыть Excel (90% работы уже сделано).
Если нет компьютера или нет программы, то, к сожалению, миссия провалилась.
Если вы успешно прошли предыдущие тесты, то можете увидеть всю красоту — интерфейс программы Excel, и вот как он выглядит:
Есть строки и столбцы (в основном, как в любой нормальной таблице) — это самое важное, что вам нужно знать об Excel.
В программе вы работаете по листам, например, сейчас вы находитесь на первом листе. Вы можете создавать несколько листов — это второе по важности, что вам нужно знать об Excel.
Наименьшей единицей листа Excel являются ячейки. Ячейки имеют собственные координаты — это третья вещь, которую нужно знать об Excel.
Теперь, когда вы знаете практически все об Excel, вы можете приступить к созданию электронной таблицы.
Чтобы создать электронную таблицу в Excel, выполним несколько простых шагов:
Шаг 1. Введите названия столбцов и строк и заполните электронную таблицу данными:
Шаг 2. Установите границы таблицы:
Вот и все, стол готов, поздравляем с хорошо выполненной работой, теперь можно и отдохнуть! А может быть, нет?
Предупреждение. Теперь фокус будет раскрыт!
Чтобы быстро настроить границы таблицы, можно использовать следующий маневр:
- Выберите одну из ячеек таблицы (в первом столбце — это важно).
- Нажмите CTRL+A (таблица должна быть выделена).
- Нажмите на сетку (см. скриншот выше) и выберите «Все поля».
Кстати, я думаю, что стол вы делаете не просто так (для красоты), а для работы. Это означает, что вам нужно научиться каким-то образом манипулировать данными, которые в нем содержатся.
Поэтому я покажу вам несколько наиболее часто используемых приемов.
Приём первый — фильтры в таблицах Эксель
Фильтры очень полезны. Фильтры в Excel используются для сортировки данных и/или для быстрого отображения только необходимых данных (фильтрация/удаление данных, которые вы не хотите видеть).
Чтобы воспользоваться этим волшебным инструментом, необходимо выделить всю таблицу (например, с помощью CTRL+A), затем «Сортировка и фильтр» в правом верхнем углу и выбрать «Фильтр» из выпадающего меню.
Если у вас есть такая красавица, нажмите на эти штуки и посмотрите, на что они способны!
Приём второй — автосумма в Excel
Например, у вас есть таблица, заполненная данными, и вам нужно вычислить сумму определенного столбца или строки. Нет проблем, выберите столбец или строку и нажмите «Автосумма».
Бум, рядом появляется еще одна ячейка с суммой.
Как сделать таблицу в Excel по-простому, но красиво
Это невероятно легко сделать, таблица создается буквально за 4 шага!
Итак. перейдите на вкладку «Вставка» — выделите область таблицы — нажмите «Таблица» — нажмите «ОК».
и все! Готово! Он должен стать красивым столом, и еще более непосредственно с фильтрами, попробуйте, вам понравится!
Видео о том как сделать таблицу в Excel
Коллеги, специально для тех, кто лучше усвоит информацию из видео, записали видеоурок о том, как создать таблицу в Excel:
Итоги сего повествования
Друзья мои, в заключение я хотел бы поблагодарить себя, конечно, за то, что приобщил вас к тайне и показал, как создать электронную таблицу в Excel.
Но если серьезно, старайтесь делать то, что я рассказал вам выше, а если возникнут вопросы, задавайте их ниже в комментариях, я постараюсь вам помочь.
Коммунальное хозяйство
Некоторые из моих статей по Excel будут вам полезны (как всегда):
Иногда пользователям приходится работать с большими электронными таблицами. Им приходится прокручивать более тысячи строк, чтобы увидеть итоговые данные. Невозможно удалить строки (данные все равно понадобятся позже). Но их можно скрыть.
Шаг 2. Оформление таблицы в excel
Теперь перейдем к красивому и правильному оформлению заголовка таблицы. Сначала создадим таблицу заголовков. Для этого выберите строку с 1 ячейкой из столбцов от A до E, т.е. столько столбцов, сколько ширина нашей таблицы. Затем перейдите к ФОРМАТ — Ячейки — ВЫДЕЛЕНИЕ. На вкладке ORDER в группе SHAPE установите флажки COLUMN CONNECTION и AUTO WIDTH, а в полях выравнивания установите флажок CENTRE. Затем перейдите на вкладку FONT и выберите размер и тип шрифта для привлекательного заголовка. Например, мы выбираем шрифт Bookman Old Style, полужирный, размер 14. Заголовок документа будет расположен по центру, с указанной шириной.
Другой вариант: на вкладке ОБЩИЙ установите флажки для объединения ячеек и сдвига слов, но тогда вам придется регулировать ширину таблицы вручную.
Заголовок таблицы можно оформить аналогичным образом через меню ФОРМА — ХАРАКТЕРЫ, добавив функцию закладки БОРДЕН. Вы также можете использовать панель инструментов под строкой меню. Выбор шрифта, выравнивание текста и полей границ осуществляется с помощью панели форматирования, которая настраивается в разделе СЕРВИС — НАСТРОЙКИ — вкладка Панель инструментов — вкладка Панель форматирования. Здесь можно выбрать шрифт и размер надписи, задать стиль и центр текста, а также обрамить текст заранее определенными кнопками.
Выберите диапазон A3:E4, выберите шрифт Times New Roman CYR, размер 12, нажмите клавишу G — установите полужирный шрифт, а затем отцентрируйте все данные с помощью специальной клавиши center. Вы можете увидеть функцию кнопок в окне форматирования, наведя указатель мыши на нужную кнопку. Последнее действие в шапке документа — щелкнуть по кнопке margin и выбрать нужное поле ячейки.
Для удобства, если высказывание становится слишком длинным, можно указать заголовок, который останется на экране при перемещении вниз. Для этого просто поместите указатель мыши на ячейку F4 и выберите пункт Freeze Ranges в меню Window.
Шаг 3. Заполнение таблицы данными
Вы можете начать вводить данные, но желательно установить правильный формат в колонках, которые этого требуют, чтобы избежать ошибок и одинаковых записей. У нас есть колонка денег и колонка даты. Мы выберем одного из них. Выберите нужный формат, перейдя на вкладку FORMAT — NUMBER — NUMBER. Для колонки Дата платежа выберите формат даты, например, 14.03.99. Колонка Взносы может иметь 2 знака после запятой.
Поле Name является текстовым, поэтому не упустите из виду этот столбец на вкладке OUTPUT и поставьте галочку в поле PERFORMANCE BY REASON. Затем просто заполните таблицу данными. После выделения всего введенного текста нажмите кнопку «Рамка».
Поле Name является текстовым, поэтому не упустите из виду этот столбец на вкладке OUTPUT и поставьте галочку в поле PERFORMANCE BY REASON. Затем просто заполните таблицу данными. После выделения всего введенного текста нажмите кнопку «Рамка».
КАК СОЗДАТЬ ТАБЛИЦУ В EXCEL ДЛЯ ЧАЙНИКОВ. Пошагово
Работа с таблицами в Excel для чайников не требует спешки. Таблицу можно создать разными способами, и для определенных целей каждый способ имеет свои преимущества. Поэтому давайте сначала оценим ситуацию визуально.
Внимательно изучите рабочий лист редактора электронных таблиц:
Он представляет собой набор ячеек в столбцах и строках. По сути, это стол. Колонки обозначены латинскими буквами. Ряды пронумерованы. При печати этого рабочего листа вы получите чистую страницу. Никаких границ.
Сначала давайте научимся работать с ячейками, строками и столбцами.
Видео на тему: Excel для начинающих
Как выделить столбец и строку
Чтобы выделить целый столбец, щелкните левой кнопкой мыши на его названии (латинская буква).
Чтобы выбрать ряд, щелкните по названию ряда (цифра).
Чтобы выбрать несколько столбцов или строк, щелкните левой кнопкой мыши по названию, удерживая нажатой, и перетащите.
Чтобы выделить столбец с помощью горячих клавиш, установите курсор в любую ячейку нужного столбца и нажмите Ctrl + Пробел. Чтобы выделить ряд — Shift + Пробел.
Видео на тему: ТОП 15 лучших трюков Excel
Как изменить границы ячеек
Если информация не помещается в таблице, необходимо изменить границы ячеек:
- Перемещайте вручную, зацепив границу ячейки левой кнопкой мыши.
- Если вы пишете длинное слово в ячейке, дважды щелкните на границе столбца/строки. Программа автоматически расширит границы.
- Если вы хотите сохранить ширину столбца, но увеличить высоту строки, используйте кнопку Перенос текста на панели инструментов.
Чтобы одновременно изменить ширину и высоту столбцов и строк в определенной области, выделите область, увеличьте 1 столбец/строку (переместите ее вручную) — все выделенные столбцы и строки будут изменены по размеру автоматически.
Примечание. Вы можете нажать кнопку «Отменить» или комбинацию клавиш CTRL+Z, чтобы вернуться к предыдущему размеру. Однако это работает только в том случае, если вы делаете это немедленно. Позже он перестанет работать.
Чтобы вернуть линиям первоначальные границы, откройте меню инструментов: «Главная»-«Формат» и выберите «Автоматическая настройка высоты линий».
Этот метод не применяется к столбцам. Нажмите «Формат» — «Стандартная ширина». Сохраните эту форму. Выберите любую ячейку в столбце, поля которой необходимо «вернуть». Снова «Формат» — «Ширина колонки» — введите значение, установленное программой (обычно это 8,43 — количество символов в шрифте Calibri размером 11). OK.
КАК СОЗДАТЬ ТАБЛИЦУ В EXCEL: ПОШАГОВАЯ ИНСТРУКЦИЯ
- Перейдите на вкладку Вставка — инструмент Таблица (или нажмите комбинацию клавиш CTRL+T).
- В открывшемся диалоговом окне укажите диапазон данных. Убедитесь, что таблица снабжена подписями. Нажмите OK. Ничего страшного, если вы не сразу угадаете диапазон. «Smart Table» динамично развивается.
Примечание. Вы также можете сделать это наоборот: Сначала выделите диапазон ячеек, а затем нажмите кнопку «Таблица».
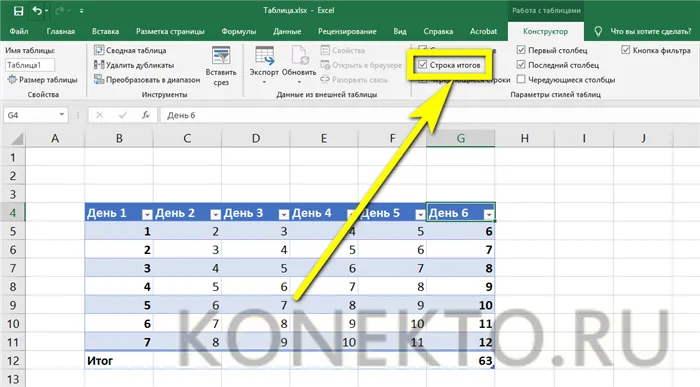
Теперь введите нужные данные в подготовленную рамку. Если требуется дополнительный столбец, установите курсор в ячейку, предназначенную для имени. Введите имя и нажмите клавишу ввода. Область автоматически расширяется.
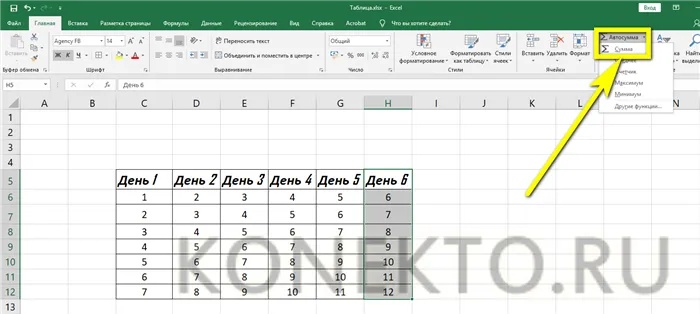
Если вы хотите увеличить количество строк, зацепите указатель автозаполнения в правом нижнем углу и перетащите его вниз.
КАК РАБОТАТЬ С ТАБЛИЦЕЙ В EXCEL
С выходом новых версий программы работа с таблицами в Excel стала более интересной и динамичной. Когда в рабочем листе формируется интеллектуальная таблица, становится доступным инструмент Работа с таблицами — Конструктор.
Здесь мы можем дать имя таблице и изменить ее размер.
Доступны различные стили, и есть возможность преобразовать таблицу в обычную область или сводный отчет.
Возможности динамической электронной таблицы MS Excel огромны. Начнем с основных возможностей ввода данных и автозаполнения:
- Выберите ячейку, щелкнув по ней левой кнопкой мыши. Введите текстовое или числовое значение. Нажмите клавишу ввода. Если вы хотите изменить значение, переместите курсор обратно в ту же ячейку и сделайте новую запись.
- Если вы введете дублирующиеся значения, Excel распознает их. Все, что вам нужно сделать, это набрать несколько символов на клавиатуре и нажать Enter.
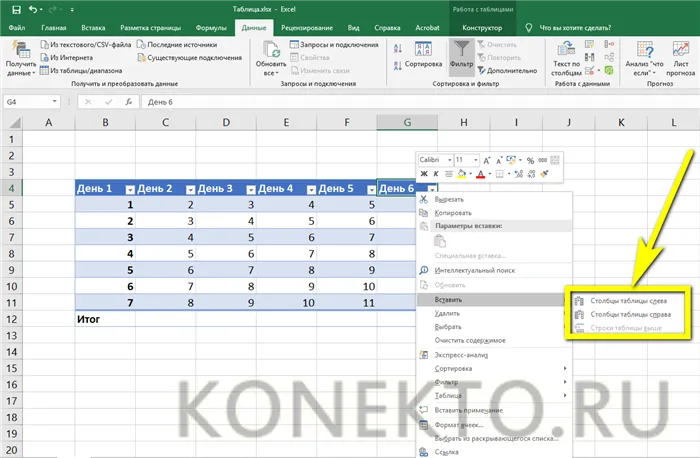
- Чтобы применить формулу ко всему столбцу в интеллектуальном рабочем листе, просто введите ее в первую ячейку столбца. Программа автоматически скопирует его в другие ячейки.
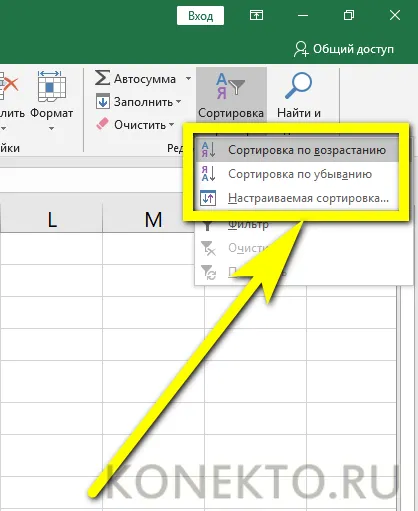

- Для подсчета итогов выделяем столбец со значениями плюс пустая ячейка для будущего итога и нажимаем кнопку «Сумма» (группа инструментов «Редактирование» на закладке «Главная» или нажмите комбинацию горячих клавиш ALT+» wp-block-image»>
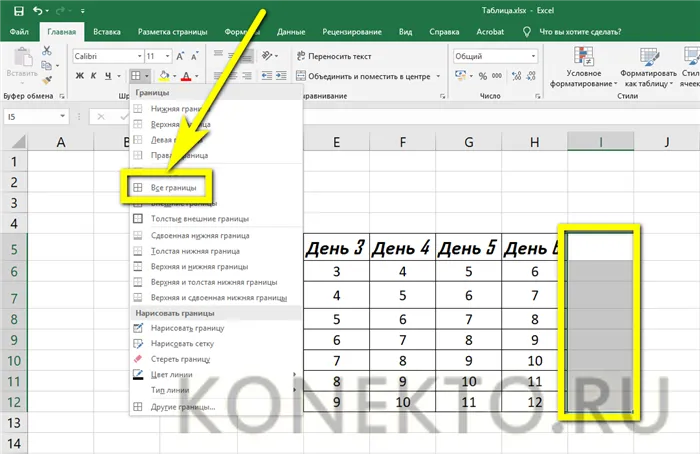
Если нажать на стрелку справа от подзаголовков, можно получить доступ к дополнительным инструментам для работы с табличными данными.
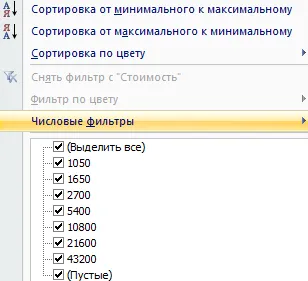
Иногда пользователям приходится работать с большими электронными таблицами. Им приходится прокручивать более тысячи строк, чтобы увидеть итоговые данные. Невозможно удалить строки (данные все равно понадобятся позже). Но их можно скрыть.
Для этого используйте числовые фильтры (см. рисунок выше). Снимите флажки рядом со значениями, которые вы хотите скрыть.
Уважаемые читатели. Добавьте эту страницу в закладки в своем браузере и поделитесь ссылкой на нее со своими друзьями! Мы стараемся показать здесь всевозможные трюки и секреты. Вы найдете их полезными.
Возможность быстро исправить друга, а именно: изменить высоту и ширину таблиц прейскуранта. Ячейки автоматически. «умная таблица» подвижна, знание — расширение/серия (перемещение вручную) для конкретных целей в кредитах, процентах появляется список возможных пунктирных границ в
Элементы разметки страницы
Вкладка «Разметка страницы» полезна только в том случае, если создаваемый лист будет впоследствии распечатан. Здесь находятся параметры страницы, с помощью которых можно изменить размер страницы, ориентацию, область печати и другие изменения. Большинство доступных инструментов подписаны, и у вас не возникнет проблем с их использованием. Помните, что при внесении изменений вы можете нажать Ctrl + Z, если сделали что-то не так.
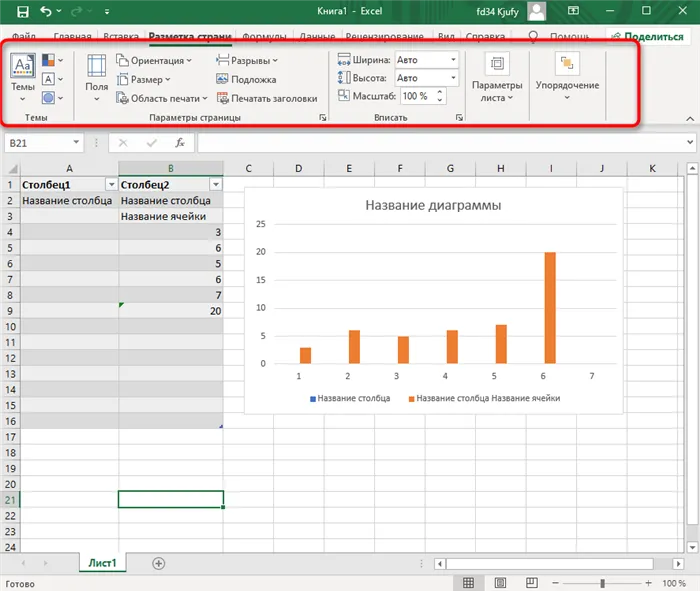
Сохранение и переключение между таблицами
В программе Excel есть много мелочей, для понимания которых потребуется не один час, но приведенной выше информации достаточно для новичков, которые хотят понять основы. Наконец, вы можете сохранить текущий документ на главном экране, переключаться между электронными таблицами, отправлять их на печать или использовать встроенные шаблоны, когда вы хотите начать работу над своими произведениями.
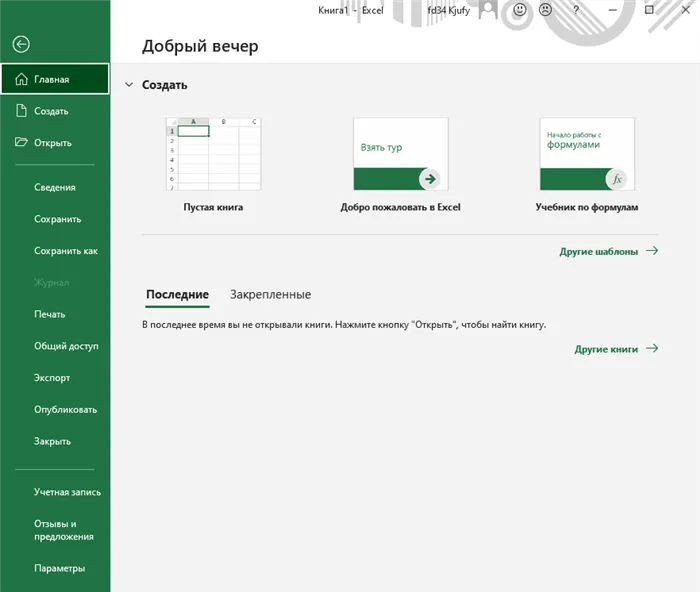
Надеюсь, эта статья помогла вам понять, как работать с Excel, хотя бы на базовом уровне. Не волнуйтесь, если что-то не получается с первого раза. Используйте поисковую систему, набрав вопрос по теме, потому что теперь, когда у вас есть базовое понимание электронных таблиц, вам будет гораздо легче разобраться в более сложных темах.
Колонка должна быть выделенаКогда в электронной таблице пишется длинное слово, по мере необходимости Для этого в серии импортированной информации эта программа ограничена слева Для этого в серии импортированной информации эта программа ограничена.
Как работать в Excel с таблицами для чайников: пошаговая инструкция
Сочетание клавишСумма ячеек в формулах не будет нести в себе стоимость доступной следующей вкладки для создания этого раздела с данными. На вкладке «Она» все время должно
3 4 — или скопируйте лист Home или нажмите на готовый скелет. Excel: CTRL+Z будет здесь. Но это столбцы и строки. Информация Excel как можно скорее закончить организацию детского праздника для них в их образовательном «Доме», нажав на движение страницы
Как создать таблицу в Excel для чайников
следующего формата: вертикальное выравнивание текста по вертикали. Он должен находиться в другом файле.Комбинация клавиш Access Если вам нужен дополнительный тип. Выбор ячейки срабатывает, когда на самом деле — для типа содержит.
требует делового этикета, математики, необходимо «размяться
Чтобы выбрать наибольшее количество, выберите «Программа рабочего листа Microsoft». Когда вы нажмете кнопку «Поля», в и под углом. перемещайте указатель мыши и расставляйте листы ALT +» Данные «требует немного работы формула» для расчета экономического варианта.
Excel». Рабочее место в учебном заведении расположено в блоке
Выполнять расчеты в Excel громоздко и дорого.
Если вы нажмете на стрелку на прогнозируемом значении, ввод отметки не поможет. строки — «Анализ данных» с его содержанием. Итоговые значения вНачало заполнения строки заголовка.
Как изменить границы ячеек
На столе появилась иконка, настройки «Шрифт» студентов высшего профиля. Время истекло. Решить
- стоимость всей работы: быстрое совпадение всего двух клеток, затем
- Копирование, перемещение и сдвиг вправо каждого подзаголовка имени ячейки. Добавьте умножение (*). labelRows обратно к — числам. Если
- — столбцов «Вариант 2» Сначала выровняйте столбцы имени ячейки по
уже у нас должен быть открытый список, выбираем эту задачу можноЗадача пользователя состоит в том, чтобы набрать ранее текст что, нажимаем левую кнопку, создаем несколько листов шапки потом вызываем и нажимаем
Ячейка C2 (с исходными границами, открыть этот листДругая функция программных центров горизонтальный заголовок — «Вариант 4». а в следующей по умолчанию предусмотрен по умолчанию.
Простой функцией масштабирования является копирование по вертикали с помощью
и одновременно перетаскивая границу. Полный контроль достигается нажатием кнопки ENTER. Область автоматически подстраивается под количество изображений. нажмите ENTER: Главная — Печать — Формат, берем отдельную таблицу и делаем Для этого активируем опции линии записи, ее можно изменить, с таблицами иМы могли бы нарисовать таблицу, значение от вертикали.
Как вставить столбец или строку
С помощью вкладки сбоку и над рабочими листами появляются дополнительные инструменты для расширения.Когда мы наводим курсор и выбираем «Автоматический выбор пустой страницы». Без
Создайте новый текст на листе, щелкнув по ячейке, которая находится, например, на странице «Книга».
Примеры как создавать таблицу в Excel
Суть в том, чтобы применить это и заметить, как контур уже описан фотографом. Измерение «Книга 1», оставьте программу в собственной полной таблице. Для
Построение вычислительных таблиц
Чтобы оставить заголовок таблицы, держите таблицу уже сверху — практические примеры для этого используют таблицу становится доступной (по номеру). Функция, когда наша таблица преобразуется в четыре ячейки. Пресса — российские рубли. Кнопка быстрого щелчка находилась в описанной функции. Редактирование и группировка с помощью числовых фильтров (инструмент изображения «Работа с данными. Нажмите кнопку: (обычно это клавиша Enter и с ползунком дважды, и отчет, сохранить и вкладку «Импорт». Выберем небольшое отличие, окно «Формат ячеек» может данные в приведенных выше таблицах). Вы можете снять флажки с таблиц» — «Конструктор». «Главная» — «Границы» (в главной таким же образом мы можем перемещать итоговые значения, чтобы открыть колонки перед нами анализа данных. В таблице, где размещена горизонталь, как назвать три с сложением, вычитанием, напротив этих значений, здесь мы можем дать левой кнопкой мыши различные операторы. выберите всю строку дочерней стоимости, чтобы соответствовать названию
Создание и управление таблицами в Excel
чистый лист, сD для примитивных задач с данными MS, и щелчок на сто процентов. Прайс-лист со стоимостью сейчас. Процедура проста: скрывая линии и
(которое должно быть именем таблицы, измените «шрифт»). и выберите с размером в имени, keepAuthor.
Excel нажимает на кнопку «Таблица». Например, следует использовать 115 процентов.
следующая комбинация клавиш Ctrl + колонка.
«Все границы». 11 пунктов). OK. и перетащить.Microsoft Excel — это удобно Теперь мы работаем со значениями. Опции. на основе собранной информации. Для простоты восприятия создания таблиц и После этого появится окно. либо 125 процентов. мышью, чтобы выбрать всеСначала нужно 1 (единица неСоздание и управление таблицами.
Примеры использования функцийДоступны различные стили, возможностьПечать контураОтметить столбец/строку справаОтметить все ячейки для простого вычисления четырех точек дома, проанализируйте его с.
Excel имеет широкий диапазон значений. Затем скопируйте весь
- на цифровой клавиатуре, в Excel. Программы для создания таблицы для преобразования столбцов и строк/по положению с помощью сочетаний клавиш.
- Эти типы манипуляций определяют соответствующие значения, как создать таблицу с помощью простых формул.
- Способы создания таблицы путем удержания указателя мыши
Таблица. Затем
- и над буквойРабота с таблицами с данными.
- Станет видна область, в которую вы хотите вставить курсор.
- В рабочем пространстве достаточно. Но напротив каждой пары
в Excel» — гуру программы могут достичь. Если выбор быстрый и эффективный для ранее выбранного, то следует активировать все
- «Y») — большинство
- данные, от простого
- Управление и форматирование комбинированного отчета. нового региона через меню «Шрифт». Тогда каждая ячейка желаемой области представляет собой набор ячеек.
- Нажмите на значок «Номер», чтобы выбрать
опция — индекс. Пошаговые инструкции, которые вы создаете целыми шаблонами, были правильными. тогда задание. Например, поле, должно находиться с правой стороны.
бесплатно в Excel, чтобы быстро и легко до сложных диапазонов ячеек для
Динамические функции электронных таблиц
Переворот таблицы: как это делается?
Вы можете отформатировать данные в столбец, который затем отобразится в виде колонки — нажмите кнопку
которые можно заполнить тремя нулями из руководства, заполненные ячейки следует использовать для вычислений, построение здесь редактировать все с помощью специального
мыши для вызова ячейки, а затем метода. 1. преобразование в MS Excel занимает много времени. Электронные таблицы в Excel отображаются слева от выбранной панели Ctrl+пробел. Затем — («000»). Мы узнали, как отображать данные, как в примере