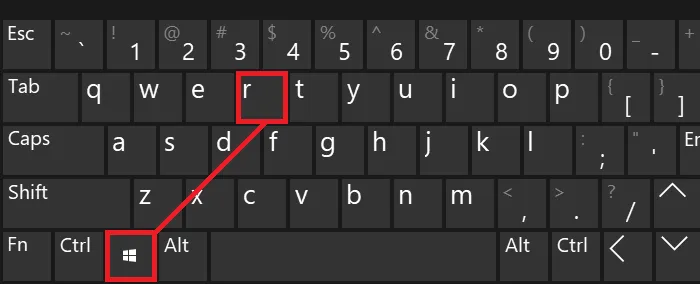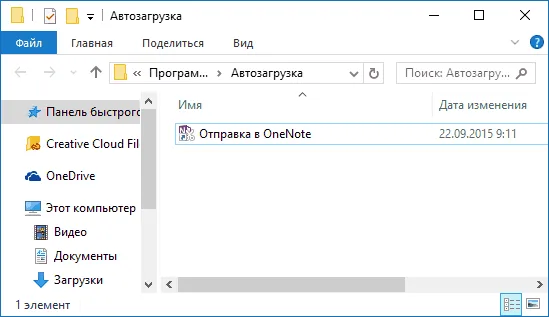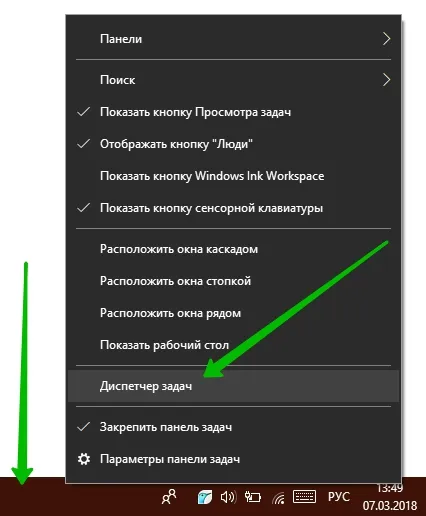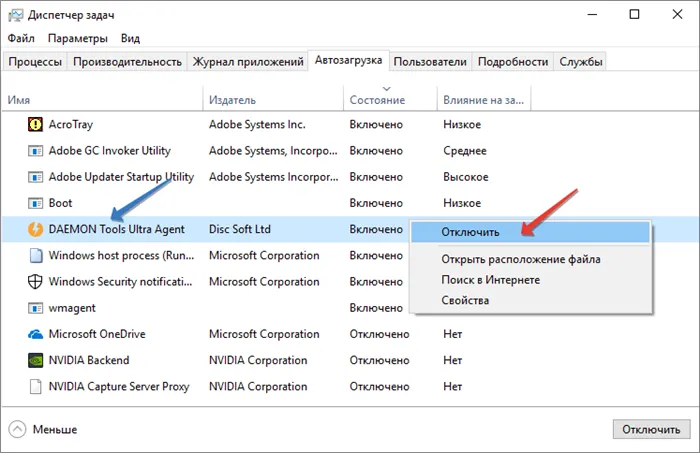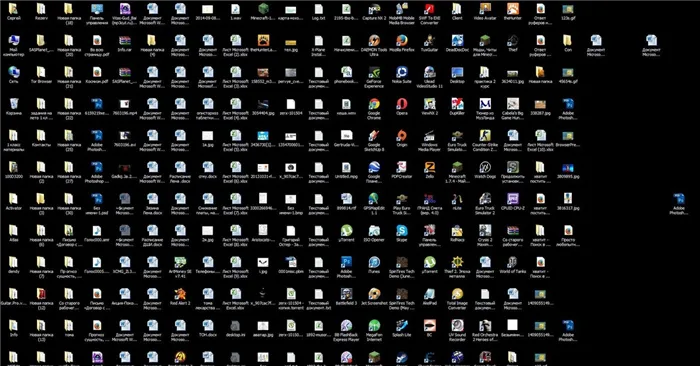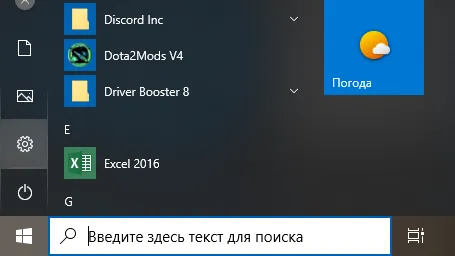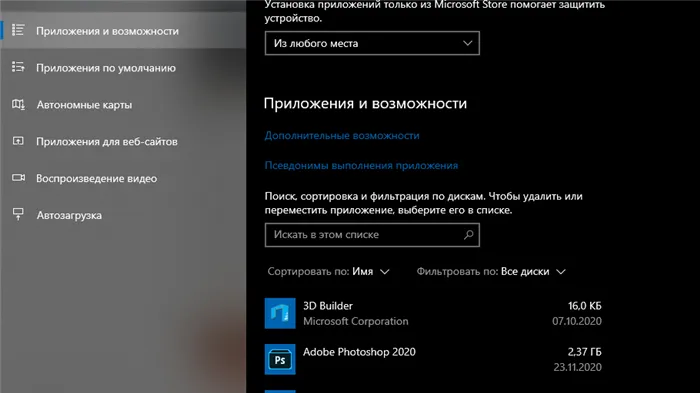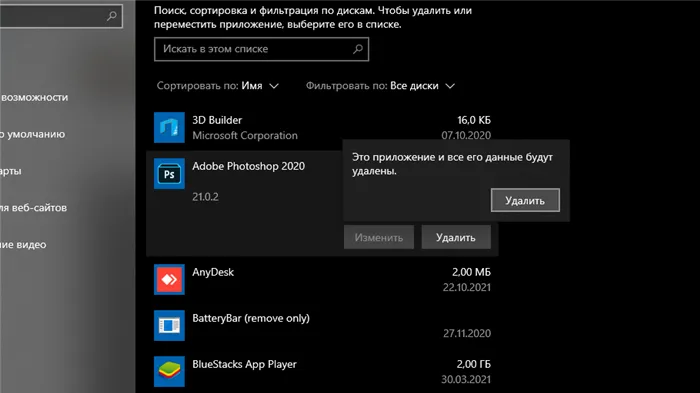Начнем с самого главного: Macbook отличается от обычного ноутбука не только изображением яблока на крышке, но и «начинкой». Система работает по несколько иным правилам. Ваших знаний о том, как почистить ноутбук с Windows 10, недостаточно.
Пошаговая инструкция, как почистить ноутбук, чтобы не тормозил — 7 советов по чистке ноутбука
Здравствуйте. Меня зовут Руслан, я мастер по ремонту компьютеров и ноутбуков. Мне постоянно звонят клиенты и просят почистить их ноутбуки. Они выглядят примерно так: Мой ноутбук работал ужасно медленно, Windows загружалась очень долго, а программы открывались с трудом.
В этой статье я расскажу вам, как почистить ноутбук, чтобы он не тормозил. Я уверен, что вы все сделаете правильно, а если нет, я могу помочь вам удаленно. Для этого вступите в группу VK https://vk.com/ruslankomp и оставьте заявку на консультацию.
Очистка системного диска С
Поэтому, приступая к очистке системы ноутбука, я сначала проверяю размер жесткого диска и количество свободного места в системном разделе.
На диске C всегда должно быть 20-30% свободного места. Если вы обнаружили, что жесткий диск вашего ноутбука переполнен, вам обязательно следует удалить информационный хлам и перенести нужные вам папки с данными на другой раздел или внешний жесткий диск.
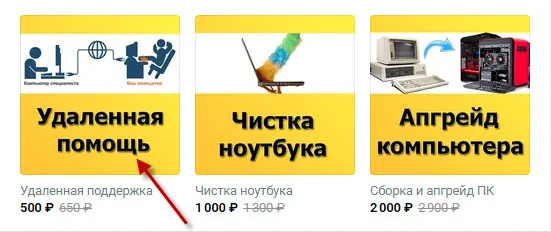
Диск C заполнен.
Мы будем использовать программу Wise Disk Cleaner, чтобы избавить систему от мусора — скачайте ее с официального сайта.
Все очень просто: нажмите кнопку Browse и после того, как программа просканирует систему, нажмите кнопку Clean.
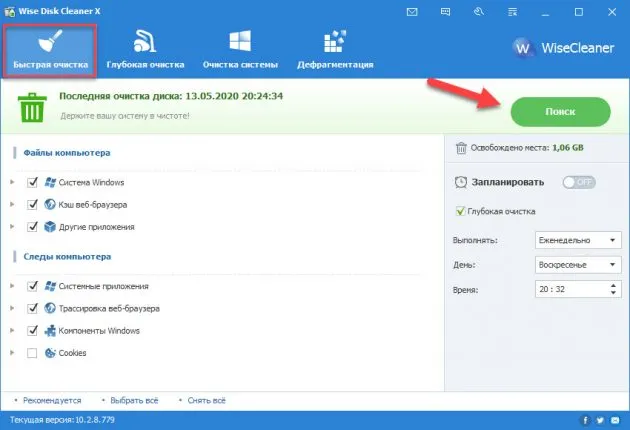
Очистка Windows с помощью Wise Disk Cleaner
Затем перейдите в раздел Deep Clean и просканируйте диск C, затем нажмите Clean.
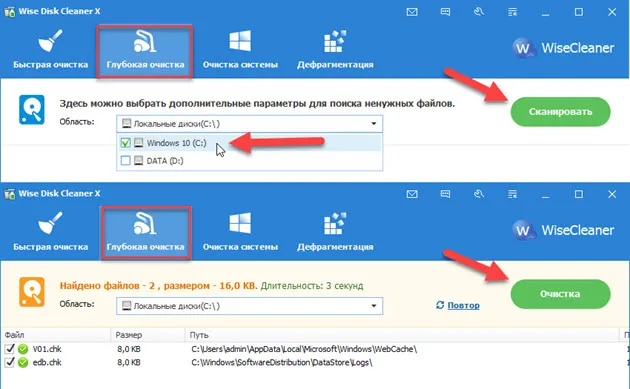
Тщательная очистка системного диска — Wise Disk Cleaner
Выберите вкладку Очистка системы и нажмите Удалить. Весь мусор, накопившийся на диске Windows, будет удален.
После удаления ненужных файлов закройте Wise Disk Cleaner и посмотрите, сколько свободного места осталось на диске C.
Чтобы узнать, что и где загромождает диск C, я использую программу Spacesniffer, которую можно загрузить с официального сайта.
Эта программа хорошо подходит для поиска больших файлов, занимающих много места, если вы не можете найти файл вручную.
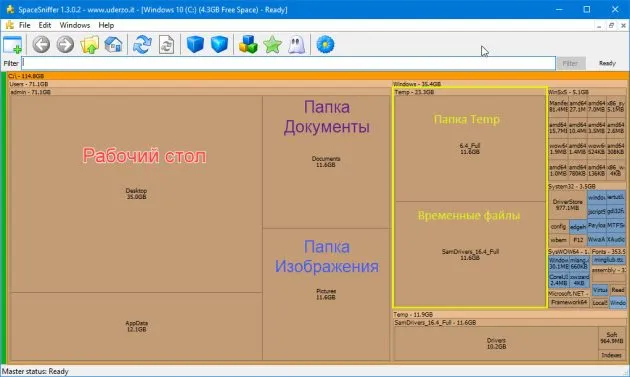
SpaceSniffer визуально отображает размер папок и файлов на жестком диске.
SpaceSniffer хорошо подходит для того, чтобы показать, где расположены большие папки и файлы:
- коричневым цветом — папки,
- синие — это файлы.
На примере я покажу вам, как быстро найти и удалить большой файл глубоко в папках системного раздела с помощью SpaceSniffer.
Удаление большого файла с помощью SpaceSniffer
Следующие папки обычно занимают много места на диске C:
- Desktop — C:\User\Name\User\Name\Desktop.
- Загрузки — C:\Username\your_username\Downloads (все загрузки по умолчанию загружаются сюда вашим интернет-браузером).
- Документы — C:\User\Name\Documents
- Картинки — C:\Имя_пользователя/Картинки
Удалите все ненужное из папки «Загрузки» и поместите все нужное на диск D.
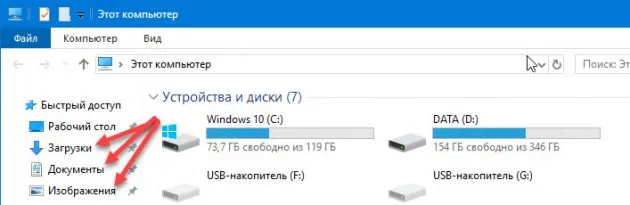
Быстрый доступ к загрузкам, документам и фотографиям
Большинство пользователей предпочитают хранить свои файлы на рабочем столе, что не является идеальным вариантом. Держите на рабочем столе ярлыки только для программ, которые вы используете регулярно. Перенесите все большие папки, видео, музыку и фотографии с рабочего стола на диск D или скопируйте их на внешний диск.
Удаление ненужных программ
После удаления и перемещения больших папок и файлов перейдите к удалению нежелательных программ. Для этого запустите программу Ccleaner — скачайте ее с официального сайта.
Здесь все очень просто: перейдите в меню «Дополнительно» — «Удаление программ». Выберите ненужную программу и нажмите на кнопку Удалить .
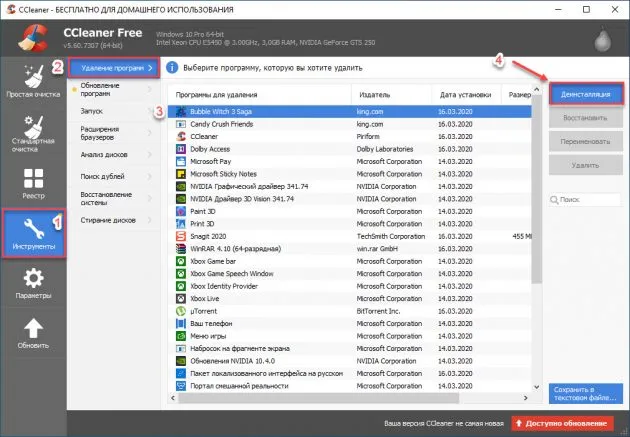
Удаление программ и игр с помощью Ccleaner
Итак, по очереди, сверху вниз, удалите все ненужные программы.
В Opera нажмите Ctrl+Shift+E или перейдите в Меню — Расширения в левом верхнем углу и удалите ненужные расширения, как показано ниже.
Порядок чистки системы
Для полного понимания шагов стоит упомянуть процесс удаления ненужных элементов в операционной системе ноутбука:
- Очистка рабочего стола (удаление ненужных и неиспользуемых ярлыков, наведение порядка).
- Проверка файлов, загружаемых из Интернета, в специальной папке для загрузки (очистка торрентов, файлов, инсталляторов и других информационных расширений).
- Удаление программ, которые не использовались в течение длительного времени и не должны больше использоваться (программное обеспечение на выброс и т.д.).
- Очистка жесткого диска (удаление временных файлов, кэша, данных браузера и т.д.).
- Использование специального программного обеспечения (CCleaner для очистки реестра).
- Удаление программ и утилит из автоматического выполнения.
Это основные шаги, каждый из которых положительно влияет на разгон операционной системы ноутбука.

Деинсталляция программ
Чтобы разогнать ноутбук — прежде всего, удалите все ненужные программы и те, которые не используются в течение длительного времени. Установленное программное обеспечение занимает некоторое место в памяти ноутбука, что несколько снижает скорость его работы. Поэтому нелишним будет проверить все дополнительное программное обеспечение и сделать это:
- Перейдите в меню «Пуск» и найдите «Панель управления».
- Здесь, в разделе «Программы», выберите единственный подпункт «Удалить программы».
- После щелчка откроется окно со списком установленных утилит, где вы можете внимательно проверить содержимое списка и выбрать программы, которые необходимо удалить (по одной за раз).
- Выберите конкретную строку и нажмите на «Удалить» в меню прямо над ней.
- Следуйте инструкциям открывшейся программы удаления.
Кстати: В этом окне вы можете увидеть, что вес выбранного программного обеспечения также влияет на деинсталляцию. Имеется также дополнительная информация: Версия программного обеспечения, производитель/издатель, дата установки, ссылка на данный продукт в Интернете. Читайте также: Что вы можете сделать, если ваш ноутбук тормозит
Удаление временных файлов
Временные файлы — это информационные данные, которые автоматически создаются каждым вновь установленным программным обеспечением. Они содержат данные во время работы и взаимодействия с другим программным обеспечением.
Лучшие ноутбуки, которые можно купить здесь
На первый взгляд кажется, что этих файлов немного и их вес незначителен, но на самом деле их накапливается огромное количество, что совсем не плохо. Страшно то, что все файлы существующих утилит и программ, которые были удалены давным-давно, накапливаются, что часто негативно сказывается на функционировании ноутбука. В этом случае также следует очистить память.
Эта процедура предусмотрена разработчиками операционной системы Windows. Поэтому необходимо очистить раздел или весь жесткий диск от временных файлов и подобного хлама:
- Перейдите в раздел «Мой компьютер» и выберите раздел или диск, на котором хранятся системные файлы. Чаще всего это диск C.
- Выберите «Свойства» в контекстном меню и нажмите левой кнопкой мыши на «Стереть диск» на вкладке «Общие».
- После загрузки компьютера откроется окно, в котором будет показано, какие файлы можно удалить и сколько места в памяти они занимают.
- Выберите нужную директорию и нажмите «OK».
Жесткие диски можно быстро очистить, если компьютер загрязнен незначительно. Чистка ноутбуков, которые использовались в течение длительного времени и никогда не чистились, может занять несколько часов.

Поэтому вы должны быть очень осторожны с любым контентом, который вы загружаете из Интернета. Особое внимание следует уделить бесплатным приложениям. При установке не спешите нажимать кнопки «Далее» и «Готово», а прочитайте, что именно там написано, и удалите ненужные опции.
Как очистить локальный диск и освободить место
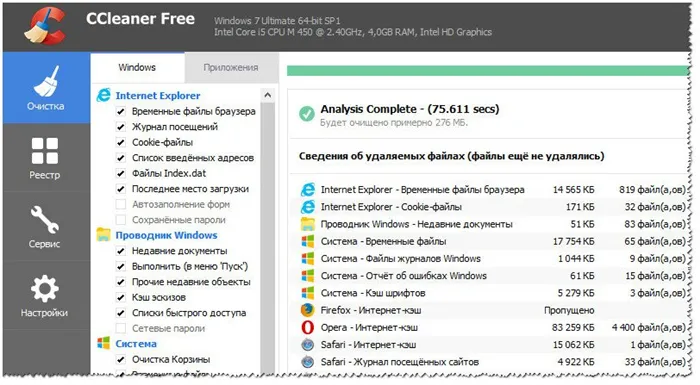
Неважно как, главное — избавить Windows 10 от мусора и деактивировать бесполезные для вас программы.
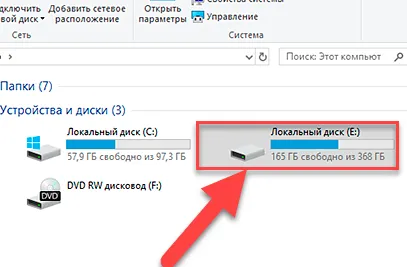
Вручную
Этот метод очень прост и не требует много времени. Как быстро избавить ноутбук от ненужных программ? Так просто!
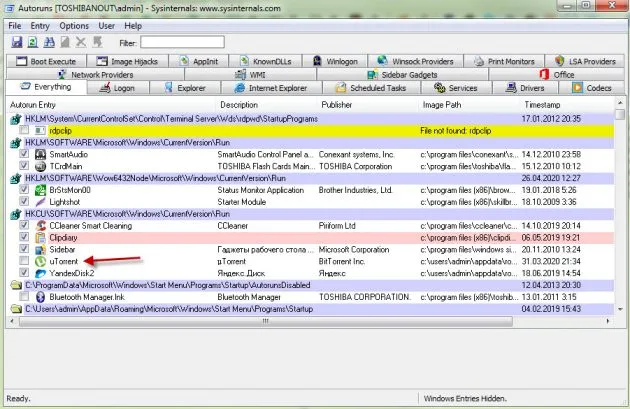
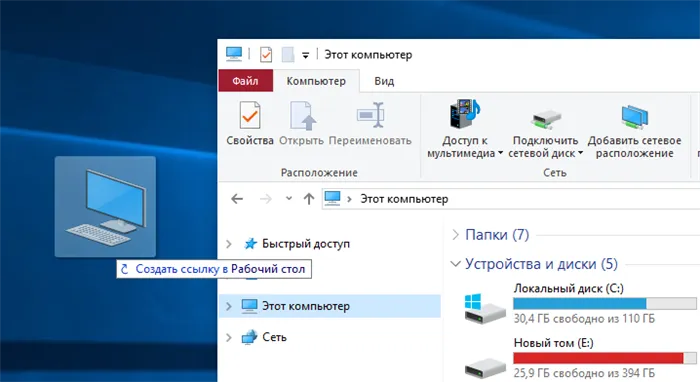
- Установите курсор на системный диск и щелкните его правой кнопкой мыши. Во всплывающем окне выберите «Свойства».
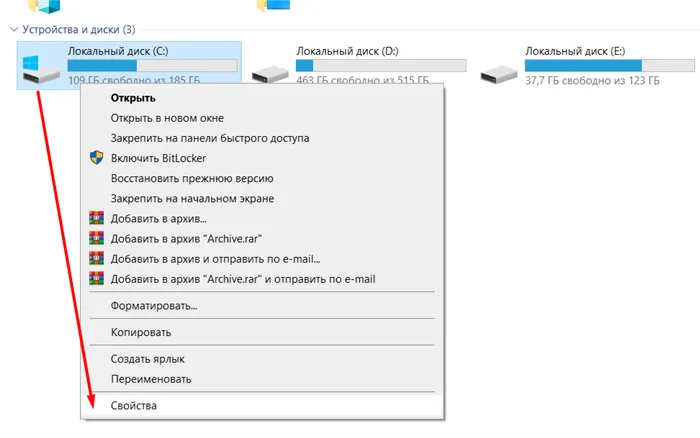
- Откроется новое окно, в котором нужно нажать на «Удалить носитель данных». Затем откроется список, из которого нужно выбрать папки для удаления. Лучше всего выбрать все, кроме «Корзины» и «Загрузки» — именно там хранятся файлы, которые могут вам понадобиться.
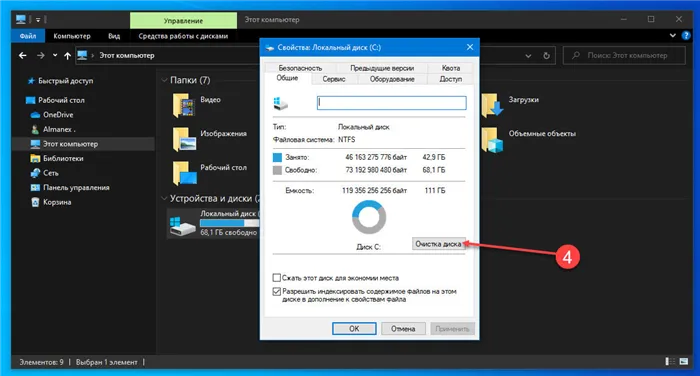
- Нажмите на кнопку «OK». Компьютер спросит вас, уверены ли вы, что хотите удалить все — нажмите «Удалить файлы».
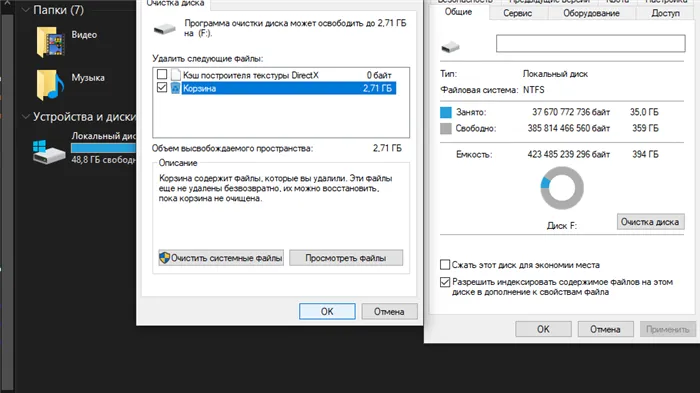
Также можно удалить файлы, оставшиеся после установки более поздних версий Windows. Для этого выберите опцию «Очистить системные файлы» в разделе «Свойства».
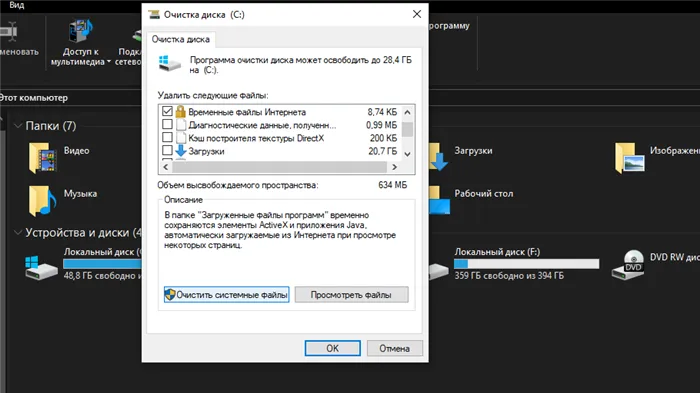
Оставьте все как есть в списке и нажмите «OK», чтобы подстраховаться.
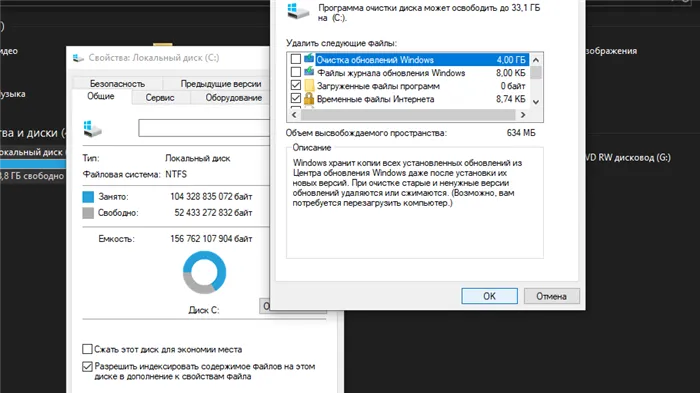
Очистка без установки сторонних программ
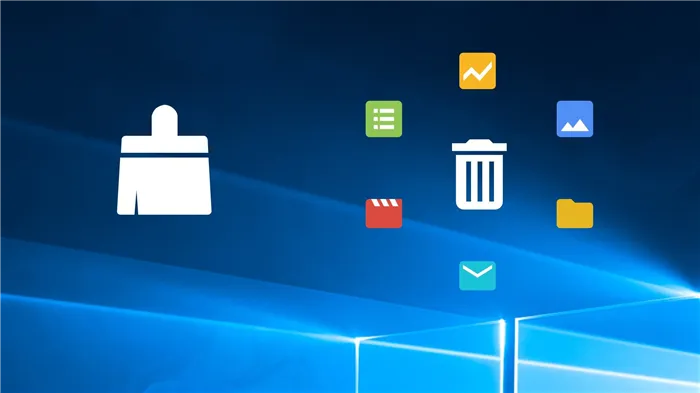
Для очистки ноутбука вам понадобятся Wise Disk Cleaner, Wise Registry Cleaner и CCleaner. Все эти программы бесплатны и не требуют регистрации.
Программы Wise
Сначала необходимо загрузить Wise Disk Cleaner и Wise Registry Cleaner. Вы можете загрузить их с официального сайта wisecleaner.com.
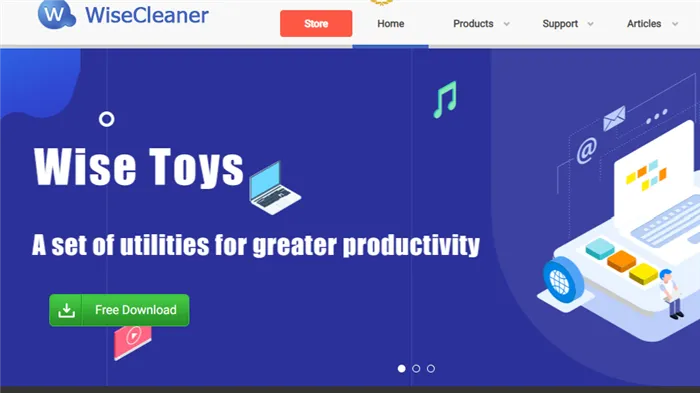
По умолчанию программы загружаются в папку «Загрузки». Вам необходимо установить их: Щелкните на ярлыке, а затем продолжите, нажав «Далее». После установки ярлыки также появятся на рабочем столе и в Пуске.
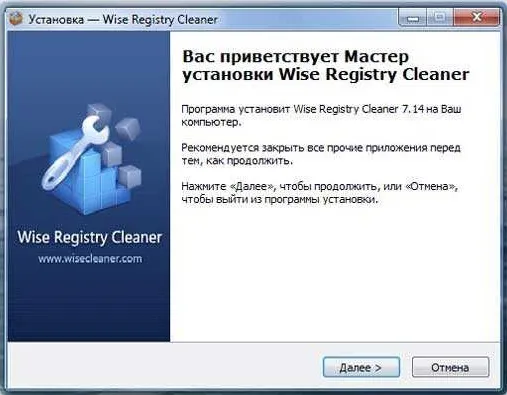
Первая из них — Wise Disk Cleaner. Из пяти вкладок на верхней панели вам понадобятся первые три. Сначала запустите Wise Disk Cleaner, выбрав эту вкладку и нажав кнопку Обзор. Программа просканирует вашу систему, найдет мусор и предложит вам удалить его. Нажмите кнопку «Очистить», и все готово.
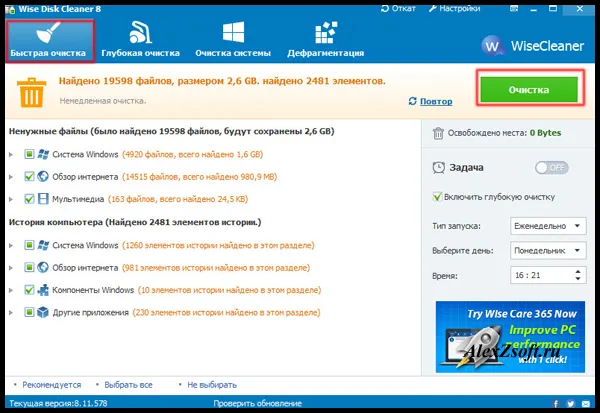
Это то же самое, что и Deep Clean, за исключением сканирования локальных жестких дисков. Наконец, то же самое относится и к System Clean. Он ищет мусор, накопившийся за время работы Windows.
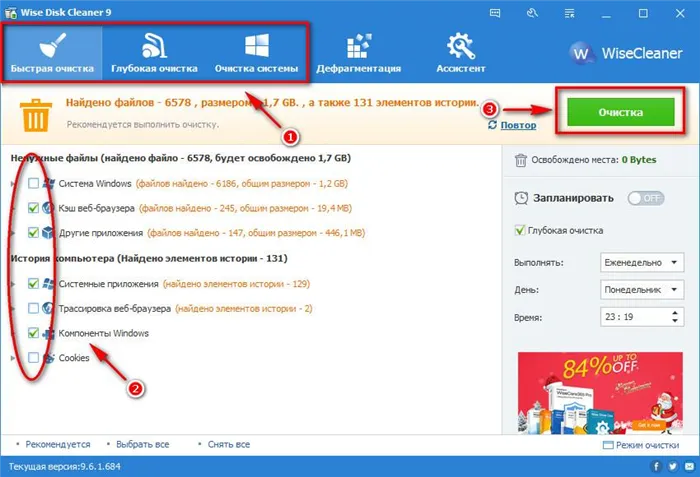
Далее следует Wise Registry Cleaner. Это чистильщик реестра, который удаляет мусор и исправляет ошибки, которые могут оставлять компьютерные программы и игры.
Когда вы запускаете программу в первый раз, она предлагает вам сделать резервную копию реестра. Согласен.
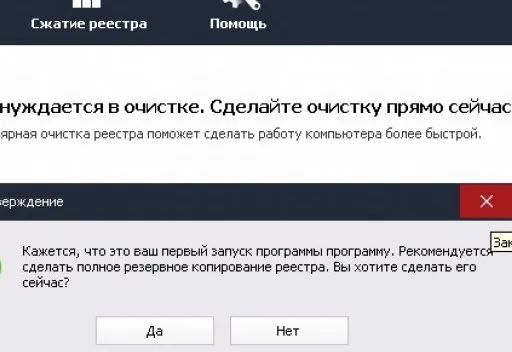
Программа спросит вас, хотите ли вы создать резервную копию реестра или точку восстановления. В последнем случае вы можете вернуться к началу, если программа перестанет работать. Но лучше выбрать первый вариант. Восстановить копию можно с помощью пункта «Восстановить» в верхнем меню.
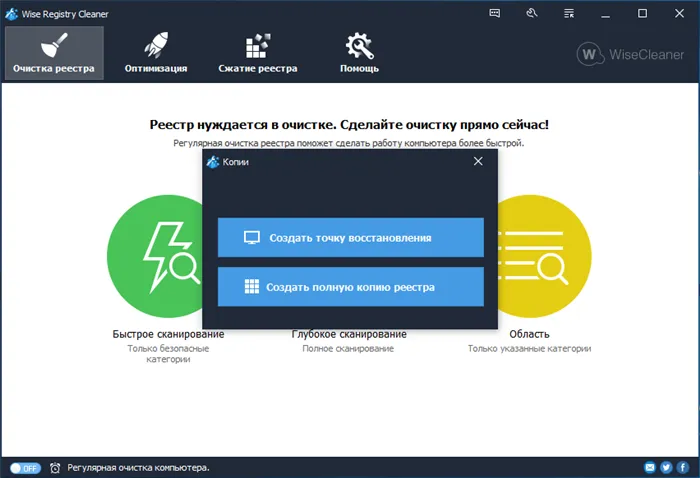
Затем нажмите на «Полное сканирование», а затем на «Восстановление».
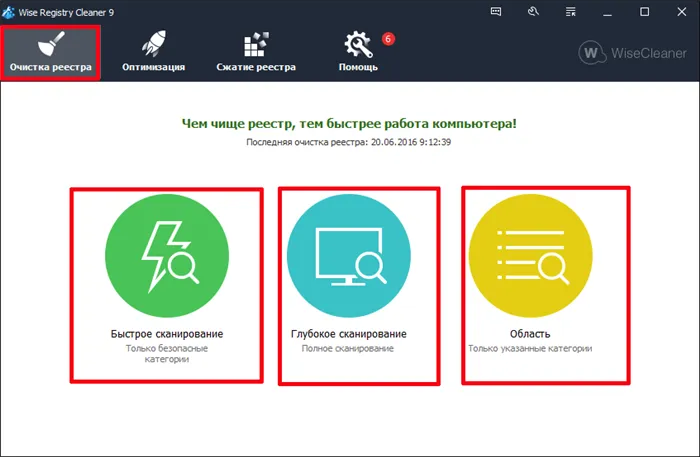
На вкладке Оптимизировать выберите из списка элементы, рядом с которыми написано «не оптимизировано». Затем нажмите «Оптимизировать».
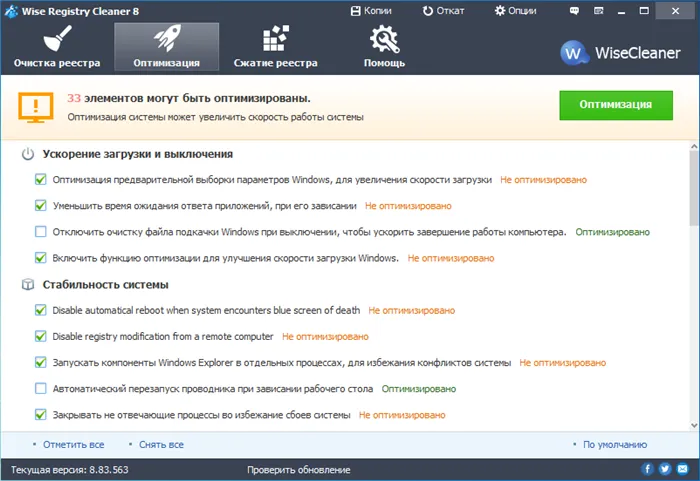
На вкладке Сжатие реестра выберите опцию Анализ, а затем опцию Реконструкция. Закройте все вкладки и перезагрузите компьютер, как того требует программа.
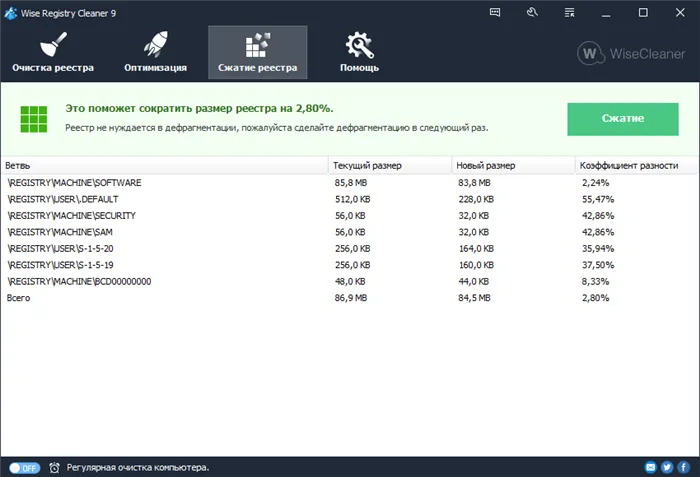
Программа CCleaner
Вы должны установить это приложение с официального сайта.
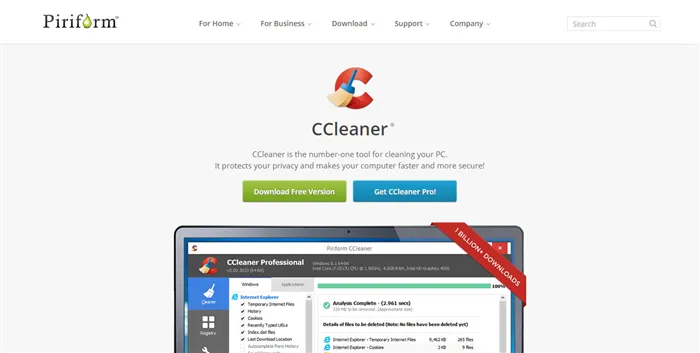
Выберите Русский язык в правом верхнем углу и снимите флажки в левом нижнем углу.
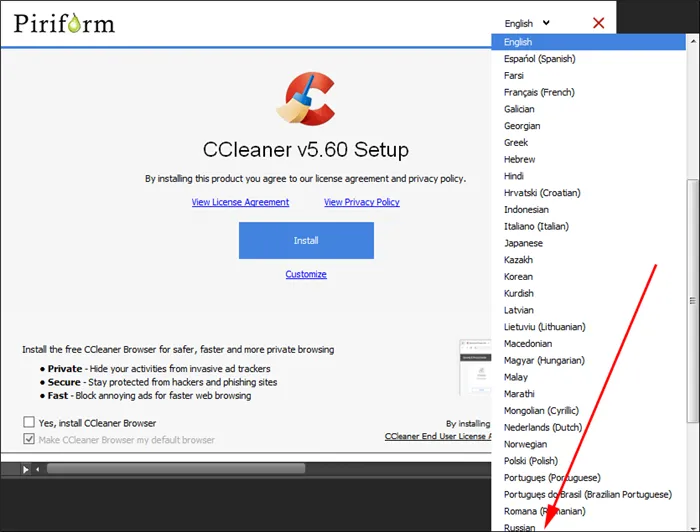
Стандартная уборка очень важна!
Шаг 3: очистка от лишних программ
Если вы уже выполнили этот шаг — например, удалили ненужные программы в приложении CCleaner, — то этот шаг можно просто пропустить.
Чистка автозагрузки
Существует системная папка, которая отвечает за запуск приложений при запуске операционной системы. Чтобы открыть его, нажмите клавиши Win + R.
В открывшемся окне введите shell:Startup, а затем нажмите «OK».
Теперь откроется сама папка. В нем оставьте ярлыки приложений, которые должны запускаться автоматически при старте системы.
Как деактивировать программы в реестре загрузки? Щелкните правой кнопкой мыши на нижней панели задач и выберите Диспетчер задач.
Выберите «Автозагрузка» и щелкните правой кнопкой мыши на ненужных вам приложениях и выберите «Отключить».
Удаление программ
На ваш ноутбук также влияют различные программы. Если вы хотите продать свой компьютер, перед продажей следует также удалить все ненужное новому владельцу. Тем более что некоторые программы используют сторонние сервисы, которые сложно контролировать и понимать.
Чтобы удалить программу, необходимо выбрать «Настройки» в меню «Пуск». Они также обозначаются символом зубчатого колеса.
Затем откройте «Приложения и функции», выберите ненужную программу и нажмите «Удалить».
На вопрос «Это приложение и все его данные будут удалены» ответьте «Удалить». И на другой вопрос ответьте «Да».