Быстрый способ отформатировать флешку. Что такое форматирование и как его правильно делать.
Сначала я вкратце расскажу, как работает флешка и в каких случаях ее нужно отформатировать.
Флэш-накопитель USB — это портативное устройство, содержащее блоки памяти. Он состоит из USB-разъема, печатной платы, микроконтроллера и микросхемы, на которой записана информация. Цикл перезаписи может варьироваться от 10 000 до 1 000 000 раз, в зависимости от качества обработки.
При записи файла на носитель и его последующем стирании информация не стирается полностью и частично остается в разметке. При частой перезаписи может произойти ошибка или хаотичная запись информации, влияющая на скорость работы устройства.
Форматирование — это процесс стирания всех данных и записи новой разметки на носитель.
- Чтобы полностью уничтожить данные без возможности восстановления.
- Для удаления ошибок и следов вредоносных программ.
- Чтобы создать загрузочную флешку.
- Чтобы изменить файловую систему.
Далее в инструкциях вы найдете такие термины, как быстрый и полный формат, файловая система, метка тома. Позвольте мне сказать вам, что они означают.
Основное различие между быстрым и полным форматированием — глубина перезаписи разметки. Делая это быстро, возможность восстановления удаленных файлов довольно высока. А полная перезаписывает носитель нулями, после чего получить информацию будет практически невозможно.
Файловая система — это способ организации данных на носителе (дополнительная информация в Википедии). Windows поддерживает следующие файловые системы:
- FAT32: записывает данные на носитель размером до 4 ГБ. Подходит для устройств с малым объемом памяти.
- NTFS: подходит для больших носителей (например, 8 ГБ, 16 ГБ) и позволяет записывать файлы практически неограниченного размера.
- ExFAT: предлагает возможность обойти ограничение записи 4 ГБ, но не поддерживается многими сторонними устройствами, поэтому не пользуется популярностью.
Метка тома требуется для присвоения имени устройству. Если это поле оставить пустым, система автоматически назначит его.
Почему карта памяти microSD не форматируется и файлы на устройстве Android не удаляются? Решите проблему с microSD через ПК, если диск защищен от записи или пользователю отказано в доступе. Что делать, если не удается завершить форматирование флешки на телефоне. Он не полностью отформатирован — что делать, если файлы остались после удаления.
Почему на телефоне не форматируется микроСД и файлы не удаляются до конца с карты памяти
Самый простой способ очистить съемный носитель — это отформатировать. Процедура выполняется не только для мгновенного обнуления, но и для изменения файловой системы в целом. К тому же такие манипуляции часто восстанавливают полноценное функционирование устройства, если оно сначала выдало ошибку. Другое дело, что иногда становится недоступным само форматирование, что не должно смущать пользователя, а тем более заставлять задуматься о замене карты, так как проблема в большинстве случаев решаема.
Диск защищен от записи или отказано в доступе
Наиболее частая причина ошибки форматирования — включение защиты физического носителя. Для непосвященных мы говорим о слайдере с надписью Lock, который находится слева, если вы держите карту памяти этикеткой вверх.
Такое оборудование разработчики предоставили для защиты пользовательских данных, поскольку при перемещении ползунка вниз автоматически становится невозможно удалить. Поэтому для исправления ситуации достаточно просто переместить ползунок в обратном направлении, то есть вверх, после чего можно будет расположить данные на носителе по своему усмотрению.
Также бывает, что бегунок возвращается в исходное положение без чьей-либо помощи из-за износа самого механизма.
В таких ситуациях можно попробовать отремонтировать слайдер имеющимися под рукой инструментами или удалить его полностью, лишив вкладку защиты, но восстановив полный доступ к его данным.
Также стоит отметить, что помимо снятия защиты физическим способом существует еще программное обеспечение, использование которого рекомендуется, когда система отказывает в доступе к диску, выдавая ошибку.
Решить проблему можно следующим образом:
- Подключаем микро SD к ПК.
- Найдите карту в общем списке устройств и щелкните правой кнопкой мыши.
- Проходим по пути «Свойства» — «Доступ» — «Дополнительные настройки».
- Ставим галочку напротив команды «Открыть публичный доступ» и подтверждаем свое действие OK.
Обычно этих действий достаточно, чтобы восстановить доступ к диску, а вместе с ним и к хранящимся на нем данным.

Не удается завершить форматирование, так как файлы остаются
Неправильная работа носителя также может выражаться в том, что после явно успешного форматирования файлы все равно останутся на диске.
В этом случае решить проблему поможет разблокировка поддержки через реестр:
- Для этого перейдите в раздел StorageDevicePolicies или создайте его с помощью мыши и всплывающего подменю. Здесь очень важно ввести правильное имя устройства.
- Затем следует выбрать пункты «Создать» и «Раздел», пометив DWORD.
- Следующим шагом является присвоение нового имени WriteProtect и нулевого значения в окне «Значения данных» с обязательным подтверждением этих действий.
вы также можете использовать вспомогательное программное обеспечение, такое как Diskart, которое можно загрузить бесплатно.
Если эти действия не дают желаемого результата, возможно, проблема носит технический характер, решить которую будет практически невозможно. Проще говоря, карта памяти может выйти из строя из-за механических повреждений и других неблагоприятных факторов.
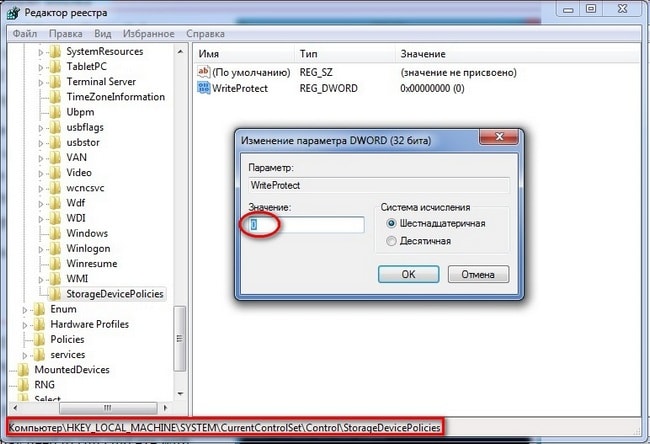
В этой статье обсуждаются различные способы избавления от ошибок при форматировании дисков и последующего исправления ошибки
Форматирование USB-накопителей и карт памяти с помощью утилиты «diskpart»
вы также можете использовать утилиту командной строки diskpart для форматирования USB-накопителей и карт памяти. Этот метод позволяет очистить текущую структуру разделов на диске и отформатировать ее.
Запустите командную строку от имени администратора и последовательно выполните следующие команды:
- diskpart — фактически запускает утилиту diskpart
- list disk — отображает список дисков в системе (найдите и запомните номер вашего диска).
- select disk X — выберите желаемый диск (вместо X введите номер вашего диска).
- clean — команда на очистку диска.
- создать основной раздел — создает новый раздел.
- format fs = fat32 quick — форматирует диск в файловую систему FAT32, быстрый аргумент — быстро форматирует. Если буква диска не назначена после форматирования и диск не отображается в проводнике Windows, используйте следующую команду, в противном случае проигнорируйте ее.
- присвоить букву = F (где F — буква флешки или карты памяти).
- exit — выход из утилиты diskpart.
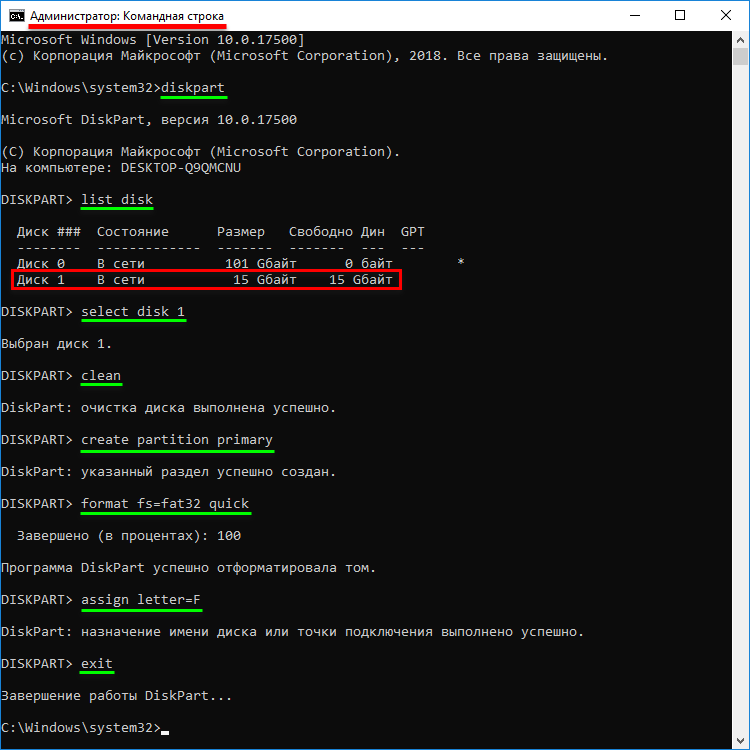
После сделанных шагов проверьте работоспособность накопителя.
Также можно попробовать отформатировать флешку или карту памяти другим способом, для этого запустите командную строку от имени администратора и выполните команду:
(где F — буква диска, который нужно отформатировать).
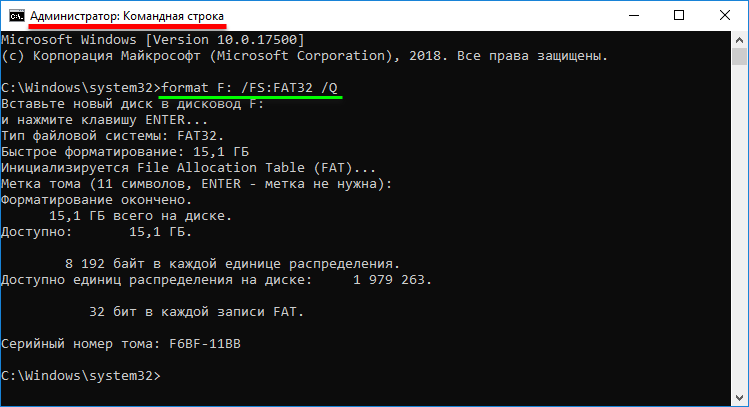
Эту команду также можно запустить, запустив Windows в безопасном режиме.
Если описанные выше методы не помогли решить проблему, попробуйте использовать сторонние утилиты.
Такая ситуация возникает во всех версиях операционной системы: Windows 7, Windows 8 и даже Windows 10.
Не удаётся завершить форматирование флешки, что делать, советы
Не могу закончить форматирование флешки, что делать? На этот вопрос пользователи ищут ответ, что при форматировании флешки выдает системную ошибку. В этой статье мы рассмотрим несколько советов, которые помогут вам решить эту проблему.
Что такое форматирование флешки

Например, нам нужно записать систему Windows на наш USB-накопитель, чтобы установка прошла успешно. В этом случае вам необходимо отформатировать его, чтобы ненужные файлы могли прервать установку системы. Или нужно сменить файловую систему на флешке, например с FAT32 на NTFS. И еще один пример. Все данные, накопленные на флешке, необходимо стереть, чтобы передать другому человеку.
Однако происходит сбой и вы хотите найти ответ на вопрос, не можете закончить форматирование флешки, что делать. Есть способы решить эту проблему, о которых мы поговорим далее в статье.
Не удаётся завершить форматирование флешки, что делать
В большинстве случаев ошибка возникает при форматировании USB-накопителя по разным причинам. В компьютере может быть системная ошибка, устаревшая или поврежденная флешка и т.д. Мы можем решить эту проблему, используя разные и часто рабочие методы. Первый и самый простой вариант для новичка — отключить быстрое форматирование.
Для этого нажимаем на флешке «Форматировать» и снимаем галочку напротив функции «Быстрая» (четкое резюме), в разных системах она называется по-разному (скриншот 1).

Итак, мы нажимаем кнопку «Пуск», и если ошибка продолжает сохраняться после процесса, давайте перейдем к другому способу избавиться от нее.
Качественно отформатировать флешку помогает специальная программа, которую мы рассмотрим ниже. Например, такая программа, как HP USB Strong Format Tool, помогает хорошо форматировать. Не могу закончить форматирование флешки, что делать? Эта утилита решит этот глюк.
Его можно бесплатно скачать в Интернете. Скачайте программу, распакуйте ее из архива и запустите файл программы от имени администратора. Сначала вставьте USB-накопитель в компьютер.
Итак, эта программа это сразу увидит. Нажмите кнопку «Пуск», чтобы начать процесс форматирования флешки. После этого вы получите уведомление, что «Все данные на флешке будут уничтожены». Нажмите кнопку «Да» и начнется процесс форматирования флешки. (Экран 2).
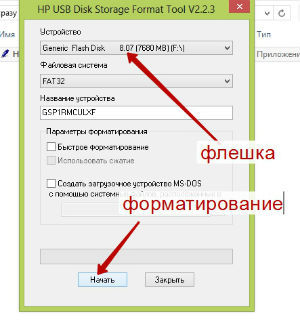
Еще один важный момент. В случае сбоя измените файловую систему в этой программе. У многих он будет другим, например, в этом случае: NTFS (скриншот 3).
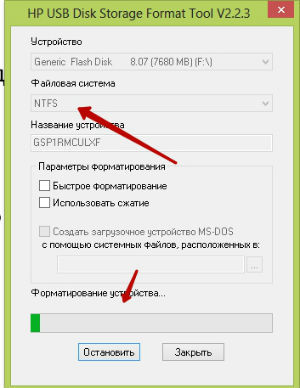
Эта программа на время отформатирует флешку, так что вам нужно подождать. Обычно такие программы спасают пользователей в таких ситуациях более эффективно, чем стандартные методы Windows. В Интернете вы можете найти больше программного обеспечения, которое безошибочно отформатирует USB-накопитель.
Заключение
Не могу закончить форматирование флешки, что делать — в статье мы решили эту проблему. Мы рассмотрели несколько полезных советов, которые должны вам помочь. Если перечисленные варианты не помогли, проблема скрыта в самой флешке и ее нужно поменять на новую. Все товары устаревают и заменяются новыми. Спасибо за внимание и удачи!
Универсальная флешка. USB-устройство не отформатировано. В жизни любой USB-флешки (и даже microSD) случаются неожиданные моменты: иногда она перестает открываться и запрашивает форматирование. А
Поиск сервисных инструментов
Чтобы найти инструменты, которые работают индивидуально с вашей флеш-картой, вам необходимо определить ее VID и PID (уникальные идентификаторы USB). Первый индекс отображает идентификационный номер производителя (VID), а второй — номер PID самого устройства. В некоторых случаях определенная таким образом утилита может не работать. Ведь идентификатор для некоторых карт может быть одинаковым, а модель контроллера — другой. Точно определить контроллер можно, отключив флешку и проверив номер на ее микросхеме.
Для определения VID и PID воспользуйтесь одним из приложений по ссылке: http://flashboot.ru/files/vidpid/
Или откройте Диспетчер устройств и найдите раздел USB-контроллеры. Внутри есть подраздел «USB Mass Storage Device». Ищите его ID во вкладке подробностей.
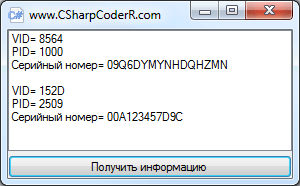
Для идентификаторов нужно выбрать утилиту на странице: http://flashboot.ru/iflash/ Для удобства воспользуйтесь поиском. Последний столбец таблицы «Утилиты» содержит ссылку для загрузки специальной утилиты, которая работает с контроллером. Если столбец рядом с USB-накопителем пуст, вам необходимо поискать информацию в Интернете.
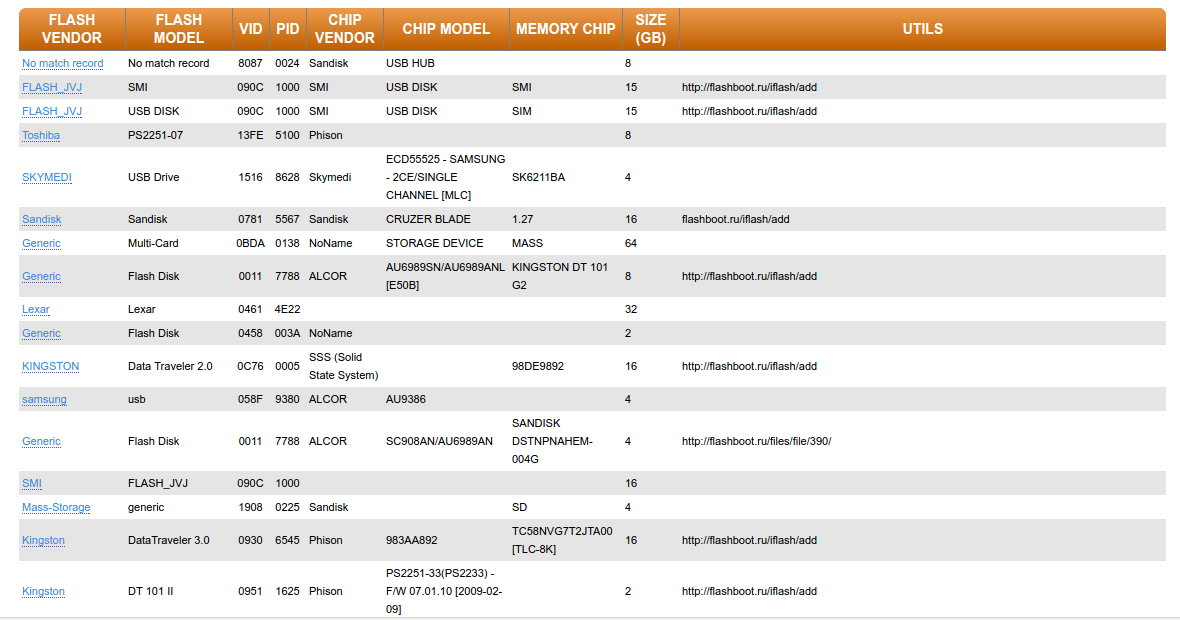
Этот метод, даже если программист покажет ошибку, может оживить ваш USB-накопитель. После завершения операции безопасно извлеките USB-накопитель и снова подключите его к USB-порту. После этого флешка должна заработать.
Надеемся, эта статья была полезной. Если ни одна из рекомендаций не сработала, это может означать, что агрегат вышел из строя или получил механическое повреждение. Получить новый проще. Ремонт оправдан только в том случае, если на флешке хранятся важные данные. Иногда отремонтировать флешку не удастся.
Источники
- https://derudo.ru/format_usb.html
- https://xchip.ru/2021/04/10/pochemu-ne-formatiruetsya-karta-pamyati-mikrosd/
- https://winnote.ru/instructions/340-kak-ispravit-windows-ne-udaetsya-zavershit-formatirovanie.html
- https://ipt-miit.ru/smart-tv/chto-delat-esli-ne-udayotsya-zavershit-formatirovanie-fleshki.html
- https://web-shpargalka.ru/generic-flash-disk-usb-device-ne-formatiruetsja.php








