Откройте программу и выберите «Инструменты» в верхней части. Как вы можете видеть здесь, вы также можете выполнить тесты жесткого диска и графики. Выберите «Тест стабильности системы».
Как проверить быстродействие компьютера, чтобы узнать на что он способен
Привет всем! Многие владельцы компьютеров часто сталкиваются с тем, что их компьютер работает недостаточно быстро, т.е. «зависает».
В этом случае стоит проверить своего «железного друга» и найти причину такого поведения. Сегодня я расскажу, как вы можете проверить производительность своего компьютера. Но сначала давайте определимся, зачем вам это нужно.
Зачем нужна проверка?
Есть несколько причин, по которым вам следует уделить драгоценное время тестированию:
- Тестирование поможет вам определить, с какими задачами ваш компьютер справится легко, а с какими — с трудом.
- Если вы рассматриваете возможность покупки нового компьютера или ноутбука, результаты теста помогут вам найти наиболее подходящую модель, отвечающую всем вашим требованиям.
- Таким образом, вы будете знать, какие компоненты работают медленно, и сможете заменить их при модернизации.
- Сравните производительность своего компьютера с компьютером друга и узнайте, чей компьютер мощнее.
Как это сделать?
Хорошо, тесты производительности важны, но как узнать, как быстро их измерять? Чтобы проверить скорость компьютера, вам нужен компьютер под управлением Windows, обычный пакет приложений Windows и моя инструкция, которую я описываю ниже.
Есть три простых способа проверить это:
- Использование индикатора уровня мощности Windows,
- Использование диспетчера задач Windows, с которым вы уже должны быть знакомы,
- Использование специальной программы.
Давайте рассмотрим каждый из этих способов подробнее.
При запуске программы Futuremark, который занимает довольно много времени (не менее 10-15 минут) даже на мощных компьютерах, на экране появляются сцены из популярных игр. Результатом теста является вывод значений производительности процессора и видеокарты в одном из тестов. Полученные данные можно сравнить с результатами других пользователей 3DMark.
Оценка производительности компьютера Windows 10 в командной строке
Первый инструмент — это командная строка Windows:
- Запустите командную строку от имени администратора. В Windows 10 командную строку можно найти с помощью следующих методов.
- В окне Командная строка введите команду:
- Нажмите Enter.
- Введите Введите Введите. Дождитесь завершения выполнения команды, а затем закройте окно Командная строка.
- Перейдите к пути:
- В папке DataStore нам нужен файл «Formal.Assessment (Recent).WinSAT.xml». Имя файла начинается с даты, когда была проведена оценка производительности системы. Файл в формате «XML» можно открыть в браузере или с помощью системной программы WordPad.
- В открывшемся файле найдите значение «WinSPR», которое показывает оценки производительности компонентов системы:
- SystemScore — общая оценка системы, выбирается по наименьшей оценке.
- MemoryScore — оценка производительности оперативной памяти.
- CpuScore — рейтинг производительности процессора.
- CPUSubAggScore — дополнительный рейтинг производительности процессора.
- VideoEncodeScore — рейтинг производительности кодирования видео.
- GraphicsScore — общий рейтинг графической производительности (настольная графика).
- Dx9SubScore — оценка производительности DirectX 9.
- Dx10SubScore — оценка производительности DirectX 10.
- GamingScore — показатель игровой производительности.
- DiskScore — измеряет производительность жесткого диска (HDD или SSD).
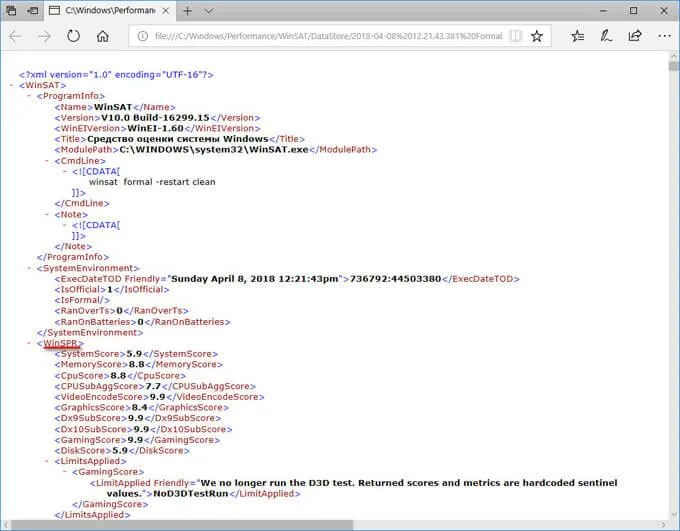
Оценка производительности Виндовс 10 в Windows PowerShell
Второй способ получить оценку производительности системы — использовать системный инструмент Windows PowerShell.
Действуйте следующим образом (способ 1):
- Запустите Windows PowerShell от имени администратора.
- Выполните команду:
- Закройте Windows PowerShell, перейдите по пути:
- В папке DataStore откройте файл Formal.Assessment (Recent).WinSAT.xml.
Чтобы получить информацию непосредственно в окне Windows PowerShell, выполните следующие действия (способ 2):
- Введите команду, а затем нажмите клавишу «Enter»:
- Сводка данных о производительности компьютера отображается в окне Windows PowerShell.
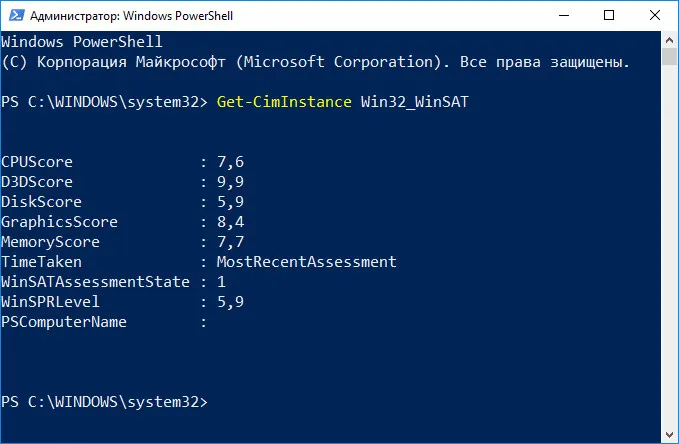
Проверка индекса производительности Windows 10 в Winaero WIE tool
Используйте инструмент Winaero WEI для получения информации о производительности системных компонентов в Windows 10.
Запустите бесплатный инструмент Winaero WEI на своем компьютере. В окне приложения отображаются значения производительности наиболее важных компонентов компьютера:
- Процессор — вычисления в секунду.
- Память (RAM) — операции с памятью в секунду.
- Настольная графика — производительность настольной графики.
- Графика — 3D-графика и производительность в играх.
- Основной жесткий диск — скорость передачи данных жесткого диска.
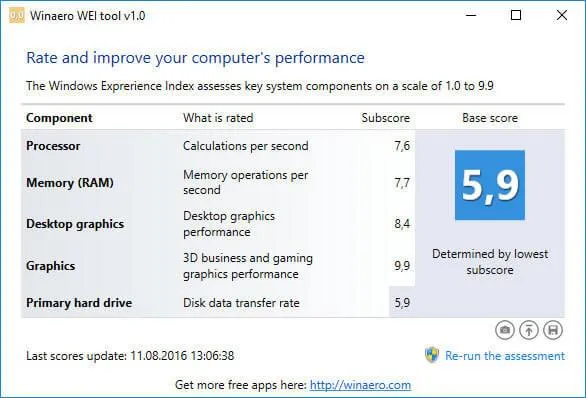
Aida64 — это, вероятно, одна из самых популярных, если не самая популярная, программа для анализа аппаратного обеспечения ПК с функциями бенчмаркинга и стабильности. Он доступен в нескольких платных версиях, две из которых — Engineer и Extreme — содержат интересующие нас функции.
Производительность видеокарты
Для определения производительности графической подсистемы используются специальные программы бенчмаркинга. Наиболее популярными являются 3DMark и Unigine Heaven. Для испытаний на выносливость обычно используется FurMark.
-
Бенчмарки позволяют определить производительность видеокарты в различных тестовых сценах и дать относительную оценку в баллах («попугай»). Часто сервис работает с таким программным обеспечением, где вы можете сравнить свою систему с другими.
Производительность памяти
Тестирование памяти компьютера делится на два типа: Тестирование производительности и устранение неисправностей привода.
-
Скорость оперативной памяти проверяется с помощью программ SuperRam и AIDA64. Первый позволяет оценить производительность в баллах.
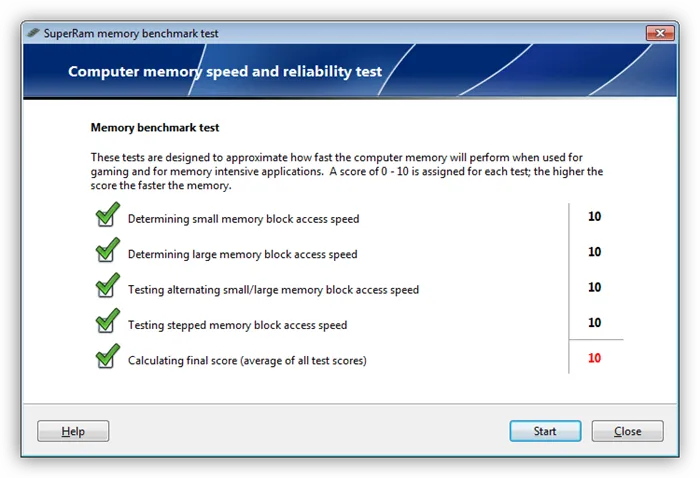
Второй выбирает в меню функцию под названием «Тест кэша и памяти»,
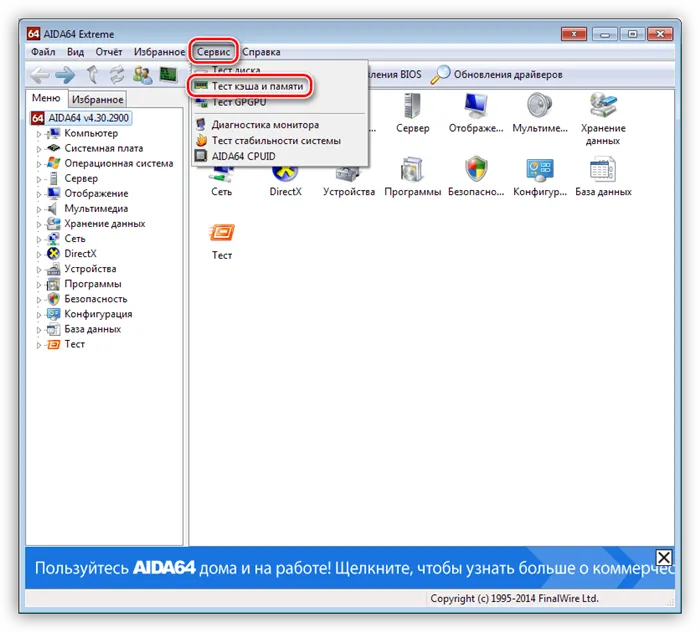
и затем проверяет значения в первой строке.
Эти инструменты помогают обнаружить ошибки записи и чтения и определить общее состояние карт памяти.

Производительность жесткого диска
Жесткие диски проверяются на скорость чтения и записи, а также на наличие неисправных программных и физических секторов. Используются программы CrystalDiskMark, CrystalDiskInfo, Victoria и другие.
-
Тест скорости передачи информации определяет, какой объем данных может быть прочитан или записан на жесткий диск за одну секунду.
Вот и все, дорогие друзья! Наконец, я хотел бы рассказать вам о программе обучения, эффективность которой я смог «проверить» на себе. Речь идет о курсе «Секреты успешной работы с компьютером».
Scratch.mit.edu – онлайн-тест производительности ЦП компьютера
Ресурс scratch.mit.edu является проектом группы Lifelong Kindergarten медиа-лаборатории Массачусетского технологического института.
Среди различных функций этого ресурса есть онлайн тест скорости процессора, который мы будем использовать:
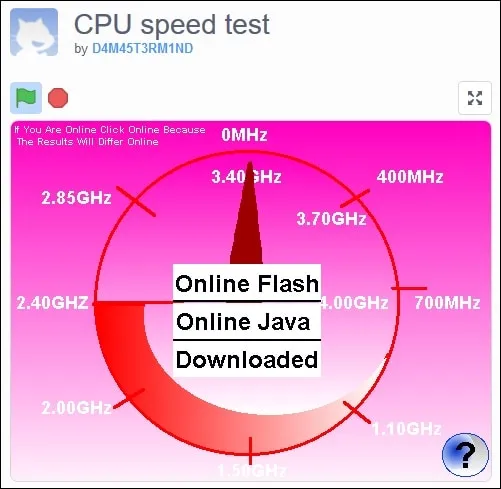
- Зайдите на сайт scratch.mit.edu,
- Выберите свой вариант из списка двух доступных тестов («Online Flash» или «Online Java»),
- Проверьте результаты, которые отображаются стрелкой на селекторе.
Каким образом определить скорость Интернета
Список сетевых ресурсов для тестирования компьютера был бы неполным без ряда сервисов для тестирования скорости Интернета.
Среди них мы рекомендуем следующие альтернативы:
- Speedtest.net — самый популярный в мире тест скорости интернета,
- Fast.com — еще один удобный сервис,
- Yandex.ru/internet — счетчик от Яндекс,
- Testskorosti.ru — отечественный онлайн тест скорости.
Программы для тестирования мощности компьютера
Однако основой для расчета производительности компьютеров являются различные всемирно признанные офисные программы. Часто они платные, созданы профессионалами и позволяют проверить производительность компьютера в стрессовых условиях.
Эти инструменты включают следующее:
- «Prime95», бесплатный тестер выносливости процессора и популярный инструмент бенчмаркинга среди оверклокеров. Это относительно старое приложение, которое хорошо работает на всех современных версиях Windows. Программа очень старомодна и очень старомодна; она все еще очень старомодна и хорошо работает со всеми старыми оверклокерами,
- «Novabench.com» — это программа компьютерного бенчмаркинга, включающая тесты процессора, видеокарты, памяти и общей производительности системы. Программа бесплатна и работает с Windows 7 и 10. После запуска программы нажмите кнопку «Start Benchmark Tests», чтобы начать тестирование компьютера. Этот тест быстрее, чем приложения-аналоги, и не требует подключения к Интернету,
- «3DMark» — это популярная программа тестирования производительности 3D ПК. Существуют как бесплатные, так и платные версии, и даже бесплатная версия имеет размер более 4 Гб. После запуска программы нажмите «Run», чтобы запустить процесс тестирования. Результат можно сравнить с помощью кнопки «Сравнить результаты онлайн»,
- «PCMark» также разработан компанией Futuremark, разработчиком уже упомянутого «3DMark». «PCMark» фокусируется на общей производительности компьютера, а не на 3D производительности, как 3DMark. Небольшая бесплатная версия программы содержит лишь небольшое количество тестов, но и они могут оказаться полезными. Помните, что для Windows 10 требуется PCMark 10, для Windows 8 — PCMark 8 и так далее.
Онлайн-тесты на производительность компьютера требуют использования сервиса, найденного во Всемирной паутине. Давайте рассмотрим этот процесс на примере UserBenchmark.
Как проверить производительность компьютера Windows 10: полный гайд
Привет всем! Сегодня мы поговорим о бенчмарках производительности компьютеров с Windows 10. Вы, наверное, помните, что такой рейтинг по возможностям компьютера был у «семерки». На самом деле, есть один из десяти, но чтобы это увидеть, нужно запустить тест отдельно на компьютере. А теперь давайте разберемся с той ерундой, которую пишут о нем в интернете.
Многие сайты рекомендуют загрузить и использовать «Winaero WEI Tool» или «WSat». Эти утилиты ничего не делают, они просто берут результаты, которые уже есть в системе, и красиво их отображают. Однако если вы не делали никаких тестов в прошлом, этих результатов не будет. Поэтому нет смысла их использовать.
Поэтому мы должны провести тесты. Это делается с помощью специальной команды. Об этом мы расскажем в следующей статье, но прежде я хочу предупредить вас. Оценка производительности специально для Windows 10 совершенно неверна и ничего вам не покажет. Проблема в том, что эти тесты сами по себе не полностью используют компоненты вашего компьютера. Они также не сравнивают фактическую производительность в боевых условиях.
Можно провести аналогию с рекрутинговым бюро. Когда врачи обследуют будущих защитников Отечества. «Ходите, дышите, двигайтесь!» — «Ходите, дышите, двигайтесь! Вот как работает оценка производительности Windows 10. В следующей статье я расскажу вам, как провести оценку производительности и как ускорить работу компьютера. Давайте начнем с того, что предлагает сама система. Надеюсь, это было полезно для вас. Поехали!
Как провести тестирование компьютера
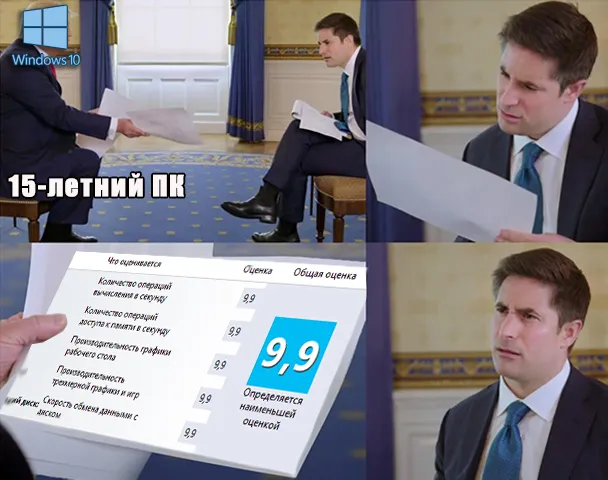
Вы можете проверить производительность ПК с Windows 10 через стандартную консоль. Давайте попробуем это сделать. Сначала запустите командную строку с правами администратора (проще всего это сделать через поисковую строку Win10).
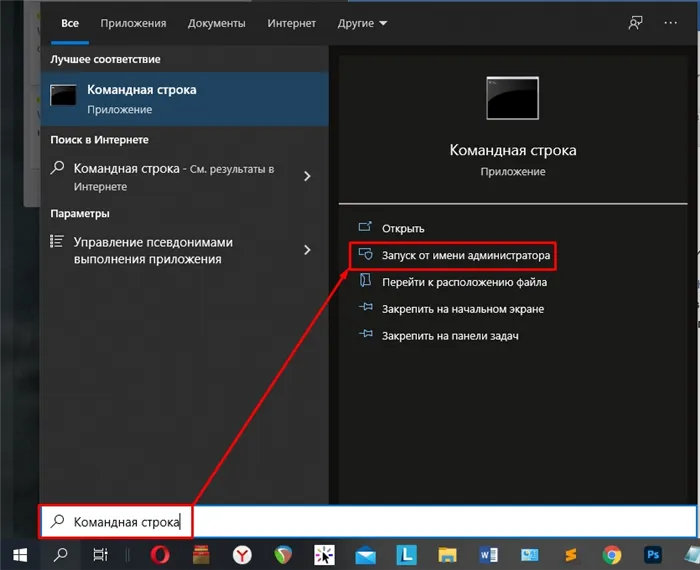
Теперь введите команду:
winsat forma l-reboot clean
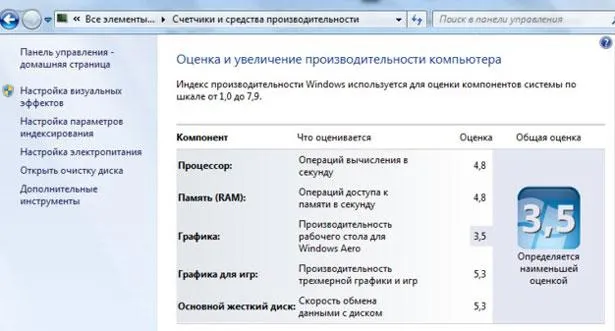
Система начнет тестировать ваш компьютер с помощью различных встроенных утилит и функций. На этом этапе лучше не прикасаться к самому компьютеру и не запускать никаких программ, игр или браузеров. Тест может занять несколько минут (в зависимости от производительности компьютера). Как мы видим результаты сейчас? На экране не отображается понятная информация.
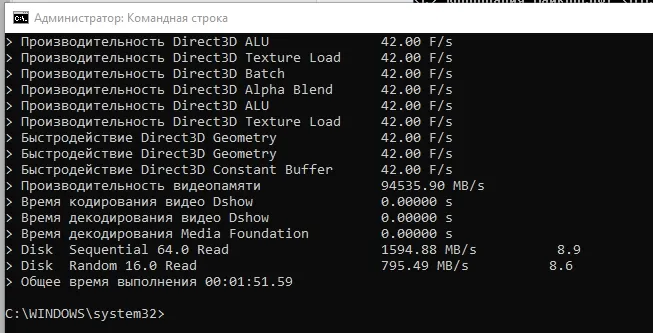
Откройте «Этот компьютер» и перейдите на системный диск «C». Затем откройте папку «Windows» и найдите в ней папку «Performance». Далее нас интересует вложенная папка «WinSAT», где мы находим папку с результатами тестирования — «DataStore». Дважды щелкните левой кнопкой мыши, чтобы открыть файл XML:
Стандарт .Оценка (новый).WinSAT .xml.
Его можно открыть с помощью блокнота или браузера.
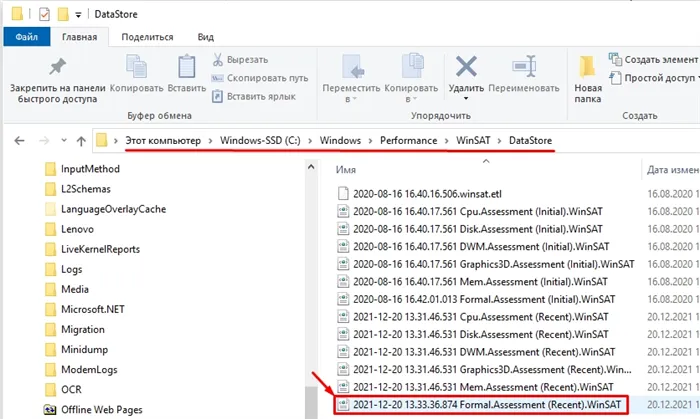
Мы ищем «WinSPR». Чтобы не искать вручную, нажмите Ctrl + F и введите имя в «Поиск»:
WinSPR
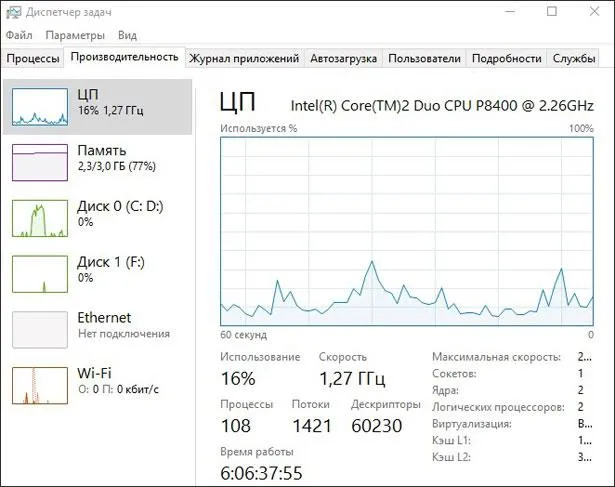
И вот наши оценки от 1 до 9,9.
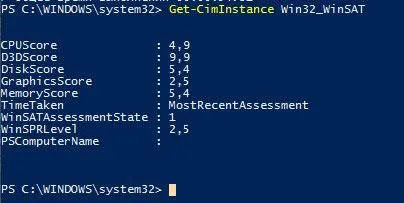
- SystemScore показывает, насколько быстро работает сама операционная система. То есть, насколько быстро он реагирует на определенные задачи пользователя. Есть ли задержки, отставания и т.д.? Этот рейтинг является наиболее точным. Это происходит потому, что никто не оценивает себя так хорошо, как сама операционная система.
- MemoryScore — это оценка рабочей памяти или памяти RAM, которая производится на стороне Windows. И тесты, которые проходит оперативная память, обычно очень просты. Таким образом, здесь можно увидеть оценку 9,9, но для игр или серьезных задач оперативная память может быть медленной. Так что я бы не стал принимать это во внимание.
- CpuScore и CPUSubAggScore — это оценки процессора, опять же только для производительности операционной системы.
- VideoEncodeScore — баллы производительности при работе с кодеками и видеофайлами.
- GraphicsScore — результаты тестирования обычной графики. Это означает, что интерфейс, иконки, шрифты и анимация легко отображаются.
- GamingScore — оценка игры. Неясно, какие игры были протестированы, но, как видите, оценка составляет 9,9 балла. Однако некоторые современные игры становятся для меня более медленными. В этом тесте виндовс выполняет примитивную 3D-нагрузку, но, опять же, не может угнаться за более продвинутыми программами.
- Dx9SubScore и Dx10SubScore — производительность DirectX 9 и 10.
- DiskScore — результат тестирования жестких дисков (SSD или HDD). Опять же, это неясно. У меня есть как SSD (500 ГБ), так и HDD (1 ТБ) диски. Теперь вопрос — какой диск тестировала система? Но опять же, он просто продолжает обычную оценку, без вывода битовых секторов и информации о скорости записи.
Как же правильно протестировать компьютер и систему?
Прежде всего, вы должны понять одну очень важную вещь — все эти оценки относительны. Это означает, что компонент системы будет либо хорошо, либо плохо работать при определенных нагрузках. Например, видеокарта может хорошо работать в старых играх и тормозить в новых. Но это не значит, что это плохо.
Поэтому ответьте на вопрос, зачем вам это нужно…? Если ваш компьютер работает нормально, не тормозит, не лагает, то протестируйте его без смысла. Но если в системе есть какие-то плохие симптомы:
- Она отстает.
- Замерзает.
- Аварии.
- Синий экран.
- Выключение и перезагрузка.
В этом случае можно провести тестирование отдельных частей компьютера. Давайте рассмотрим самые важные части нашего компьютера.
Жесткий диск (SSD или HDD)
Существует два типа тестов. Во-первых, необходимо проверить жесткий диск на наличие плохих или поврежденных секторов. Что такое плохие сектора? — Это сектора, на которые больше не может быть произведена запись, т.е. они полностью «мертвы». Почти все жесткие диски содержат такие сектора. Но чем их больше, тем хуже и медленнее работает жесткий диск.
В этом случае наблюдаются симптомы медленного запуска системы. Вы даже можете услышать скрип и треск при включении компьютера. Поэтому если у вас медленная система, которая медленно загружается, первое, что вы должны сделать, это проверить жесткий диск. Существует два типа жестких дисков, HDD и SSD, и они тестируются немного по-разному.
Для проверки жесткого диска я рекомендую использовать тот же жесткий диск Victoria.
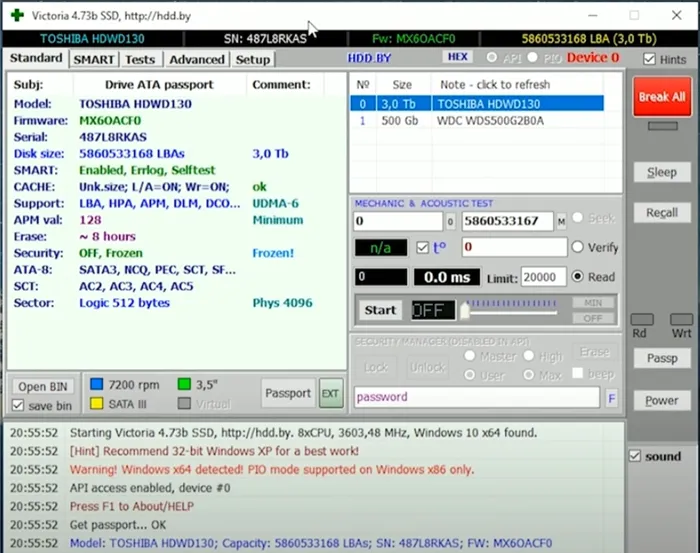
Для SSD лучше использовать «CrystalDiskInfo». Программа проверяет диски на наличие мертвых секторов и показывает общую оценку состояния, а также температуру. Чтобы проверить скорость записи и чтения, следует проверить диск с помощью второй программы, Crystal Disk Mark. Затем он сравнивает скорости записи и чтения с информацией, обычно указываемой на упаковке. Эту информацию вы также можете найти на сайте или в магазине.
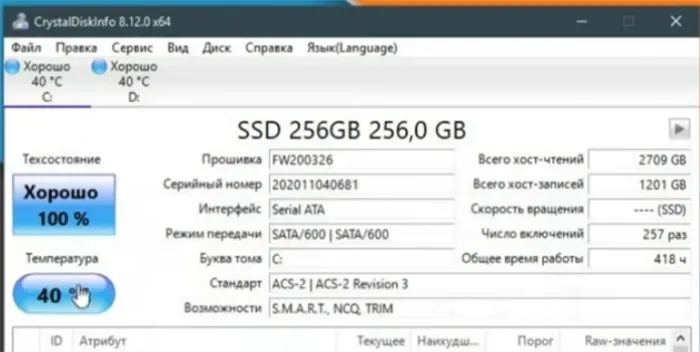
И здесь все просто: если диск в порядке и рейтинг нормальный, лучше его не трогать. Если оценка неудовлетворительна, следует подумать о замене носителя.
Оперативная память
Почему следует проверять память? Обычно его проверяют, когда система слишком часто показывает «синий экран смерти» во время работы и под нагрузкой. Вы также можете проверить скорость работы оперативной памяти и сравнить ее со скоростью работы синхронной оперативной памяти.
Здесь вы можете выполнять тесты из самой системы. Для этого нажмите клавиши + R и введите команду:
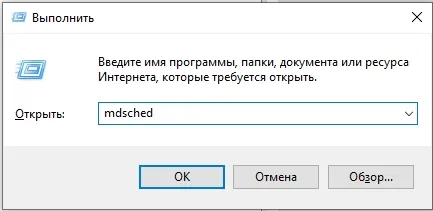
Затем запустите тест. Система перезапускается один раз. Вы должны дождаться завершения теста. В конце, когда Windows выключится, вы увидите результат, отображенный на панели задач в правом нижнем углу экрана. Самое главное, чтобы память не выдавала никаких ошибок во время теста.
Весь процесс может занять несколько минут, а результат сохраняется здесь. WinSAT.xml.
Как оценить скорость компьютера «на лету»
В эпоху Windows 7 было легко понять, насколько производительной была машина, которая стояла перед вами в офисе или магазине. Достаточно было открыть Панель управления, перейти в «Свойства системы», и цифры были на месте.
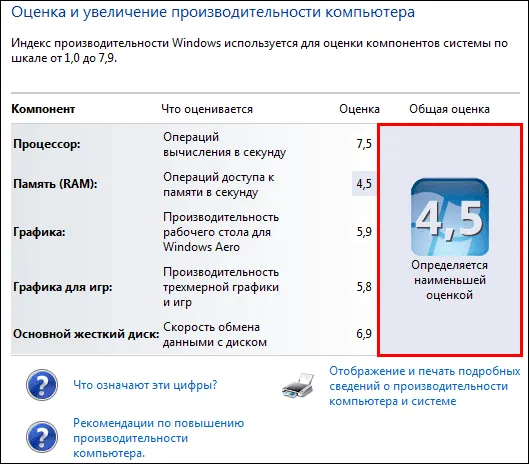
В Windows 10 нет этой функции, но есть сторонние приложения, которые успешно ее заменяют. Это бесплатный WSAT и инструмент Winaero WEI.
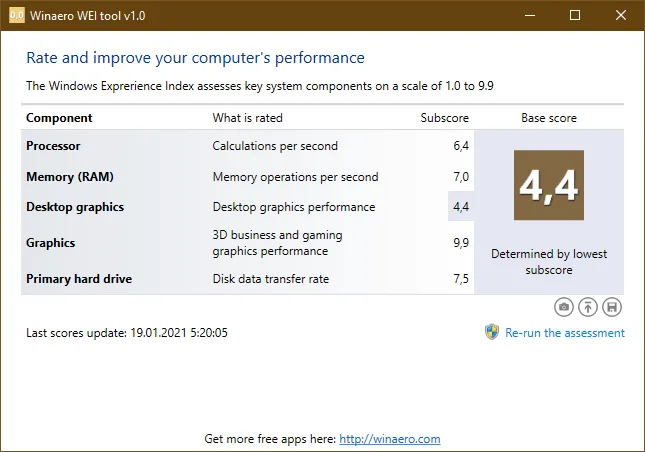
Обе утилиты работают без установки на компьютер и дают одинаковые результаты. Просто запустите их, чтобы определить индекс производительности Windows.
Проверка быстродействия онлайн
Чтобы проверить скорость работы компьютера и его отдельных компонентов с помощью следующих инструментов, вам не потребуется ничего, кроме веб-браузера и доступа в Интернет.
Мы рекомендуем во время теста закрыть все программы и вкладки браузера, кроме вкладки задач, которую следует развернуть на весь экран. Это позволит получить наиболее достоверные результаты измерений.
CPU Expert
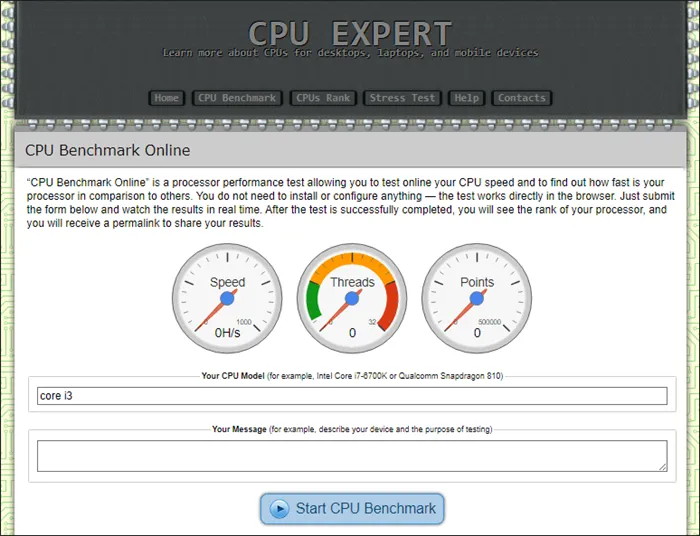
Сервис CPU Expert предназначен для измерения скорости процессора настольных систем, серверов, ноутбуков и мобильных устройств. Он включает два теста: CPU Benchmark и CPU Stress.
- С помощью CPU Benchmark вы можете бесплатно проанализировать производительность вашего процессора и узнать, насколько он быстрее других. После прохождения теста, который занимает 5 минут, вы получите постоянную ссылку на ваш результат, которым вы сможете поделиться с другими.
- Тест загрузки процессора дает вам возможность увидеть, насколько быстро ваш процессор может работать под нагрузкой. Вы сами решаете, какой стресс вы будете давать ему и как долго. Для проверки результатов существует 5 шкал: Скорость, количество потоков, уровень производительности, Score (количество вычисленных хэшей) и FPS (количество кадров в секунду, которые может отображать браузер). Более подробные инструкции по выполнению тестов на выносливость можно найти на странице на английском языке.
SilverBench
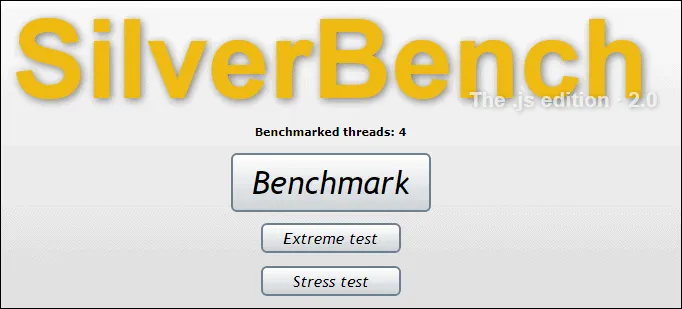
SilverBench — это еще один бесплатный онлайн-сервис, позволяющий проводить сравнительный анализ и сравнение производительности процессора вашего компьютера. Он включает в себя 3 набора тестов:
- Benchmark — быстрый тест с базовым уровнем нагрузки.
- Экстремальный тест — интенсивный тест, который занимает примерно в 10 раз больше времени, чем базовый тест.
- Стресс-тест — стресс-тест без автоматического прерывания. Определяет FPS по количеству воспроизведенных кадров.
Результаты последних тестов и лучшие результаты разных пользователей отображаются в нижней части страницы.
BrowserBench.org
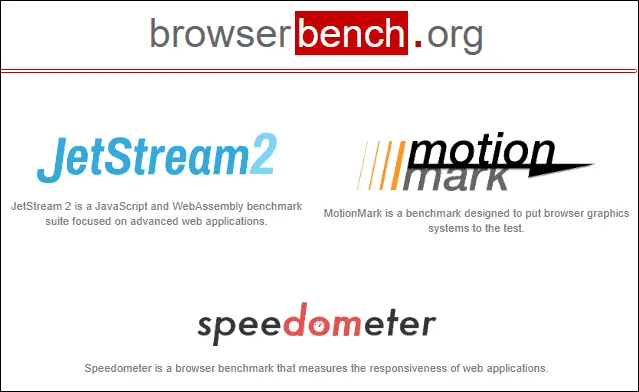
BrowserBench.org предназначен для измерения общей производительности компьютеров и мобильных устройств на основе скорости выполнения определенных функций браузера.
BrowserBench также включает 3 набора тестов:
-
JetStream 2 — набор алгоритмов JavaScript и WebAssembly для диагностики производительности браузера при запуске современных веб-приложений. Он отражает совокупную производительность процессора, видеокарты и памяти.
Speed-Battle
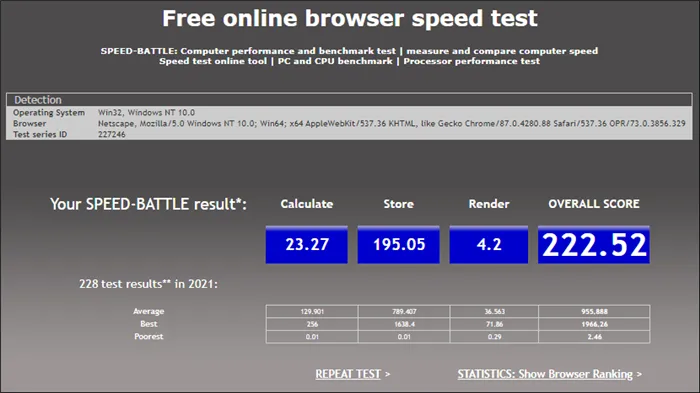
Speed-Battle — еще один популярный онлайн-инструмент для оценки производительности компьютера на основе работы браузера. Он может быть использован для определения:
- Какой установленный веб-браузер является самым быстрым.
- Какая операционная система является самой быстрой при использовании одного и того же компьютера и браузера.
- Какой компьютер быстрее при использовании той же операционной системы и браузера?
Лучшие приложения для проверки производительности ПК
Проверка с помощью веб-службы удобна тем, что она проста и не требует никаких дополнительных действий, таких как загрузка, установка и т.д.. Однако, по мнению экспертов, он не отличается особой точностью, а его возможности сильно ограничены.
Специализированные программы, устанавливаемые на дискеты или запускаемые с флэш-накопителей, позволяют проводить точные, узкоспециализированные тесты отдельных подсистем и устройств компьютера. Они не только измеряют производительность, но и предоставляют информацию о характеристиках, состоянии и здоровье оборудования и даже могут выявить определенные проблемы.
Aida64: многоплановая оценка параметров и стабильности системы
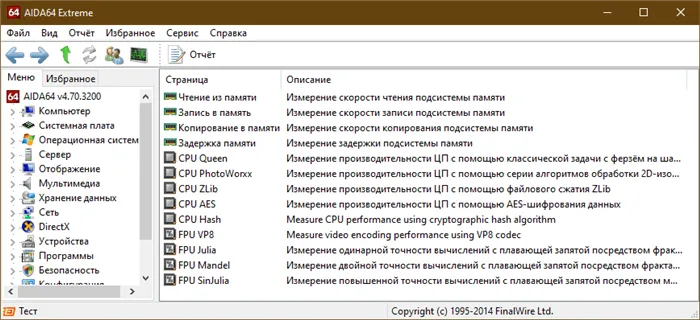
Aida64 — это, вероятно, одна из самых популярных, если не самая популярная, программа для анализа аппаратного обеспечения ПК с функциями бенчмаркинга и стабильности. Он доступен в нескольких платных версиях, две из которых — Engineer и Extreme — содержат интересующие нас функции.
Пробный пакет Aida64 включает в себя:
- Disk Benchmark — коллекция алгоритмов для оценки жестких дисков, SSD и RAID-массивов.
- Cache & Memory Benchmark — алгоритмы для оценки скорости работы кэша и памяти.
- GPGPU Benchmark — графический бенчмарк.
- Monitor Diagnostics — это диагностический тест для монитора.
- Считывание из памяти.
- Запись в память.
- Копирование в память.
- Задержка в памяти.
- CPU Queen, CPU Queen, CPU ZLib, CPU AES, CPU PhotoWorxx, FPU Julia, FPU Mandel и различные другие тесты скорости процессора. Они описаны в главном окне Aida64 в разделе «Тест».
Maxon Cinebench – комплексная проверка работы процессора
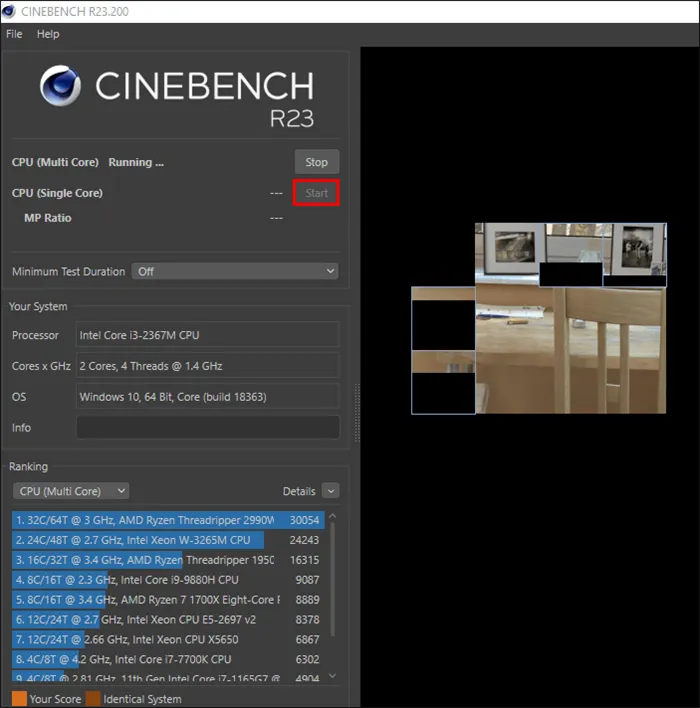
Maxon Cinebench — это бесплатный бенчмарк для процессоров последнего поколения (с поддержкой SSE3). В отличие от аналоговых программ, она позволяет проверить полную функциональность процессора при рендеринге 3D-сцен, созданных с помощью движка Cinema 4D. Для сравнения, в большинстве бенчмарков используются абстрактные синтетические тесты, которые измеряют только отдельные функции процессора.
Текущая версия бенчмарка, Cinebench R23, тестирует производительность всех или одного ядра. Минимальная продолжительность теста может быть установлена вручную в настройках программы.
Maxon Cinebench имеет англоязычный, но довольно простой интерфейс: достаточно нажать кнопку «Start» для начала теста и кнопку «Stop» для его завершения. Поскольку рендеринг 3D-изображений оказывает значительную нагрузку на процессор, рекомендуется проверить его тепловыделение.
Чтобы минимизировать влияние фоновых процессов на результаты теста, разработчики бенчмарка рекомендуют запускать тест в режиме командной строки. Параметры реализации можно найти на официальной странице продукта.
Хотя в тесте используется графическая сцена, Maxon Cinebench не оценивает производительность видеокарты. Для этого существуют другие не менее замечательные бенчмарки — 3D Mark, Furmark и др. В статье о тестировании стабильности и производительности видеокарт объясняется, что это за программы и как их использовать для оценки производительности видеокарт.
Если хотя бы одно из этих условий не выполняется, это свидетельствует о недостаточной производительности компьютера для выполнения определенных задач. Однако это не всегда означает, что машина слабая. Он может быть гораздо мощнее и быстрее по сравнению с другими.
3DMark Futuremark
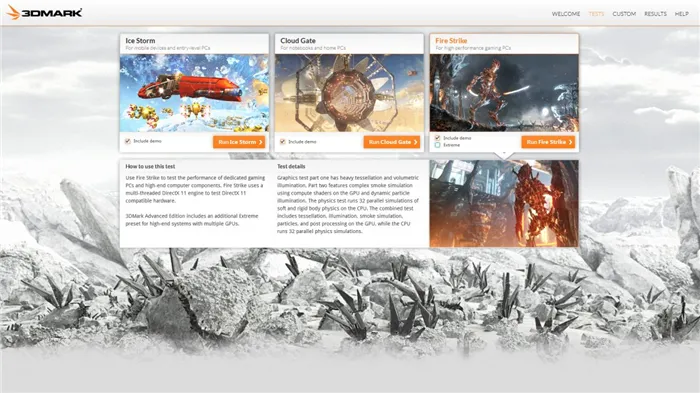
3DMark обеспечивает полное тестирование производительности компьютера. Она бесплатна в использовании — даже базовой версии, включающей несколько встроенных бенчмарков, достаточно для большинства пользователей.
За отдельную плату инструмент предлагает больше возможностей — но за них нужно заплатить 30 долларов.
Отличия второй версии включают дополнительные стресс-тесты, табло и инструменты для тестирования возможностей GPU.
При запуске программы Futuremark, который занимает довольно много времени (не менее 10-15 минут) даже на мощных компьютерах, на экране появляются сцены из популярных игр. Результатом теста является вывод значений производительности процессора и видеокарты в одном из тестов. Полученные данные можно сравнить с результатами других пользователей 3DMark.
PCMark
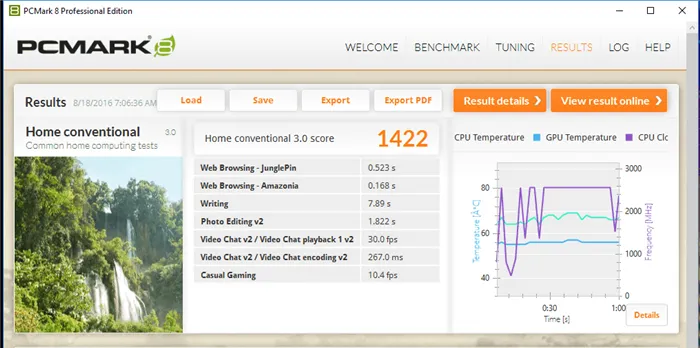
Еще одно приложение Futuremark, которое может тестировать большее количество параметров по сравнению с 3DMark.
Встроенные инструменты предназначены для тестирования общей производительности компьютера, а не только CPU и GPU.
Программа имеет бесплатную версию, позволяющую работать с ограниченным количеством тестов, и платную версию с полной функциональностью.
Он стоит те же 30 долларов, что и 3DMark. Версия зависит от операционной системы — Windows 10 требует PCMark 10, в то время как PCMark 7 или 8 требуется для 7 или 8 части платформы соответственно.
Время тестирования на современном компьютере обычно составляет не более 15 минут. Результат теста отображается в нижней части экрана, хотя некоторая информация может отображаться в дополнительных окнах, которые открываются во время процесса. Полученные данные можно сравнить в режиме онлайн с другими компьютерами, протестированными службой.
SiSoftware Sandra
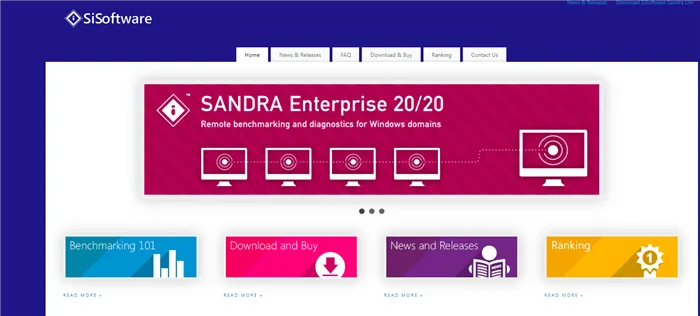
Популярное приложение с хорошим набором инструментов для составления отчетов.
Существует платная версия и бесплатная версия (Lite), которая проверяет производительность процессора и управление питанием, пропускную способность памяти, скорость жесткого диска и скорость сетевой карты.
Программа включает несколько популярных и довольно дорогих тестов, прохождение которых может занять более часа.
После завершения теста отображаются графики, которые позволяют сравнить производительность тестируемого компьютера с производительностью эталонной модели.
Пользователь может сам решить, с какой технологией он сравнивает свой компьютер. Подробную информацию можно найти на сайте разработчика.
Тест производительности компьютера: простые и бесплатные способы
Что делать, если ваш компьютер не работает. Лучшие методы для выяснения происходящего








