Игры Smart TV: инструкции по установке и управлению Хотели бы вы попробовать свой телевизор в другой роли и потратить свободное время на изучение игр Smart TV? Но это не сработает, потому что это не так
Современные Smart TV и Android-приставки к ним способны полностью адаптироваться под интересы своего владельца и предоставлять ему качественный контент:
- просмотр обычных телеканалов;
- онлайн-видео, воспроизведение аудио;
- общение в социальных сетях;
- а также — интересные игры, разработанные специально для Smart TV.
В настоящее время разработка развлекательных приложений значительно расширила диапазон их жанров, и многие, у кого есть Smart TV, имеют доступ к таким направлениям, как:
Управлять процессом можно любым удобным способом, используя:
- дистанционное управление;
- подключенный джойстик;
- установлено соединение между телевизором и смартфоном.
Обязательная регистрация
Перед тем, как установить необходимый виджет и использовать телевизор в качестве игровой приставки, необходимо выполнить несколько простых шагов:
- подключите его к Интернету;
- создать собственный аккаунт в магазине, соответствующем производителю;
- начать загрузку.
Создание академической успеваемости происходит по аналогичной схеме для каждой модели телевизора, но может немного отличаться (если это не сработает, лучше обратиться к руководству пользователя).

Последовательность действий следующая:
- доступ к главному меню Smart TV;
- кликнув по иконке профиля;
- подтверждение предложения о регистрации;
- заполнение анкеты и следование письменным инструкциям.
После этого вы можете зайти в магазины и выбрать тот, который вам больше нравится.
Как и где скачивать
Каждый из мировых брендов Smart TV предлагает им возможность загружать игровые программы из официальных магазинов:
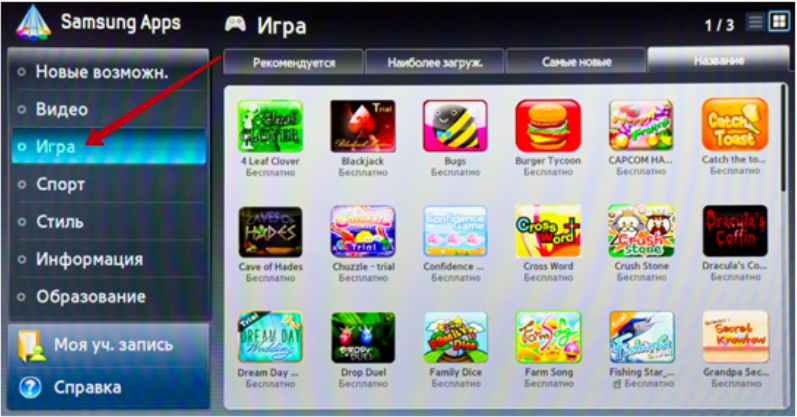
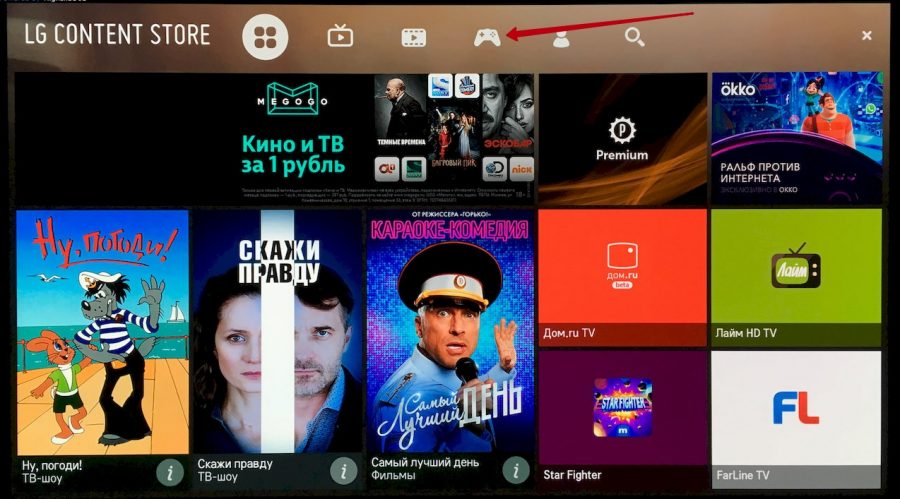
- Philips, Sony работают под управлением операционной системы Android, и весь контент устанавливается из Google Play (аналогично загрузке на телефоны с этой операционной системой).
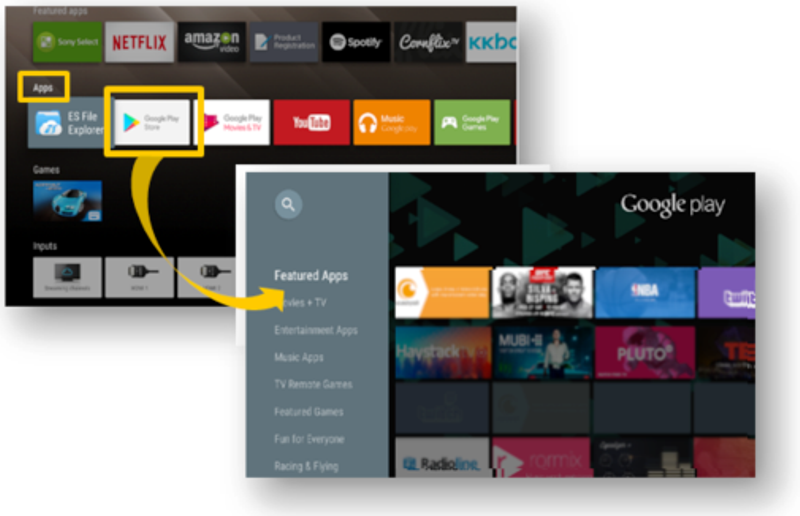
Когда магазин открыт, вы можете найти игру двумя способами:
Также телевизор сделает все необходимое сам и через некоторое время вы сможете запустить саму игру.
Кроме того, некоторые владельцы Smart TV экспериментируют и загружают приложения из Интернета на свои устройства, а затем используют USB-накопитель, чтобы открывать их на нем. Но помните, что вы можете использовать его только со вставленным съемным носителем.
Удаление игр с телевизора
Если приложение устало и вы хотите его удалить, это очень просто сделать:
- зайти в магазин производителя;
- найдите его название в списке установленных, выберите;
- на месте, где раньше был элемент «Установка», теперь есть другой: «Удалить». Нажмите на нее, игра исчезнет.

ПК или игровой режим — Размещено в Аудио-видео вопросы: Здравствуйте, Samsung 6400 TV и PS4 Pro. Все время играл в игровом режиме, но заболели шкалы и резкость. Немного погуглив, я обнаружил возможность переименовать HDMI в PC. Изображение становится мыльным и намного мягче. Резкость на максимум и все ок. Вопрос в том, кто использует эту опцию или все используют игровой режим?
Режим «ПК» или «Игра»
Добрый день телевизоры Samsung 6400 и PS4 Pro. Все время играл в игровом режиме, но прибавили шкалы и резкость.
Погуглив немного, я обнаружил возможность переименовать HDMI в ПК. Изображение становится мыльным и намного мягче. Резкость на максимум и все ок.
Вопрос в том, кто использует эту опцию или все используют игровой режим?

#2 Feo7777
#3 brokis
кандидат в мастера x-b0xa
Тот же вопрос я задаю себе, даже если lg телевизор и изображение не устареют
попробуйте вариант режима ПК

#4 Feo7777
попробуйте вариант режима ПК
#5 norztf

#6 Pr1son
Отредактировал Pr1son: 23.06.2017 — 14:36
#7 AbbeyRoad
Долго сидел в режиме ПК.
Теперь я устал от мягких цветов и размытости и перешел в кино. Меня вообще не волнует немного увеличенная задержка, решающее значение имеет качество изображения.
Настройки есть на сайтах типа http://www.rtings.com
Мой домашний кинотеатр:
4K Optoma UHZ65 -> PS4 Pro Death Stranding LE / Apple TV 4K -> NAD T758V3 / Emotiva A-700 -> Dolby Atmos 7.1.4 Atlantic Technology THX / 15 «Jamo D6 THX -> Экран Cinemascope 115
#8 Moroz
кандидат в мастера x-b0xa
Долго сидел в режиме ПК.
Теперь я устал от мягких цветов и размытости и перешел в кино. Меня вообще не волнует немного увеличенная задержка, решающее значение имеет качество изображения.
Настройки есть на сайтах типа http://www.rtings.com
Я читал, что режим ПК на некоторых моделях выбран для уменьшения задержки ввода, а не для качества изображения. Но это каждому свое.
#9 Kostyanchik1985
Я читал, что режим ПК на некоторых моделях выбран для уменьшения задержки ввода, а не для качества изображения. Но это каждому свое.
Фактически, этот режим отключает только плавающий и динамический контраст. Посмотрите на этих людей, чей имидж визуально улучшается
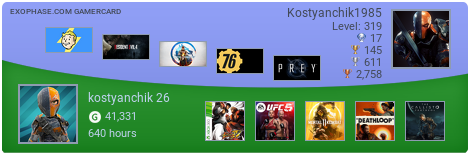
#10 Coach
—————————————
Диски:
1 — Последний из нас
2 — Killzone: Shadowfall
Серия 3 — Infamous: Second Son
4 — Навыки
5 — Навык 2
6 — Кровавый
7 — Последний страж
8 — Отрывок объяснил
9 — Маленькая большая планета 3
10 — Неизведанная коллекция
11-4 неизведанные
12 — Uncharted 4: потерянное наследие
13 — Driveclub
14 — Приказ 1886 г
15 — До рассвета
16 — Beyond Two Souls (выпущен на ПК)
17 — Heavy Rain (релиз для ПК)
18 — Гравитационный удар
19 — Гравитационный ход 2
20 — Horizon: Zero Dawn (выпущен на ПК)
21 — Gran Turismo Sport
22 — Скрытая повестка дня
23 — God of War 3: ремастеринг
24 — Тень колосса
25 — Бог войны
26 — Человек-паук
27 — Detroit: Become Human (выпущен на ПК)
28 — Самое главное
29 — Days Gone (выпущен на ПК)
30 — Death Stranding (доступно на ПК)
31 — Конкретный гений
32 — MediEvil
33 — Последние из нас 2
34 — Final Fantasy VII (выходит на ПК)
35 — Призрак Цусимы
36 — Печально известный: Первый свет
37 — Человек-паук: Майлз Моралес
38 — Души демонов
39 — Возвращение
—————————————————
Счет:
1 — отчуждение
2 — мертвая нация
3 — цветок (доступно на ПК)
4 — поток (вывод на ПК)
5 — мрачное фанданго (доступно на ПК)
6 — хохокум
7 — путешествия (выходит на ПК)
8 — Локо Роко
9 — разрешение
10 — тень зверя
11 — связана
12 — EDF 5 (выходит на ПК)
13 — следующая машина
14 — EDF: Iron Rain (выходит на ПК)
15 — Ликвидация
16 — человек 5
Способы подключения компьютера или ноутбука к телевизору с помощью специальных кабелей и с помощью беспроводного подключения. Устранение возникших проблем.
Подключение ноутбуков Apple Macbook Pro и Air к телевизору
Каждая операционная система имеет свой способ подключения к телевизору. Чтобы правильно синхронизировать Macbook с телевизором, следуйте приведенным ниже инструкциям.
Беспроводное подключение
В большинстве случаев люди предпочитают подключаться по беспроводной сети через Wi-Fi. Для этого требуется официальное приложение AirPlay, но оно доступно только для пользователей Apple TV. Во-первых, убедитесь, что ваш Macbook поддерживает технологию видеоадаптера.
Затем подключите оба устройства к одной сети Wi-Fi. На вашем Macbook должно появиться меню со значком AirPlay: щелкните запись с названием телевизора.
Этот способ самый быстрый и не требует много времени.
Подключение через кабель
Даже такой тип подключения не представляет особых сложностей. Просто следуйте инструкциям:
1. Подключите оба устройства с помощью кабеля HDMI + Mini DisplayPort.
2. Зайдите в системные настройки Macbook (значок яблока в верхнем левом углу) и выберите «Монитор».
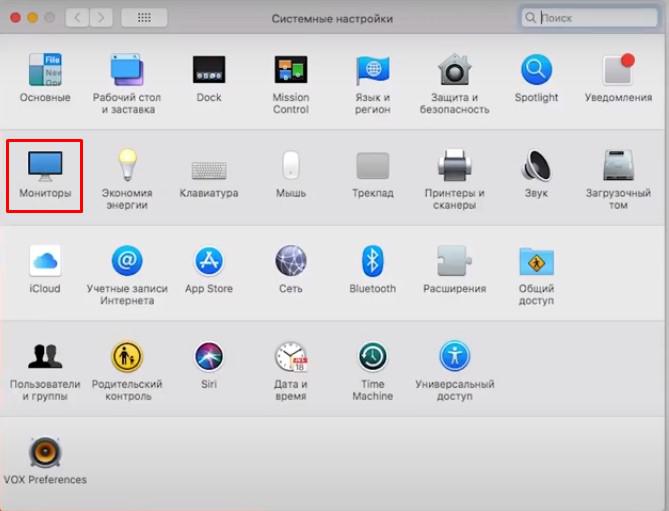
3. Перейдите на вкладку «Расположение» и внизу установите флажок «Включить зеркальное отображение видео на мониторах», чтобы дублировать дисплеи. В противном случае телевизор будет выступать в роли продолжения экрана ноутбука.
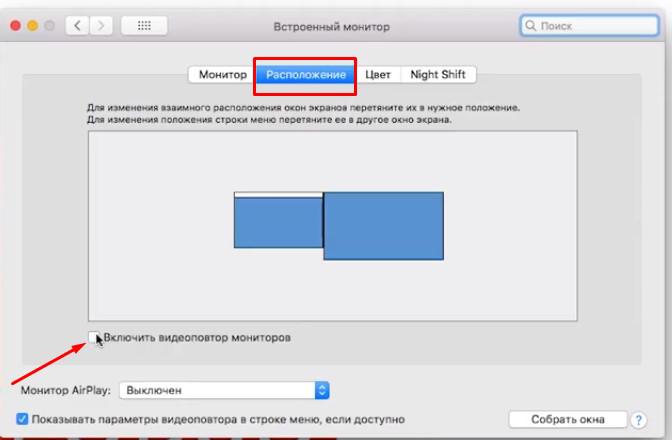
Подключение телевизора к компьютеру с Windows и ноутбуку. Как это сделать с помощью Wi-Fi, ChromeCast, HDMI и других методов проводного подключения?
Настройка компьютера

Все происходит примерно по одному и тому же сценарию. Способ вызова параметров разный:
Ниже в настройках есть пункт «Несколько дисплеев». Его можно использовать для настройки работы двух экранов:
- Как дубликаты друг друга.
- Как продолжение первого рабочего стола.
- Отображает только один экран (второй в данный момент находится в спящем режиме).
Важно: для того, чтобы телевизор работал нормально и правильно в качестве второго монитора, разрешение обоих экранов должно быть одинаковым.
При отсутствии звука стоит произвести следующие настройки:
- Зайдите в панель уведомлений.
- Выбор значка «Динамики» (он похож на рог) и щелчок по нему правой кнопкой мыши.
- Откройте подпункт «Устройства и воспроизведение», перейдите в подпункт «Динамики».
- Выберите телевизор. В случае с Samsung отображается надпись Samsung TV, соответственно с Xiaomi — XIAOMI TV и для других марок.
- Щелкните правой кнопкой мыши и выберите «Использовать по умолчанию».
При правильном желании ПК можно подключить ко всем телевизорам — главное запастись терпением, кабелями и переходниками к ним. В этом случае не имеет значения тип телевизора — LCD, LCD или даже ламповый. Такой симбиоз технологий заставит вас почувствовать себя в кинотеатре — вам просто нужно правильно настроить оба гаджета и вы сможете просматривать любимый фильм или сериал на большом экране.
Как подключить компьютер или ноутбук к телевизору через HDMI, как настроить видеокарту в Windows 7/8 и в третьей части я расскажу, как выводить звук через HDMI
Как вывести звук на телевизор через HDMI
Во-первых, на вашей видеокарте должны быть установлены все драйверы. Вы можете увидеть, установлен ли драйвер вывода звука HDMI в диспетчере устройств. Чтобы открыть его, нажмите кнопки «Win + Pause» и выберите слева «Диспетчер устройств». В Windows 10 нужно щелкнуть правой кнопкой мыши меню «Пуск» и выбрать одноименный элемент.
В разделе «Аудио, игры и видеоустройства» должно быть что-то вроде «Устройство с поддержкой звука высокой четкости», например, поддержка звука высокой четкости:
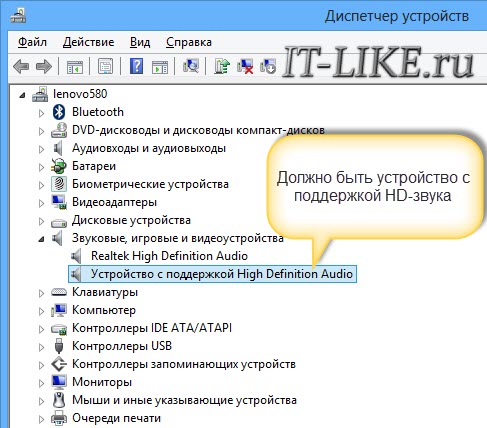
Во-вторых, устройства воспроизведения (щелкните правой кнопкой мыши динамик возле часов или «Панель управления -> Аудио») должны иметь цифровое аудиоустройство (HDMI) или что-то подобное по названию.
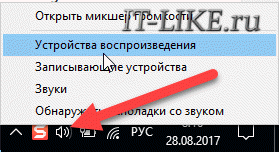
В-третьих, когда телевизор подключен к компьютеру, устройство изменит свой статус на «Готово». Теперь вам нужно щелкнуть по нему правой кнопкой мыши и выбрать «Использовать по умолчанию».
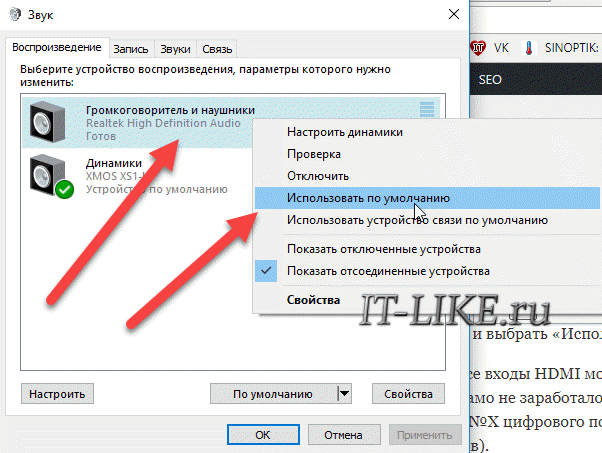
В-четвертых, на разных телевизорах не все входы HDMI могут принимать звук! Порт под названием «HDMI 1» определенно должен иметь такую возможность. Если он не работает сам по себе, вам нужно покопаться в настройках вашего телевизора, чтобы использовать цифровой аудиопоток для входа HDMI # 1. X и неаналоговый (используется при подключении дополнительных тюльпанов).
Настройку звука на телевизоре, который подключается как монитор, можно считать завершенным. Перезагрузите свои программы или все Windows одновременно. Если у вас нет звука на вашем компьютере или ноутбуке, прочтите мою статью о том, как решить эту проблему.
Источники
- https://tehnopanorama.ru/smart-tv/igry-dlya-smart-tv.html
- http://www.xboxland.net/forum/topic/144937-%D1%80%D0%B5%D0%B6%D0%B8%D0%BC-%D0%BF%D0%BA-%D0%B8%D0%BB%D0%B8-%D0%B8%D0%B3%D1%80%D0%B0/
- https://telik.pro/articles/podklyuchenie-kompyutera-k-televizoru
- https://www.moyo.ua/news/5-deystvennykh-sposobov-kak-podklyuchit-televizor-k-kompyuteru.html
- https://it-like.ru/kak-podklyuchit-kompyuter-k-televizoru-cherez-hdmi/








