Остальное просто. При запуске этой утилиты все открытые папки и приложения закрываются одновременно. Счастливый конец! Вы можете разместить эту утилиту на рабочем столе или на панели задач, чтобы она всегда была у вас под рукой.
В закладки Кунг-фу на клавиатуре. Искусство сочетать клавиши
Клавиатурные сокращения для тех, кто хочет освоить компьютер и не только.
Содержание
Ярлыки клавиатуры — это простые команды, которые позволяют вам держать пальцы на клавиатуре вместо того, чтобы двигать мышь вперед-назад. Вы, вероятно, уже знаете распространенные сочетания клавиш, такие как CTRL+C для копирования и CTRL+V для вставки, но существует множество других сочетаний клавиш, которые можно использовать для выполнения любых действий на компьютере или в конкретной программе. Говорят, что, зная основные сочетания клавиш, можно сэкономить восемь рабочих дней в году. Цель этой статьи — сэкономить вам гораздо больше.
К сожалению, для многих знание «control-ce» и «control-ve» — это верхний предел использования сочетаний клавиш. Именно для них были написаны первые главы этой статьи, где мы объясняем основные сочетания клавиш и советы по эффективному использованию клавиатуры, которые освободят вас от компьютерной мыши.
Для тех, кто успел прочитать начало статьи, и для опытных пользователей клавиатуры, теперь начинается самое интересное. Я представлю вам такой инструмент, как AutoHotkey, и мой скрипт, который превратит вас в настоящего ниндзя.
В конце вы увидите, как все эти знания можно использовать при работе с самым популярным на данный момент текстовым редактором Visual Studio Code.
Не пытайтесь запомнить все, что написано в статье. Обязательно попробуйте все сочетания клавиш, о которых вы еще не знали! А затем возвращайтесь время от времени, чтобы освежить память.
Если вы являетесь пользователем Windows, вам следует дочитать до конца.
Базовые сочетания
Я называю базовыми комбинациями клавиш те, которые выполняют схожие функции в различных операционных системах и приложениях.
Esc — также известен как Escape или Escape или Escape или Escape или. хорошо, хорошо. Используется для остановки или отмены чего-либо. Если что-то пошло не так и «я нажал на что-то и оно упало», вам, скорее всего, придется прибегнуть к этой клавише.
Таб. Вкладка — это не только значок вкладки, но и очень полезный инструмент для изменения фокуса. Фокус здесь означает точку, на которую направлены действия пользователя в системе. Например, если фокус находится на текстовом поле в приложении, все, что мы набираем, будет записано в это поле. Если фокус находится на кнопке, кнопка нажимается клавишей пробела или, в худшем случае, клавишей Enter. Совет заключается в следующем. При заполнении форм мы переключаемся между полями с помощью табуляции, флажками с помощью пробела, решаем вернуться назад — Shift+Tab.
Клавиша Shift — позволяет выделять струны или другие объекты в зависимости от программы. Например, если вы выделите файл в Проводнике, удерживая клавишу Shift, выделите другой файл, все, что находится между двумя файлами, будет выделено.
Ctrl — работает аналогично, но позволяет найти то, что вы ищете.
Shift+/ — исторически сложилось так, что клавиша Shift часто используется для отмены действия, выполненного с помощью комбинации клавиш, не включающей клавишу Shift. Например, Shift+Tab выполняет обратное действие Tab. Осторожно.
F1 — это призыв о помощи. Только в справочных целях.
Ctrl+W — закрыть окно или вкладку. В приложениях с вкладками это почти всегда работает.
Ctrl+F — поиск. F — Найти.
Ctrl+P. Ctrl+F — меню печати в большинстве приложений.
Ctrl+S — сохранить. Что еще можно сказать.
Ctrl+Z — отмена действия.
Ctrl+Y / Ctrl+Shift+Z — повторяет отмененное действие.
Ctrl+N. Открыть новое окно/файл.
Ctrl+(+) — Увеличить/уменьшить масштаб.
Ctrl+(-) — Увеличить/уменьшить масштаб.
Ctrl+(?shift)+ | Ctrl+(?shift)+ — уменьшить размер шрифта | увеличить размер шрифта.
Shift+Enter — перемещает курсор в начало новой строки. Эта комбинация необходима, когда клавиша Enter выполняет другие действия.
Графика
Во многих графических приложениях должны работать следующие комбинации:
Ctrl+D — создать копию объекта. От слова дублировать.
Ctrl+(?shift)+ — Переместить элемент на задний план. Некоторые программы требуют использования клавиши shift.
Ctrl+(?shift)+ — Переместить элемент на передний план.
Хотя использование мыши недостойно настоящего погрома, иногда оно необходимо.
Эти сочетания клавиш мыши необходимы для работы с графическими элементами.
Ctrl+MouseScroll — увеличение/уменьшение масштаба.
Shift+MouseScroll — перемещение по горизонтали. Иногда не все содержимое помещается в окне, и появляется горизонтальная полоса прокрутки. Эта комбинация позволяет вам двигаться вправо или влево в таких ситуациях.
Shift+Click — Выбрать группу элементов, если это возможно.
Ctrl+клик — выделение элементов, точка за точкой.
Ctrl+(Перетащить) — копирование элемента или группы элементов и перемещение их в позицию курсора. Это работает не везде, но это полезно помнить.
Терминал Linux
Навигация к терминалу не очень удобна. Чтобы облегчить себе задачу, вы можете использовать сценарий, описанный в разделе AutoHotkey.
Windows
Даже если вам не нравится Windows, вы должны признать, что эта операционная система постоянно развивается и с каждым годом становится все лучше и удобнее. Сегодня это современная система, которая предлагает пользователю множество функций.
Windows Startup Search используется для быстрого поиска файлов в системных папках. Так что если вам лень искать в файловой системе, нажмите клавишу Win и введите имя файла — система быстро найдет его для вас.
Если открыть контекстное меню файла, удерживая нажатой клавишу Shift, появятся дополнительные опции. Один из них — «Копировать как путь», что очень удобно.
Сочетания
Win+D, чтобы скрыть все окна.
Win+M — свернуть все окна.
Win+Shift+M — развернуть все окна.
Win+X — открывает меню Системные инструменты.
Win+P — открывает меню просмотра дополнительных экранов.
Win+Left/Right — прикрепить окно к левому/правому краю. В настоящее время однократное нажатие этой комбинации перемещает окно к одному из краев. Однако, если удерживать Win и дважды нажать левую/правую кнопки, система подгонит окно ровно до половины экрана, и здесь у нас есть до трех вариантов дальнейших действий:
Release Win — система предлагает выбрать другое окно для перехода в двухоконный режим.
Нажмите Вверх/Вниз — окно уменьшится до 1/4 размера экрана.
Нажмите левую кнопку мыши — окно перемещается на соседний экран.
Win+Shift+Left/Right — перемещение окна на соседний экран. Это удобная комбинация для тех, у кого несколько мониторов.
Win+Up — разворачивает окно на весь экран.
Win+Down — свернуть/уменьшить окно.
Win+L — заблокировать систему.
Win+B — фокусировка на панели инструментов.
Win+Ctrl+Left/Right — переключение между рабочими столами.
Win+(.) — открывает липкое меню.
Alt+Tab — вы уже знаете это. Переключение между активными окнами. Щелкните, удерживая клавишу Shift, для прокрутки назад.
Alt+Enter — позволяет открывать некоторые окна в полноэкранном режиме.
Win+ — открывает новейшее окно на панели задач. Это необходимо использовать!
Win+Shift+ — открывает последнее окно от имени администратора.
Win+Shift+S — делает скриншот части экрана.
Ctrl+Shift+Esc — открывает диспетчер задач.
Alt+\ — обеспечивает навигацию в окнах нескольких программ. Alt+V+H+H позволяет, например, показывать и скрывать скрытые файлы в Проводнике.
PrintScreen или PrtScn, чтобы сделать снимок экрана. Кажется, что это банальная вещь, но практика показывает, что все еще есть люди, которые делают скриншоты. Снимок экрана сохраняется в буфер обмена. Чтобы просмотреть изображение, необходимо вставить его в соответствующую программу, например, Paint.
Alt+PrintScreen — делает снимок экрана окна.
Win+PrintScreen — делает снимок экрана и сохраняет его в папке Pictures.
Проводник
F2 — переименовать файл/папку.
Win+E — открыть проводник Windows.
Alt+Enter — открыть свойства файла.
Ctrl+Enter — открыть папку в новом окне.
Ctrl+Shift+N — создает новую папку в текущем каталоге Проводника.
Alt+Left/Alt+Right — предыдущая папка/следующая папка в истории.
Alt+Up, чтобы подняться на один уровень.
Утилиты
Win+(+) — увеличить часть экрана.
Win+(-) — уменьшить часть экрана.
Win+Esc — закрыть увеличительное стекло.
Win+G — открывает игровое меню XBox.
Win+Alt+R — начать/остановить запись текущего окна. R — рекорд.
Остальное просто. При запуске этой утилиты все открытые папки и приложения закрываются одновременно. Счастливый конец! Вы можете разместить эту утилиту на рабочем столе или на панели задач, чтобы она всегда была у вас под рукой.
Как удалить все вкладки в Яндекс браузере быстро разом
Как удалить все вкладки в Яндекс браузере сразу и быстро? Чтобы закрыть сразу все вкладки в Яндекс Браузере, выполните следующие действия:
Это приведет к закрытию всех вкладок, кроме одной — той, на которой вы первоначально щелкнули для отображения меню. Затем вы можете закрыть последнюю вкладку, ту, на которой вы впервые щелкнули, чтобы открыть первую вкладку, ту, которую вы впервые открыли, когда щелкнули на первой вкладке, чтобы открыть меню.
Таким образом, вы можете закрыть все вкладки в Яндекс браузере — не одним нажатием клавиши, а несколькими щелчками мыши.
Как закрыть все вкладки в браузере на телефоне Андроид
Теперь давайте рассмотрим, как можно закрыть все вкладки в браузере на телефоне Android. В качестве примера я покажу, как это сделать в браузере Google Chrome, но процесс аналогичен практически для любого мобильного браузера.
Чтобы закрыть все вкладки в Chrome на Android, сделайте следующее:
- Откройте браузер и добавьте новую вкладку,
- Затем нажмите на значок с тремя точками в правом верхнем углу (в других браузерах это также может быть значок с тремя полосками),
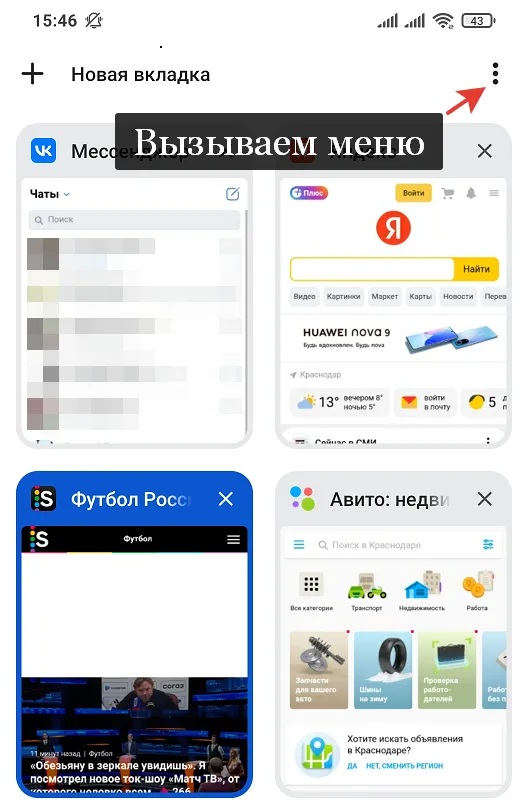
- В открывшемся меню выберите «Закрыть все вкладки»,
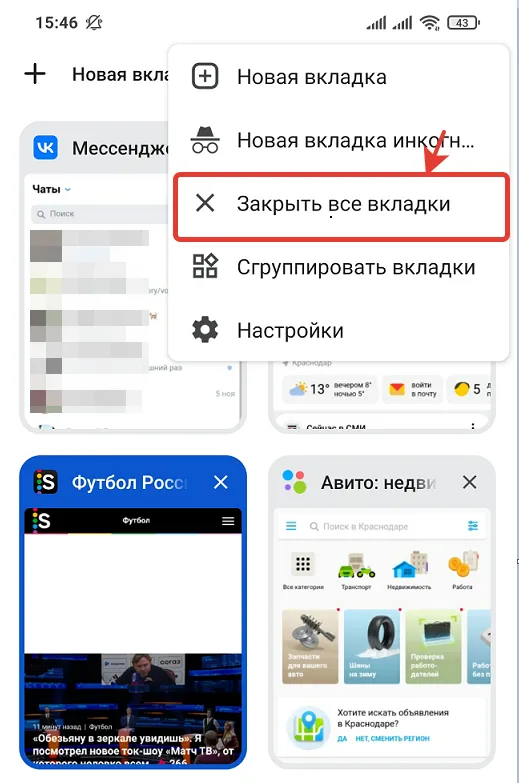
Это приведет к закрытию всех открытых вкладок в Chrome на вашем смартфоне.
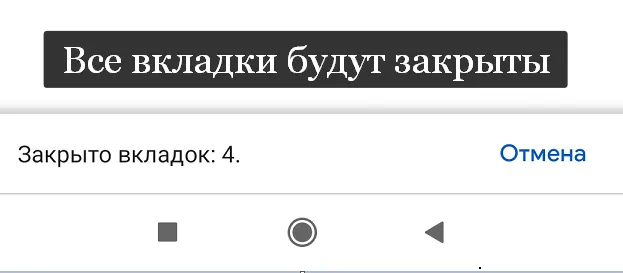
Закрываем вкладки в браузере Мозила (Mozilla Firefox)
Вы можете закрыть все вкладки в Mozilla Firefox таким же образом, как и в других браузерах. Поэтому мы закрываем вкладки в Mozilla следующим образом:
- Щелкните правой кнопкой мыши на любой открытой вкладке,
- В появившемся меню переместите указатель мыши на опцию «Закрыть несколько вкладок»,
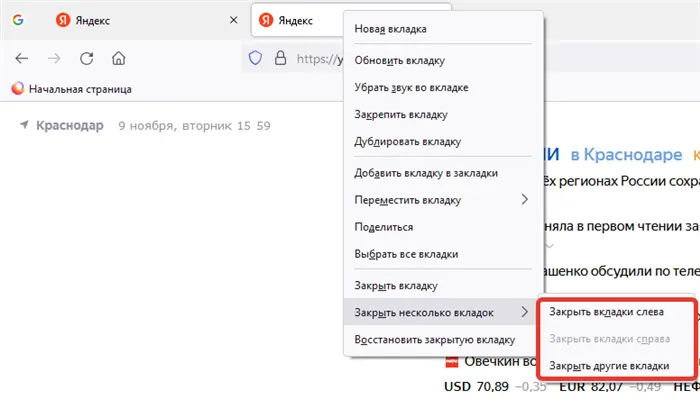
Затем активируйте «Закрыть другие вкладки».








