Использование сочетаний клавиш на компьютере может значительно ускорить выполнение практических задач и сэкономить ваше время. В некоторых случаях использование сочетаний клавиш удобнее, чем выполнение той же задачи с помощью мыши.
Горячие клавиши Windows
При работе с компьютером пользователь выполняет большинство функций с помощью мыши, но во многих случаях без клавиатуры обойтись невозможно. Клавиатура используется для набора текста, это понятно, но для управления компьютером клавиатура также необходима.
Для выполнения многих функций на компьютере или в программах используются так называемые «горячие клавиши». Эти клавиши или комбинации клавиш, нажатые одновременно, выполняют определенные команды, необходимые для выполнения определенных действий на компьютере.

Большинство горячих клавиш выполняют одни и те же действия во всех версиях Windows. Для новых версий операционной системы, таких как Windows 8.1, были добавлены новые сочетания клавиш, чтобы облегчить управление новым интерфейсом операционной системы.
В этой статье описаны не все сочетания клавиш в Windows, их очень много. Я постарался отобрать наиболее часто используемые сочетания клавиш для выполнения различных действий на компьютере. Во многих случаях выполнение определенных действий с помощью клавиатуры занимает гораздо меньше времени, чем выполнение того же действия с помощью мыши.
Вы можете проверить это, например, открыв документ в любом текстовом редакторе. Если нажать клавиши «Ctrl» + «P», документ будет отправлен непосредственно на принтер. Однако если вы используете мышь, то сначала необходимо вызвать соответствующее меню программы, а затем в открывшемся контекстном меню выбрать команду Печать этого документа. В этом случае экономия времени за счет использования клавиш клавиатуры очевидна.
Клавиши клавиатуры обычно делятся на 4 категории:
- Буквенно-цифровой блок — клавиши пишущей машинки.
- Служебные клавиши — клавиши клавиатуры, управляющие вводом с клавиатуры.
- Функциональные клавиши (‘F1’ — ‘F12’) — функция конкретной клавиши зависит от используемого в данный момент приложения.
- Дополнительная клавиатура. Эта область клавиатуры расположена в правой части клавиатуры. Он используется для ввода цифр и управления компьютером. Режим работы изменяется при нажатии клавиши «Num Lock».

Служебные клавиши
С помощью функциональных клавиш можно выполнять следующие действия:
- Enter — ввод. Escape — останавливает или отменяет выполняемое действие, в зависимости от выполняемой задачи.
- Caps Lock — активирует так называемую функцию заглавных букв. При нажатии этой клавиши введенный текст пишется заглавными буквами.
- Num Lock — активирует цифровую клавиатуру
- Page Up — прокрутка вверх
- Page Down — прокрутка вниз
- Backspace (←) — удаление последнего символа
- Del (Удалить) — удаление объекта
- Ins (Инс) — используется для вставки и создания
- Домой — перейти в начало (левый конец) линии
- Конец — перейти в конец (правое поле) строки
- Табулятор — с помощью этой клавиши можно перемещаться между элементами окна без использования мыши
- Печать экрана — используйте эту клавишу, чтобы сделать снимок экрана.
Клавиши Ctrl (Conrtol), Alt (Alternate) и Shift (Shift), часто называемые клавишами-модификаторами, широко используются на клавиатурах и применяются в сочетании с другими клавишами для выполнения необходимых действий.
Дополнительные клавиши
Это относительно «новые» клавиши, введенные производителями клавиатур для облегчения управления компьютером. Это так называемые клавиши Windows (клавиши с изображением логотипа операционной системы), клавиши для управления производительностью компьютера и мультимедийные клавиши.
Вот некоторые комбинации клавиш, которые выполняются при использовании клавиши Win (Windows):
- Win — открыть и закрыть меню «Пуск
- Win + Pause/Break — открывает окно панели управления.
- Win + R — открывает окно «Выполнить».
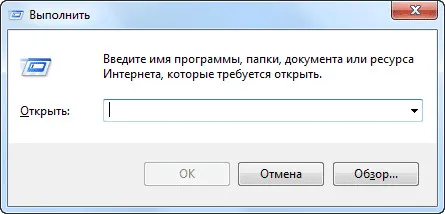
- Win + D — показать или скрыть рабочий стол
- Win + M — свернуть открытые окна
- Win + Shift + M — открыть ранее свернутые окна
- Win + E — начать исследование
- Win + F — открыть окно поиска
- Win + Пробел — Нажатие этих клавиш позволяет перемещаться по рабочему столу.
- Win + Tab — переключение между запущенными приложениями
- Win + L — заблокировать компьютер или сменить пользователя
Некоторые операции Excel, например, применение функции к ячейке, не могут быть повторены. Если операция не может быть повторена, команда Repeat меняется на Not Repeatable.
Как отменить действие горячие клавиши
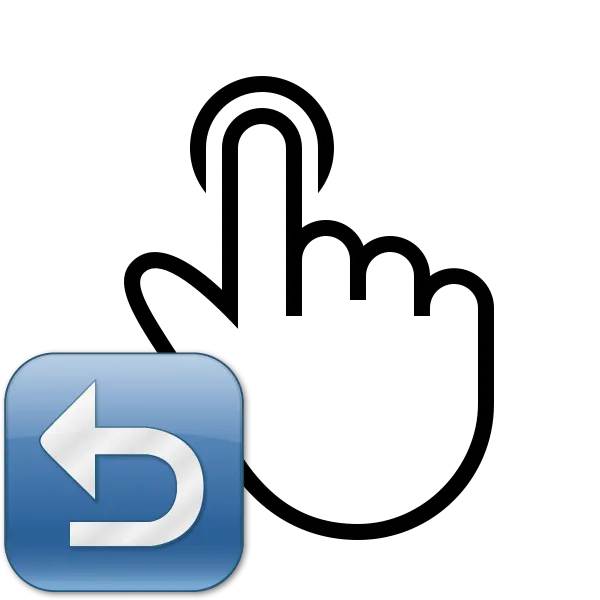
При использовании компьютера часто возникают ситуации, когда действие было выполнено случайно или по ошибке, например, удаление или переименование файлов. Для этого случая разработчики Windows разработали практичную функцию, которая отменяет последнее действие. Кроме того, этот процесс осуществляется с помощью других инструментов. В этой статье мы подробно опишем методы отмены последних действий на вашем компьютере.
Отменяем последние действия на компьютере
Обычно операции, случайно выполненные на компьютере, можно отменить с помощью специальной комбинации клавиш, но эта манипуляция не всегда срабатывает. Поэтому необходимо применить определенные инструкции с помощью встроенных утилит или специального программного обеспечения. Давайте рассмотрим все эти методы подробнее.
Способ 1: Встроенная функция Windows
Как упоминалось ранее, в Windows есть встроенная функция, которая отменяет последнее действие. Это можно активировать с помощью клавиш Ctrl+Z или всплывающего меню. Например, если вы случайно переименовали файл, просто удерживайте указанную выше комбинацию или щелкните правой кнопкой мыши по свободной области и выберите «Отменить переименование».
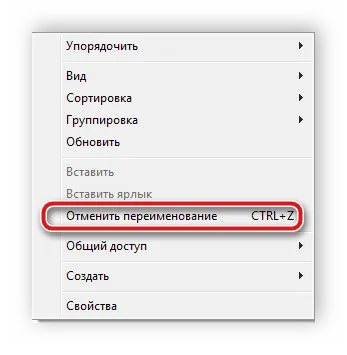
Если вы переместите файл в корзину, этот ярлык также сработает. Нажмите на «Undelete» во всплывающем меню. Если данные были удалены безвозвратно, необходимо использовать специальное программное обеспечение или встроенную утилиту. Ниже мы подробно рассмотрим этот метод восстановления.
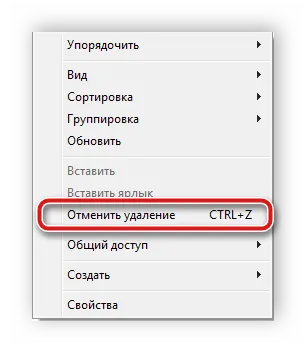
Способ 2: Отмена действий в программах
Многие пользователи активно используют различные программы при работе на компьютере, например, для редактирования текста и изображений. В этих программах часто используется стандартная комбинация клавиш Ctrl + Z, но есть и встроенные инструменты, позволяющие отменить действие. Самой популярной программой обработки текстов является Microsoft Word. На верхней панели имеется специальная клавиша, с помощью которой можно отменить ввод текста. Подробнее об отмене действий в Word читайте в нашей статье ниже.
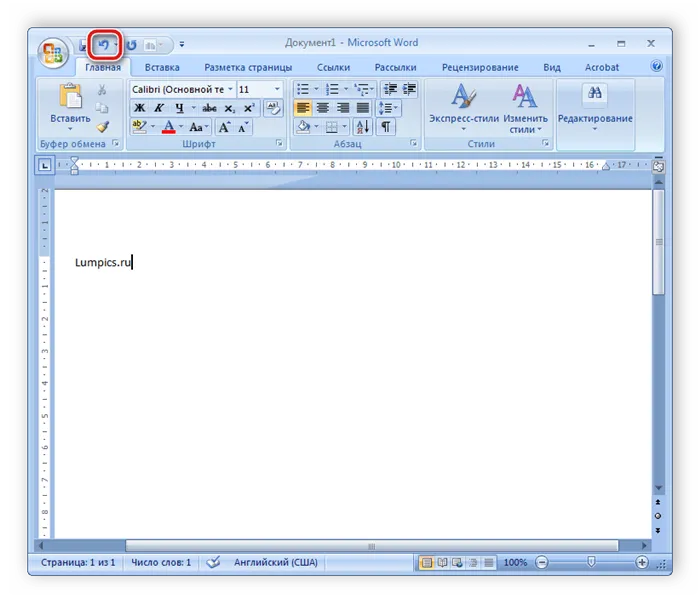
Также стоит обратить внимание на графические редакторы. Возьмем для примера Adobe Photoshop. На вкладке «Правка» вы найдете ряд инструментов и комбинаций клавиш, с помощью которых можно отменить изменения и многое другое. На нашем сайте вы найдете статью, в которой подробно описывается этот процесс. Прочтите его по ссылке ниже.
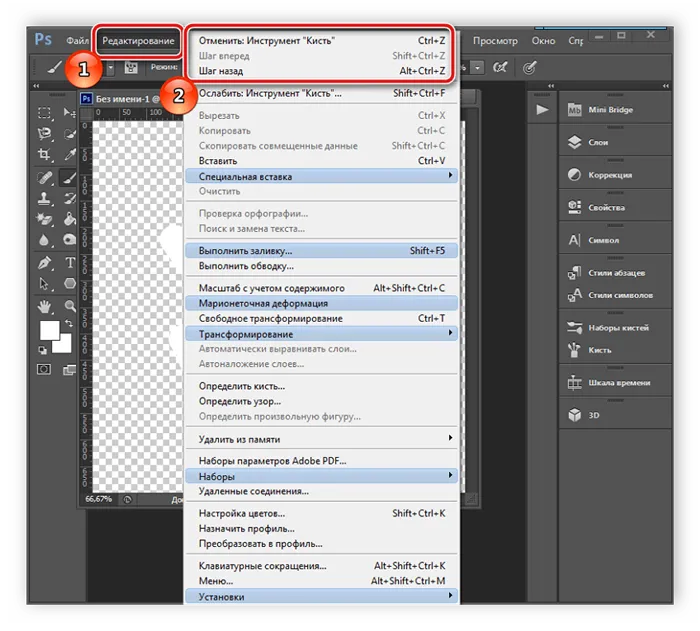
Почти во всех этих программах есть инструменты для отмены действий. Все, что вам нужно сделать, это внимательно изучить пользовательский интерфейс и ознакомиться с ярлыками.
Способ 3: Восстановление системы
Если ваши файлы были безвозвратно удалены, вы можете восстановить их с помощью встроенных инструментов Windows или специального программного обеспечения. Системные файлы восстанавливаются различными методами, через командную строку или вручную. Подробные инструкции вы найдете в нашей статье по ссылке ниже.
С другой стороны, восстановить обычные данные проще всего с помощью стороннего программного обеспечения. Эти инструменты сканируют определенные разделы жесткого диска и возвращают только те данные, которые вам нужны. В следующей статье вы найдете список лучших программ сторонних производителей.
Иногда определенные операции вызывают системные проблемы, поэтому необходимо использовать встроенный инструмент или инструмент стороннего производителя. Такие инструменты заранее создают резервную копию Windows и восстанавливают ее при необходимости.
Разделы по работе с комбинациями клавиш:
- Основные сочетания клавиш
- Часто используемые сочетания клавиш
- Сочетания клавиш для работы с текстом
- Клавиатурные сокращения для работы с файлами
- Клавиатурные сокращения для операций Проводника
- Клавиатурные сокращения для окон
- Клавиатурные сокращения для работы с диалоговыми окнами
- Клавиатурные сочетания для браузеров (Internet Explorer, Google Chrome, Mozilla)
- Специальные возможности
Основные комбинации клавиш на клавиатуре
Alt+Tab — Переключение между окнами Win+Tab — Переключение между окнами в режиме Flip 3D Win+Up — Расширить окно Win+Down — Сбросить/уменьшить окно Win+Left — Прикрепить окно к левому краю экрана Win+Right — Прикрепить окно к правому краю экрана Win+Shift+Left — Прикрепить окно к правому краю экрана Прижать окно к правому краю экрана Переключиться на левый экран Win+Shift+Right — Переключиться на правый экран Win+Home — Минимизировать/сбросить все неактивные окна Win+Break(или Pause) — Win+Space — Показать рабочий стол Win+B — Переместить на жесткий диск Показать рабочий стол Win+B — Переключиться на жесткий диск Win+D — Минимизировать или сбросить все окна Win+E — Запустить проводник Windows Win+F — Запустить поиск Windows Win+Strg+F — Запустить поиск Windows из домена Win+F1 — Запустить интегрированный диалог справки и поддержки Windows Win+G — Запустить поиск Windows Показать гаджеты над всеми окнами Win+L — Заблокировать мой компьютер (текущая сессия пользователя) Win+M — Минимизировать все окна Win+P — Показать дополнительные параметры отображения (развернуть рабочий стол на 2 экрана и т.д.). ) Win+R — Запустить диалог «Выполнить» Win+T — Выбрать первый элемент на панели задач (повторное нажатие переводит к следующему элементу, Win+Shift+T — в обратном порядке) Win+U — Запустить Центр содействия Win+X — Запустить Центр мобильности Win+Digit — Запустить приложение на панели задач (Win+1 запускает первое приложение слева, Win+2 — второе и т.д.). ) и т.д.) Win + «+» — Увеличить Win + «-» — Уменьшить Ctrl + колесико мыши (вверх и вниз) на рабочем столе — Увеличить значки рабочего стола.
В Проводнике: Alt+P — показать/скрыть область предварительного просмотра
Панель задач: Shift + клик по значку — Открыть новое окно приложения Ctrl + Shift + клик по значку — Открыть новое окно приложения с правами администратора Shift + клик правой кнопкой мыши по значку — Показать меню приложения Shift + клик правой кнопкой мыши по группе значков — Показать меню, сбросить все/минимизировать все/закрыть все Ctrl + клик по группе значков — Развернуть все окна в группе.
Помогите. Эти горячие клавиши можно использовать в различных приложениях, таких как Word, Excel и других.
Как отменить действие на компьютере на клавиатуре windows
Технология прошла долгий путь.
Основные комбинации клавиш на клавиатуре
Alt+Tab — переключение между окнами Win+Tab — свернуть 3D Win+Up — развернуть окнаWin+Down — сбросить/уменьшить окна Win+Left — прикрепить окна к левому краю экрана Win+Right Win+Shift+Left — переключение на левый экран Win+Shift+Right — переключение на правый экран. Переключение на правый экран Переключение на правый экран Win+Home — Минимизировать/сбросить все неактивные окна Win+Break (или Пауза) — Запуск Win+Space — Показать рабочий стол Win+B — Переключение на жесткий диск Win+D — Минимизировать или сбросить все окна Win+D — Переключение на жесткий диск Минимизировать или сбросить все окна Win+E — Запустить проводник Windows Win+F — Запустить встроенный поиск Windows Win+Strg+F — Запустить поиск в Интернете из домена Win+F1 — Запустить встроенный диалог справки и поддержки Windows Win+G — Отобразить гаджеты поверх всех окон Win+L — Заблокировать рабочую станцию (сеанс текущего пользователя) Win+M — Минимизировать все окна Win+P — Отобразить дополнительные параметры отображения (развернуть рабочий стол на 2 экрана и т.д.). ) Win+R — Запустить диалог «Выполнить» Win+T — Выбрать первый элемент на панели задач (нажмите еще раз, чтобы перейти к следующему элементу, Win+Shift+T — прокрутка в обратном порядке) Win+U — Запустить Центр содействия Win+X — Запустить Центр мобильности Win+Numbers — Запустить приложение на панели задач (Win+1 запускает первое приложение слева, Win+2 запускает второе и т.д.). Win+Access — Нажмите клавишу «+» для запуска приложения. и т.д.) Win + «+» — Увеличить Win + «-» — Уменьшить Ctrl + колесико мыши (вверх/вниз) на рабочем столе — Увеличить/уменьшить значки рабочего стола.
В программе Explore: Alt+P — показать/скрыть область предварительного просмотра.
Панель задач: Shift + клик по иконке — открыть новое окно приложения Ctrl + Shift + клик по иконке — открыть новое окно приложения с правами администратора Shift + клик правой кнопкой мыши по иконке — показать меню приложения Shift + клик правой кнопкой мыши по группе иконок — показать меню, сбросить все/минимизировать все/закрыть все Ctrl + клик по группе иконок — развернуть все окна в группе.
Примечание: Клавиша Win расположена между клавишами Ctrl и Alt слева (с логотипом Windows). Клавиша меню находится слева от правой клавиши Ctrl. Комбинация «клавиша» + «клавиша» означает, что вы должны сначала нажать первую клавишу, а затем, удерживая ее, нажать вторую.
Горячие клавиши общего назначения
| Комбинация ключей& | Описание |
|---|---|
| Ctrl + Esc Win | Открывает стартовое меню |
| Ctrl + Shift + Esc Ctrl + Alt + Delete | Открывает диспетчер задач |
| Win + E | Запуски Исследуйте |
| Победа + R | Отображает диалог «Выполнить» (аналогично «Пуск» — «Выполнить») |
| Победа + D | Свести все окна к минимуму или вернуться в исходное состояние (переключатель) |
| Победа + L | Закрыть рабочее место |
| Win + F1 | Вызовите помощь Windows |
| Win + Пауза | Вызов окна «Свойства системы |
| Win + F | Откройте окно поиска файлов |
| Победа + T+F | Откройте окно поиска компьютера |
| Экран печати | Сделайте скриншот всего экрана |
| Alt + Print Screen | Сделайте снимок экрана активного окна |
| Win + Tab Win + Shift + Tab | Переключение между кнопками на панели задач |
| Вкладка F6 | Переключение между окнами. Например, между рабочим столом и панелью инструментов быстрого запуска |
| Ctrl + A | Выбрать все (объекты, текст) |
| Ctrl + C Ctrl + Paste | Копирование в буфер обмена (объекты, текст) |
| Ctrl + X Shift + Delete | Вырезать в буфер обмена (объекты, текст) |
| Ctrl + V Shift + Paste | Вставить из буфера обмена (объекты, текст) |
| Ctrl + N | Создайте новый документ, проект или аналогичное действие. В Internet Explorer открывается новое окно с копией содержимого текущего окна. |
| Ctrl + S | Сохранить текущий документ, проект и т.д. |
| Ctrl + O | Откройте диалоговое окно Select File (Выбрать файл), чтобы открыть документ, проект и т.д. |
| Ctrl + P | Печать |
| Ctrl + Z | Отменить последнее действие |
| Переключиться на | Блокировка автозапуска CD-ROM (удерживайте кнопку, пока привод считывает только что вставленный диск) |
| Alt + Enter | Переход в полноэкранный режим и обратно (например, переключение на Windows Media Player или окно оболочки). |
Ищем программы, которые запускались в ваше отсутствие
В последних версиях операционной системы Windows (если я не ошибаюсь, начиная с 7 или даже Vista) в атрибутах файла есть поле «Дата открытия». Это означает, что пользователь дважды щелкнул по документу и открыл его.
Для этого нам необходимо найти все программы. Запустите проводник и перейдите в папку «C:\Programme\», введите поисковый запрос «*.exe» в поле поиска в правом верхнем углу и нажмите Enter.
Теперь в списке отображаются исполняемые файлы, находящиеся в этой папке.
Нам нужно перейти на вкладку «Вид», чтобы переключиться в режим «Таблица». Затем щелкните правой кнопкой мыши на заголовке столбца и в появившемся меню выберите «Подробнее…».
В открывшемся маленьком окне найдите пункт «Дата доступа», поставьте галочку и нажмите OK.
Теперь просто нажмите на заголовок колонки «Дата доступа» и найдите период, в который подозрительный неизвестный что-то делал на компьютере.
Если вы используете 64-битную версию Windows, у вас будет еще одна папка под названием «C:\Programmes (x86)\». Сделайте то же самое с этой.
Также не забудьте папку с играми, если она установлена в другом месте (например, на другом диске). Стоит предпринять те же шаги. Если у вас установлено другое программное обеспечение, то, конечно, стоит посмотреть и его.
Осторожно. Если после включения компьютера вы уже запускали приложения, предыдущие данные запуска будут удалены. Если позже неизвестное лицо запустило те же приложения, что и вы, в свойствах файла этих приложений будет указана дата вашего запуска. В этом случае дата последнего запуска уже неизвестна.
Анализируем файлы журналов
Журналы Windows содержат много информации об активности пользователей, процессе запуска операционной системы, ошибках приложений и ядра. Именно туда мы обратимся в первую очередь.
Откройте Панель управления, найдите «Административные инструменты» и выберите «Управление компьютером».
Здесь в левой навигационной панели вы увидите Event Viewer. Здесь вы найдете пункт меню «Журналы Windows». Их несколько: Применение, безопасность, установка, система.
Журнал безопасности
Сейчас нас больше интересует журнал безопасности. Здесь обязательно содержится информация о подключениях всех пользователей. Найдите запись о последнем выходе из системы. И все записи журнала, найденные между вашим последним выходом из системы и текущим входом, являются следами чьей-то деятельности.
Журнал приложений
Теперь перейдем к журналу приложений. И это очень важно для нашего небольшого расследования. Этот журнал содержит информацию о приложениях, которые работали в наше отсутствие. Чтобы убедиться, что не вы запустили приложение, следует обратить внимание на время события.
Проанализировав эти два журнала, вы сможете определить не только, кто вошел в систему под вашим именем, пока вы отсутствовали, но и какие приложения запускал этот неизвестный человек.
Журналы Windows содержат много информации об активности пользователей, процессе запуска операционной системы, ошибках приложений и ядра. Именно туда мы обратимся в первую очередь.
Основные горячие клавиши на клавиатуре в Windows 7, 8, 10
Здравствуйте, уважаемые читатели блога Goldbusinessnet.com! Наверное, многие пользователи, даже начинающие, знают о существовании в Windows так называемых горячих клавиш (их еще называют комбинациями клавиш, что отражает суть).
Но мало кто использует их в полной мере при работе с приложениями, файлами (что это такое) или при просмотре веб-страниц с помощью браузеров (в этой статье я упомяну Chrome, Opera, Mazilla и IE как наиболее популярные).
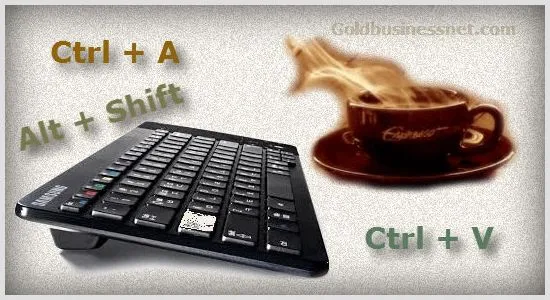
Думаю, большинство читателей хорошо представляют, о чем идет речь. Однако, поскольку этот блог изначально предназначался для тех, кто только начинает трудное покорение современных технологий, я дам некоторые пояснения.
Горячая клавиша — это комбинация определенных клавиш на клавиатуре компьютера, которые нажимаются в определенном порядке (друг за другом, а не все сразу) для расширения функциональности операционной системы путем выполнения необходимых действий.
Прежде чем перейти к деталям, хотелось бы отметить, что представленные ниже ключи в основном универсальны и применимы не только к Windows, но и к другим операционным системам (например, Linux), поэтому данный материал будет полезен практически всем.
Базовые горячие клавиши Windows 7
Для лучшего понимания материала мы будем использовать в качестве ориентира комбинации клавиш, реализованные в Seven. И в дальнейшем я постараюсь дополнительно представить ярлыки, которые реализованы в 8-м и 10-м изданиях. Все ярлыки разделены на следующие категории по их функциональности:
- Локальные — активируют нужную функцию только тогда, когда открыто указанное окно программы,
- Глобальный (для программы) — работает в любом окне, но предназначен для соответствующей программы,
- Глобальный (для операционной системы) — работает в каждом окне.
Следует отметить, что разработчики программного обеспечения часто определяют свои собственные стандартные комбинации клавиш для различных функций и команд. Во многих случаях пользователь может выбрать те комбинации, которые подходят ему больше всего. Обратите внимание, однако, что одинаковые комбинации для разных программ могут привести к конфликтам с общими комбинациями клавиш программного обеспечения.
Например, одной из самых важных для Windows является общая комбинация клавиш Ctrl + Alt + Del, которая переводит нас в меню, где мы можем заблокировать компьютер, сменить пользователя, выйти из системы, изменить пароль и запустить диспетчер задач.
Также можно перезагрузить, перевести в спящий режим или полностью выключить компьютер, выбрав нужную опцию из выпадающего меню с красной кнопкой в правом нижнем углу.
Кстати, менеджер можно активировать непосредственно нажатием комбинации клавиш Ctrl + Shift + Esc для отключения операции (или удаления задачи), которая замораживает систему или делает ее нестабильной.
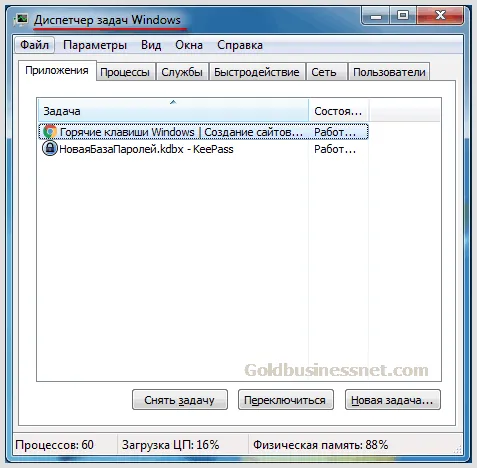
Очень полезной комбинацией является Win + R, которая открывает диалоговое окно «Выполнить». В специальном поле можно ввести имя программы, папки, документа или веб-ресурса, который вы хотите открыть.
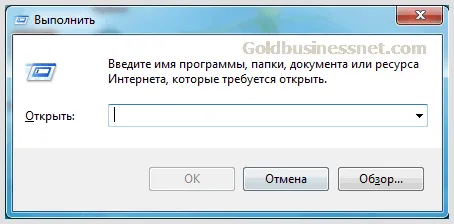
Ниже приведена таблица наиболее важных комбинаций клавиш Windows, которые вы можете использовать для ускорения работы на компьютере (Win — это клавиша с логотипом Windows):
| Ключи доступа | Действие соответствует комбинации клавиш | ||
|---|---|---|---|
| Win (Ctrl + Esc) | Открыть (закрыть) стартовое меню | ||
| Win + Пауза | Откройте диалоговое окно Свойства системы | ||
| Победа + R | Запустите диалоговое окно «Выполнить | ||
| Победа + D | Показать рабочий стол (скрыть) | ||
| Win + M | Сведите все окна к минимуму | ||
| Win + Shift + M | Сброс свернутых окон | ||
| Win + E | Запустите элемент Калькулятор | ||
| Win + F | Откройте окно поиска | ||
| Победа + Космос | Последовательно нажимайте эти клавиши для перемещения по рабочему столу | ||
| Win + Tab | Переключение между открытыми окнами (приложениями) | ||
| Самые важные сочетания клавиш | |||
| Ctrl + Shift + Esc | Откройте диспетчер задач | ||
| F1 | Показать справку Windows | ||
| Ctrl + C (Ctrl + Paste) | Копировать (файл или выделенный текст) | ||
| Ctrl + X | Вырезать (файл или выделенный текст) | ||
| Ctrl + V (Shift + Paste) | Вставить (или часть текстового файла) | ||
| Ctrl + Z | Отменить действие на компьютере | ||
| Ctrl + Y | Повторить действие | ||
| Ctrl + D | Удаление выбранного элемента в «Корзине». | ||
| Shift + Delete | Удалить выбранный элемент безвозвратно (не помещая его в «корзину») | ||
| F2 | Переименовать выбранный элемент (файл) | ||
| Ctrl + стрелка вправо | Переместите указатель мыши в начало следующего слова. | ||
| Ctrl + стрелка влево | Переместите указатель мыши в начало предыдущего слова. | ||
| Ctrl + стрелка вниз | Переместите указатель мыши в начало следующего абзаца. | ||
| Ctrl + стрелка вверх | Переместите указатель мыши в начало предыдущего абзаца. | ||
| Ctrl + Shift + клавиша со стрелкой | Выберите нужное количество слов в документе, элементов (например, ярлыков) на рабочем столе или файлов. | ||
| Shift + любая клавиша со стрелкой | Выделите нужное количество букв в тексте документа, элементов рабочего стола или файлов. Если использовать клавиши со стрелками вверх и вниз, можно выбирать элементы построчно. | ||
| Ctrl + A | Выделить все элементы (например, весь текст) в документе или в открытом окне. | ||
| F3 | Поиск файла или папки | ||
| F4 | Отображение списка адресной строки в Проводнике | ||
| Alt + F4 | Закрыть текущий элемент или выйти из программы | ||
| ALT + пробел | Отображение контекстного меню активного окна | ||
| Ctrl + F4 | Закрыть окно активного документа (если в программе открыто несколько документов). | ||
| ALT + Tab | Переключение с одного открытого окна на другое | ||
| F5 (Ctrl + R) | Обновить активное окно | ||
| F6 | Переключение между элементами в окне, включая рабочий стол | ||
| F10 | Вызов строки меню в открытом приложении | ||
| Shift + F10 | Открыть контекстное меню для выбранного элемента (например, файла) | ||
| Левая клавиша Alt + клавиша Shift | Переключите язык ввода, если имеется несколько языков | ||
| Ctrl + Shift | Переключение раскладки клавиатуры, если их несколько | ||
| Окно диалога | |||
| Ctrl + Tab | Двигайтесь вперед по вкладкам | ||
| Ctrl + Shift + Tab | Инвертировать вкладки | ||
| Вкладка | Переместитесь вперед к активным точкам окна | ||
| Shift + Tab | Переход назад по элементам активного окна | ||
| Космос | Активируйте или деактивируйте флажок в параметрах настройки. | ||
| Исследуйте окно | |||
| Ctrl + N | Открыть новое окно | ||
| Ctrl + W | Закрыть текущее окно | ||
| Ctrl + Shift + N | Создайте папку | ||
| Конец | Перейдите в нижнюю часть окна | ||
| Главная страница | Перейдите в верхнюю часть окна | ||
| Alt + Enter | Открыть диалоговое окно свойств выбранного элемента (файла) | ||
| Alt + стрелка влево | Поиск в предыдущей папке | ||
| Alt + стрелка вправо | Переход к следующей папке | ||
| Alt + стрелка вверх | Поиск в родительской папке | ||
| Ctrl + Shift + E | Показать все папки, в которые вложена выбранная папка | ||
| Alt + D | Вызовите опцию «Просмотр» в строке меню | ||
| Ctrl + E (Ctrl + F) | Переместите курсор (фокус) на строку поиска. | ||
Комбинации клавиш для Windows 8.1
Также попробуем составить таблицу комбинаций, добавляемых в восьмерку, чтобы оптимизировать работу компьютера и сэкономить время пользователей. Конечно, я не буду перечислять их все, потому что список слишком длинный. Давайте остановимся на самых важных:
| Ключи доступа | Действие соответствует комбинации клавиш |
|---|---|
| Win + F1 | Вызовите помощь Windows |
| Победа + Дом | Минимизировать (максимизировать) все окна |
| Win + C | Вызовите чудо-пуговицы |
| Win + F | Поисковый шарм для поиска файлов |
| Победа + H | Откройте брелок «Поделиться |
| Победа + Я | Откройте брелок «Настройки». |
| Победа + К | Откройте брелок «Устройства». |
| Усиление + O | Установите ориентацию экрана (вертикальную или горизонтальную). |
| Win + Q | Активируйте кнопку «Поиск» для поиска данных во всех ресурсах или в пределах открытого приложения (если оно поддерживает эту опцию). |
| Win + S | Поисковый брелок для поиска информации в Windows и в Интернете. |
| Победа + W | Вызовите кнопку поиска для получения параметров |
| Победа + Z | Просмотр команд, доступных в конкретном приложении (если доступно) |
| Win + Tab | Переключение между последними используемыми приложениями |
| Победа + Космос | Изменение языка ввода и раскладки клавиатуры |
| Win + Ctrl + Пробел | Возврат к предыдущему языку ввода |
| Победа + Плюс | Увеличение с помощью увеличительного стекла |
| Усиление + минус | Увеличение с помощью увеличительного стекла |
| Win + Esc | Выход из экранной лупы |
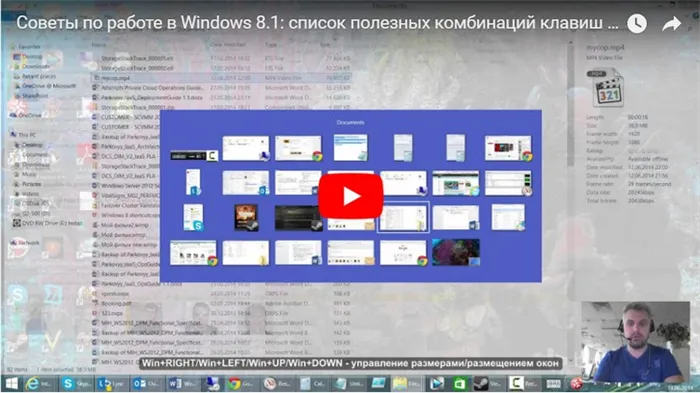
Для лучшего понимания материала мы будем использовать в качестве ориентира комбинации клавиш, реализованные в Seven. И в дальнейшем я постараюсь дополнительно представить ярлыки, которые реализованы в 8-м и 10-м изданиях. Все ярлыки разделены на следующие категории по их функциональности:
Как отменить последнее действие в браузере
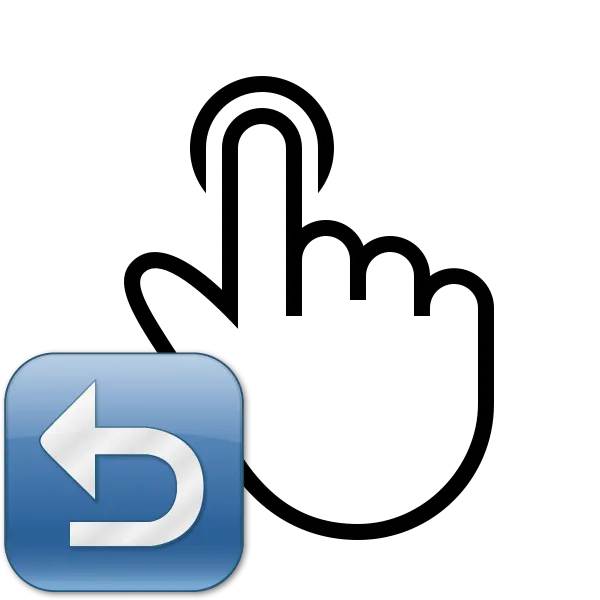
При использовании компьютера часто возникают ситуации, когда действие было выполнено случайно или по ошибке, например, удаление или переименование файлов. Для этого случая разработчики Windows разработали практичную функцию, которая отменяет последнее действие. Кроме того, этот процесс осуществляется с помощью других инструментов. В этой статье мы подробно опишем методы отмены последних действий на вашем компьютере.
Отменяем последние действия на компьютере
Обычно операции, случайно выполненные на компьютере, можно отменить с помощью специальной комбинации клавиш, но эта манипуляция не всегда срабатывает. Поэтому необходимо применить определенные инструкции с помощью встроенных утилит или специального программного обеспечения. Давайте рассмотрим все эти методы подробнее.
Способ 1: Встроенная функция Windows
Как упоминалось ранее, в Windows есть встроенная функция, которая отменяет последнее действие. Это можно активировать с помощью клавиш Ctrl+Z или всплывающего меню. Например, если вы случайно переименовали файл, просто удерживайте указанную выше комбинацию или щелкните правой кнопкой мыши по свободной области и выберите «Отменить переименование».
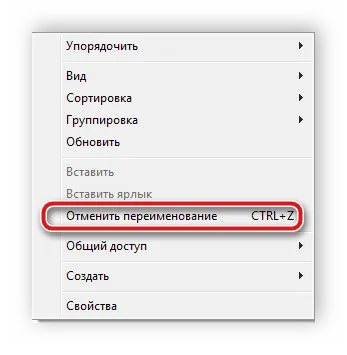
Если вы переместите файл в корзину, этот ярлык также сработает. Нажмите на «Undelete» во всплывающем меню. Если данные были удалены безвозвратно, необходимо использовать специальное программное обеспечение или встроенную утилиту. Ниже мы подробно рассмотрим этот метод восстановления.
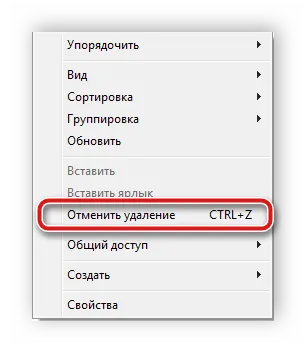
Способ 2: Отмена действий в программах
Многие пользователи активно используют различные программы при работе на компьютере, например, для редактирования текста и изображений. В этих программах часто используется стандартная комбинация клавиш Ctrl + Z, но есть и встроенные инструменты, позволяющие отменить действие. Самой популярной программой обработки текстов является Microsoft Word. На верхней панели имеется специальная клавиша, с помощью которой можно отменить ввод текста. Подробнее об отмене действий в Word читайте в нашей статье ниже.
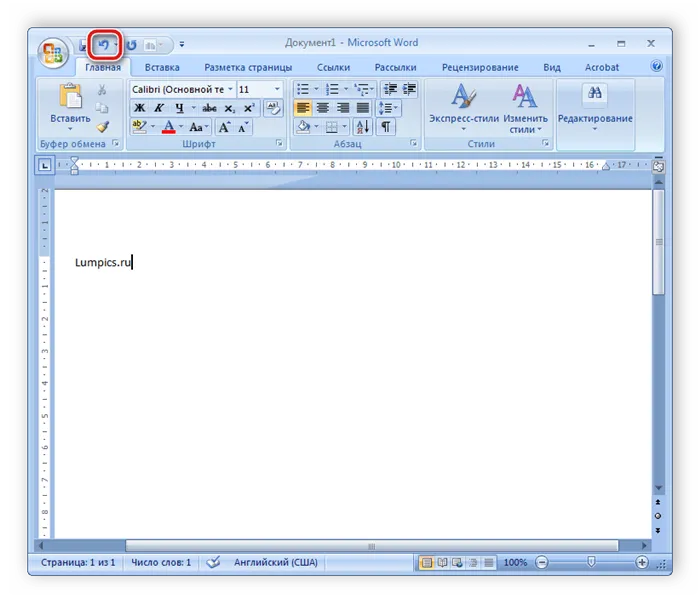
Также стоит обратить внимание на графические редакторы. Возьмем для примера Adobe Photoshop. На вкладке «Правка» вы найдете ряд инструментов и комбинаций клавиш, с помощью которых можно отменить изменения и многое другое. На нашем сайте вы найдете статью, в которой подробно описывается этот процесс. Прочтите его по ссылке ниже.
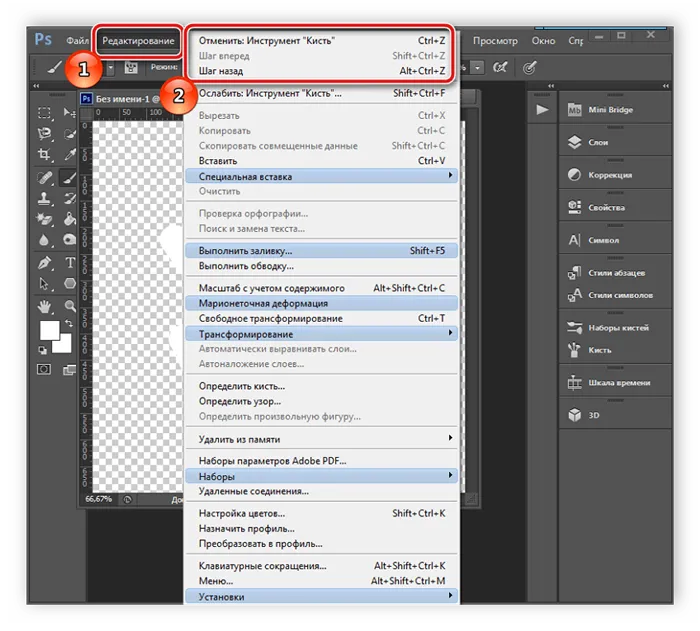
Почти во всех этих программах есть инструменты для отмены действий. Все, что вам нужно сделать, это внимательно изучить пользовательский интерфейс и ознакомиться с ярлыками.
Способ 3: Восстановление системы
Если ваши файлы были безвозвратно удалены, вы можете восстановить их с помощью встроенных инструментов Windows или специального программного обеспечения. Системные файлы восстанавливаются различными методами, через командную строку или вручную. Подробные инструкции вы найдете в нашей статье по ссылке ниже.
С другой стороны, восстановить обычные данные проще всего с помощью стороннего программного обеспечения. Эти инструменты сканируют определенные разделы жесткого диска и возвращают только те данные, которые вам нужны. В следующей статье вы найдете список лучших программ сторонних производителей.
Иногда определенные операции вызывают системные проблемы, поэтому необходимо использовать встроенный инструмент или инструмент стороннего производителя. Такие инструменты заранее создают резервную копию Windows и восстанавливают ее при необходимости.
Инструкция
- Если вы хотите отменить последнюю операцию в программе для ввода или исправления информации на компьютере, например, в текстовом или графическом редакторе, откройте меню «Правка» программы и выберите команду «Отменить». Вы также можете сделать это в Проводнике Windows (приобретите лицензионную версию).
- Внимательно изучите интерфейс программы. Очень часто в окнах программ есть специальные кнопки, с помощью которых можно отменить последнюю операцию. Обычно такие кнопки выглядят как круглые стрелки, направленные вверх или вниз. Почти все приложения могут использовать комбинацию клавиш Ctrl+Z, реже используются горячие клавиши Ctrl или Alt+Z. Комбинации клавиш можно настроить в настройках соответствующей программы.
Отмена последнего действия в Paint Если вам нужно отменить удаление документа или части документа, и действие было выполнено в определенной программе, используйте метод, описанный в первом разделе. Чтобы восстановить удаленный файл с жесткого диска, откройте папку «Корзина» на рабочем столе, щелкните правой кнопкой мыши на нужном файле и выберите «Восстановить» во вторичном меню. Выберите «Восстановить».
Если файл был удален из Корзины, для его восстановления необходимо использовать стороннюю программу; удаленную программу нельзя восстановить, ее необходимо переустановить.
Проанализировав эти два журнала, вы сможете определить не только, кто вошел в систему под вашим именем, пока вы отсутствовали, но и какие приложения запускал этот неизвестный человек.
Боевая готовность браузера
Как часто вы пользуетесь браузером, постоянно? Ну, конечно, есть несколько очень полезных комбинаций для вас. Самое важное сочетание, Ctrl + Shift + T, открывает последние закрытые вкладки — это спасение для случайно закрытых важных страниц. Если вам нужно закрыть активную вкладку, вы можете сделать это гораздо быстрее с помощью Ctrl + W. Чтобы создать новую вкладку, нажмите Ctrl + T. Если у вас открыто несколько вкладок, вы также можете переключаться между ними, нажимая Ctrl + 1-9, в зависимости от номера вкладки в последовательном порядке. Вы также можете искать страницы, быстро нажав клавишу F3. Вы можете открыть новое окно браузера с помощью комбинации клавиш Ctrl + N, а если вы щелкните по ссылке, удерживая нажатой клавишу Ctrl или Shift, страница откроется в новом окне или вкладке. Вы также можете открыть новое окно в режиме инкогнито, нажав Ctrl + Shift + N. Если вы забыли переключиться в режим инкогнито, вы можете быстро и легко очистить историю, нажав Ctrl + H. Чтобы отобразить окно загрузки, нажмите Ctrl + J. Все вышеперечисленные клавиши доступа применимы к любому браузеру Windows.
| Ctrl + Shift + T . | Открыть последние закрытые вкладки |
| Ctrl + W | Закрыть вкладку |
| Ctrl + T | Создайте новую вкладку |
| Ctrl + 1-9 | Переключение между вкладками |
| F3 | Окно страницы поиска |
| Ctrl + N | Новое окно браузера |
| Ctrl + Shift + N | Режим инкогнито открывает новое окно |
| Ctrl + H | очистить историю |
| Ctrl + J | Окно загрузки |
Гроза документов
Наконец, мы переходим к самым крутым горячим клавишам для работы с Microsoft Office, Google Docs и соответствующими программами. Эти команды также работают с WEB-версиями основных инструментов Office. Всегда важно вовремя сохранить важный проект, и хотя в электронных версиях это почти всегда делается автоматически, в Microsoft Word есть риск, что документ, не сохраненный вручную, будет полностью потерян, например, в случае отключения электричества. Быстрое сохранение можно выполнить с помощью комбинации клавиш Ctrl + S. Кстати, эта команда работает почти во всех приложениях, в которых можно сохранить проект. При работе с текстом вы можете использовать Ctrl + B, Ctrl + I и Ctrl + U для переключения между жирным, курсивным и подчеркнутым шрифтами. Вы можете уменьшить или увеличить шрифт на один пункт, нажав Ctrl + или Ctrl +. Разумеется, эти функции доступны и для уже набранного текста: просто выделите нужный участок символа и нажмите соответствующую комбинацию клавиш. Вы также можете использовать комбинации клавиш для немедленного изменения выравнивания текста: для левой стороны — Ctrl + L, для правой, как нетрудно догадаться, Ctrl + R, а для центра — Ctrl + E. Наконец, вы можете переместить курсор в начало или конец строки с помощью клавиш Start и End. Некоторые люди даже не знают об этом.
| Ctrl + S | Быстрое сохранение документов |
| Ctrl + B | полужирный |
| Ctrl + I | Курсив |
| Ctrl + U | подчёркнутый шрифт |
| Ctrl +, Ctrl + | Уменьшить/увеличить шрифты |
| Ctrl + L | выравнивание текста по левому краю |
| Ctrl + R | Выравнивание текста по правому краю |
| Ctrl + E | Выравнивание текста по центру |
Это самые полезные сочетания клавиш в Windows, которые вам обязательно пригодятся. Помните, что многие специализированные программы, такие как Photoshop, имеют свои собственные сочетания клавиш, и если вы постоянно работаете с их функциями, стоит пополнить свой «словарь» сочетаний клавиш.








