На данный момент остатки «Панели управления» все еще доступны в Windows 11 и Windows 10, там же можно найти старые «Программы и функции». Однако, скорее всего, в будущем эта функция будет упразднена.
Включение или отключение компонентов Windows: таблица
Операционная система использует компоненты Windows, которые необходимы для выполнения определенных функций при работе с компьютером. По умолчанию Windows не использует все приложения и службы, доступные пользователю.
Компоненты Windows также включают системные дополнения: приложения и службы, необходимые для выполнения соответствующих задач. Некоторые компоненты включены по умолчанию, другие включены по умолчанию, а некоторые программы предлагают установить недостающие системные компоненты, когда вы устанавливаете их на свой компьютер.
При выполнении различных задач на компьютере некоторые компоненты должны быть включены, а другие практически не используются пользователями, поэтому их можно отключить или удалить, чтобы они не занимали память.
Некоторые программы зависят от наличия установленных определенных операционных систем, иначе они не будут работать на компьютере. Чтобы избежать этой проблемы, включите компоненты Windows, которые отвечают за определенную функцию системы или приложение.
Когда определенная функция больше не нужна, пользователи отключают функции Windows, которые были включены ранее или больше не нужны.
В этой статье мы рассмотрим, где расположены компоненты Windows, для каких функций они используются на компьютере, как включить или выключить компоненты Windows 10, а также описание назначения этих инструментов в таблице.
По умолчанию необходимые элементы уже включены в настройках системы. Пользователю может потребоваться включить отсутствующие инструменты в Windows 10. Помните, что не следует отключать или удалять компоненты системы, если вы не знаете, зачем это нужно.
Перед включением или выключением компонентов Windows следует создать точку восстановления или резервную копию системы. Таким образом можно восстановить компьютер до состояния, в котором он находился в момент создания точки восстановления или резервной копии.
Где находятся компоненты Windows 10
Прежде чем выполнять настройки, связанные с функциями операционной системы, необходимо знать, где находятся программы и компоненты Windows 10. Доступ к настройкам системных компонентов можно получить несколькими способами. Мы рассмотрим самые простые варианты.
Некоторые компоненты Microsoft Windows являются стандартными, другие — дополнительными.
- Запустите настройки приложения.
- Откройте опцию Приложения.
- В разделе Приложения и функции щелкните ссылку Дополнения.
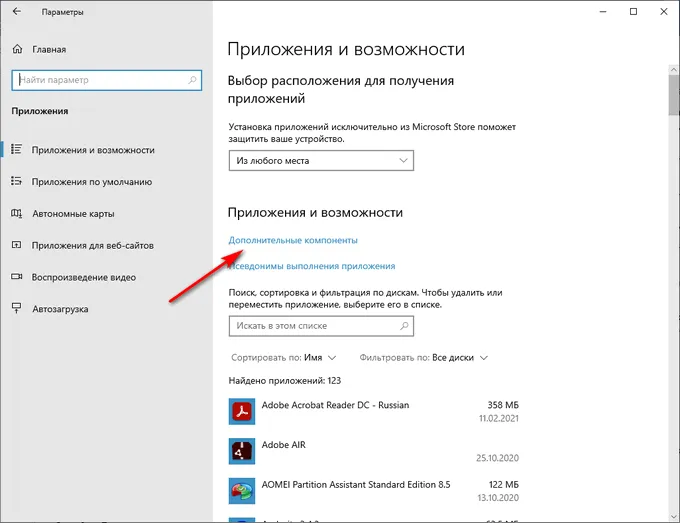
- В окне «Extras» отображается список компонентов, установленных на вашем компьютере.
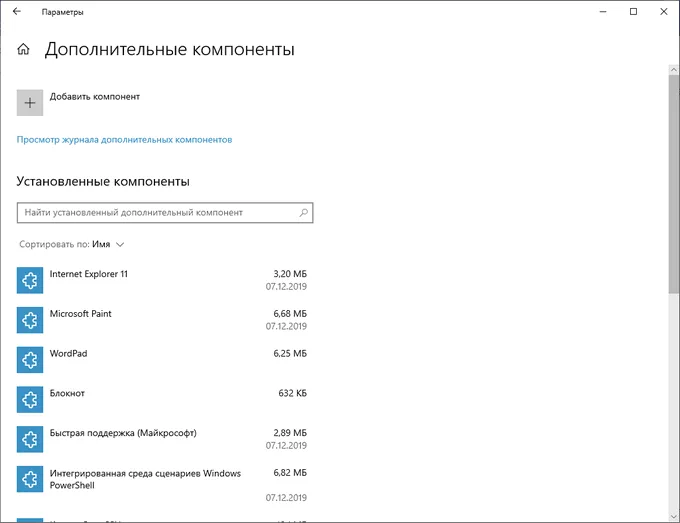
- Нажмите «Win» + «R».
- В поле «Открыть:» диалогового окна «Выполнить» введите команду «optionalfeatures» (без инвертированных запятых).
- Нажмите кнопку «OK».
- На рабочем столе откроется окно «Компоненты Windows» — «Включить или выключить компоненты Windows».
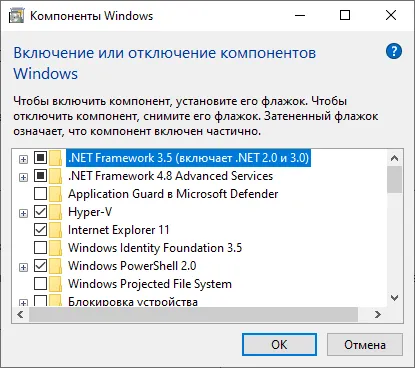
Этот метод можно использовать в Windows 7 или Windows 8.
Включение компонентов Windows 10 — 1 способ
Некоторые программы или функции требуют установки компонентов Windows, которых еще нет на компьютере, поэтому их необходимо активировать.
Активируйте дополнительные компоненты Windows:
- В приложении «Настройки» на вкладке «Приложения и функции» откройте окно «Дополнительные элементы».
- Нажмите на кнопку «Добавить компонент».
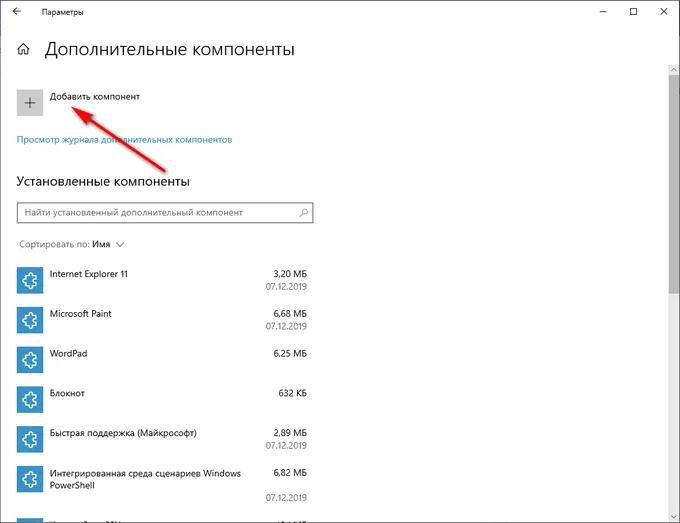
- В окне «Добавить дополнительный компонент» установите флажок рядом с нужным инструментом и нажмите кнопку «Установить».
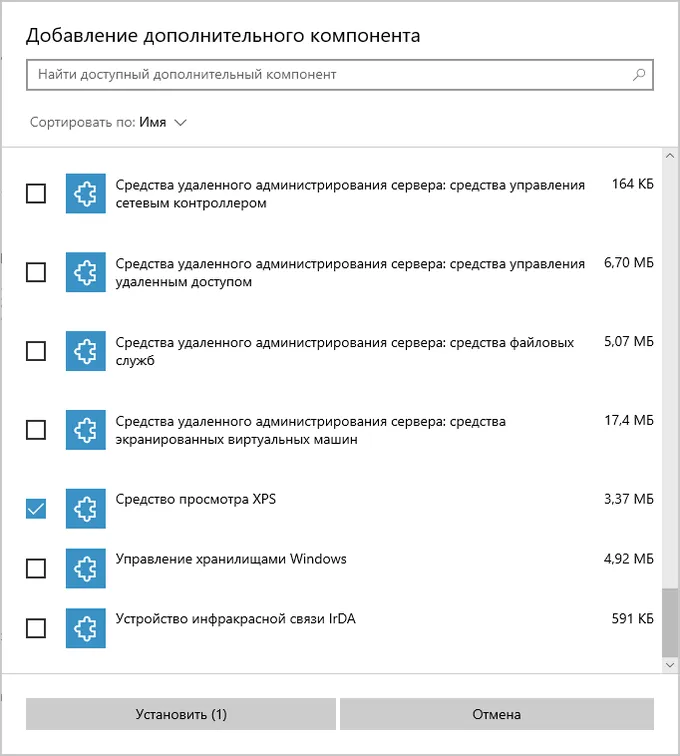
- В этом окне устанавливаются компоненты Windows, которые выбрал пользователь.
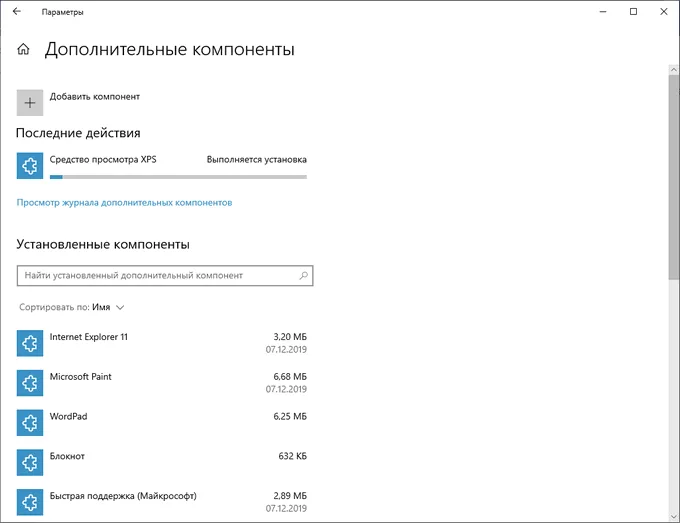
После завершения установки компонент готов к использованию в операционной системе.
Выполните следующие действия, чтобы получить доступ к настройкам основных компонентов Windows 10:
- В окне Дополнительные компоненты щелкните ссылку Другие компоненты Windows в разделе Связанные параметры.
- Откроется окно Windows Essentials, в котором можно задать соответствующие настройки.
Подробнее об этих настройках вы узнаете далее в этой статье.
На данный момент остатки «Панели управления» все еще доступны в Windows 11 и Windows 10, там же можно найти старые «Программы и функции». Однако, скорее всего, в будущем эта функция будет упразднена.
Где расположено приложение «программа и компоненты» в Windows 10?
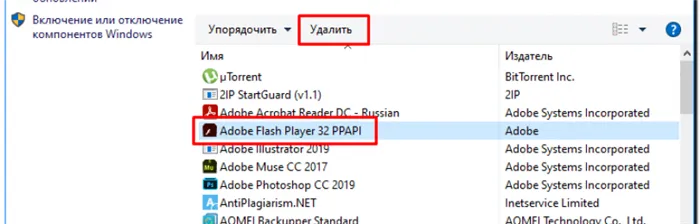
Добрый вечер, друзья. Где находится приложение «Программы и компоненты» в Windows 10? Когда Microsoft перешла на Windows 10, у некоторых пользователей возникло много вопросов, потому что создатели новой системы сильно изменили дизайн настройки системы по сравнению с «Семеркой». Например, ту же Панель управления не так-то просто найти в Десятке, тогда как в Семерке она элементарно находилась через кнопку Пуск. Однако в Windows 10 найти приложение по этому пути уже невозможно.
Сейчас мы разберем, где в Windows 10 находится раздел «Программы и функции» и как можно найти список установленных приложений на компьютере.
Как управлять приложениями в Виндовс 10
Посмотреть и удалить приложения в Windows 10 можно двумя способами — через «Панель управления» или утилиту «Параметры».
- Разница лишь в том, что в Seven нам нужно нажать эту кнопку с помощью ПКМ, тогда как в Windows 10 мы используем ЛКМ и ищем папку Utilities-Windows,
- В этой папке нас интересует утилита «Панель управления», которая ведет нас в «Программы и возможности»,
- Кроме того, можно просто ввести «Панель управления…» в «Поиск», и нужная утилита будет отображена,
- Теперь нам остается только войти в эту панель через ее иконку,
- На панели нужно нажать на ярлык «Программы и элементы»,
- Работа выполнена, мы нашли нужное нам приложение. Теперь мы просто должны делать то, что нам нужно. Например, посмотрим на все установленные там программы, и если одну из них нужно удалить, деинсталлируем нужную нам программу.
Давайте посмотрим, как еще можно найти нужное нам приложение.
Находим «Программы и компоненты» с помощью приложения «Параметры»
- Перейти к настройкам довольно просто. Все, что вам нужно сделать, это щелкнуть левой кнопкой мыши на кнопке «Пуск» и выбрать нужное приложение из выпадающего меню (оно появляется в виде «шестеренки» ближе к краю экрана,
- В настройках нас интересует вкладка «Приложения»,
- В появившемся окне нас интересует вкладка «Приложения и функции». На этой вкладке мы также видим список всех программ,
- Теперь нужно выбрать один из них, щелкнуть по нему и при необходимости удалить. Или просто посмотреть, какие программы присутствуют на нашем компьютере.
Вывод: теперь вы знаете, где находится приложение «Программы и элементы» в Windows 10. Однако есть два способа найти его. Как видите, это приложение довольно легко найти даже в Windows 10. Удачи!
Самый простой и гибкий способ запуска программ и компонентов в любой операционной системе Microsoft — это использование Панели управления. Вы можете открыть его следующим образом:
Как открыть «Компоненты» в Windows 10
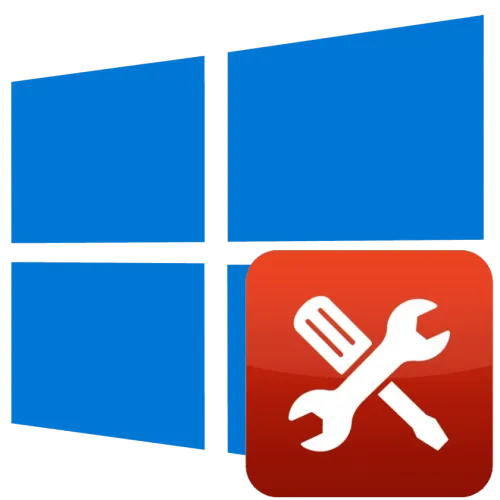
В Windows 10 пользователям доступны два типа элементов: основные и дополнительные. Первый и второй доступны в этой операционной системе через приложение «Настройки».
Способ 2: Быстрые команды
Если вам необходимо часто обращаться к оснастке Component Manager, удобнее использовать быстрые команды.
-
Чтобы открыть основные компоненты, нажмите Win + R, чтобы открыть диалоговое окно Run. и там введите команду optionalfeatures, затем нажмите Enter.
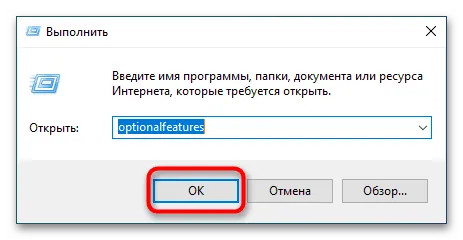
Вы также можете запустить эти команды в адресной строке Explore — результат будет тот же.
Способ 4:«Командная строка»
Этот метод отнюдь не удобен, но у него есть свои особенности, например, возможность вывода списка компонентов в файл.
-
Откройте «Командную строку» или «Windows PowerShell» от имени администратора.
Названия модулей (названия функций) отображаются на английском языке, как и их состояние (активированы или деактивированы).

Мы рады, что смогли помочь вам в решении вашей проблемы.
Кроме этой статьи, на этом сайте есть еще 13117 полезных руководств. Добавьте Lumpics.ru в закладки (CTRL+D) и вы обязательно найдете нас полезными.








