Это часть, функциональность компьютера, используемая для хранения и переработки кодов с веб-сайтов и сайтов. Также указаны учетные данные для сегментов ПК. Например, Opus, Microsoft Office.
Управление и просмотр сохранённых паролей в разных браузерах
Когда-то браузер был просто средством просмотра статических веб-страниц. Те времена давно прошли, и развитие Интернета как такового дошло до веб-порталов и веб-приложений, для которых простой внешний вид уже не подходит. Сейчас необходима динамическая структура и представление веб-сайтов и контента. В сочетании с тенденциями последних нескольких месяцев, если не лет, опасения по поводу конфиденциальности привели к тому, что пользователям приходится использовать разные пароли для разных сайтов, будь то электронная почта, социальные сети или веб-версия мессенджера. Помнить их все — удел параноиков и гиков. Обычный пользователь хранит их непосредственно в браузере: Opera, Google Chrome или Internet Explorer. Здесь большую помощь оказывает механизм счетов. Это своего рода единый ключ: вы создаете учетную запись, входите в браузер на устройстве и через несколько минут получаете полную копию основной учетной записи, включая пароли, настройки дополнений и параметры отображения.
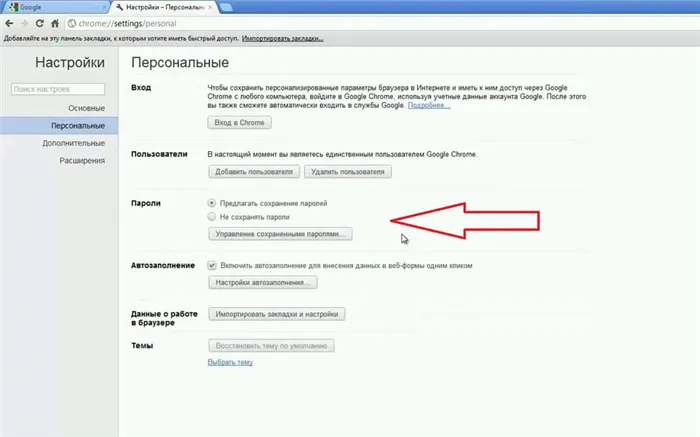
Как с этим работать
Прелесть современных браузеров, таких как Google Chrome или Opera, в том, что пользователю больше ничего не нужно делать. Сохраненные пароли автоматически вводятся в форму входа в систему. Однако иногда система не может распознать эту форму. В этом случае пользователь должен нажать на кнопку «Войти», после чего на сайте появляется «отдельное» окно с полями для ввода логина и ключа. Это нововведение стало стандартом де-факто в большинстве браузеров. Даже Internet Explorer, известный своим консерватизмом, наконец-то получил эту функцию. Однако в этом деле всегда есть своя муха.
А именно, система хранения паролей на компьютере конечного пользователя не всегда безопасна. Когда дело касается вашего домашнего компьютера, конечно, вам не стоит беспокоиться, если вы не доверяете своим соседям по квартире, но давайте оставим это в стороне. Мы говорим об общественных компьютерах. Как только вы входите в браузер, вы можете считать, что все ваши пароли были скомпрометированы. Opera, Mozilla, Google Chrome и Internet Explorer позволяют любому видеть ваши данные, поскольку программное обеспечение считает браузер вашим, если вы его авторизуете. Даже удаление профиля не всегда помогает. Ваши личные данные остаются на жестком диске в виде служебных данных, и злоумышленник, который знает, где их искать, без труда их получит. Поэтому мы рекомендуем использовать режим инкогнито только на недоверенных компьютерах, вообще не заходить в браузеры и вводить все пароли только по памяти.
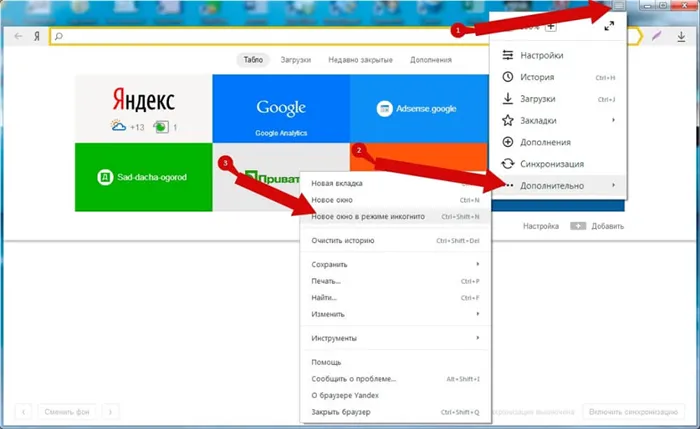
Данные пользователя в браузере
Но что делать, если эти пароли, как и положено, разные, многозначные и несущественные? Конечно, вы можете помнить некоторые важные ресурсы, но не более того. И иногда то, что вы не помните, — это то, что вам нужно. Статистика показывает, что большинство людей используют одно и то же приложение на настольных и мобильных устройствах. Поэтому прежде чем зайти на сайт с доверенного компьютера, вы можете проверить сохраненный пароль в Opera, Chrome или Mozilla. Таким образом, вы убиваете двух зайцев одним выстрелом: вы можете получить доступ к сайту и вам не нужно сохранять комбинацию паролей в незащищенном формате.
Возможна и менее драматичная ситуация: например, вам нужно увидеть пароль непосредственно на домашнем компьютере, чтобы оценить его безопасность. Или сообщить другому лицу, с которым вы хотите разделить доступ. Одним словом, в любом случае полезно знать, как посмотреть пароль в Internet Explorer, Google Chrome или Opera. Они хранятся в отдельном разделе в настройках браузера. В Chrome откройте панель настроек (три параллельные линии в правом верхнем углу главного окна), нажмите на «Настройки» в выпадающем меню и «Показать расширенные настройки» в нижней части экрана. Затем прокрутите вниз до блока «Пароли и формы» и перейдите к опции Настройки во второй строке. Появится окно со списком сайтов, для которых в вашей учетной записи есть пароли и логины. На самом деле их обычно довольно много, поэтому в Google встроена поисковая система. Введите название сайта, и соответствующая сохраненная строка будет единственной на экране. Однако пароль не будет отображаться. Поэтому нажмите на кнопку «Показать» рядом с записью. Теперь вы можете легко просмотреть его, скопировать или выполнить другие необходимые действия.
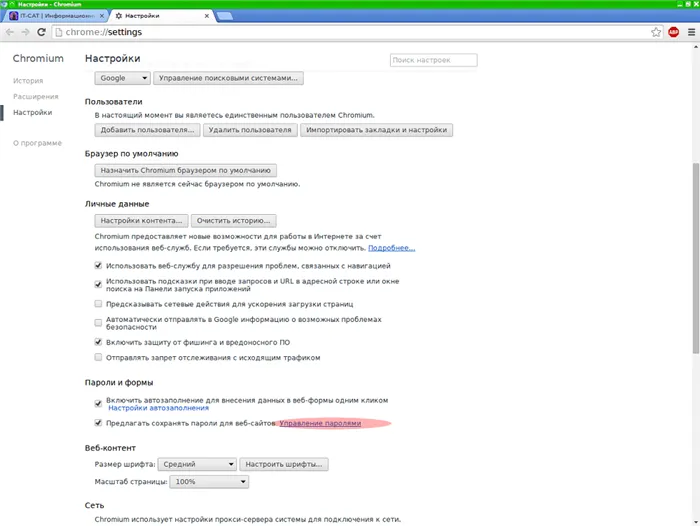
Конечно, в других браузерах также есть эта функция, но под другим названием. В Opera, например, есть служба под названием Password Manager. Он отвечает за автоматический вход на сайт, для которого вы сохранили свое имя пользователя и пароль. Для этого можно использовать комбинацию клавиш Ctrl+Enter или, как обычно, кнопку «Войти» в правом верхнем углу страницы. Управление сохраненными данными должно осуществляться в настройках. Там найдите вкладку «Безопасность» и нажмите на опцию «Дополнительно». Здесь можно удалить сохраненную запись. Или, например, добавить дополнительную информацию об авторизации к существующей авторизации. Вы также можете установить здесь единый (главный) пароль для повышения безопасности и целостности данных. В Mozilla для авторизации не требуется никаких дополнительных действий, а управлять сохраненными данными можно через меню настроек. На вкладке «Безопасность» справа внизу вы найдете кнопку «Сохраненные пароли». При нажатии на него откроется окно со списком сохраненных пар имя пользователя-пароль.
Теперь перейдем к детищу Microsoft. Internet Explorer отличается от своих аналогов тем, что не позволяет просматривать сохраненные пароли несколькими щелчками мыши. Необходимо зайти в свойства браузера и найти пункт Autofill Options на вкладке Content. Там уже есть кнопка «Управление паролем». Но это еще не все! Для просмотра этих данных необходим еще один пароль — от учетной записи системного администратора или от учетной записи Microsoft. И это относится только к относительно новым версиям браузера, 10 и 11. Начиная с 9-й версии, встроенного метода нет, и вам придется использовать стороннее программное обеспечение.
Вам нужно набрать это сообщение в поисковой системе вашего компьютера. Он обозначен значком увеличительного стекла справа от стартового меню. Пароли хранятся в таблице с расширением AUX. Чтобы открыть такие файлы, вам понадобится программа DB Browser for SQLite.
Где хранятся все пароли на компьютере
Пароли могут быть связаны с системой, программами и приложениями. Чтобы ввести их, необходимо запомнить комбинацию букв и цифр, которая генерируется при первом использовании.
Не все люди способны запомнить различные комбинации, особенно если они разные для каждого входа в систему. Поэтому необходимо знать, как посмотреть пароль учетной записи Windows.
Если у вас любая модель системы Windows, выполните шаг за шагом:
- Перейдите в «Панель управления» и выберите область «Администрирование».
- См. пункт Учетные данные.
- Чтобы просмотреть комбинацию, нажмите на строку «Показать рядом с паролем», а затем введите мастер-пароль, необходимый для входа в этот раздел.
Этот раздел является первым местом для поиска данных. Здесь хранятся и записываются компьютерные данные.
В выбранном элементе хранятся все пароли, необходимые для 2 отделений:
Где хранятся пароли в Windows
При работе с операционной системой Windows рекомендуется выполнить поиск в реестре SAM, где хранятся все виды учетной информации. Именно здесь Windows хранит пароли, используя следующие ресурсы:
- LM Hash — редко используемая функция, которая считается слабой для современных операционных систем,
- NTLM — более сильное и новое средство шифрования, которое может сохранять данные.
Где Windows 10 хранит пароли к сетевым ресурсам
В Windows 10 можно быстро найти пароль, необходимый для открытия папки или программы. Чтобы найти в Windows 10 пароли, хранящие шифрование, перейдите в диспетчер содержимого.
После открытия папки появляются 2 раздела:
- Интернет-информация,
- Данные Windows.
После выбора раздела перед пользователем отображаются все пароли, хранящиеся на компьютере. Чтобы просмотреть их, пользователь нажимает на стрелку вниз, а затем на кнопку «Просмотр».
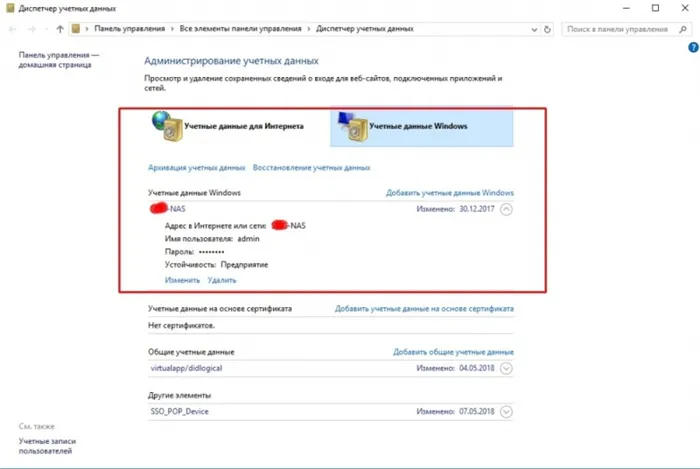
Управление файлами
Существует также функция под названием «Windows Credential Manager». Это тип хранения данных, который осуществляется в цифровом виде на компьютере. Там хранится следующая информация:
- Имена, логины,
- шифровки,
- адреса.
Эти данные хранятся для пользователя, других компьютеров и веб-сайтов в Интернете. Они могут использоваться различными приложениями и инструментами, хранящимися на устройстве. Всего различают 3 типа данных:
- Windows — используется только операционной системой для доступа к папкам и сетям,
- На основе сертификатов — используется со смарт-картами, обычно применяется в бизнес-среде,
- Общий — используется для программ, хранящихся на компьютере.
Каждый тип автоматически сохраняется и не требует постоянной настройки. Для отображения этих соединений используется «Диспетчер».
Мощное, но простое приложение для сканирования и шифрования данных. Действие выполняется через API. Выделяются следующие характеристики и функции:
Как поменять сохранённый пароль в Google Chrome
Запустите браузер и откройте страницу со всеми паролями. Запустите браузер, откройте веб-сайт и откройте страницу с паролем. Нажмите на него. Вы можете скопировать свой пароль в буфер обмена, изменить его или удалить.
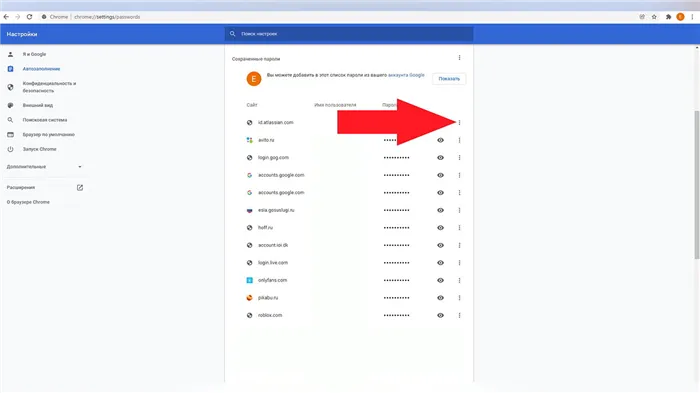
Как отключить сохранение паролей
Если по какой-то причине вы не хотите, чтобы вам предлагалось сохранять пароли, перейдите в меню Настройки пароля и воспользуйтесь ползунками над списком веб-сайтов. Один из них предназначен для подсказки о необходимости сохранения паролей, а другой — для включения или отключения автоматического входа в учетные записи, пароли которых сохранены в браузере.
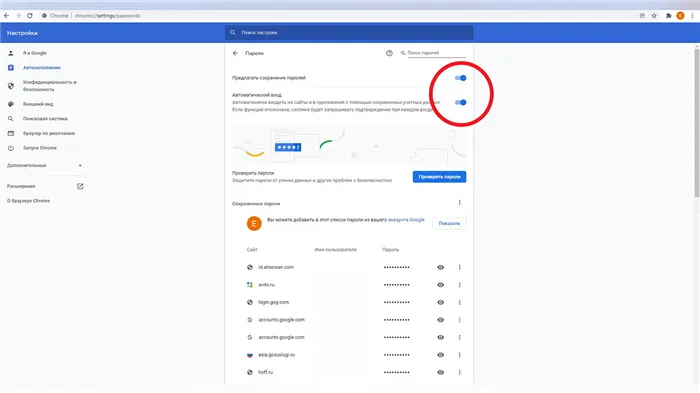
Как перенести пароли на другой браузер
- Откройте страницу со всеми вашими паролями.
- Найдите строку «Сохраненные пароли». С правой стороны вы увидите значок с тремя точками. Нажмите на него.
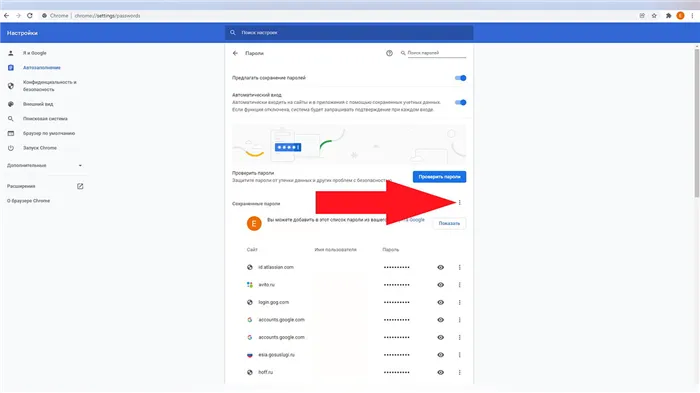
Если у вас нет опции «Вставить» в меню «Сохраненные пароли», вы должны активировать ее. Для этого:
- Введите «chrome://flags/#PasswordImport» (без кавычек) в адресной строке.
- Найдите опцию «Импортировать пароль». Выберите опцию «Включено» рядом с ним.








