Браузер Fox, как и его продвинутые аналоги, имеет встроенную программу моментальных снимков. Нажмите на Проводник и выберите «Действия страницы». Появится меню с опцией «Сделать снимок экрана» в нижней части. Нажмите на него, чтобы сделать снимок экрана.
Где хранятся скриншоты экрана на Windows 10 – 10 способов
Во всех современных версиях Windows есть возможность делать скриншоты. Это можно сделать, например, с помощью «Ножниц» или гаджетов сторонних производителей. В этом пошаговом руководстве мы рассмотрим, где хранятся скриншоты на жестком диске, когда вы делаете их разными способами.
Снимки экрана в Windows можно делать несколькими способами. Как с клавиатуры (с помощью PrintScreen), так и с помощью встроенной утилиты «Ножницы», которая впервые появилась в Windows 7. Но где хранятся фотографии, многие пользователи уже просто не знают.
Когда скрины сохраняются в буфер обмена
Так обстоит дело в вышеупомянутых случаях:
- Пользователь использует функцию «Копировать». Например, он щелкает правой кнопкой мыши на любой картинке в окне браузера и выбирает «Копировать картинку». Затем он помещается в буфер.
- Когда пользователь нажимает на кнопку «Печать экрана». По умолчанию кнопка делает снимок экрана активного окна. Где хранится снимок экрана на компьютере в этом случае? Нет, он не хранится ни в какой папке. Снимок экрана хранится в оперативной памяти до тех пор, пока там не будут сохранены другие данные (даже если это просто кусок текста).
Теперь вы знаете, где хранится снимок экрана на вашем компьютере.
Стандартная папка
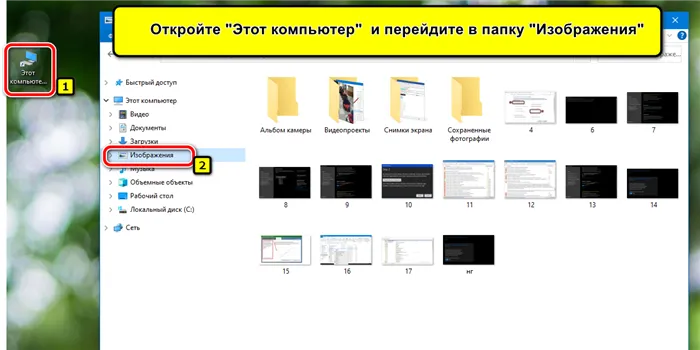
Если вы используете комбинацию клавиш «Windows «+»PrintScreen» или делаете снимок экрана с помощью инструмента «Ножницы», где Windows хранит созданный файл изображения? С вероятностью 99,9 % это папка «Изображения», которую можно открыть через меню «Мой компьютер». Другими словами, изображение создается в личном каталоге пользователя. Таким образом, когда вы войдете в операционную систему под учетной записью другого пользователя, эти файлы будут скрыты (если используются настройки по умолчанию, т.е. если другим пользователям запрещен доступ к каталогу).
Папка сторонних приложений скриншотеров
Нередко пользователи используют различные мини-сервисы для создания скриншотов. Где хранятся скриншоты в Windows 10? И это напрямую зависит от настроек используемой программы.
То есть пользователь может вручную указать место сохранения скриншота на компьютере. В Photo SCREEN, например, это делается следующим образом:
По умолчанию большинство приложений сохраняют скриншоты либо в папке с установленным приложением, либо в «Моих документах» (где создается соответствующий каталог).
Где хранятся скриншоты экрана в Облачных хранилищ
Существуют приложения, которые позволяют сделать снимок экрана и сразу же отправить его в облачное хранилище. Например, собственная утилита Яндекса («Скриншотер») работает именно так, т.е. файл сразу записывается в облачную папку.
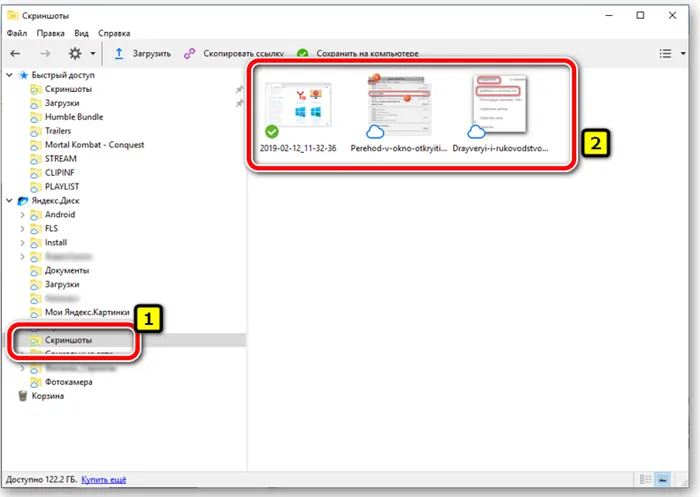
В этом случае, где хранятся данные на компьютере? Если пользователь активировал синхронизацию данных, в Яндекс. По умолчанию он создается в папке «Мои документы» (можно изменить).
Как изменить место сохранения скринов на жёсткий диск
Пользователь может изменить местоположение созданных скриншотов по умолчанию. Требуется:
Обратите внимание, что нельзя выбрать в качестве каталога папку, в которой хранятся другие системные файлы (например, в «Windows»).
Если снимок экрана создаётся с помощью программы «Ножницы»
В настройках Scissors по умолчанию все скриншоты также записываются в изображения. Однако пользователь может вручную выбрать место сохранения файла в активном окне приложения. Для этого выберите «Файл», а затем «Сохранить как». Появится диалоговое окно с указанием места сохранения изображения. Где можно найти снимок экрана, если пользователь не сохранил его? Затем он помещается в буфер обмена. Оттуда его можно вставить через контекстное меню «Вставить», например, в Paint или другой документ.
Копирование части изображения в Paint
Если пользователь хочет скопировать в Paint только часть изображения, это делается следующим образом:
Затем изображение передается в буфер. И чтобы спасти его, вы должны это сделать:
Где сохраняются скриншоты Windows, сделанные с помощью Lightshot? После создания каждого снимка экрана открывается меню, в котором можно вручную выбрать место сохранения файла.
Где найти скриншоты, сделанные с помощью встроенных средств Windows 10 и сторонних утилит

Вы можете делать скриншоты экранов как с помощью собственных инструментов Windows, так и с помощью различных сторонних приложений. Главный вопрос, возникающий при использовании всех этих инструментов, — где найти сохраненные скриншоты.
Куда сохраняются «скрины» в «десятке», если делать снимок стандартными средствами
Чтобы сделать постоянный скриншот экрана компьютера, необязательно скачивать стороннюю утилиту и устанавливать ее на свой компьютер. Вспомните все стандартные службы Windows, которые можно использовать для создания «скриншотов».
Когда «скрины» сохраняются в буфер обмена
Изображения помещаются в буфер при нажатии кнопки Print Screen (также известной как PrtSc) на клавиатуре, слева от клавиши Del в правом верхнем углу или рядом с клавишей F12, при условии, что вы не установили (или отключили) стороннее программное обеспечение для создания скриншотов.
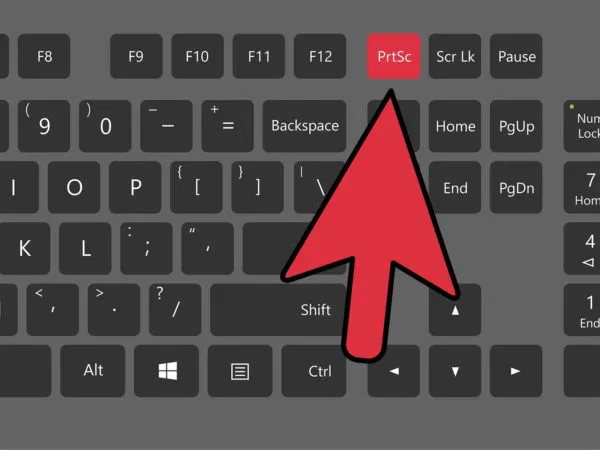
Нажмите кнопку Print Screen, чтобы скопировать отображаемый снимок экрана в буфер обмена.
Этот метод создания не очень популярен, так как он требует больше времени, чем другие методы:
- Для этого сначала запустите графическую программу Paint — откройте ее из меню Пуск или окна Выполнить с помощью комбинации клавиш Windows + R и команды mspaint. Выполните команду mspaint в окне
- Вставьте ненадолго сохраненное в буфере изображение в окно справки с помощью комбинации клавиш V + Ctrl или через кнопку «Вставить» в верхней области редактора. Вставьте снятый снимок экрана с помощью кнопки на панели инструментов
- Затем сохраните созданное изображение в «Paint» в удобном для вас месте. Сохраните файл в любом месте
Скриншоты, сделанные с помощью комбинации клавиш Print Screen и Alt, также сохраняются в буфере. Вы не можете записывать весь экран, а только то окно, которое в данный момент активно на вашем компьютере (обычно над ним находится указатель мыши). В этом случае необходимо также вручную сохранить фотографию, которая в настоящее время хранится только во временном блоке памяти на вашем компьютере, с помощью графического приложения.
Когда скриншот сразу сохраняется файлом на жёсткий диск
Самый удобный и прямой способ одновременно сделать и сохранить снимок экрана — использовать комбинацию клавиш Windows и PrtSc.

Нажмите комбинацию клавиш PrtSc и Windows.
Нажатие этих двух клавиш активирует «внутреннюю камеру» системы, которая сохраняет скриншоты в папке «Скриншоты» на системном диске. При нажатии экран слегка темнеет — это означает, что команда была выполнена. Сам скриншот находится в разделе Мой компьютер — Изображения — Скриншоты (или Screenshots).
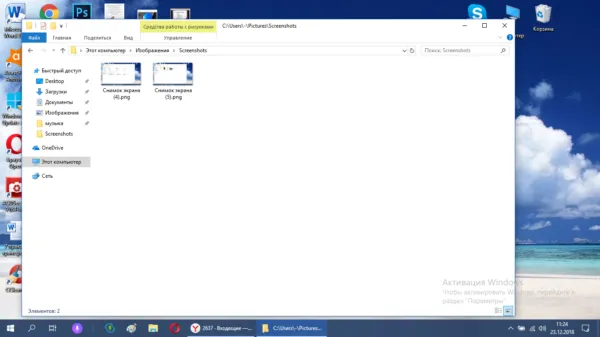
Выберите ранее сохраненный снимок экрана
Если вы не можете найти каталог «Изображения» в левом окне, воспользуйтесь более длинным путем: откройте корневые папки системного диска (обычно это локальный диск с буквой C — на нем должен быть логотип «Windows»). Теперь откройте следующие папки: «Users» — каталог с именем вашей текущей учетной записи — раздел «Pictures».
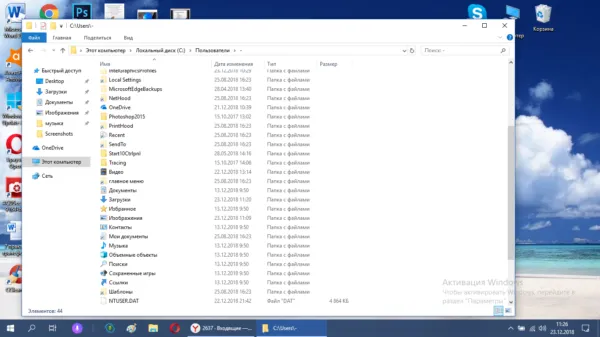
Сохранение скриншотов в Windows 10 при использовании специальных программ
Для тех, кто не хочет пользоваться встроенными программами, разработаны сторонние приложения для создания «скриншотов» — LightShot, ScreenShooterJoxi, PicPick, Microsoft Snip Editor, Gyazo и многие другие. Все они отличаются друг от друга функциональностью и местом хранения скриншотов. Утилита LightShot, например, сохраняет скриншот каждый раз в другом месте, которое пользователь выбирает после создания скриншота (как в случае с Scissors):
- Щелкните Print Screen (утилита должна быть активна — ее значок находится на диске Windows).
- Выберите область экрана с помощью мыши. В левой части выделенной области находятся инструменты редактирования, а в нижней части — кнопки для сохранения изображения в Google или выбранное вами облако, а также значки для копирования изображения в буфер обмена и для сохранения (значок дискеты). При копировании в буфер обмена необходимо затем запустить Paint. Нажмите на дискету в качестве примера. Выберите зону и нажмите на символ дискеты в правом нижнем углу зоны.
- Выберите местоположение в File Explorer. Сохраните «снимок экрана», сделанный с помощью программы, в любой папке.
В ScreenShooter можно указать место сохранения «скриншотов»:
- Найдите значок приложения (синий круг) на панели задач Windows и щелкните его правой кнопкой мыши. Наведите стрелку на меню «Сохранить как». Выберите «Сохранить как» в меню.
- Выберите один из перечисленных вариантов (запрос на сохранение, жесткий диск, различные облачные диски или буфер обмена). Выберите один из предложенных вариантов
- Если вы выберете жесткий диск, папка ScreenShooter появится в каталоге «Изображения», о котором мы уже говорили — все «Скриншоты» будут автоматически сохраняться там. Вы можете изменить это местоположение, следуя инструкциям в разделе «Чтобы сохранить местоположение» этой статьи. Каталог Screenshooter появится в папке Pictures (Изображения)
«Скриншоты» можно сохранять в разных местах: в буфере обмена, облачном хранилище или в папке на любом жестком диске. Инструмент создания по умолчанию, кнопка Print Screen, создает снимок экрана и сохраняет его на жестком диске при одновременном нажатии клавиши Windows. Папка, в которой он должен быть сохранен, — это папка Screenshots в блоке Pictures на системном диске. При желании это местоположение можно изменить. Стандартный инструмент «Ножницы» и сторонние приложения хранят изображения в папках, выбранных пользователем непосредственно при их создании.








