Например, на скриншоте выше в 22:38 я перехватил какое-то соединение (на самом деле в это время пришло обновление Windows, и как раз была возможность перезагрузки). Таким образом, вы можете определить, как долго ваш компьютер или ноутбук используется без вас.
Как посмотреть недавно открытые файлы Windows 10
Пользователи Windows 10 могут просматривать последние открытые файлы в Проводнике и в календаре. Кроме того, временная шкала стала доступна пользователям в последних обновлениях операционной системы Windows 10. С помощью временной шкалы уже можно точно определить, когда какой файл был использован.
В этой статье вы не только узнаете, как просмотреть недавно открытые файлы в Windows 10, но и как отключить недавно использованные файлы и часто используемые папки в Проводнике. Рекомендуем посмотреть, как можно отключить временную шкалу в Windows 10. Кроме того, есть возможность открыть папку «Недавние документы», о которой тоже мало кто знает.
Как посмотреть недавно открытые файлы Windows 10
Недавно открытые файлы можно просматривать различными способами на компьютере с Windows 10. Новинкой для пользователей является опция Timeline, которая была представлена в последнем обновлении.
Последние файлы и часто используемые папки
Текущая функция существует уже довольно давно. Идея заключается в том, чтобы отображать недавно использованные файлы и часто используемые папки на вкладке DeepL Access в Проводнике. Это полезно, поскольку даже новый пользователь может быстро найти самый последний файл.
Временная шкала
Недавно появилась возможность использовать несколько рабочих пространств и временную шкалу непосредственно за ними. Чтобы отобразить последние открытые файлы в Windows 10, необходимо нажать комбинацию клавиш Win+Tab. Прокрутите страницу временной шкалы до самого низа. Сама временная шкала доступна с правой стороны с указанием конкретных дат, а с левой стороны можно найти последние открытые файлы.
Недавние документы
Чтобы просмотреть последние документы в Windows 10, нажмите комбинацию клавиш Win+R и выполните команду shell:recent в открывшемся окне. В принципе, вы можете сами искать новые документы в своей системе. Для этого сначала нужно включить скрытые папки в Windows 10, а затем перейти в раздел.
Как отключить недавно использовавшиеся файлы и часто используемые папки
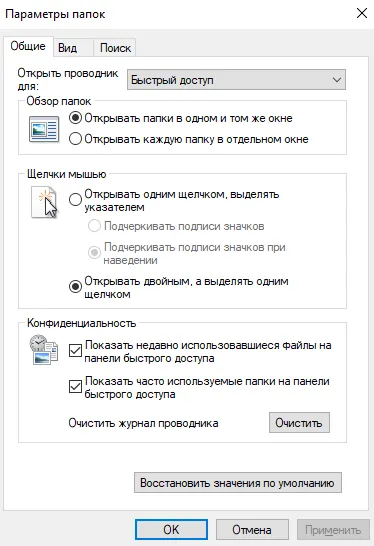
- Откройте проводник Windows 10.
- Затем перейдите на вкладку Вид и нажмите Настройки (Изменить параметры папки и поиска).
- В открывшемся окне Параметры папок на вкладке Общие в разделе Конфиденциальность снимите флажки Показывать недавно использованные файлы на панели доступа DeepL и Показывать часто используемые папки на панели доступа DeepL.
Если вы хотите удалить только недавно доступные файлы и часто используемые папки, нажмите кнопку Очистить журнал разведки на вкладке Общие в окне Параметры папок.
Следует отметить, что эта функция не предотвращает перемещение информации в другое место и не отключает эту функцию после следующего обновления.
Как посмотреть недавние документы в Windows 10?
Получить такие данные можно тремя способами. Для этого:
- Нажмите Win+R и откройте окно «Выполнить»,
- В поле поиска введите комбинацию: shell:recent и нажмите Enter,
- Откроется окно, в котором нужно проверить последние документы,
- Чтобы прикрепить эту функцию к левой колонке, нажмите на команду «Pin to DeepL access» в верхнем левом углу. Эта функция отображается в левой колонке.
В Windows 10 недавно появился таймер, который можно запустить, нажав клавиши Win и Tab. Это полезная функция, поскольку ее можно использовать для отображения списка предметов, с которыми человек только что взаимодействовал. Недостатком этой функции является то, что она показывает только список элементов, которые вы открывали за последние несколько дней.
Также возможен поиск таких файлов с помощью установленного программного обеспечения. Этот вариант поддерживается, например, MS Word (см. информацию на вкладке Файл) и многими другими утилитами и даже внешними авторами.

Очищаем перечень просмотренных файлов
Папка, содержащая недавно просмотренные и другие элементы, со временем заполняется и может занимать много места на диске. Поэтому рекомендуется удалить с него большую часть данных. По крайней мере, самый тяжелый, а лучше весь. Кроме того, многие пользователи очищают папку, чтобы отредактировать содержащиеся в ней файлы.
Для очистки можно использовать следующий метод:
- Введите ярлык «Компьютер» в «Исследовать»,
- Введите «Explorer» в опции «Explorer», а затем нажмите кнопку «File» в левом углу,
- Затем перейдите на вкладку «Настройки» в выпадающем меню,
- Откроется новое окно, в котором нужно выбрать меню «Общие», а затем нажать на кнопку «Удалить». Затем нажмите кнопку OK.
Вся информация в этой папке будет удалена.
Отключаем функцию сохранения информации про файлы
Эта настройка будет деактивирована
- Мы отключим хранение информации с помощью групповых политик. Для этого сначала нажимаем Win+R и в появившейся строке вводим следующее: gpedit.msc.
- В групповой политике перейдите в раздел «Конфигурация компьютера» и выберите «Административные шаблоны»,
- Затем выберите каталог «Меню «Пуск» и панель задач». Затем найдите команду «Удалить часто используемый список…» и нажмите на нее,
- В новом окне нужно поставить галочку в поле «Включено», а затем нажать «Применить» и OK.
В новом окне на вкладке «Вид» выберите «Показывать скрытые файлы и папки», а затем нажмите OK, чтобы активировать настройки.
Куда могли пропасть недавние документы?
Во время обновления Windows 10 меняются не только настройки операционной системы, но и запущенные процессы. В некоторых случаях инструменты (в том числе часто используемые) также перемещаются в другое место. Это может привести к исчезновению текущих документов.
В этих случаях доступ к этому списку можно получить через системное меню. Для этого вам необходимо выполнить следующие действия:
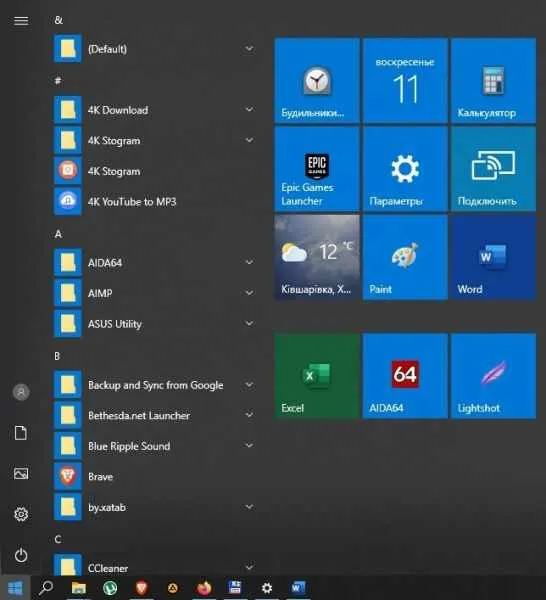
- Выберите «Свойства» из выпадающего списка.
- В открывшемся окне найдите опцию «Недавние документы» и активируйте ее.
- Нажмите кнопку «Последние документы», выберите вкладку «Новые документы» и выберите опцию «Последние документы». Нажмите на кнопку «Недавние документы» и выберите кнопку «Недавние документы» и выберите кнопку «Открыть».
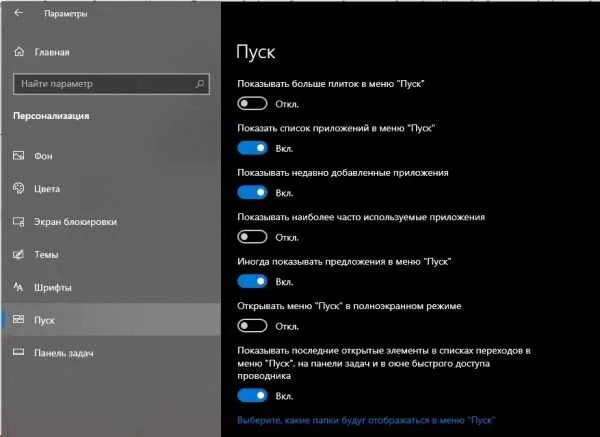
Следует отметить, что эта функция не предотвращает перемещение информации в другое место и не отключает эту функцию после следующего обновления.
Как очистить список
Папка с недавно просмотренными документами, например, другими файлами, заполняет свободное место на жестком диске. Поэтому необходимо удалить часть или всю информацию в этой папке. Кроме того, часто используется процедура восстановления каталога файлов в подходящем формате.
Существует также два способа удаления этого списка. Для первого вам необходимо:
- Запустите «Explore» (значок папки на панели инструментов).
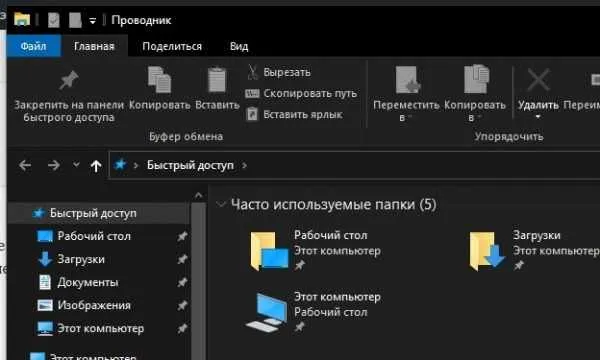
- Нажмите на кнопку «Файл» в левом верхнем углу.
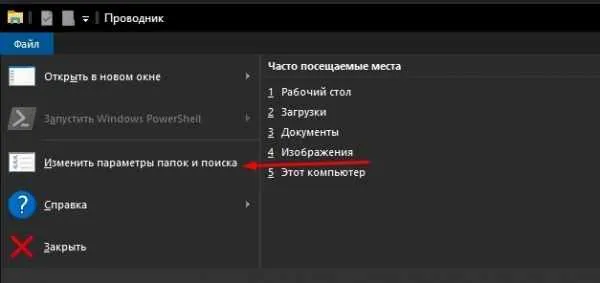
- Выберите Изменить папку и параметры поиска.
- В открывшемся окне перейдите на вкладку Общие и удалите информацию.
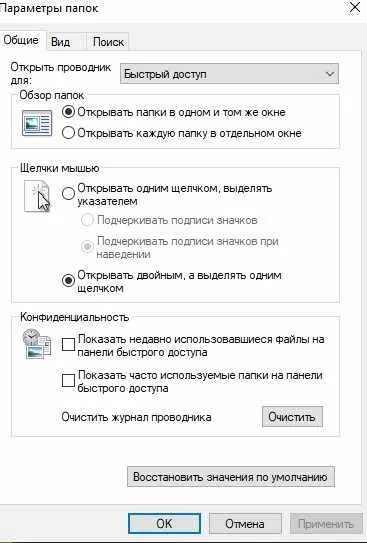
Для второго способа необходимо перейти в раздел «%appdata% microsoftwindowsrecentautomaticdestinations» и удалить найденную здесь информацию. Если эти процедуры выполняются регулярно, этот процесс можно автоматизировать. Для этого запустите «Панель задач» из главного меню и перейдите к настройкам конфигурации. Здесь необходимо активировать опцию «Удалять журналы недавно открытых файлов при выключении». После выключения или перезагрузки компьютера вся эта информация автоматически удаляется.
Как отключить
Чтобы отключить сохранение данных о последних открытых файлах на вашем компьютере, перейдите к опции «Персонализация» через главное меню. Затем перейдите в раздел «Настройки». Затем в новом окне необходимо отключить эту функцию.
Это также можно сделать с помощью групповой политики. Чтобы отключить автоматическое сохранение этой информации, с помощью комбинации клавиш «Win» и «R» вызовите окно «Выполнить» и введите «gpedit.msc».
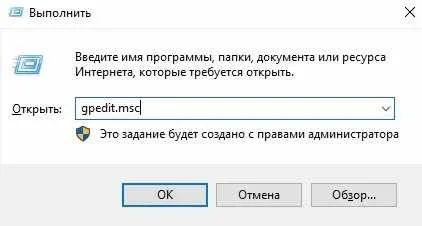
Откроется окно, в котором нужно перейти в раздел «Административные шаблоны». В новом разделе вы можете отключить эту опцию.
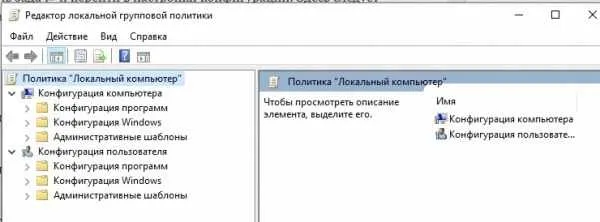
Кроме того, вы можете изменить порядок хранения информации о недавно выполненных файлах в Windows. Для этого перейдите в раздел «Обновление и безопасность» в настройках системы и откройте «Служба резервного копирования».
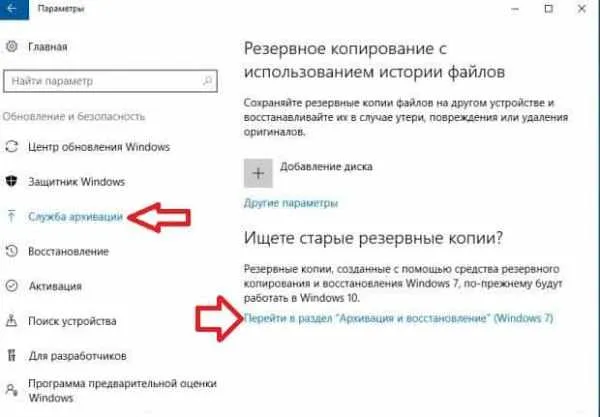
Здесь вы можете настроить
- частота сохранения файлов (каждые 10 минут, 20 минут и т.д.),
- интервал времени, через который следует сохранять данные,
- пространство, которое временные файлы могут занимать на жестком диске.
В этом разделе вы можете указать имя диска («C», «D» и другие), на котором будут сохраняться временные файлы.
Источник изображения: it-tehnik.ru
Специалист и эксперт zhivye-oboi-windows.ru — профессиональный консультант, системный администратор. Опыт работы в этой области 7 лет.
В новом окне на вкладке «Вид» выберите «Показывать скрытые файлы и папки», а затем нажмите OK, чтобы активировать настройки.
Способ 4 – Корзина и Загрузки
Этот контрольный список был бы неполным, если бы я не упомянул эти замечательные папки. Все удаленное попадает в корзину, а все загруженное через браузер сохраняется в разделе «Загрузки». Поэтому стоит побывать в обоих этих местах и посмотреть, не осталось ли там посторонних следов. Если по какой-то причине вы не знаете, как добраться до этих папок, я оставляю команды в самой утилите Run.
shell:downloads — загрузки shell:RecycleBinFolder — корзина для мусора








