Windows 10 по умолчанию предлагает не самую лучшую функцию удаления. Так или иначе, в системном реестре и на жестком диске всегда есть «очереди». Это приводит к тому, что операционная система со временем «замедляется». Лучший способ избежать этой проблемы — использовать Revo Uninstaller.
Учимся устанавливать и удалять программы в Windows 10 по новому
В этом руководстве для начинающих вы узнаете, где находятся установки и удаления Windows 10, как быстро добраться до этого элемента Панели управления и как правильно удалять программы и приложения Windows 10 с компьютера.
По сравнению с предыдущими версиями операционной системы, в версии 10 мало что изменилось в плане удаления программ (однако добавлена новая версия интерфейса удаления), а также появился дополнительный, более быстрый способ открыть пункт «Установка и удаление программ» и запустить встроенный деинсталлятор программ. Но сначала о главном. Вам также может быть интересно: Как удалить встроенные приложения Windows 10.
Где в Windows 10 находится установка и удаление программ
Пункт «Добавление и удаление программ» или, точнее, «Программы и функции» находится в Windows 10 на том же месте, что и раньше.
- Откройте Панель управления (можно сначала набрать «Панель управления» на панели задач, а затем открыть нужный элемент. Дополнительные опции: Как открыть панель управления Windows 10).
- Если в поле «Вид» в правом верхнем углу установлено значение «Категория», откройте опцию «Удалить программу» в разделе «Программы».
- Если в поле «Вид» установлено значение «Значки», откройте «Программы и элементы», чтобы получить доступ к списку программ, установленных на вашем компьютере, и удалить их.
- Чтобы удалить одну из программ, просто выберите ее в списке и нажмите кнопку «Удалить» в верхней панели.
- Запустится деинсталлятор программы, который проведет вас через все необходимые шаги. Обычно для удаления программы достаточно нажать кнопку Next.
Важное замечание: Windows 10 очень хорошо справляется с поиском на панели задач. Если вы вдруг не знаете, где в вашей системе находится тот или иной элемент, просто введите его название в поле поиска, и вы наверняка его найдете.
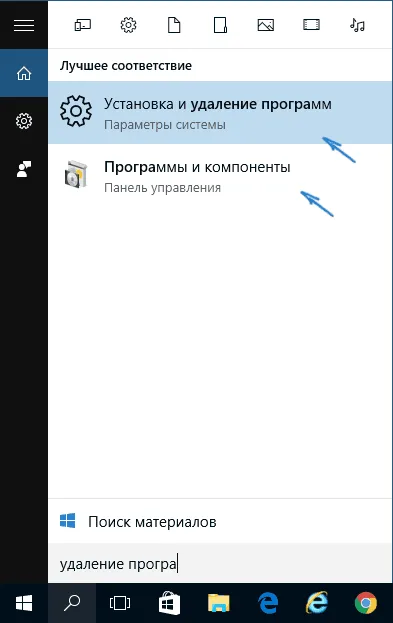
Удаление программ через «Параметры» Windows 10
Помимо панели управления, в новой операционной системе есть новое приложение «Настройки», доступ к которому можно получить, нажав на кнопку «Пуск-Настройки». Помимо прочего, он также позволяет удалять программы, установленные на компьютере.
Чтобы удалить программу или приложение в Windows 10 через Настройки, выполните следующие действия:
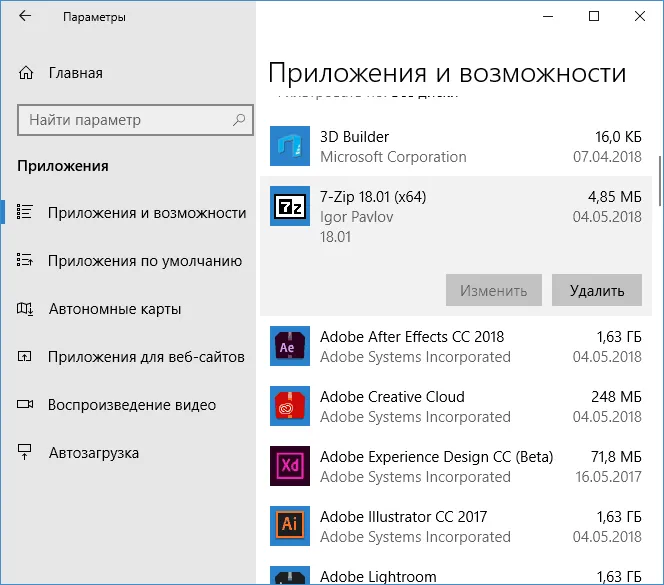
- Откройте «Настройки» и перейдите в раздел «Приложения» — «Приложения и функции».
- Выберите из списка программу, которую необходимо удалить, и нажмите соответствующую кнопку.
- Если вы удаляете приложение из Магазина Windows 10, вам нужно только подтвердить удаление. Если вы удаляете классическую программу (настольное приложение), будет запущен официальный деинсталлятор.
Как видите, новый интерфейс деинсталлятора Windows 10 довольно прост, удобен и функционален.
3 способа удалить программы Windows 10 — видео
После завершения сканирования будет отображен список оставшихся файлов и записей реестра. Нажмите на кнопку Выбрать все :
Где находится установка и удаление программ в Windows 10
Сегодняшняя статья о том, где устанавливать и удалять программы в Windows 10. В конце концов, рано или поздно каждому из нас приходится удалять игру или приложение. Итак, без лишних слов, приступим к делу.
Одним из способов запуска нужной функции является использование меню Пуск. Хотя она выглядит по-разному в разных версиях Windows, мы можем делать то, что хотим, на всех версиях операционных систем Microsoft.
Это работает следующим образом:
- Нажимаем кнопку Поиск на панели задач Windows 10. В открывшемся меню вводим название Панель управления и щелкаем по нужному нам результату.
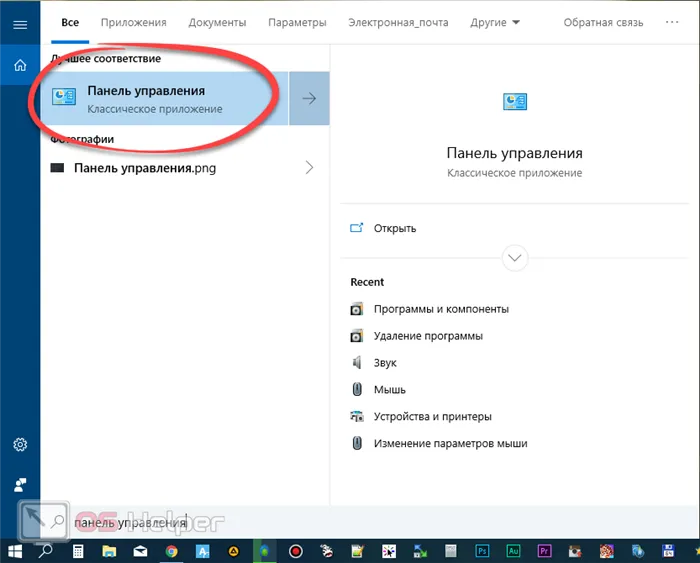
- В открывшемся окне выберите элемент, выделенный красным цветом на скриншоте.
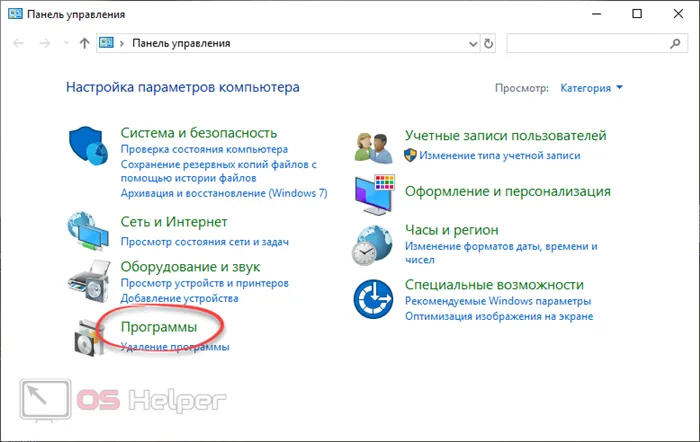
Примечание: Если ваша панель управления выглядит немного иначе, просто измените режим отображения на «Категории». Он расположен в правом верхнем углу окна.
- Затем перейдите к пункту Программы и компоненты.
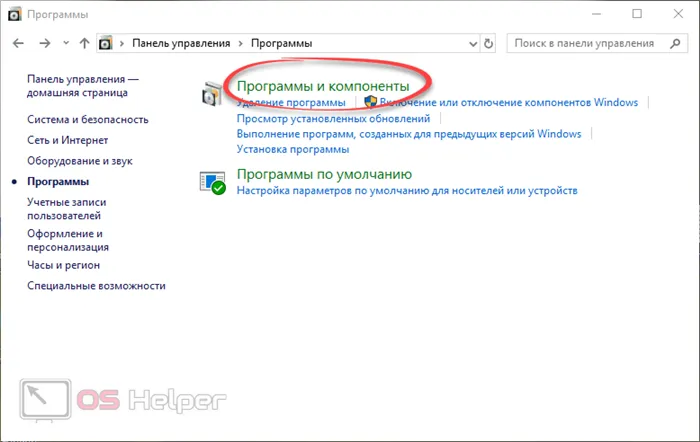
- Здесь мы можем удалить любое приложение, установленное пользователем, а также отключить или включить любой компонент системы Windows.
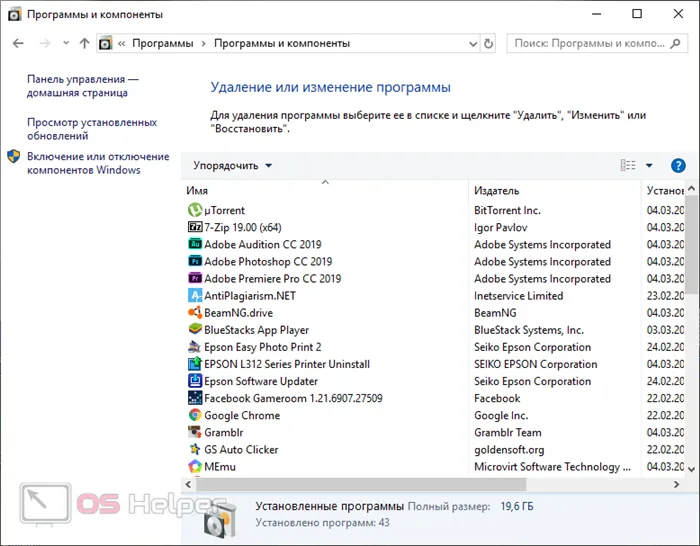
- Чтобы удалить приложение, просто щелкните правой кнопкой мыши на его названии, а затем нажмите на кнопку «Удалить/изменить».
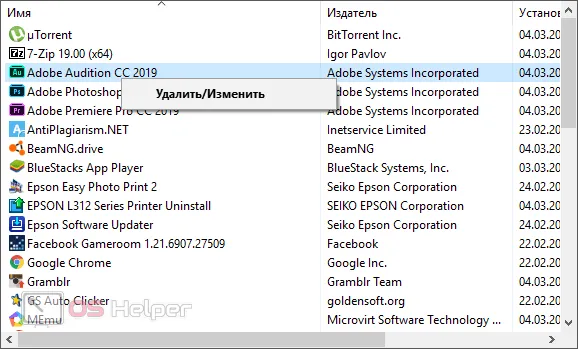
- Чтобы отключить или включить компонент Windows, просто нажмите на выделенную ниже ссылку.
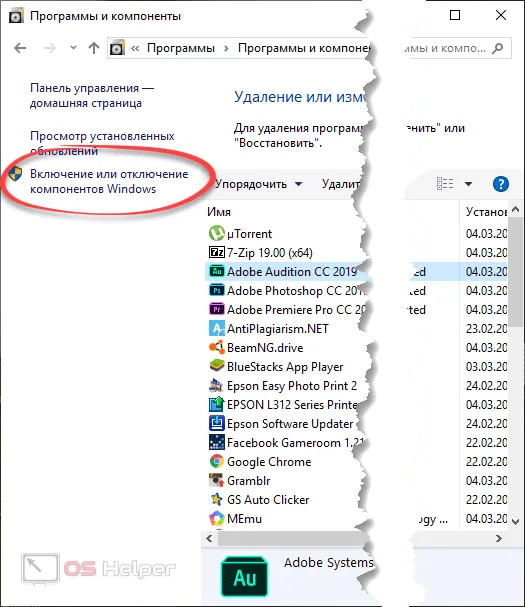
- В появившемся окне установите флажок рядом с элементом, который вы хотите включить, а затем нажмите «OK». Чтобы деактивировать компоненты системы, необходимо снять флажок напротив них и подтвердить изменения.
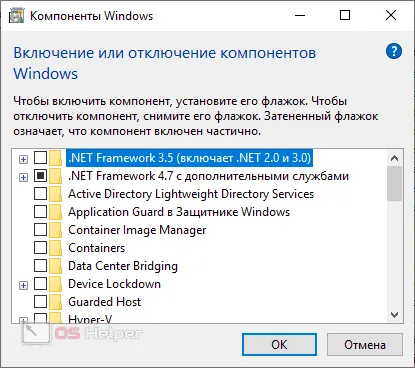
Будьте осторожны при работе с системными компонентами Windows 10. Если вы деактивируете что-то неправильно, вы рискуете нарушить функциональность операционной системы и даже вызвать ошибки.
Используем панель уведомлений
Вы также можете выполнить необходимые настройки с помощью кнопки на панели уведомлений. Давайте рассмотрим, как это делается:
- Нажмите на значок уведомления, который по умолчанию расположен в правой части панели задач операционной системы.
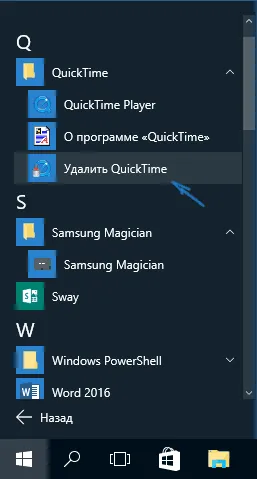
- В открывшемся меню нажмите на плитку Все настройки.
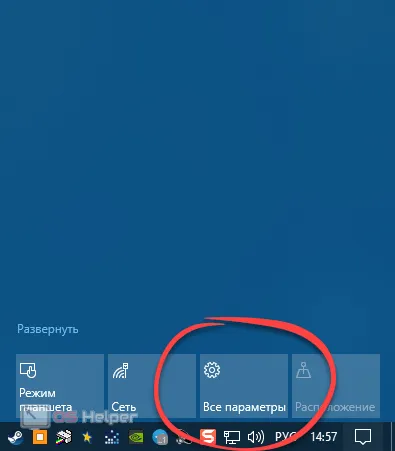
Если для вас он выглядит иначе, отключите режим планшета кнопкой, расположенной чуть левее от него.
- В новом окне нажмите на плитку, обведенную красным.
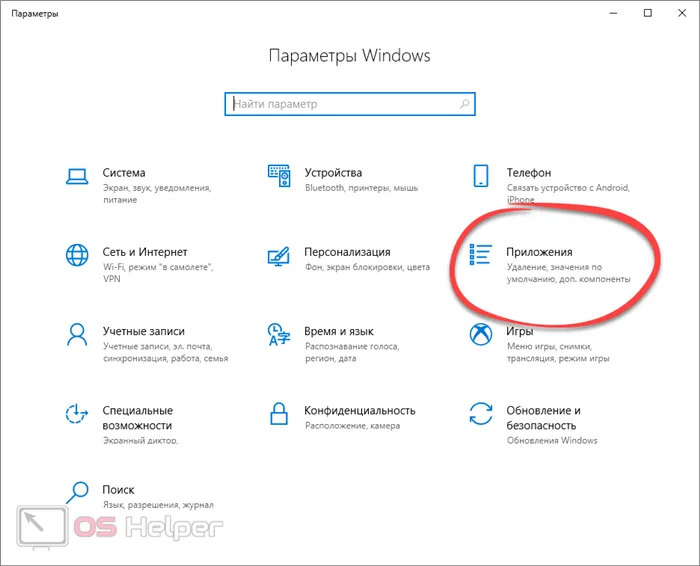
- Переходим во вкладку «Приложения и возможности». Тут нам доступен более широкий перечень функций, нежели в той же панели управления. Например, мы можем:
- Деактивируйте или активируйте отображение рекомендуемых приложений,
- Запустите программу управления для получения дополнительных данных,
- Управление псевдонимами для управления приложениями,
- Поиск приложения,
- Удалите или переместите программы.
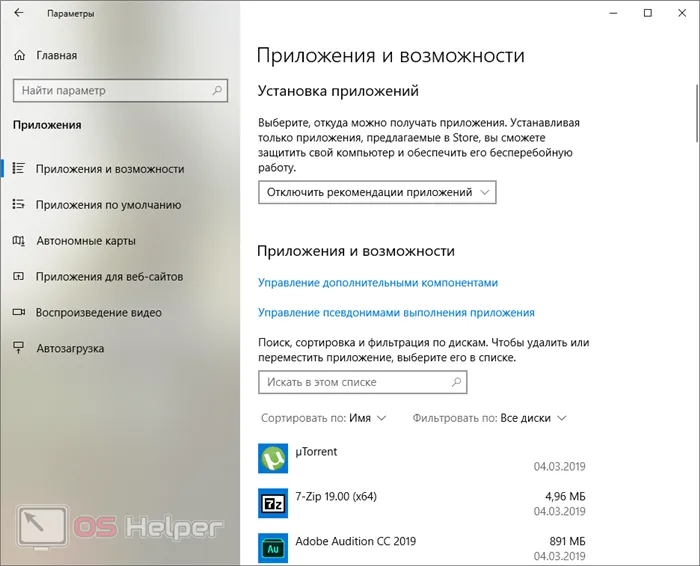
Чтобы удалить одну из программ, просто найдите ее в списке, щелкните левой кнопкой мыши и выберите выделенный элемент.
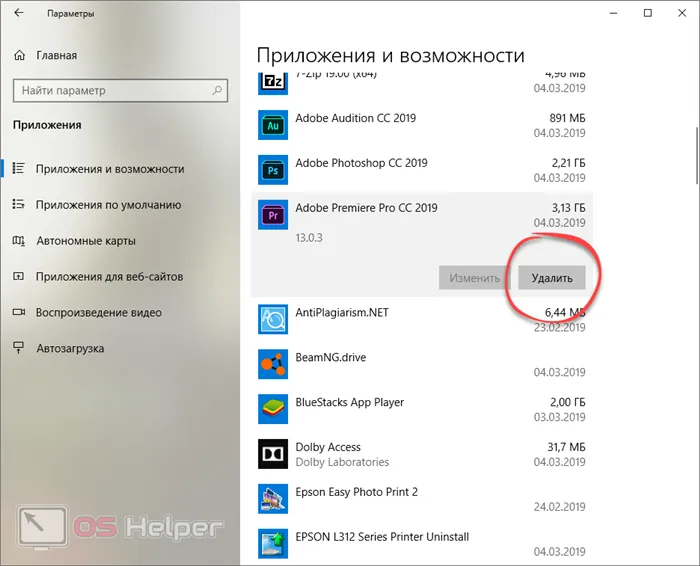
Windows 10 по умолчанию предлагает не самую лучшую функцию удаления. Так или иначе, в системном реестре и на жестком диске всегда есть «очереди». Это приводит к тому, что операционная система со временем «замедляется». Лучший способ избежать этой проблемы — использовать Revo Uninstaller.
Утилита «Выполнить»
Ответ на вопрос — где находится установка и удаление программ в Windows 10 можно дать и другим способом — воспользуемся универсальной системной утилитой «Выполнить». То есть, таким образом:
- Выполните поиск и введите там нужный запрос. Затем нажмите на поле «Поиск».
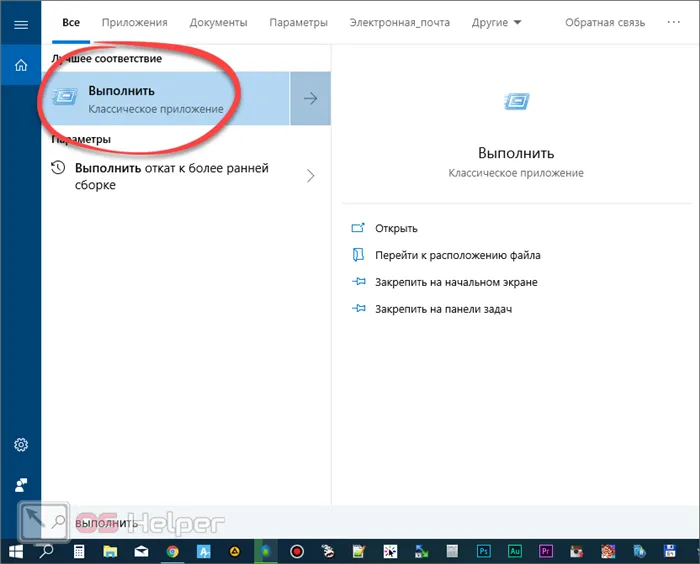
- Введите слово kodcontrol/kod и нажмите knopkaEnter/knopka.
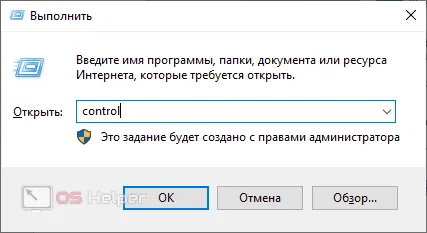
После этого запустится панель управления, и вы уже знаете, что вам теперь нужно делать.
При нажатии кнопки «Удалить» отображается предупреждение о том, что программа и все ее данные будут удалены. Нажмите кнопку «Удалить» еще раз, чтобы продолжить.
Установка программного обеспечений через OneGet
Разработчики Windows 10 сделали возможной установку программ непосредственно из репозиториев с помощью консольных команд. Аналогичная функция уже некоторое время доступна в Linux. Многие пользователи опасаются отсутствия графического интерфейса на консоли, но это один из самых удобных и быстрых способов загрузки и установки программного обеспечения.
Например, если вам нужно было загрузить Chrome на предыдущих версиях Windows, вы делали следующее.
- Вы открыли браузер по умолчанию, Internet Explorer.
- Нашел официальную страницу браузера Google на сайте поисковой системы.
- Загрузил установочный файл.
- Запустил этот файл и подождал, пока загрузится остальная часть программы.
- Во многих утилитах вам также приходилось соглашаться с лицензией, несколько раз нажимать кнопку Next и так далее.
С помощью OneGet вы можете установить полное приложение с помощью одной команды «Install-Package».
Для этого выполните следующие действия:
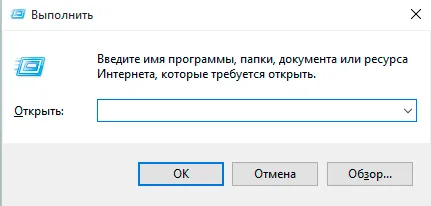
- Нажмите одновременно клавиши Win + R на клавиатуре, чтобы вызвать диалоговое окно «Выполнить».
- Введите «cmd» в пустое текстовое поле и нажмите OK или Enter.
- Окно, которое открывается на черном фоне, называется Командная строка Windows 10. Введите «Install-Package *Programm_name*» и нажмите Enter.
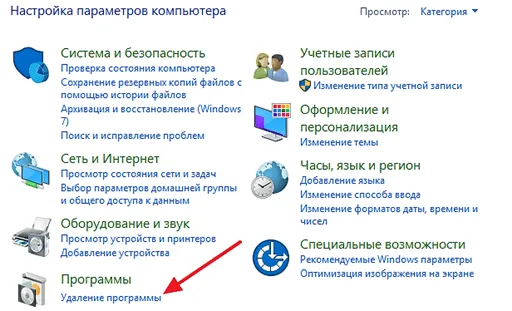
Например, если вы хотите установить браузер Opera, используйте команду «Install-Package Opera». После нажатия клавиши Enter все необходимые файлы будут автоматически загружены из репозитория Microsoft и установлены на ваш компьютер.
Обычное удаление программ
Удаление программ в Windows 10, как и раньше, осуществляется с помощью встроенной утилиты. Чтобы получить к нему доступ, щелкните правой кнопкой мыши в меню «Пуск» и выберите «Программы и функции». Затем выделите нужное приложение и нажмите кнопку Uninstall, которая появится над списком.
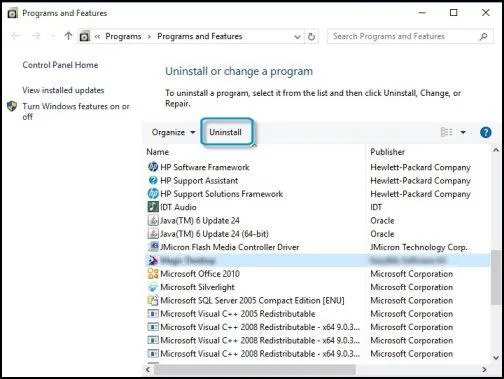
Существует также три других способа доступа к этому меню:
- Вызовите диалоговое окно «Выполнить» комбинацией клавиш Win + R, введите строку «appwiz.cpl» и нажмите Enter.
- Находясь в Проводнике Windows 10 (значок «Этот компьютер»), нажмите на «Компьютер» в верхнем меню и выберите «Удалить или изменить программу».
- В меню «Пуск» щелкните правой кнопкой мыши на значке приложения и выберите в выпадающем меню пункт «Удалить».








