Флешка с параметрами загрузки для Windows 10 В этой инструкции пошагово описано, как создать загрузочную флешку для Windows 10. Однако методы не сильно изменились по сравнению с предыдущей версией
Флешка с загрузочными параметрами Windows 10
 В этой инструкции пошагово описано, как создать загрузочную флешку для Windows 10. Однако методы не сильно изменились по сравнению с предыдущей версией операционной системы — как и раньше, в этой задаче нет ничего сложного, с за исключением, пожалуй, возможных нюансов, связанных с загрузкой EFI и Legacy в некоторых случаях. В статье описывается как официальный способ создания загрузочной флешки с оригинальной Windows 10 Pro или Home (в комплекте для одного языка) с помощью проприетарной утилиты , а также другие бесплатные методы и программы, которые помогут вам записать установочный USB-накопитель из ISO-образа Windows 10 для установки операционной системы или восстановления системы. В будущем может пригодиться подробное описание процесса установки: Установка Windows 10 с флешки.
В этой инструкции пошагово описано, как создать загрузочную флешку для Windows 10. Однако методы не сильно изменились по сравнению с предыдущей версией операционной системы — как и раньше, в этой задаче нет ничего сложного, с за исключением, пожалуй, возможных нюансов, связанных с загрузкой EFI и Legacy в некоторых случаях. В статье описывается как официальный способ создания загрузочной флешки с оригинальной Windows 10 Pro или Home (в комплекте для одного языка) с помощью проприетарной утилиты , а также другие бесплатные методы и программы, которые помогут вам записать установочный USB-накопитель из ISO-образа Windows 10 для установки операционной системы или восстановления системы. В будущем может пригодиться подробное описание процесса установки: Установка Windows 10 с флешки.
Как создать загрузочную флешку Windows 7-10, XP. Пошаговое руководство. 5 способов создать мультизагрузочную флешку из обычной.
Как сделать загрузочную флешку Windows 10 — 7, XP
Чтобы он стал загрузочным, как DVD, он должен быть подготовлен определенным образом. Как и любой загрузочный диск, будь то жесткий диск или DVD, флэш-накопитель также должен быть отформатирован, активирован и помечен / s (что означает систему, то есть систему поддержки). Ставить метки / s и / a можно только при форматировании флешки.
Формат подбирается по типу используемых на флешке программ. Если у вас есть программы, загруженные из MS DOS (это случай пакета реанимации, такого как Zver или системный диск DOS, или установочный диск Windows 97, ME), то формат должен быть FAT-32. Если у вас есть только установочный диск Windows NT, например XP / Vista / 7/8 / 8.1 / 10, вы можете использовать формат NTFS. Тогда винда установится еще быстрее.
Не экспериментируйте и не форматируйте USB-накопитель снова и снова. После каждого форматирования флешка теряет скорость записи и чтения и становится медленнее. Так что по возможности отформатируйте флешку как можно меньше раз и тоже пишите.
Флэш-накопитель должен иметь метку / a «активный», чтобы BIOS мог получить к нему доступ и попытаться найти на нем операционную систему: операционную систему. Знак / s сообщает BIOS, что поддержка не только активна, но и поддерживается системой. То есть на нем должна быть установлена операционная система. Для того, чтобы операционная система загрузилась, в начале диска файлы операционной системы (файлы ядра и конфигурации) должны быть размещены строго в определенном порядке. Все это делается при подготовке флешки, например, при форматировании с помощью специальных программ.
Поскольку мы рассматриваем не конкретный случай создания загрузочной флешки из конкретной программы, а в целом принцип создания загрузочной флешки, в этой статье я предлагаю вам несколько способов «Как создать загрузочную флешку Windows» USB-накопитель »для установки Windows любой версии.
С помощью программы Windows 7 USB/DVD Download Tool от Microsoft
Windows 7 была создана, когда флешки были уже широко распространены и имели очень приличный объем. Многие программисты начали писать программы для создания загрузочных USB-накопителей. Интернет уже стал настолько быстрым, что стало возможным распространять огромные установочные пакеты. Microsoft также решила участвовать в этой акции. Для удобства создания загрузочных установочных дисков из образов установочных дисков Windows, распространяемых через Интернет, Microsoft создала инструмент загрузки Windows 7 USB / DVD, специально для записи образов дисков ОС на оптические и съемные носители.
Чтобы использовать эту программу, вам необходимо скачать ее с официального сайта Microsoft и установить. Вам необходимо запустить программу с «правами администратора». Для этого щелкните правой кнопкой мыши ярлык программы и выберите строку «Запуск от имени администратора».
В открывшемся окне нажмите кнопку «Обзор», выберите файл образа, который вы хотите записать на флешку, * .ISO и нажмите кнопку «Далее».
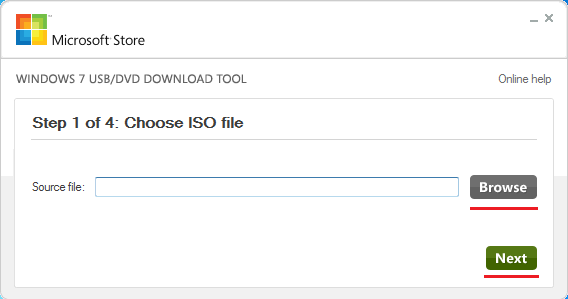
После этого появится еще одно окно, в котором нужно выбрать тип носителя. Для флешки выберите «USB-устройство».
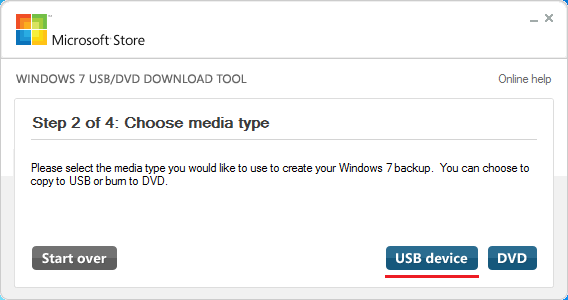
Затем выберите свой носитель из списка, то есть USB-накопитель, на который вы хотите записать образ, и нажмите кнопку «Начать копирование»
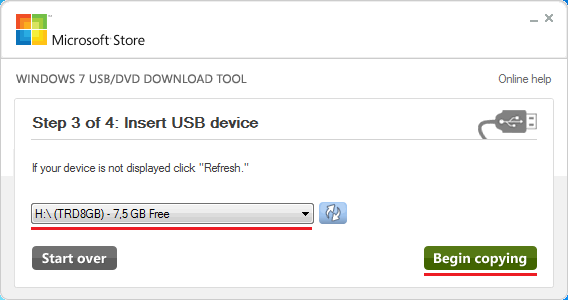
Начнется форматирование флешки.
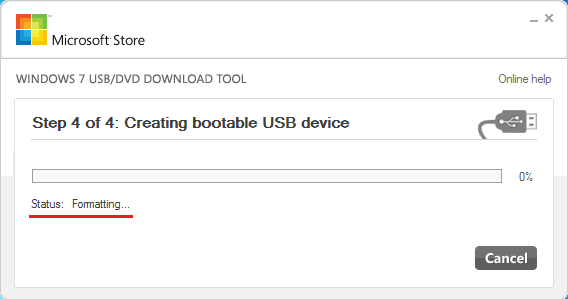
После завершения форматирования немедленно начнется процесс записи образа диска на USB-накопитель.
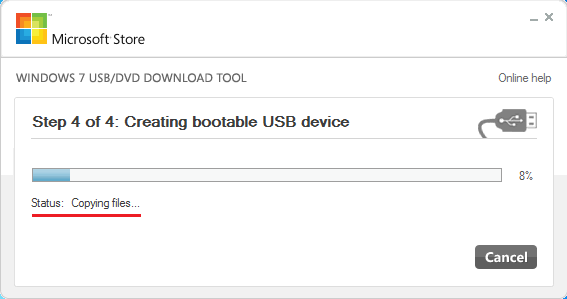
Когда файлы будут скопированы, флешка будет готова к использованию.
Эта программа создает флешку для Windows XP / Vista / 7/8/10 только из заранее подготовленного образа загрузочного диска. Так что, если у вас другая операционная система, вряд ли она сработает. Есть и другие способы решения этой проблемы, описанные ниже.
С помощью программы UltraISO
UltraISO — это программа, специально разработанная для создания, редактирования образов дисков и записи их на CD / DVD. Также есть функция записи образа на флешку. Это то, что мы будем использовать. Программа официально платная, но если вы скачали образ диска «ZverDVD», описанный в статье «Как самому создать загрузочный диск Windows», то он присутствует в разделе «CD / DVD».
Думаю, у вас уже установлена эта программа. Запускаем с правами администратора. Щелкните пункт меню «Файл» и выберите «Открыть».
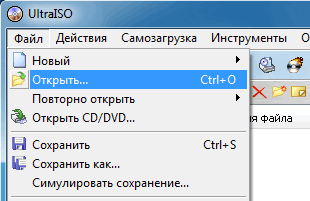
Выберите файл образа операционной системы, чтобы создать загрузочную флешку, в нашем примере это образ диска Windows 7.
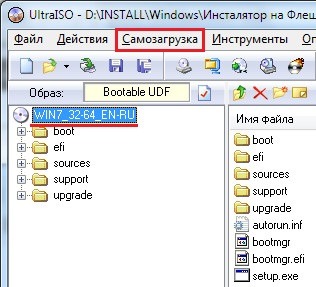
Щелкните имя изображения, чтобы выбрать его. Перейдите в меню «Пуск» и нажмите «Записать образ жесткого диска. «

В появившемся окне укажите съемный носитель, файл записанного изображения и метод записи. Он должен быть установлен в режиме — USB-HDD +. Нажимаем кнопку «Написать».
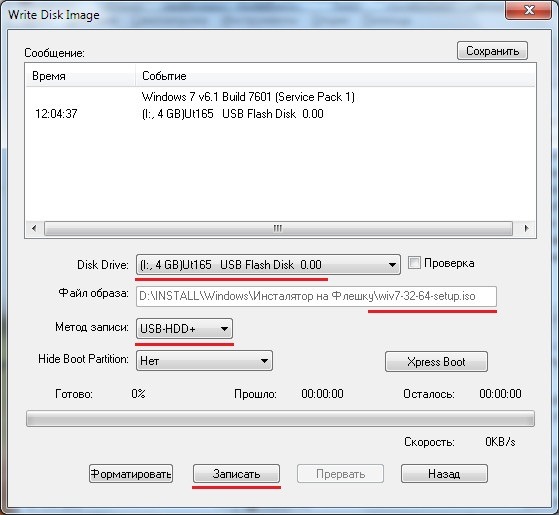
Появится окно «Предупреждения», указывающее на то, что вся информация с флешки будет стерта. Принимаем и нажимаем кнопку «ДА».

Начнется процесс записи данных на флешку. Сидим и ждем — это может быть довольно долго.
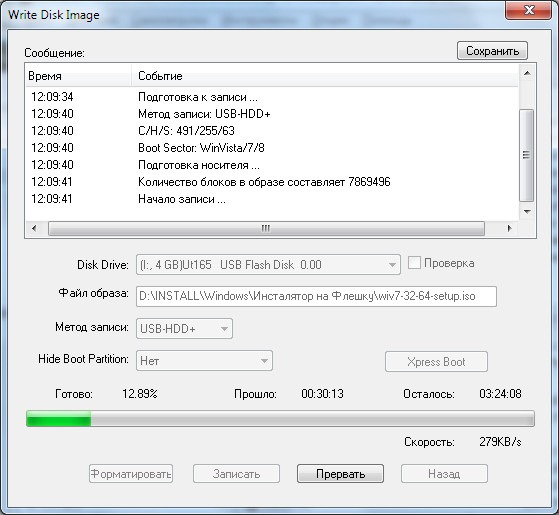
После завершения записи на флешку в конце списка выполненных операций «Регистрация завершена!»

Все! Загрузочный USB-накопитель создан и готов к использованию.
С помощью DISKPART стандартного средства windows
Что ж, теперь представьте ситуацию, когда по какой-то причине у вас нет образа загрузочного диска. Например, вы разархивировали изображение и удалили файл изображения. Разархивированные файлы всегда можно отредактировать, удалить, добавить, записать на флешку. Но флешка загрузочная не будет. Возникает вопрос: «Как записать установочный пакет ОС на флешку, чтобы она стала загрузочной?» Если вы сами собрали установочный пакет, как создать загрузочную флешку? Для этого есть специальные программы, которые как раз и подготавливают флешку как загрузочную. Одна из этих программ присутствует в самой Windows 7.
Для реализации этого метода нам понадобится программа, входящая в состав Windows DISKPART. Это позволяет управлять объектами (дисками, разделами или томами) с помощью сценариев или прямого ввода команд из командной строки.
Подробное пошаговое создание загрузочной флешки стандартными средствами windows
Сделаем так: вызовем окно «Выполнить». Для этого нажмите клавиши «Win» + «R». В командной строке напишите DISKPART или скопируйте сюда и вставьте в командную строку. Нажимаем Enter ». Подтверждаем выполнение программы. И у нас появляется окно с черным фоном, подобное изображенному ниже.

Вводим команду «список дисков». Перечислите физические диски в системе.

В третьем столбце «Размер» мы видим большие тома в Гб, это наши жесткие диски (у меня их два). Но что меньше в МБ, это моя флешка. Его нужно выбрать. Для этого пишем команду «выбрать диск 2». Результат показан на рисунке ниже.

Далее запускаем команду «очистить». Полностью сотрите весь USB-накопитель.

Далее давайте создадим первичный раздел. Эту процедуру выполнит команда «создать первичный раздел».

Теперь выберите вновь созданный раздел с помощью команды «выбрать раздел 1».

Активируем его командой «активный». Эта этикетка дает понять BIOS компьютера, что из этого раздела можно загрузить операционную систему.

Форматируем флешку в файловой системе NTFS с помощью команды «format fs = NTFS». В формате NTFS Windows 7 устанавливается намного быстрее.

При необходимости присвойте флешке букву, затем выполните команду «assign letter = T».

На этом работа с программой завершена. Но чтобы его выключить, мы выполняем команду «Выход».

Все! Загрузочный USB-накопитель создан! Но он все еще пуст. Осталось перенести на него файлы установочного пакета Windows. Для этого разархивируйте файл образа операционной системы по вашему выбору в любую папку. Итак, давайте сначала перенесем на флешку файл «bootmgr» и папку «boot», а потом все остальное.
Если вас интересуют этот метод и эта программа, вы можете увидеть список всех возможных команд, выполнив команду HELP, или посмотреть в этой таблице:
| КОМАНДА | ОБЪЯСНЕНИЕ |
| АКТИВНЫЙ | — Отметить выбранный раздел как активный. |
| ВСТАВЛЯТЬ | — Добавление зеркала в простой том. |
| НАЗНАЧИТЬ | — Назначьте имя или точку монтирования выбранному тому. |
| АТРИБУТЫ | — Работа с атрибутами тома или диска. |
| ПРИЛОЖИТЬ | — Прикрепите файл виртуального диска. |
| АВТОМАТИЧЕСКАЯ СБОРКА | — Включение или отключение автоматического монтирования базовых томов. |
| РАССТАВАТЬСЯ | — Разделить комплект зеркал. |
| ЧИСТИТЬ | — Удалить информацию о конфигурации или все данные на диске. |
| КОМПАКТНЫЙ | — Попытки уменьшить физический размер файла. |
| ПЕРЕРАБАТЫВАТЬ | — Конвертация форматов дисков. |
| СОЗДАЙТЕ | — Создайте том, раздел или виртуальный диск. |
| УДАЛЯТЬ | — Удалить объект. |
| ДЕТАЛИ | — Отображение параметров объекта. |
| ОТКЛЮЧИТЬ | — Отсоедините файл виртуального диска. |
| ВЫХОД | — Завершение работы DiskPart. |
| ПРОДЛЕВАТЬ | — Расширьте объем. |
| РАСШИРЯТЬ | — Увеличьте максимально доступное виртуальное дисковое пространство. |
| ФАЙЛОВЫЕ СИСТЕМЫ | — Отображает текущую и поддерживаемую файловую систему для тома. |
| ФОРМАТ | — Отформатируйте этот том или раздел. |
| GPT | — Назначьте атрибуты выбранному разделу GPT. |
| ПОМОЩЬ | — Отображает список команд. |
| ИМПОРТИРОВАТЬ | — Импорт группы дисков. |
| ПРАЗДНЫЙ | — Отметить выбранный раздел как неактивный. |
| СПИСОК | — Просмотр списка объектов. |
| ПРИСОЕДИНИТЬСЯ | — Объединение дочернего диска с родительским диском. |
| ОНЛАЙН | — Перевод объекта с пометкой «офлайн» в состояние «онлайн». |
| ОТКЛЮЧЕНО | — Перевод в «офлайн» состояние объекта, помеченного как «онлайн». |
| ПОЛУЧИТЬ | — Обновить статус всех дисков в выбранном пакете. Попытайтесь восстановить диски в неправильном пакете и повторно синхронизировать зеркальные тома и тома RAID5 с устаревшими данными четности или сплетениями. |
| REM | — Не выполняет никаких действий. Используется для комментирования скриптов. |
| УДАЛЯТЬ | — Удаление диска или имени точки монтирования. |
| РЕМОНТ | — Восстановление тома RAID-5 с отказавшим элементом. |
| ПЕРЕСКАНИРОВАТЬ | — Поиск дисков и томов на вашем компьютере. |
| ХРАНИТЬ | — Размещение служебного раздела на простом томе. |
| SAN | — Просмотр или установка политики SAN для текущей загруженной операционной системы. |
| ВЫБИРАТЬ | — Сосредоточьтесь на предмете. |
| УСТАНОВИТЬ ИДЕНТИФИКАТОР | — Изменение типа раздела. |
| Сокращаться | — Уменьшить размер выбранного тома. |
| УНИКАЛЬНЫЙ ИДЕНТИФИКАТОР | — Просмотр или установка подписи таблицы разделов GUID (GPT) или основной загрузочной записи (MBR. |
Как видите, этот метод позволяет не только сохранить образ загрузочного диска на флешку, но и создать загрузочную флешку с нуля. Далее остается только перенести в нее необходимые файлы загрузочной системы из разархивированного образа. Причем это может быть не только установщик Windows, но и что угодно, и даже Windows уже предустановлена.
Конечно, надо все делать самому. Конечно, это непросто. Но вы можете создать загрузочную флешку для любых нужд. Только одно раздражение: много ручной работы, которую делать лень, и нужно думать, и все равно можно ошибиться. Но не волнуйтесь, мастера постарались. Существуют программы, которые могут подготовить флешку к загрузке любой операционной системы, а то и нескольких. Вам просто нужно добавить необходимые файлы. Одна из этих программ называется WinSetupFromUSB».
С помощью программы WinSetupFromUSB
WinSetupFromUSB — это программа, которая может выполнять все операции, необходимые для создания загрузочной флешки и переноса на нее всех файлов выбранного установочного пакета операционной системы. С помощью этой программы вы сможете создать мультизагрузочную флешку, то есть сможете устанавливать с флешки разные операционные системы.
И так запускаем программу «WinSetupFromUSB». USB-накопитель необходимо вставить в разъем USB. Откроется окно, как показано ниже. В подчеркнутом окне вы увидите результаты теста флешки (размер, формат, количество свободного места). Если к вашему компьютеру подключено несколько флеш-накопителей, вам нужно будет выбрать в меню ту, с которой вы будете работать.
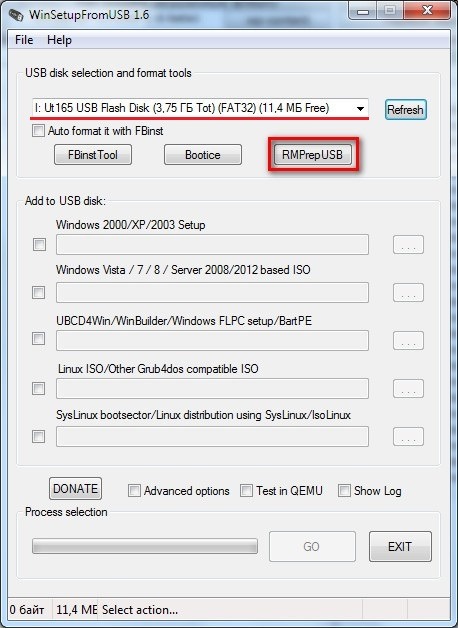
WinSetupFromUSB записывает только файлы операционной системы и создает меню выбора при наличии нескольких систем. Но сначала, как вы помните, флешку нужно отформатировать. Для этого нажмите кнопку «RMPrepUSB». На изображении выше кнопка выделена красным. Откроется окно, как на изображении ниже. Программа переведена на русский язык, поэтому вы сразу поймете, для чего она нужна. Для каждого элемента есть подсказка.
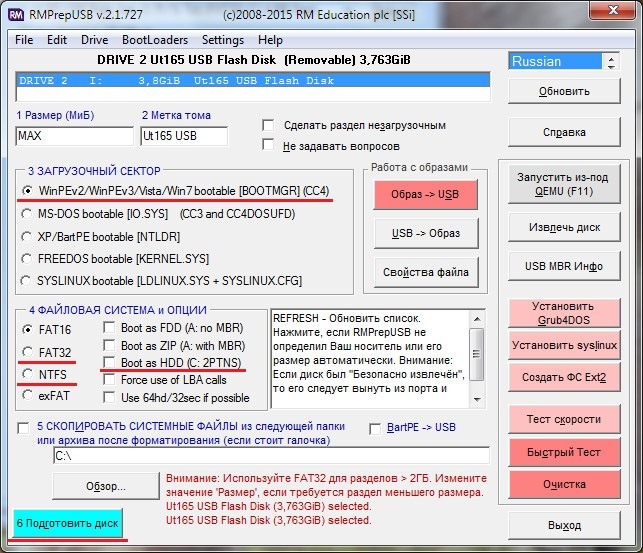
Если вы используете чистую установку флэш-накопителя USB для Windows NT, то лучше отформатировать флэш-накопитель USB в формате NTFS, установка будет происходить намного быстрее, но размер флэш-накопителя уменьшится примерно на 50 МБ.
Для USB-накопителя Windows 7/8 в разделе «Сектор 3-Boot» выберите запись «WinPEv2 / WinPEv3 / Vista / Win7 bootable [BOOTMGR] (CC4)». В разделе «4-файловая система и параметры» выберите «NTFS» и «Загрузить как HDD (C: 2PTNS)». Нажмите кнопку «Подготовить диск». Все эти точки подчеркнуты на рисунке. Программа несколько раз запросит подтверждение. Мы согласны. Форматирование происходит довольно быстро, за 10-15 секунд. Затем закройте окно программы «RMPrepUSB» и вернитесь в программу «WinSetupFromUSB». Здесь мы выбираем поле под «ISO на базе Windows Vista / 7/8 / Server 2008/2012» для установки Windows 7 и нажимаем кнопку справа. Ищем и указываем положение нашего изображения.
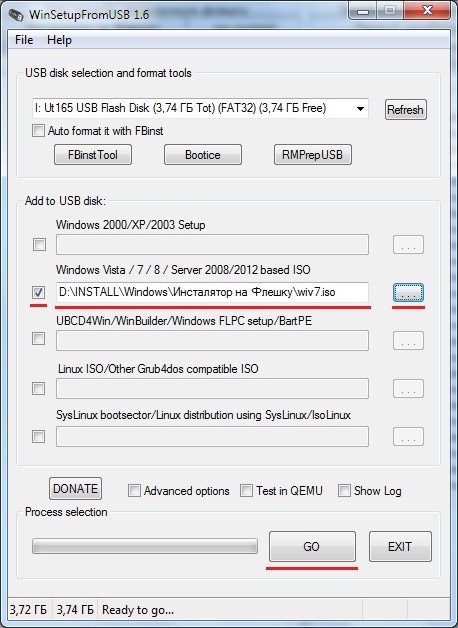
Затем нажимаем кнопку «GO», ждем завершения переноса файлов установочного пакета на флешку. На этом процесс создания загрузочного USB-накопителя Windows завершен. Вы можете использовать это.
С помощью программы rufus
Программа rufus — самая быстрая и, вероятно, самая простая программа для создания загрузочных USB-накопителей. Принцип работы с ним очень похож на предыдущий. Запустим программу. Подключаем флешку. Его имя и размер будут немедленно указаны в поле устройства. Схему разделов и тип интерфейса системы оставляем как есть. Выбираем файловую систему NTFS, это увеличит скорость чтения. Новая метка тома — это та, которую вы предпочитаете, желательно, чтобы она соответствовала теме установленного материала, например Zver_Windows_8.1. Это все настройки для форматирования флешки.
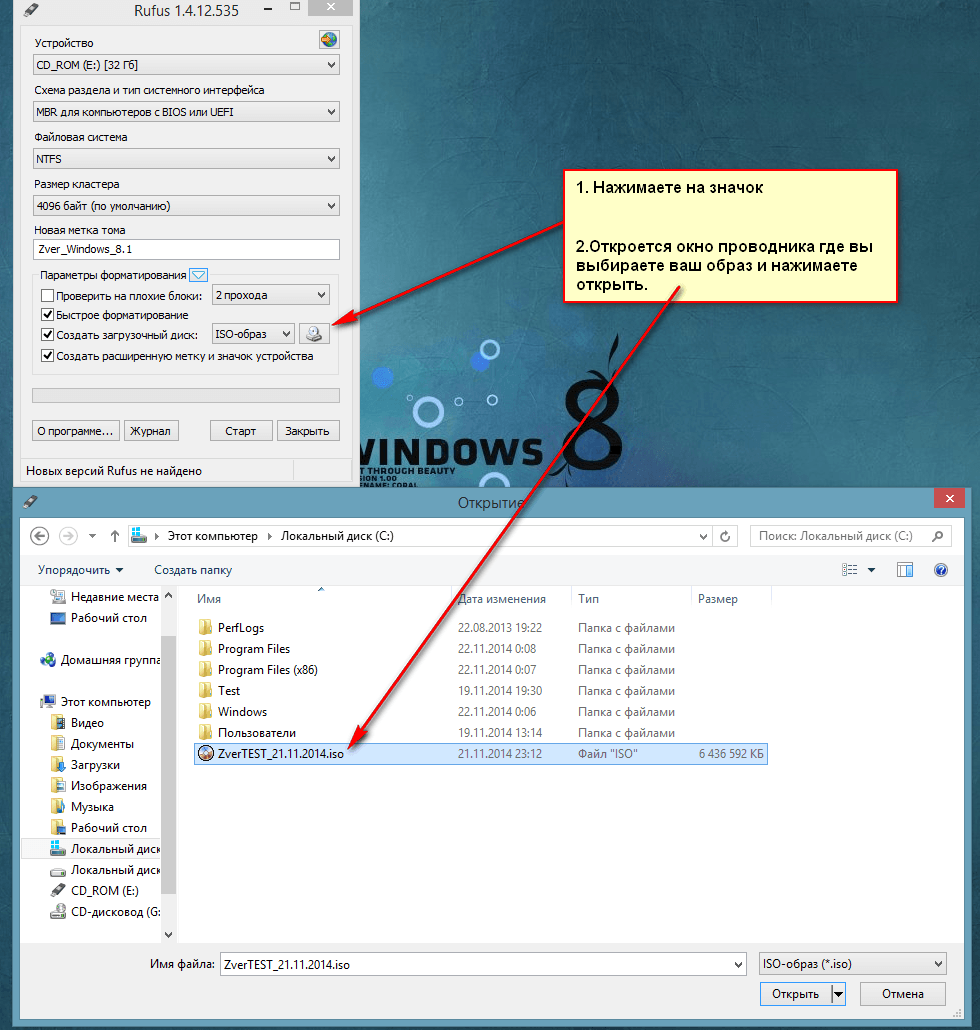
Затем выберите образ диска, который мы хотим записать на флешку. Для этого нажмите на значок диска, отмеченный стрелкой. Откроется окно проводника, в котором вы выбираете свое изображение и нажимаете кнопку «Открыть». Откроется окно с УВЕДОМЛЕНИЕМ о том, что в процессе форматирования все данные на USB-накопителе будут уничтожены. Это на случай, если на флешке есть что-то ценное, и вы забыли его сохранить. Щелкните по кнопке «ОК». Процесс форматирования очень быстрый.

После этого появится окно, в котором будет отображаться процесс копирования файлов с образа на флешку.
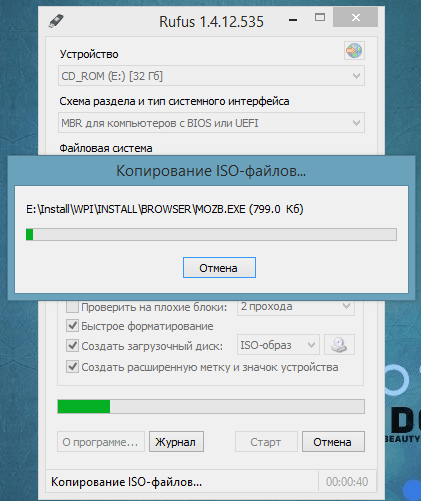
Масштаб всего процесса отображается внизу рабочего окна программы. Как только он дойдет до конца, вы получите готовую загрузочную флешку.
И так мы прошли принцип создания загрузочной флешки и 5 способов, 5 инструментов. Думаю, теперь можно быстро создать любую загрузочную флешку. Удачи.
В статье подробно рассказывается о полном создании загрузочного USB-накопителя, с помощью которого вы можете установить Windows 10 на ПК или ноутбук.
Ultraiso
Бесплатное приложение для переустановки Windows 10 с установочной флешки. После загрузки запускается утилита
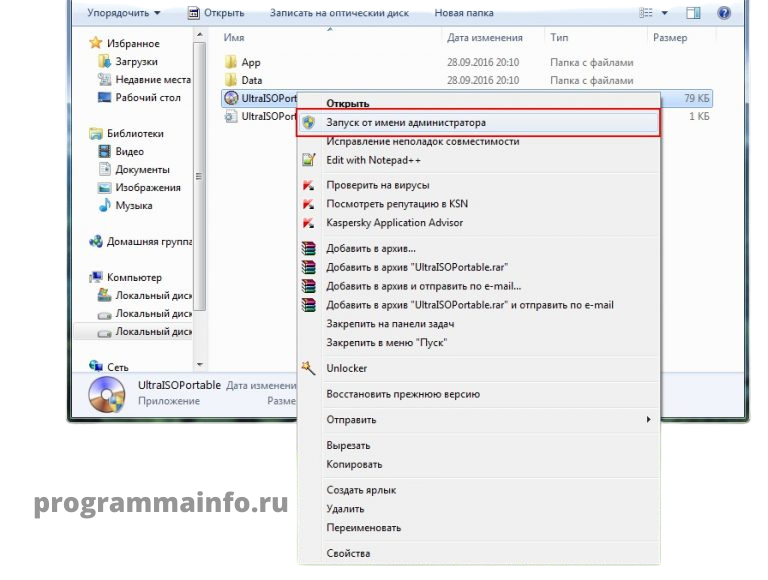

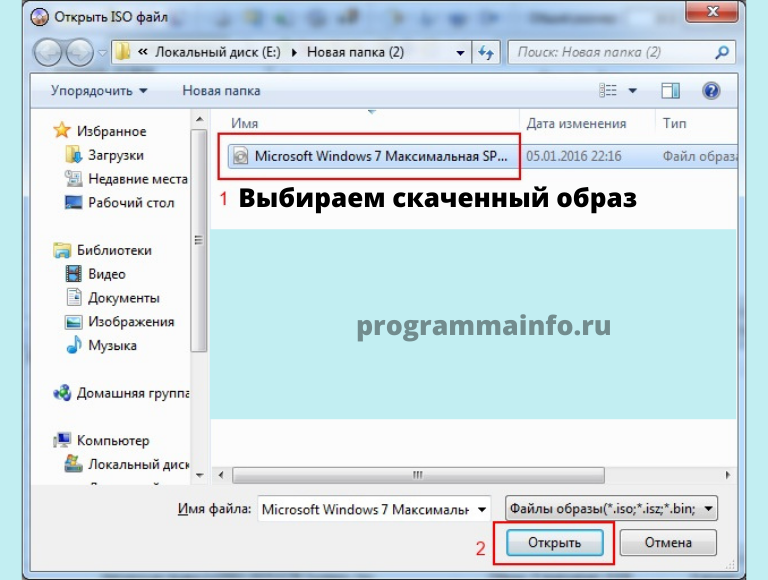
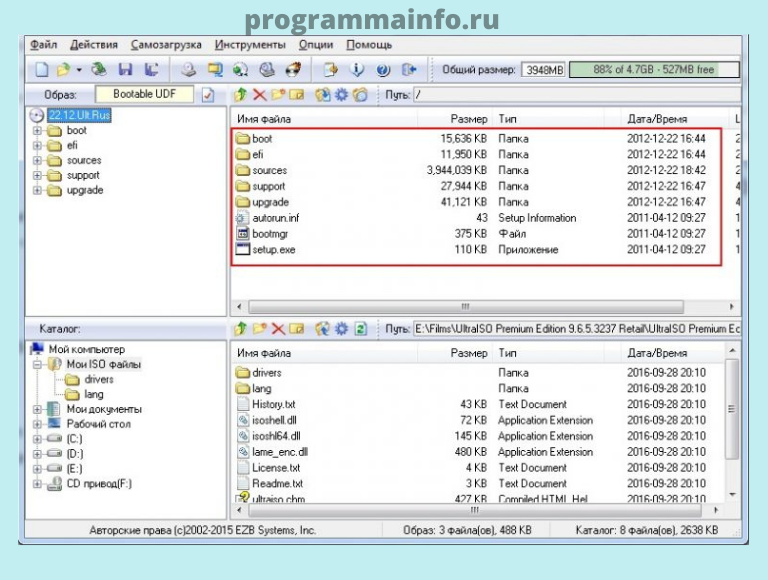
- В разделе «Запуск» выберите «Записать образ жесткого диска». В открывшемся окне выберите, с какого носителя будет установлена Windows с флешки.
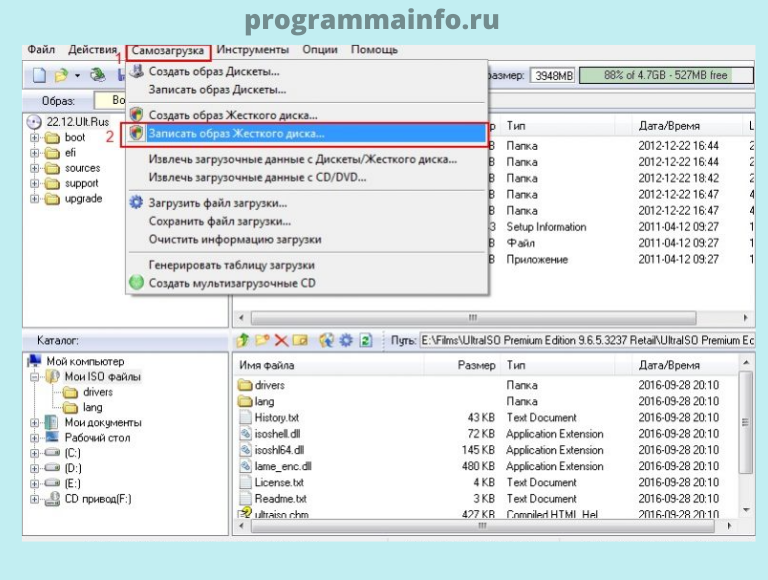
Создать загрузочную флешку для Windows 10 или другой версии этой операционной системы можно быстро. Давайте рассмотрим наиболее эффективные способы сделать это самостоятельно.
Как создать загрузочную флешку Windows 10 UltraISO
Программа UltraISO специализируется на работе с образами дисков, позволяет как редактировать, так и создавать их с нуля. В этом примере мы создадим загрузочный диск с Windows 10. Точно так же вы можете работать с любой другой операционной системой, например Linux.
1. Чтобы программа имела все необходимые права и возможности для запуска, запустите ее с правами администратора, щелкнув правой кнопкой мыши ярлык программы и выбрав «Запуск от имени администратора» в контекстном меню».
2. В открытой программе на верхней панели нажмите «Файл», в контекстном меню нажмите «Открыть…». Откроется окно проводника, в котором вам нужно будет выбрать образ самой операционной системы в формате «ISO».

Открытый файл ISO образа системы появится в правом верхнем окне программы.
3. Вставив флешку в порт USB, в программе UltraISO на верхней панели нажимаем «Пуск», в выпадающем меню выбираем «Записать образ жесткого диска…»

Откроется «Запись образа диска». Убедитесь, что в поле «Дисковод» выбрано правильное флеш-устройство. В поле «Способ записи» должно быть указано «USB-HDD +», проверьте приложенный снимок экрана.
4. Если вы заранее отформатировали носитель, нет смысла нажимать кнопку «Форматировать», сразу переходите к записи, нажав кнопку «Записать».
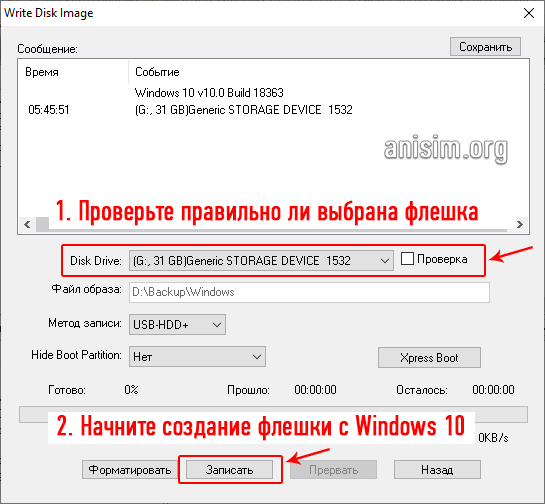
Вот и все, теперь программу UltraISO можно закрыть, обратно не вернемся. Открыв флешку, можно убедиться, что все прошло идеально.
Интересно! Другие эффективные и бесплатные утилиты для этих целей подробно рассмотрены в материале — Программы для создания загрузочной флешки для Windows 10.
В заключение
очень удобно иметь вместе с системой съемное запоминающее устройство. Если в системе возникнет критическая проблема, ее можно очень быстро привести в рабочее состояние.
Подробная инструкция, как создать загрузочную флешку Windows 10 с помощью программы Rufus. Как правильно отформатировать флешку в программе Rufus.
Форматирование в Rufus
Конечно, для того, чтобы Windows 10 идеально поместилась на флешку, нужно ее отформатировать, чтобы не осталось лишних файлов. Сделать это можно как перед запуском всех процедур, просто зайдя в настройки системы в «этом компьютере», так и в самой программе.
В Rufus есть множество различных настроек, которые позволяют отформатировать USB-накопитель. Но мы рекомендуем оставить все параметры по умолчанию, так как они должны быть более оптимальными для вашей системы. Обратите внимание, что все данные с флешки будут уничтожены.

После всех проделанных на выходе манипуляций вы получите готовую загрузочную флешку с последней системой Windows 10.
Источники
- https://windows10w.ru/help/fleshka-s-zagruzochnymi-parametrami-windows-10.html
- https://testiruemvse.ru/kak-sozdat-zagruzochnuyu-fleshku.html
- https://programmainfo.ru/zagruzochnaya-fleshka/windows-10
- https://anisim.org/articles/kak-sdelat-zagruzochnuyu-fleshku-windows/
- https://rufus.su/sozdat-v-rufus-zagruzochnuyu-fleshku-s-windows-10/








