Затем перейдите к только что созданному разделу StorageDevicePolicies, щелкните на нем правой кнопкой мыши и выберите «Создать параметр DWORD». Назовите его WriteProtect и установите значение 0. Закройте редактор реестра и перезагрузите компьютер.
Флешка пишет диск защищен от записи
Следует отметить, что сообщение о том, что диск защищен от записи, может появляться в разных случаях по разным причинам — часто из-за настроек Windows, но иногда из-за поврежденного флеш-накопителя. Я рассмотрю все варианты и соответствующие методы снятия защиты в Windows 10, 8.1 или Windows 7. Если что-то не понятно, в конце статьи есть видео, в котором показаны почти все варианты устранения неполадок.
Подсказки: Некоторые флэш-накопители USB имеют физический переключатель защиты от записи, обычно с подписью или блокировкой (проверьте его и пошевелите, иногда он ломается и его нельзя включить обратно).

Если под защищенным от записи флеш-накопителем вы подразумеваете карту памяти SD или карту MicroSD, подключенную через адаптер формата SD, вам следует знать две вещи:
- Карты памяти SD и адаптеры MicroSD-to-SD имеют сбоку небольшой переключатель: одно положение защищает операцию записи, а другое активирует ее.
- Нередко этот переключатель ломается, что приводит к постоянной защите от записи, независимо от положения «рычага». Это легко исправить, заменив адаптер, если это произошло, и сложнее, если это полноформатная карта памяти SD.
Убираем защиту от записи с USB в редакторе реестра Windows
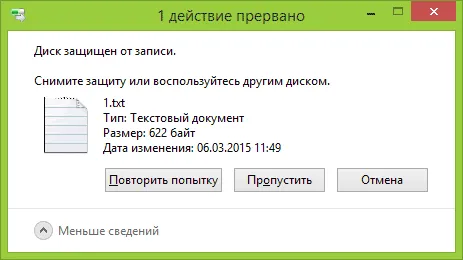
Первый способ устранения ошибки требует использования редактора реестра:
- Чтобы запустить его, нажмите комбинацию клавиш Windows + R и введите regedit, затем нажмите Enter.
- В левой части редактора реестра вы увидите структуру разделов редактора реестра, найдите разделМожет ли этот элемент отсутствовать, затем читайте ниже.
- Если он присутствует, выберите его и в правой части редактора реестра проверьте, присутствует ли параметр WriteProtect со значением 1 (именно это значение может вызвать ошибку Disk Protected Disk). Если он присутствует, дважды щелкните по нему и введите 0 (ноль) в поле Значение. Затем сохраните изменения, закройте редактор реестра, извлеките USB-накопитель и перезагрузите компьютер. Проверьте, была ли исправлена ошибка.
- Если такого раздела не существует, щелкните правой кнопкой мыши на разделе на один уровень выше (Control) и выберите Create Partition. Назовите его StorageDevicePolicies и выберите его.
- Затем щелкните правой кнопкой мыши на пустой области справа и выберите «Параметр DWORD32» (также в x64 Windows). Вызовите WriteProtect и оставьте значение 0. Как и в предыдущем случае, закройте редактор реестра, извлеките USB-накопитель и перезагрузите компьютер. Затем вы можете проверить, сохраняется ли ошибка.
Также проверьте 2 раздела реестра
По умолчанию такого раздела в реестре нет (а если у вас его нет, то и не будет). Если у вас есть раздел RemovableStorageDevices, обратите внимание на подраздел и его содержимое Deny_Write, Deny_Read, Denya_Execute, если значение этих параметров равно 1, они запрещают запись, чтение и выполнение съемных устройств.
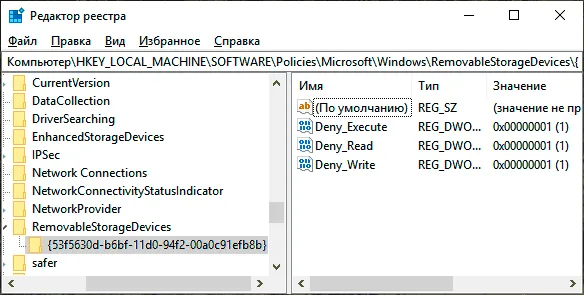
Удалите эти параметры — это должно снять защиту от записи. Перезагрузите компьютер (может быть достаточно отсоединить флешку и снова ее подключить): Проблема защиты от записи должна быть решена.
Как убрать защиту от записи в командной строке
Еще один способ удалить USB-накопитель, на котором внезапно появилась ошибка записи, — снять защиту от записи через командную строку.
Для этого выполните следующие действия:
-
(В Windows 10 самый простой способ сделать это — воспользоваться поиском на панели задач, в Windows 8.1 — воспользоваться меню пуск правой кнопкой мыши, в Windows 7 — командной строкой меню пуск правой кнопкой мыши).
- В командной строке введите diskpart и нажмите Enter. Затем введите list disk и найдите в списке дисков флэш-накопитель, номер которого вам нужен. Введите следующие команды по порядку и нажмите Enter после каждой команды.
- Выберите диск N (где N — номер USB-накопителя из предыдущего шага).
- Атрибут disk clear readonly
- Выход
Закройте командную строку, отключите и снова подключите флэш-накопитель, а затем попробуйте что-нибудь сделать с ним, например, отформатировать его или записать информацию, и посмотрите, исчезнет ли ошибка.
Найдите раздел «Removable Media Access» и убедитесь, что «Removable Media: Deny Execution Access», «Removable Media: Deny Read Access», «Removable Media: Deny Write Access» и «Removable Media: Deny Write Access» отключены.
Аппаратное решение проблемы защиты от записи
Если у вас только одна SD-карта, то банальная причина этой проблемы — накопитель защищен от записи — может заключаться в том, что мини-переключатель «Lock», который находится на самой карте, включен. Кстати, она также доступна на некоторых флеш-накопителях. Просто выключите его, и все работает.

Если проблема все еще не решена, попробуйте подключить флешку/карту к другому порту и посмотреть, работает она там или нет. Также внимательно проверьте, не неисправен ли сам выключатель, и если да, отнесите его в сервисный центр. Если ничего не изменилось, читайте дальше.
Форматируем флешку в другой формат файловой системы
Это, конечно, предполагает, что он отформатирован. Как бы шаблонно это ни звучало, не все знают, что флэш-карты обычно поставляются с оригинальной файловой системой FAT32, которая просто не поддерживает файлы размером более 4 ГБ. Это означает, что вы физически не можете записать на него файл такого размера. Посмотрите на размер файла, который вы хотите записать. Если он больше, необходимо отформатировать диск. 1.
Чтобы проверить формат файловой системы носителя, зайдите в «Мой компьютер», щелкните носитель правой кнопкой мыши и выберите «Свойства».
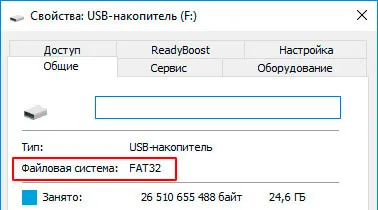
Столбец файловой системы должен быть NTFS; если это FAT32, отформатируйте диск соответствующим образом. Для этого также щелкните на флэш-накопителе (правой кнопкой мыши) — должно появиться окно «Формат». Затем выберите «NTFS» в разделе «Файловая система» появившегося окна и нажмите «Начать».
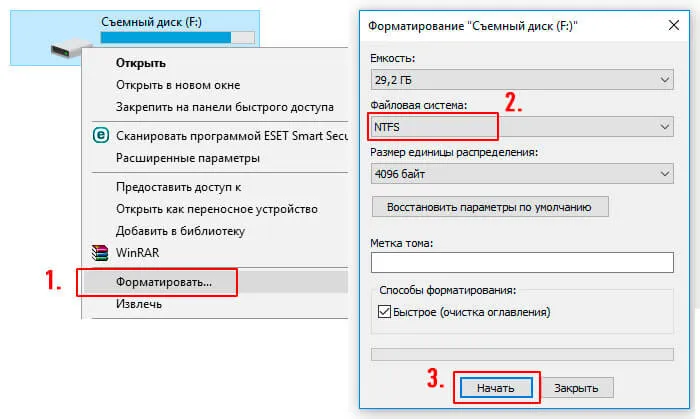
После этих действий форматирование будет завершено. Попробуйте записать данные на диск, и если это сработает, то проблема решена.
Реестр – меняем значения
Реестр может содержать значение, запрещающее любые изменения в файловой системе флэш-накопителя, т.е. он работает в режиме «только для чтения». Чтобы снять это ограничение, выполните следующие действия. 1.
1. запустите редактор реестра, нажмите «Win + R» на клавиатуре — один раз, в открывшемся окне введите regedit и нажмите «Enter».
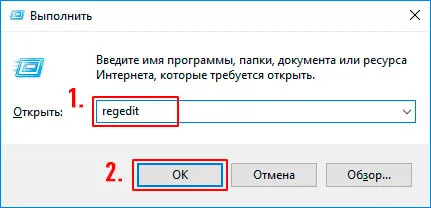
2. затем проверьте в нем следующие ветки: «HKEY_LOCAL_MACHINE/SYSTEM/CurrentControlSet/Control/StorageDevicePolicies».
Правый столбец должен содержать параметр «WriteProtect» со значением «0». Если значение равно «1», измените его на «0», открыв параметр и введя соответствующее значение. Сохраните настройки и перезагрузите компьютер.
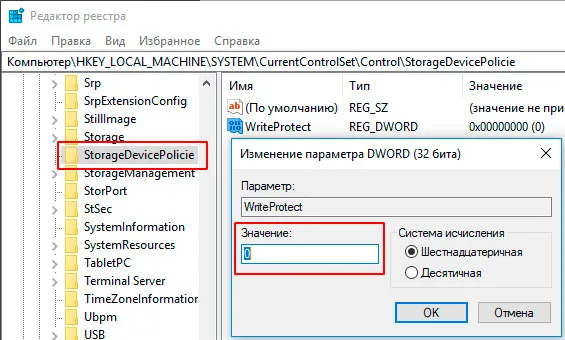
Проверьте все после включения — проблема должна быть решена.
Что делать если раздела «StorageDevicePolicies» попросту нет?
1. Кликните мышкой (правой кнопкой) по ветке «Control» и далее перейдите по пункту «Создать» ->}, «Partition». Затем введите имя отсутствующего раздела соответственно. 2.
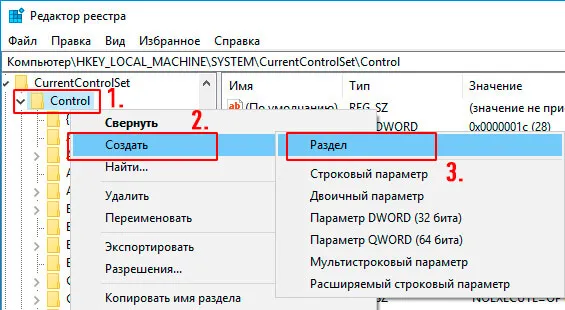
2. Затем создайте параметр WriteProtect, щелкнув по неиспользуемому полю в правой колонке и выбрав Create DWORD parameter 32 bit или 64 bit, если у вас соответствующая операционная система. Также установите значение «0».
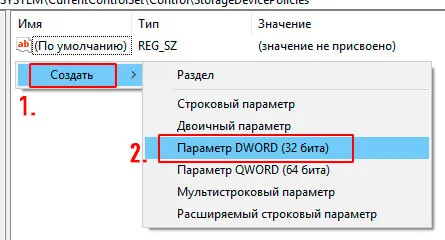
Сохраните сделанные настройки и перезагрузите компьютер. Затем протестируйте все, чтобы проверить, работают ли они.
Некоторые пользователи могут не иметь возможности записи на съемные носители на своем компьютере. Чтобы снять запрет, необходимо внести изменения в локальную групповую политику. Нажмите кнопку Пуск, введите «gpedit.msc» в поле поиска, щелкните правой кнопкой мыши и запустите оснастку от имени администратора.
Снимаем блокировку через Diskpart
Используйте Diskpart, если вам не удалось депротектировать флэш-накопитель. Интерпретатор управляет командами, которые пользователь вводит при работе с приводом.
- Нажмите «Пуск», введите «cmd».
- Щелкните по программе правой кнопкой мыши.
- Найдите опцию «Запуск от имени администратора»:

- Введите «diskpart» и подтвердите.
- Откроется всплывающее окно с поиском программы, управляющей жесткими дисками
- Введите «list disk» и подтвердите:
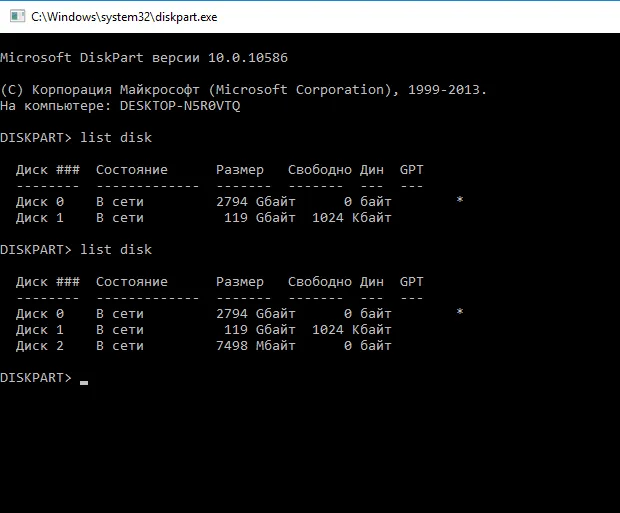
- Определите серийный номер съемного дискового накопителя по объему памяти.
- После выбора диска с помощью «select disk», введите в строке «attributes disk clear readonly», что разблокирует доступные для чтения файлы.
- Когда появится сообщение «disk attributes clear successfully», введите команду «Exit» для выхода из утилиты:
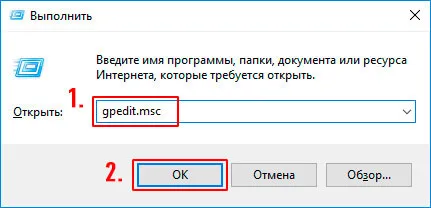
- Теперь вы можете проверить работу съемного диска.
Снятие защиты через regedit
Процедура довольно проста:
- Нажмите на кнопку «Пуск» и введите «regedit».
- Щелкните по программе правой кнопкой мыши.
- Нажмите «Запуск от имени администратора»:
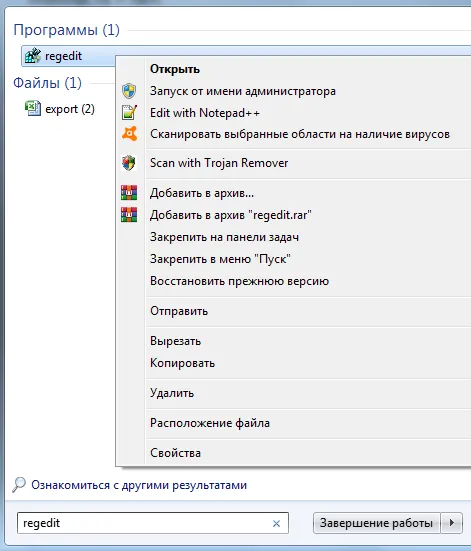
- Перейдите к разделу «StorageDevicePolicies». Если он не существует, создайте его самостоятельно: в разделе Управление и назовите его желаемым именем. Если в столбце Реестр нет записи, организуйте запись с именем Защита от записи правой кнопкой мыши:
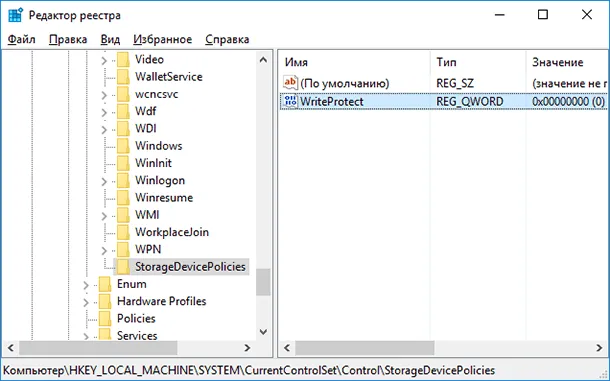
- Значение в разделе Защита от записи следует изменить на ноль, щелкнув правой кнопкой мыши и подтвердив решение.
- Закройте редактор реестра
- Извлеките флэш-карту и перезагрузите электронное устройство.
- Вставьте флэш-накопитель обратно в компьютер и запишите информацию.
Проверка на вирусы
Сканирование съемного диска на наличие вирусов очень важно. Чтобы снять защиту со съемного диска, необходимо зайти в «Мой компьютер» и щелкнуть правой кнопкой мыши по названию электронного устройства. Затем выберите опцию «Проверка на вирусы».
Через несколько минут на экране появятся результаты сканирования. Этот метод сканирования применим к любой антивирусной программе. Этот метод позволяет снять защиту USB-накопителя, которая не позволяет неавторизованным вирусным программам записывать информацию. Этот метод защищает электронное устройство от автоматической установки ненужных утилит.








