Затем, если вы знаете производителя и размер вашего флеш-накопителя, вы можете легко найти низкоуровневый форматтер (если он зарегистрирован, конечно).
Что делать, если компьютер не видит usb-флешку? Решаем проблемы и устраняем ошибки
Илья является главным редактором сайта softdroid.net. Он является автором сотен руководств и статей по настройке Android. Он занимается ремонтом оборудования и решением технических проблем с iOS и Android уже около 15 лет. Он занимается устранением неисправностей практически всех более или менее известных марок смартфонов и планшетов, таких как Samsung, HTC, Xiaomi и др. Для тестов используются iPhone 12 и Samsung Galaxy S21 с последней версией прошивки.
Нередко среднестатистический пользователь настольного компьютера или ноутбука сталкивается с неприятным фактом, что компьютер не распознает флэш-накопитель. В данном руководстве перечислены типы проблем и даны четкие ответы, что делать, если ваш компьютер (или другое устройство) не распознает флэш-накопитель USB или карта памяти больше не распознается операционной системой Windows.
Содержание
Неправильное форматирование флешки (файловая система несовместима с Windows)
Операционная система Windows отказывается видеть файлы на флэш-накопителе, если формат файловой системы флэш-накопителя несовместим с ней. Это может быть связано с тем, что вы отформатировали флэш-накопитель в другой операционной системе (например, Linux или Mac OS X). Если компьютер или ноутбук не распознает карту памяти, проблема также может быть связана с неправильным форматированием.
Как устранить проблему. Рекомендуется форматировать USB-накопитель в формате FAT, так как он является наиболее универсальным. Это можно сделать с помощью системных операционных инструментов, а также специального программного обеспечения: JetFlash Recovery Tool, USB Disk Storage Format Tool и другие.
Прочитайте нашу статью о форматировании флэш-накопителя USB:
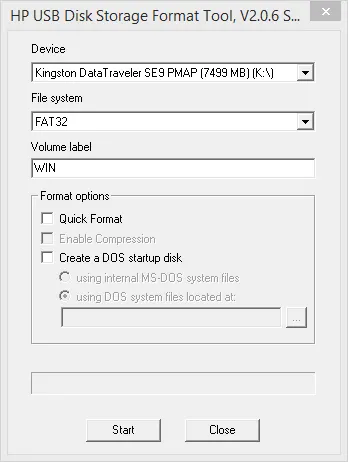
Повреждение файловой структуры флешки вирусом
Один из видов относительно безобидного вируса (Trojan-Downloader.Win32.VB.hkq) скрывает все файлы (не удаляя их) и заменяет их исполняемыми файлами с тем же именем. В результате операционная система Windows не видит файлы на флэш-накопителе, а вы не можете просмотреть его содержимое, не сняв защиту и не очистив носитель от вирусов. Если компьютер не видит карту памяти телефона, это также может быть связано с заражением вирусом.
Что делать? Любое антивирусное программное обеспечение должно устранить проблему и исправить ошибки. Одним из таких инструментов является Dr Cureit.
1. скачайте Dr Web Cureit и установите его на свой компьютер.
2. нажмите на кнопку «Выбрать элементы для сканирования», чтобы выбрать устройство хранения. 3.
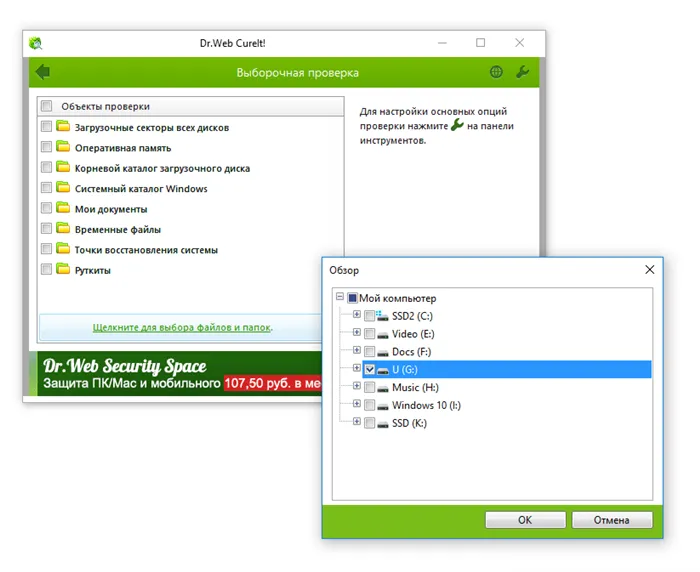
3. начните сканирование файлов на USB-накопителе.
Видеоурок
В этой статье вы узнаете, как снять защиту с флэш-накопителей, удалить вирусы, сделать видимыми все необходимые файлы и исправить ошибки на устройстве хранения данных.
Войдите в BIOS, нажав Del или F2 при загрузке. Если BIOS не открывается после нажатия этих клавиш, проверьте, что говорит компьютер при запуске: возможно, вам назначили другую клавишу.
Флешка не форматируется: почему и что делать
Флэш-накопитель не настроен и не может быть изменен на предназначенном для него компьютере, ноутбуке или другом устройстве.
Это распространенная проблема, с которой сталкивался практически каждый. Решение проблемы довольно простое, о способах ее решения читайте в этом материале.

Последний материал был о самых эффективных и правильных методах настройки флешки — попробуйте сначала их. Теперь мы подробно и на примерах рассмотрим, что делать, если вы не можете отформатировать USB-накопитель.
Важно! Если съемный диск вообще не распознается системой и Windows и никак не отображается, то решение этой проблемы читайте в статье — Что делать, если флешка не отображается. Существуют подробные инструкции о том, что делать в этом случае.
Не форматируется флешка — почему и что делать
Если вы уже испробовали простые методы очистки съемных носителей, но у вас по-прежнему возникают проблемы с форматированием USB-накопителя, вам следует воспользоваться более профессиональным инструментом.
1. Используем инструмент — Управление дисками
Этот инструмент имеет более высокий приоритет в системе, в отличие от обычного форматирования на ПК, поэтому лучше всего выполнять операцию с его помощью.
1. нажмите WIN+R один раз, введите — diskmgmt.msc и нажмите OK. 2.

2. щелкните правой кнопкой мыши на флэш-накопителе и выберите Формат. Когда появится сообщение о том, что раздел активен, просто нажмите Да.
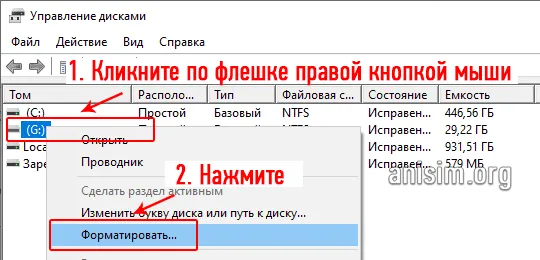
3. при желании добавьте или удалите метку тома — это имя диска, SD-карты в системе. Укажите файловую систему и нажмите OK.
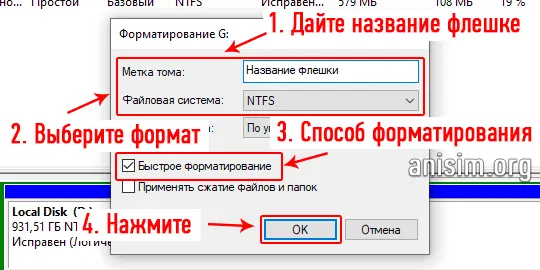
Вы можете увидеть, как происходит этот процесс, в соответствующей колонке утилиты.
Интересно! Также рекомендую материал — как восстановить флешку, там вы найдете ответы на вопросы о том, что делать для восстановления таких устройств.
2. Используем консоль
Консоль позволяет форматировать, даже если диск занят другими процессами, например, используется самой Windows.
1. нажмите «WIN + R» на клавиатуре и введите команду — cmd.

2. когда откроется консоль, введите последовательно следующие команды:
- diskpart — запускает утилиту для работы с жестким диском.
- список дисков — отображает список вставленных дисков, USB-накопителей или SD-карт, показывает их размер и запоминает их номер
- Выберите диск N — используйте номер вместо N
- Атрибут disk clear readonly — снять защиту от записи
- clean — используйте эту команду для удаления диска.
- создать первичный раздел — создать раздел
- format fs=ntfs quick — форматирование диска. Вместо ntfs можно использовать fat32; quick — это быстрая очистка, которую можно пропустить.
- exit — завершить работу с утилитой
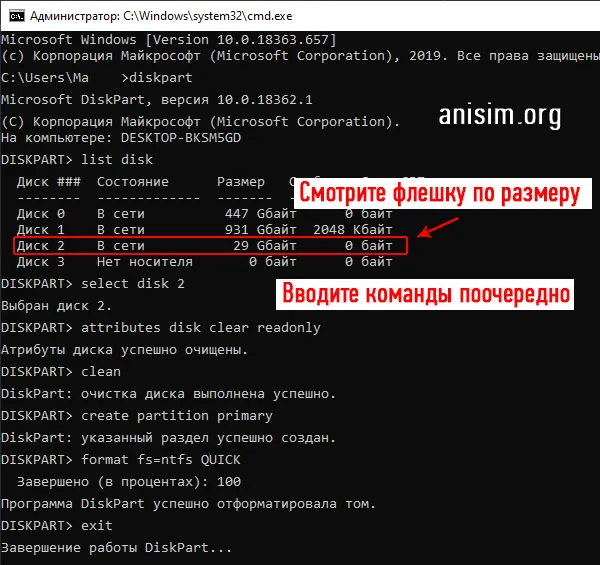
Это важно: Вы также можете попробовать проверить съемный диск на наличие ошибок перед его форматированием. Введите здесь в консоли
chkdsk D:/f
Где D — буква диска в вашей системе. Система проверяет флэш-накопитель на наличие ошибок и исправляет их, если находит. После этого попробуйте запустить очистку снова.
Интересно! Если вы получили сообщение, что диск защищен от записи — прочитайте статью — Флешка защищена от записи, как записать, узнайте, как решить проблему подробно и с картинками.
3. Специальные утилиты
JetFlash Recovery
Одна из лучших программ для форматирования, исправления ошибок и восстановления флэш-накопителей. Он работает очень быстро и стабильно. Стоит попробовать это с самого начала.
Проблема: Вирусы очень часто являются причиной проблем с USB-накопителем. Когда пользователь пытается открыть зараженный USB-накопитель, он получает сообщение «Доступ запрещен» или «Съемный диск не найден». Поэтому доступ к записанным данным ограничен.
Команда Diskpart чтобы отформатировать диск или флешку
Запустите командную строку. Нажмите Win+X, чтобы выбрать «Командная строка». Введите в появившемся окне:
Откроется еще одно окно, в котором мы напишем следующее:
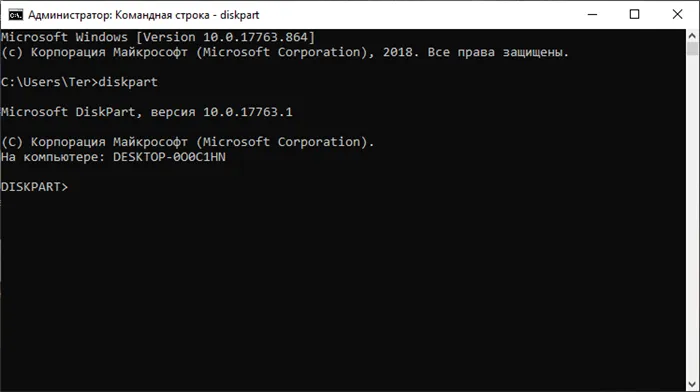
Отображает все подключенные к компьютеру накопители, включая: флэш-накопители и карты памяти.
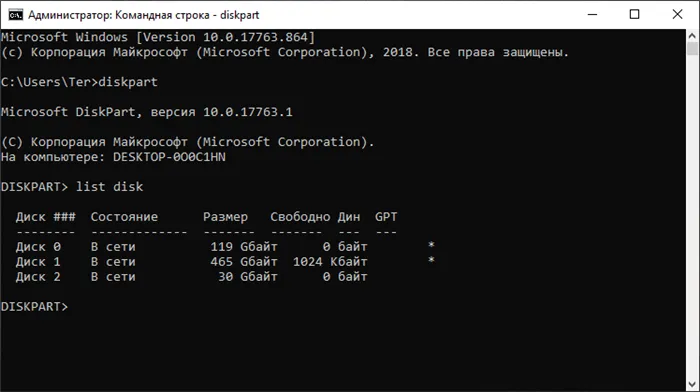
Найдите флэш-накопитель (обычно внизу) и введите следующую команду, выбрав флэш-накопитель:
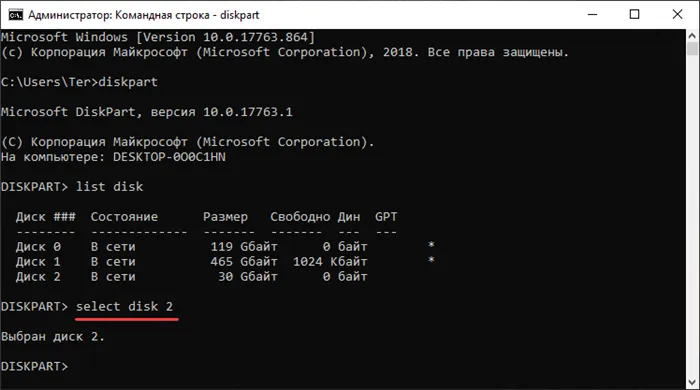
Теперь мы хотим снять защиту с записи, это делается с помощью команды:
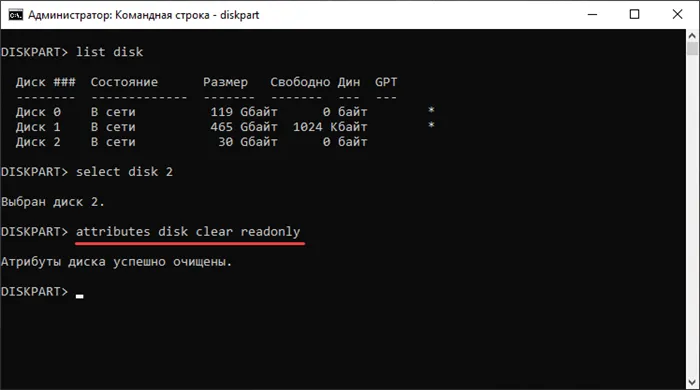
Чтобы просмотреть свойства диска, введите следующую команду:
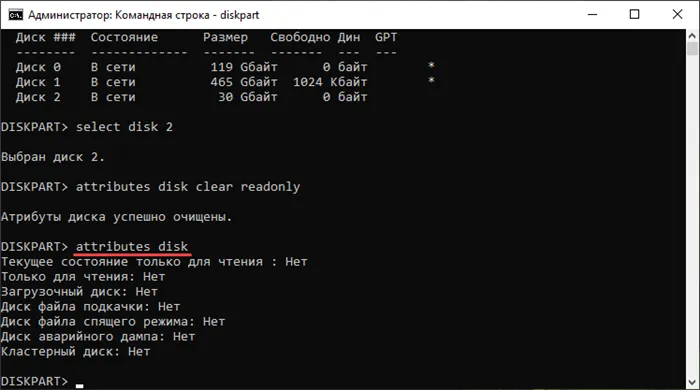
Выйдите из утилиты командой exit и попробуйте заново настроить флэш-накопитель или SD-накопитель.
Если USB-накопитель не удается отформатировать, существует другая возможность.
Форматирование с помощью Flashnul – флешек и дисков
Загрузите специальную утилиту под названием flashnul. Это утилита для проверки съемных дисков, и вы должны быть очень осторожны при ее использовании, иначе вы можете повредить данные и на других дисках. Вот ссылка (скопируйте и вставьте ее в адресную строку: https://www.usbdev.ru/files/flashnul/ ).
Если последняя версия flashnul v1.0 rc2 не работает, как это случилось со мной, попробуйте использовать более старую версию flashnul v1.0 rc1.
- Распакуйте программу на носитель данных, например, D. Тогда путь таков: D:\flflashnul .
- Используйте тот же ярлык Win+X и вызовите командную строку, в которой введите следующую команду: D:, чтобы перейти к другому диску.
- Введите следующую команду для перехода в каталог flashnul — cd D:\flashnul.
- Как только мы окажемся в директории с папкой utilities, нам нужно определить флэш-накопитель. Запишите следующее: flashnu l-p. В появившемся списке найдите номер флэш-накопителя и запомните его. Вы можете запомнить букву, это не имеет значения.
- Предполагая, что флэш-накопитель имеет букву E, необходимо ввести команду, которая сбросит все данные: flashnul E: -F. Введите Да, чтобы подтвердить действие.
- Теперь мы запустим тест на ошибку контроллера, который также сотрет данные: flashnul E: -l .
По окончании теста перезапустите форматирование через консоль управления дисками. Вы больше не должны видеть ошибку.
Надеюсь, эта статья помогла вам решить проблему форматирования флешек и карт памяти.
Проблема с входом в каталог Flashnul
Я заметил, что у пользователей возникают проблемы с утилитой Flashnul. Она заключается в выводе сообщения об ошибке, что flashnul не является внутренней или внешней командой. Решение простое. Чтобы начать работу, откройте командную строку и перейдите в каталог, куда вы распаковали программу flashnul, у меня это диск E. В конце запроса напишите E: или cd E:\ .
Теперь перейдите в каталог flashnul, набрав cd flashnul .
После этого вы можете ввести все остальные команды, описанные выше. Удачи вам. Ниже приведен скриншот шагов.
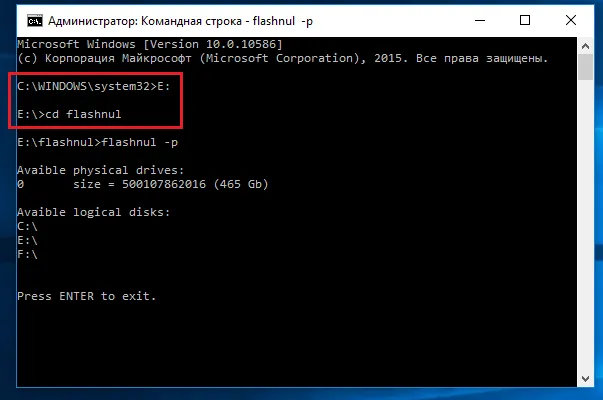
Нельзя ли настроить флешку также с помощью приведенных вами методов? Вы можете попробовать использовать Usbflashinfo (Извлекатель информации о флеш-накопителе).
После запуска программы нажмите «Get Flash Drive Information» («Получить информацию о флеш-накопителе»). Обратите внимание на линии VID и PID. Скопируйте и вставьте значения, которые вы найдете в поисковой системе. Возможно, для конкретного контроллера памяти найдется специальная утилита, которая может выполнить процесс форматирования.
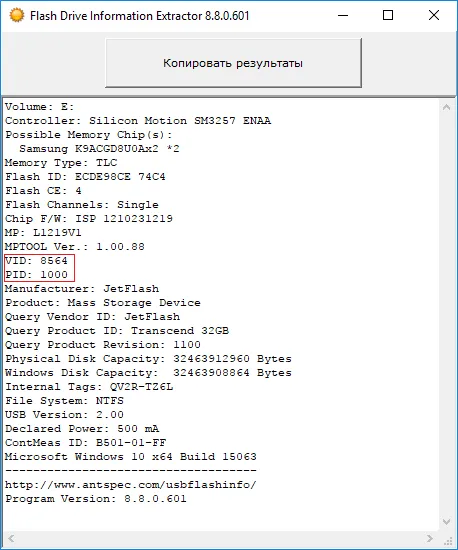
В качестве альтернативы можно воспользоваться сайтом flashboot.ru. Существует множество различных программ для флешек и карт памяти от известных производителей.
Бывает так, что как бы вы ни старались, а результат нулевой, тогда вам остается выбросить ее и купить новую флешку, надеясь, что она долго не выйдет из строя. Если вы купили его недавно, вам следует вернуть его по гарантии, так как он может иметь дефект. Теперь вы знаете, что делать, если флэш-накопитель не удается отформатировать.
Вы не можете отформатировать флешку с помощью стандартных опций? Затем продолжим работу с инструментом USB Disk Storage Format Tool. Программа бесплатна и может быть безопасно загружена. Как его использовать, описано в этой статье.
Проверка ошибок USB накопителя в Диспетчере устройств
В диспетчере устройств попробуйте проверить состояние и наличие флэш-накопителя USB, который вы хотите подключить:
- Нажмите Win+R, введите diskmgmt.msc и нажмите Enter, чтобы открыть Диспетчер устройств.
- Проверьте, не отображается ли USB-накопитель как неизвестное устройство, как устройство с ошибкой (желтый восклицательный знак) или в разделе «Другие устройства» (как на скриншоте) — там накопитель может быть обозначен правильным именем или как «USB mass storage device».
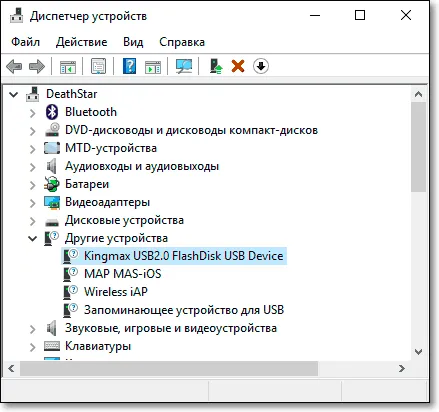
- USB-накопитель, на котором возникла ошибка, также может быть отображен в разделе «Контроллер USB».
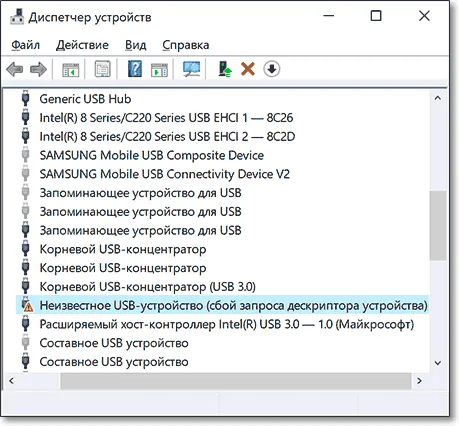
- Если такое устройство присутствует, щелкните на нем правой кнопкой мыши, выберите в контекстном меню пункт Удалить, а после удаления выберите в меню Диспетчер устройств пункт Действие → Обновить конфигурацию оборудования. Этого действия может быть достаточно, чтобы флэш-накопитель отображался и был доступен в проводнике Windows.

- Если после этого устройство по-прежнему отображает ошибку, откройте Свойства устройства (щелкните правой кнопкой мыши и выберите Свойства из контекстного меню) и найдите код ошибки в разделе Общие → Состояние устройства. Если код ошибки присутствует, выполните его поиск. Типичные коды и то, что делать в каждом конкретном случае, можно легко найти в Интернете.
Отдельно о коде 43: Если флэш-накопитель сообщает этот код ошибки, по возможности проверьте его на другом компьютере или ноутбуке — если ситуация та же, то, скорее всего, причина заключается в аппаратной ошибке или ошибке подключения USB-накопителя.
Еще один важный момент: если в диспетчере устройств вы видите неизвестные или сбойные устройства, даже если USB-накопитель не подключен, возможно, что накопитель не виден в этом разъеме, и вам может потребоваться установить драйверы для этих устройств (часто это USB-контроллеры/агрегаторы). Для этого я рекомендую вручную скачать и установить драйверы (для чипсета и, если есть, для USB) с официального сайта производителя материнской платы компьютера или ноутбука. Обратите внимание, что хотя драйверы на официальном сайте предназначены для более старой версии Windows, чем та, которая у вас установлена, они обычно корректно работают с более новыми версиями операционной системы: Например, вы можете установить драйверы Windows 7 на Windows 10.
Переустановка контроллеров USB устройств в диспетчере устройств
Если ничего из вышеперечисленного не помогло и компьютер не распознает USB-накопитель, а только определенный, можно попробовать следующий способ:
- Вызовите Диспетчер устройств, нажав Win+R и введя devmgmt.msc.
- В диспетчере устройств откройте раздел «Контроллер USB».
- Внимание: Следующий шаг может привести к отключению клавиатуры и мыши; перезагрузка компьютера обычно решает эту проблему. Удалите (правой кнопкой мыши) все устройства с именами «USB Root Hub», «USB Host Controller» или «Generic USB Hub».
- В диспетчере устройств выберите Действие → Обновить конфигурацию оборудования.
После переустановки контроллеров USB-устройств проверьте, работают ли USB-накопители на вашем ПК или ноутбуке.
Другие методы исправления подключения USB флешки к компьютеру или ноутбуку
Если предыдущие варианты не решили проблему с видимостью USB-накопителя в системе, переходим к более сложным методам. Это важно: я рекомендую создать точку восстановления системы, прежде чем продолжить, так как это может привести к неработоспособности других USB-устройств.
Проверка параметров запуска службы USBSTOR
Если вы отключите системную службу USBSTOR, ваш компьютер больше не будет реагировать на съемные носители USB, т.е. не будет распознавать USB-накопители. Проверить параметры запуска службы можно следующим образом:
- Вызовите редактор реестра, нажав Win + R и набрав regedit
- Перейдите в HKEY_LOCAL_MACHINE\SYSTEM\CurrentControlSet\Services\USBSTOR
- В правой части окна Редактора реестра проверьте значение параметра Запуск. Если он равен 4, услуга отключена. Дважды щелкните на параметре и установите значение 3.
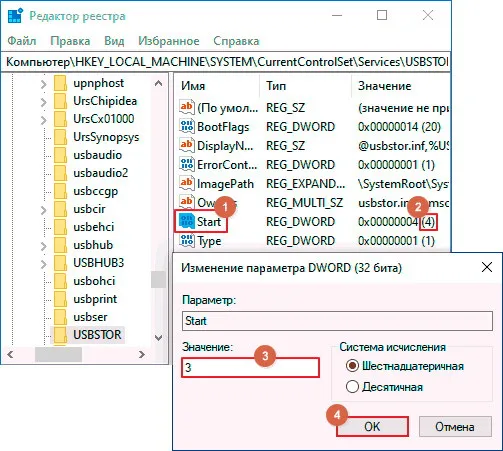
Если проблема с подключением USB-накопителя связана с тем, что служба отключена, вы можете устранить ее, выполнив следующие действия.
Удаление старых драйверов USB устройств
Старые драйверы USB, доступные в Windows, могут вызывать такие проблемы, как «вставьте диск в устройство» и ошибки, связанные с отображением букв флэш-накопителя. Это также может привести к перезагрузке или зависанию компьютера, когда вы вставляете флэш-накопитель в порт USB.
Факт заключается в том, что Windows устанавливает стандартные драйверы для USB-накопителей, когда вы впервые подключаете их к соответствующему порту компьютера. Однако при отключении флэш-накопителя USB от порта драйвер остается в системе. При подключении нового USB-накопителя могут возникать конфликты, поскольку Windows пытается использовать уже установленный драйвер, который подходит для данного USB-порта, но для другого USB-накопителя.
Как удалить старые драйверы USB-накопителя:
- Выключите компьютер или ноутбук и отсоедините все USB-накопители (не только флешки, но и внешние жесткие диски, картридеры, веб-камеры и другие). Мышь и клавиатуру можно оставить, если они не имеют встроенного кардридера.
- Снова включите компьютер.
- Скачайте утилиту DriveCleanup https://uwe-sieber.de/files/drivecleanup.zip (совместимую с Windows 10, 8.1 и Windows 7) и распакуйте файл.
- В распакованной папке запустите файл drivecleanup.exe нужного размера от имени администратора (щелкните правой кнопкой мыши на файле — Запустить от имени администратора).
- Вы увидите процесс удаления всех драйверов и их записей в реестре Windows.
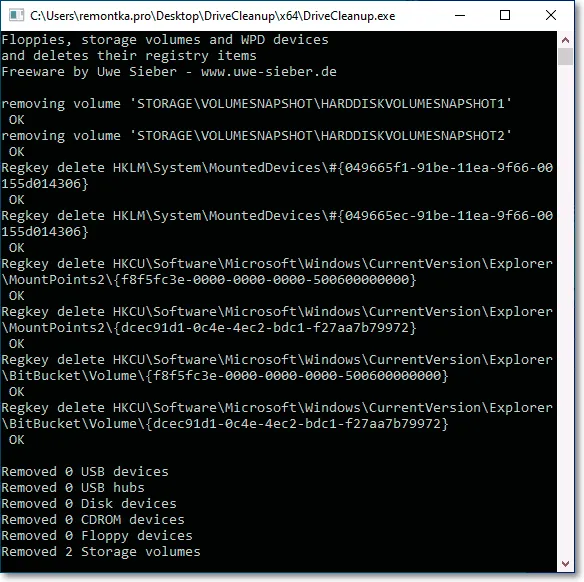
После завершения работы программы перезагрузите компьютер. Если теперь вы подключите флэш-накопитель, Windows установит новые драйверы для него.
Исправление проблем при подключении USB накопителя в редакторе реестра
В некоторых случаях проблемы с отображением флеш-накопителей в Windows 10, 8.1 и Windows 7 могут вызывать определенные записи реестра:
Теперь о MicroSD. Если при форматировании данных карты памяти также возникает подобная ошибка, можно попробовать использовать утилиту SDFormatter. Вот ссылка: https://soft.sibnet.ru/soft/21526-sd-formatter-5-0-1-for-sdsdhcsdxc/.
Низкоуровневое форматирование
Это довольно трудоемкий процесс, который невозможно описать в нескольких словах. По этой причине мы подготовили отдельную статью о низкоуровневом форматировании. Здесь мы описали весь процесс и дали ссылки на все необходимые инструменты. Это поможет вам, если вы внимательно прочитали предоставленные материалы.
Надеемся, что мы помогли вам решить проблему, когда содержимое флешки не открывается, но система говорит, что ее нужно отформатировать. Расскажите в комментариях, помогла ли вам эта статья.
При форматировании жесткого диска или флэш-накопителя (или любого другого носителя) необходимо указать файловую систему. Нет необходимости описывать детали и специфику каждого из них, я просто упомяну самые основные:
Компьютер не видит флешку из-за вирусов
Проблема: Вирусы очень часто являются причиной проблем с USB-накопителем. Когда пользователь пытается открыть зараженный USB-накопитель, он получает сообщение «Доступ запрещен» или «Съемный диск не найден». Поэтому доступ к записанным данным ограничен.
Решение: Чтобы решить эту проблему, необходимо удалить вредоносный файл с USB-накопителя и проверить его на наличие вирусов. Перейдите в «Пуск», введите в строке поиска «Показать скрытые файлы и папки» и нажмите на результат поиска.
В этой статье вы найдете подробные инструкции о том, как включить отображение скрытых файлов.
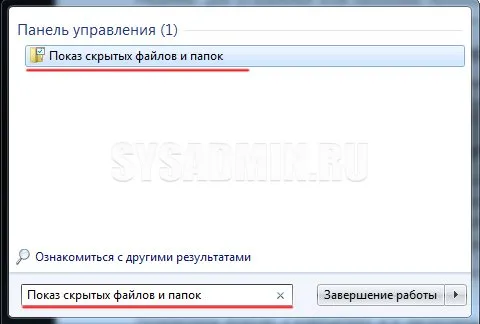
Отключите флажок «Скрывать защищенные системные файлы» и включите флажок «Показывать скрытые файлы, папки и диски».
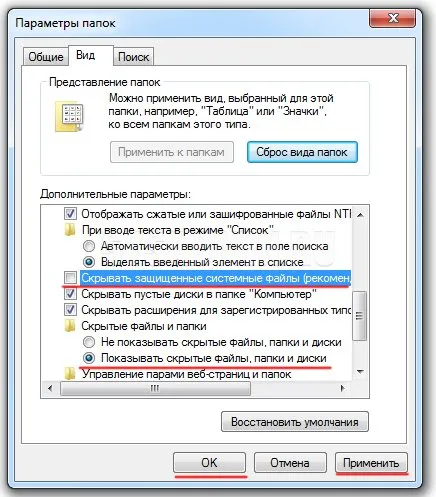
Затем перейдите на флешку с помощью Проводника и удалите вредоносный файл «Autorun.inf».
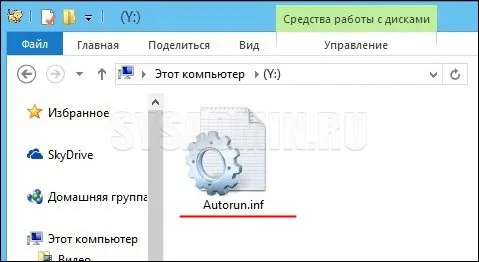
Затем обязательно проверьте флэш-накопитель на наличие вирусов. Для этого можно использовать антивирусную программу Kaspersky Virus Removal Tool.
Сбой драйверов или использование устаревших драйверов
Проблема: нередко компьютер не хочет видеть флэш-накопитель из-за устаревших или неработающих драйверов. Например, в некоторых старых компьютерах нельзя использовать флэш-накопители объемом более 32 ГБ. Отказы драйверов могут происходить по разным причинам. Во всех случаях проблема с драйверами может быть устранена путем обновления драйверов.
Решение.
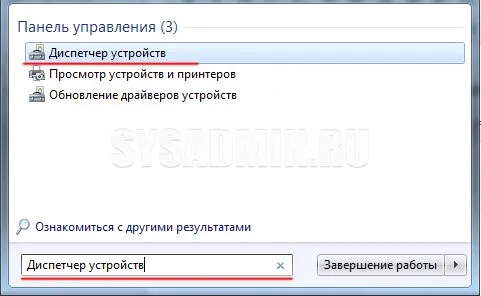
Подключите флэш-накопитель USB к компьютеру и перейдите к разделу «Контроллер USB» в диспетчере устройств. Щелкните правой кнопкой мыши на «USB Mass Storage Device», выберите «Свойства» и нажмите «Удалить».
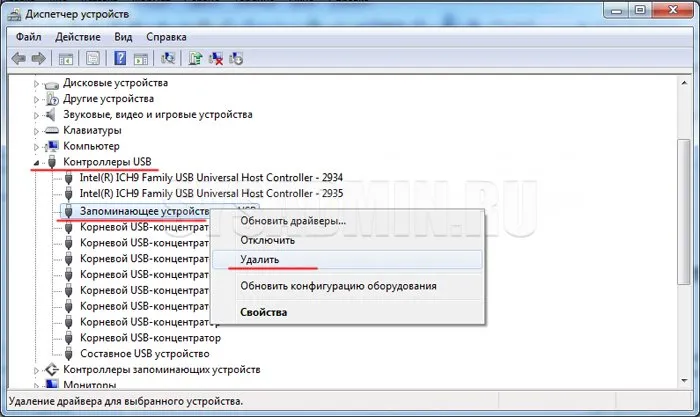
Эти действия приведут к удалению установленного драйвера. Извлеките USB-накопитель из компьютера, а затем снова подключите его. Это приведет к обновлению необходимого драйвера.
Если этот способ не помог, можно попробовать переустановить драйверы чипсета. Они содержат драйверы для всех контроллеров. Для этого можно использовать специальные программы обновления драйверов.
Конфликт файловых систем
Проблема: Очень часто компьютер не видит флэш-накопитель из-за конфликта файловой системы. Например, если на вашем компьютере используется файловая система «NTFS», а на флеш-накопителе — «FAT32», эти две системы могут быть несовместимы. Я также хотел бы упомянуть о проблеме, которая может возникнуть у пользователей Mac OS. При форматировании USB-накопителя в операционной системе Mac OS пользователи обычно выбирают файловую систему «Mac OS Extended» или «ExFAT». Отформатированные таким образом флэш-накопители, скорее всего, не будут читаться в Windows.
Решение. Чтобы узнать, какая файловая система установлена на вашем компьютере, зайдите в «Мой компьютер», щелкните правой кнопкой мыши на жестком диске и выберите «Свойства».
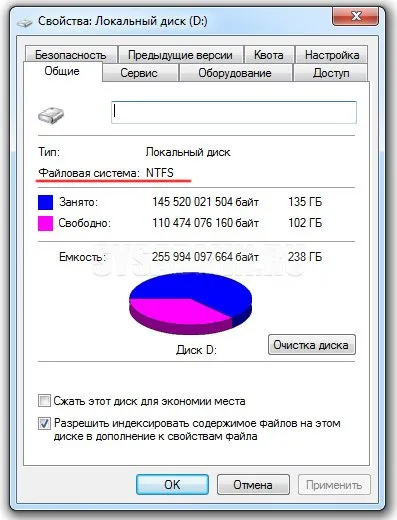
Затем вызовите контекстное меню нашего флеш-накопителя и нажмите на Format. Выберите в качестве файловой системы файловую систему, имеющуюся на вашем компьютере (в нашем случае «NTFS»).
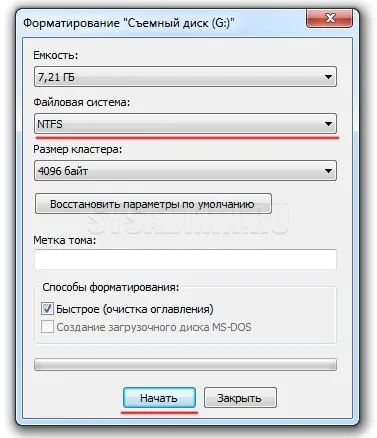
Если вы работаете как с Mac OS, так и с Windows, отформатируйте флэш-накопитель на Mac с файловой системой «MS-DOS». Тогда он будет отлично работать в обеих операционных системах.








