В этом руководстве мы расскажем, как установить режим 120 Гц, как сделать консоль основной, можно ли подключить геймпад PS4, а также ответим на другие часто задаваемые вопросы.
Выключить PlayStation 5 можно несколькими способами: с помощью геймпада или нажав кнопку на корпусе.
- С геймпада. Просто нажмите кнопку PS один раз, чтобы открыть панель управления. Затем проведите пальцем вправо до конца и выберите значок выключения.
- С консоли. Вы должны удерживать кнопку питания (нижнюю или левую, в зависимости от положения консоли), пока консоль не издаст второй звуковой сигнал. Если вы отпустите кнопку после первого звукового сигнала, консоль перейдет в спящий режим и не выключится.
Понять, что приставка выключена, можно по световому индикатору — если он погас, значит все сделано правильно. Если индикатор горит оранжевым, консоль находится в спящем режиме. В режиме ожидания вы можете заряжать контроллер от USB и загружать игры и обновления.
В какой последовательности ⌨ подключиться к ноутбуку ps4. Разберем все нюансы этого процесса. 🕴
Подключение монитора

Если в вашем мониторе есть встроенные динамики, звук будет выводиться. В противном случае вам необходимо подключить аудиоустройство непосредственно к консоли. Некоторые мониторы имеют разъем VGA вместо HDMI.
В такой ситуации необходимо действовать по следующему алгоритму:
- подключите к монитору переходник VGA / HDMI;
- подключите один конец кабеля HDMI к адаптеру, а другой установите в разъем консоли PS4.
Рассмотрим все способы подключения беспроводных Bluetooth-наушников к PlayStation 4: с помощью джойстика, USB-адаптера и даже без приемника. У нас есть подробные инструкции для каждого метода.
Что делать, если не работают наушники на PS4

В случае проблем с работой звука на консоли, прежде всего, следует проверить работоспособность на другом устройстве. Наушники Bluetooth можно легко подключить к телефону или ноутбуку для тестирования.
необходимо проверить правильность подключения разъемов, согласно инструкции к наушникам или дополнительным устройствам (передатчикам и приемникам).
важно убедиться, что аудиовыходы правильно настроены в операционной системе PS4.
Если перечисленные советы не помогли, следует обратиться за помощью к опытным друзьям и знакомым или обратиться в сервис для правильной настройки.
Как подключить PS4 к ноутбуку или компьютеру — подробные инструкции с советами, фото и видео
Возможные проблемы с подключением
Иногда не удается установить соединение, даже если вы все делаете по инструкции. Обычно это происходит по одной из следующих причин:
- Разъем HDMI предназначен только для выхода — в большинстве ноутбуков этот разъем не может принимать сигнал. В этом случае изображение на ноутбук не пойдет;
- изображение через Remote Play тормозит или трется — компьютер или ноутбук не справляются с обработкой изображения, в этом случае стоит использовать более мощное оборудование»;
- нет звука — HDMI-кабель его не передает. Используйте другие способы вывода звука с консоли, например наушники.
Если у вас есть хороший монитор, вы можете весело провести время, играя в него на Playstation 4. Удобство и развлечения могут улучшить погружение в игру и обеспечить более богатый игровой процесс. А с помощью этой статьи вы легко сможете подключить приставку к монитору или ноутбуку.
Опции для подключения динамиков к компьютеру с Windows 10, установки драйверов, а затем настройки звука с помощью системных инструментов или сторонних программ; возможные сложности при подключении акустики.
Подключение колонок 5.1
5.1 — это система объемного звучания с шестью динамиками, и линейного выхода на звуковой карте недостаточно. Карты, предназначенные для акустики 5.1, имеют разъемы для подключения сабвуфера, передних, задних и центральных динамиков.
Подключение осуществляется комплектными кабелями:
- передние динамики — зеленый разъем;
- зад — черный;
- сабвуфер или центр желтого цвета.
Есть аудиосистемы, подключаемые к компьютеру с помощью кабеля: коаксиальный или оптический S / PDIF.
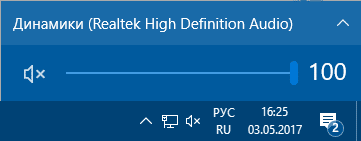
Также проверьте в настройках звука, установлены ли динамики в качестве устройства по умолчанию. Если нет, откройте свойства подключенной звуковой системы и включите «Использовать это устройство».
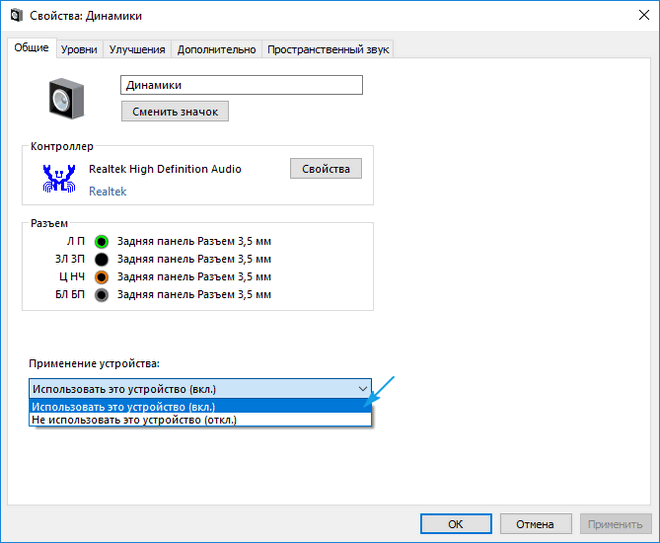
Что еще хуже, если проблема в «устаревшем» разъеме или вилке, это техническая причина неисправности.
Идет плохой звук
Очень часто причиной слабого или «шипящего» звука являются драйверы, несовместимые со звуковой картой, установленные по ошибке. Решение — посетить веб-сайт производителя карты, указать модель и загрузить последнюю версию программного обеспечения. Иногда встроенное средство устранения неполадок Windows может помочь решить проблему».
Если звук по-прежнему зашумлен и искажен, проверьте кабели, чтобы убедиться, что они правильно подключены. Возможно, один из них не полностью вставлен в розетку или вышел из строя из-за перегиба. Если замена кабеля не дает никаких улучшений, вероятно, звуковая карта или динамики вышли из строя.
В инструкции описан принцип подключения и основные настройки динамика. Количество доступных для настройки параметров зависит от характеристик аудиосистемы, ее компоновки и общей мощности. В случае с «начиненными» моделями предусмотрены фирменные программы с расширенным функционалом. Звук — это то, что есть вокруг, поэтому стоит потратить время на его настройку.

Радиоинженер (первое высшее образование). С раннего детства слушаю разную музыку. Меня всегда интересовала звуковоспроизводящая аппаратура, которую я много раз обновлял. Я страстный любитель, и музыка всегда со мной в жизни. Я занимаюсь HI-Fi более 20 лет.
Источники
- https://vgtimes.ru/guides/76318-faq-po-playstation-5.html
- https://anout.ru/mozhno-li-ps4-podklyuchit-k-noutbuku/
- https://audiotop.ru/info/kak-podklyuchit-naushniki-k-ps4
- https://pcpro100.info/kak-podklyuchit-ps4-k-noutbuku/
- https://audiotop.ru/info/kak-podklyuchit-dinamiki-k-kompyuteru-windows-10








