Удаление аккаунта позволяет восстановить доступ к нему в любое время, в то время как полное физическое удаление аккаунта делает восстановление невозможным. Вам нужно только снова войти в систему, но уже без использования старого адреса электронной почты — он остается в базе данных навсегда.
Evernote – что это за программа? И нужна ли она?
Evernote — это универсальный электронный блокнот для ведения заметок в различных форматах. Она полезна для обычного человека, веб-мастера, писателя и любого другого, кто хочет организовать информацию. Evernote поможет вам запомнить все — от кулинарных рецептов до аудиофайлов и даже видеофайлов, если видео не слишком длинное.
Этот электронный блокнот всегда с вами. Программа устанавливается на компьютер, смартфон и планшет и поддерживает OS X, iOS, Android, Microsoft Windows и Windows Phone.
Evernote доступен в бесплатной версии «Basic», которая предоставляет 60 МБ дискового пространства в месяц для хранения информации, но для повседневного использования этого более чем достаточно.
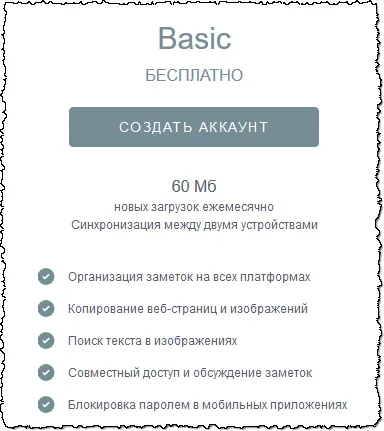
Также существуют различные планы подписки для получения дополнительных возможностей.
Зачем нужна Evernote?
Нужен ли нам вообще Evernote на нашем компьютере? Конечно, овладев им, вы уже не сможете с ним расстаться.
- Сохраните важную информацию. Поместите фотографии паспорта, студенческого билета, водительских прав и налогового номера в Evernote в папку «Документы». Они помогут вам, когда у вас нет их под рукой.
- Обычные списки и информация. Сохраняйте номера такси, адреса любимых кафе, кинотеатров, магазинов и автобусные маршруты. Evernote может помочь вам, когда у вас нет времени или вам неудобно искать информацию в Интернете.
- Чтение. Цитаты из книг и блогов можно компактно хранить и помечать в блокноте.
- Покупки. Составьте сразу несколько списков покупок: продукты, одежда, оборудование. Используйте маркированные пункты в Evernote, чтобы вычеркивать то, что вы купили.
- Исследование. Письма, названия, сроки сдачи работ. Все эти задачи можно легко сохранить в записной книжке и напоминать о необходимости их выполнения.
- Весело. Списки книг, фильмов и телепередач, на которые у вас нет времени. Практика показывает, что названия быстро запоминаются, поэтому лучше всего записать их сейчас.
Более 225 миллионов пользователей используют Evernote. Они хранят свои заметки на облачных серверах Google, не беспокоясь о безопасности.
Достоинства Evernote
1. легко найти.
Подумайте об обычном бумажном блокноте. Сколько бы записей вы ни сделали, они все приходят одна за другой. И найти что-то быстро становится сложно. Прелесть Evernote в том, что вы можете организовать свои заметки в блокноты для конкретных тем.
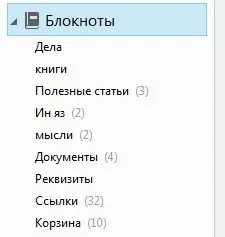
Дайте им имя, которое вы можете выбрать сами. Документы не хранятся в хаотичном порядке, поэтому их легко найти.
2. Удобный формат хранения.
Предпочитаете ли вы документы в печатном или рукописном виде — решать вам. Или вы предпочитаете записать заметку с помощью диктофона? Это просто.
3. вам не нужно выходить в Интернет.
Это время, когда на нас обрушивается поток информации. Раньше, когда я натыкался на что-то интересное, я не позволял себе не понять это сразу, не дочитать до конца. Я полностью потерял счет времени, и это привело к некоторым проблемам.
Теперь, если я вижу что-то интересное в Интернете, но обнаруживаю, что у меня нет времени на изучение, я копирую это в Evernote, чтобы вернуться к этому в более подходящее время.
4. есть интернет — есть доступ.
Это не проблема, если у вас под рукой есть телефон. Но иногда может случиться так, что вы находитесь в дороге, а ваш телефон не работает. Что делать, если вам нужно быстро найти что-то в Evernote?
Все, что вам нужно сделать, это вспомнить свое имя пользователя и пароль, полученные при регистрации. Вы заходите на официальный сайт, вводите его и оказываетесь в Evernote.
И раз уж я упомянул официальный сайт, пора узнать об алгоритме регистрации.
Регистрируемся в Evernote
Регистрация в Evernote начинается с загрузки программного обеспечения. Его можно получить бесплатно. Зайдите на официальный сайт и нажмите на кнопку «DOWNLOAD EVERNOTE».
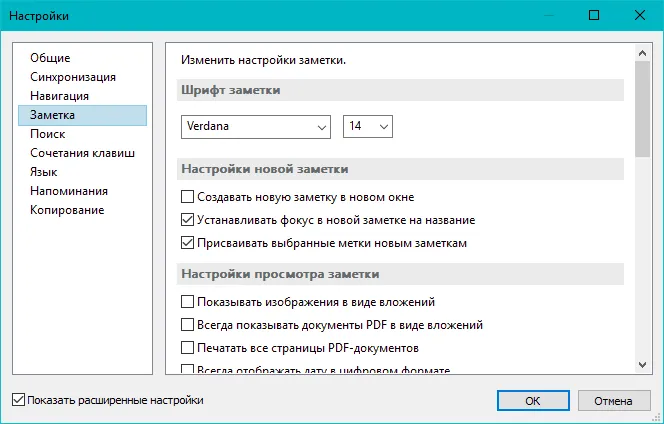
Программа загрузится, и вам нужно будет выполнить несколько шагов, чтобы установить ее на свой компьютер. Это не сложно, это очень просто и понятно. Но если возникнут осложнения, вы можете обратиться за помощью.
Затем откройте приложение.
Когда вы открываете его в первый раз, вам необходимо зарегистрироваться для получения аккаунта. Здесь вы увидите, что есть платные и бесплатные варианты.
Я рекомендую второй способ. Многие люди, как и я, используют его. Вам не нужно никому ничего платить, а функциональность почти такая же, как если бы вы заплатили.
Однако есть и некоторые различия.
Какая разница: бесплатный, платный?
Если быть точным, вариантов использования Evernote не 2, а 3 (даже 4. Есть бизнес-вариант):
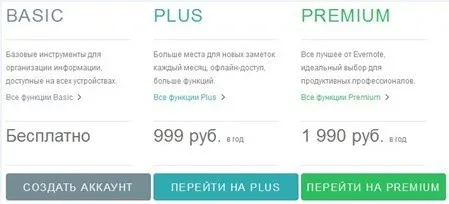
Только за одну не нужно платить, за две другие нужно платить. Основное различие между двумя версиями заключается в ограничении ежемесячного объема данных, которые вы можете загрузить на сервер.
Для бесплатной версии, Evernote Basic, этот размер составляет 60 МБ, чего мне пока более чем достаточно. Смею предположить, что этого будет достаточно, по крайней мере, на первых порах. Поскольку, учитывая, что я все интенсивнее работаю с Evernote, вполне вероятно, что рано или поздно наступит день, когда 60 МБ мне уже будет недостаточно.
Второй вариант — Evernote Plus, который стоит 999 рублей за год. Но лично я не жалею этих денег за такого полезного помощника. Объем данных увеличен до 1 ГБ в месяц, для доступа к файлам не требуется подключение к Интернету, телефон защищен паролем для заметок и можно отправлять электронные письма. Как видите, возможностей уже заметно больше.
Третий и более дорогой способ еще интереснее. Он называется Evernote Premium и стоит 1990 рублей за год. Объем загрузок в месяц достигает 10 ГБ. Для личного пользования это слишком много.
Однако он полезен в корпоративной сети. Вы также можете искать офисные вложения и документы, представлять заметки, оцифровывать сканы, создавать заметки в PDF-файлах, искать старые версии заметок и просматривать информацию, аналогичную зарегистрированным заметкам. Все блокноты хороши, выбирайте, как говорится, по вкусу.
Преимущество описанного инструмента в том, что вам не нужно выбирать и копировать материал из Интернета, чтобы сохранить его. Как только вы окажетесь на нужной странице, все, что вам нужно сделать, это нажать на значок Evernote и выбрать соответствующий тип хранилища из выпадающего меню.
Как запустить Evernote на компьютере
Чтобы начать работу, загрузите Evernote с официального сайта и установите его на свой компьютер. Откройте поисковую систему в браузере и наберите «скачать Evernote» (скриншот 1).
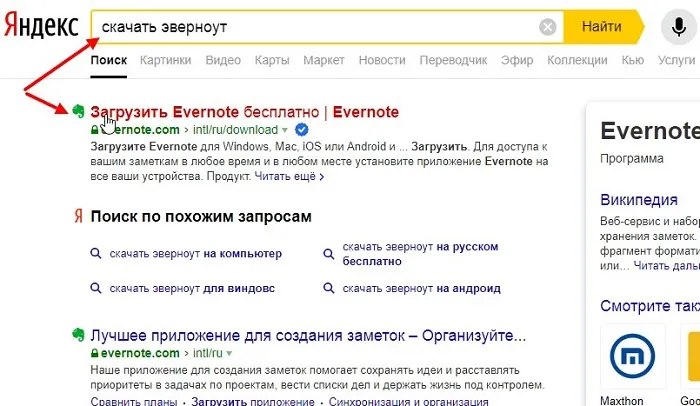
Затем перейдите на официальный сайт программы. После этого начнется загрузка на ваш компьютер. Если он не запускается, нажмите на кнопку «Загрузить» или «Download».
После загрузки программы нажмите на установочный файл и запустите мастер установки (скриншот 2).
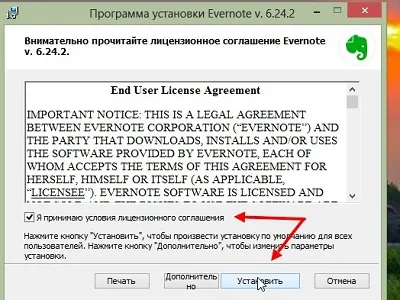
Установить Evernote очень просто. Поставьте галочку напротив «Я принимаю…» и нажмите «Установить». Утилита не занимает много места на компьютере.
В следующем окне необходимо ввести программу. В противном случае вы не сможете работать над ним (скриншот 3).
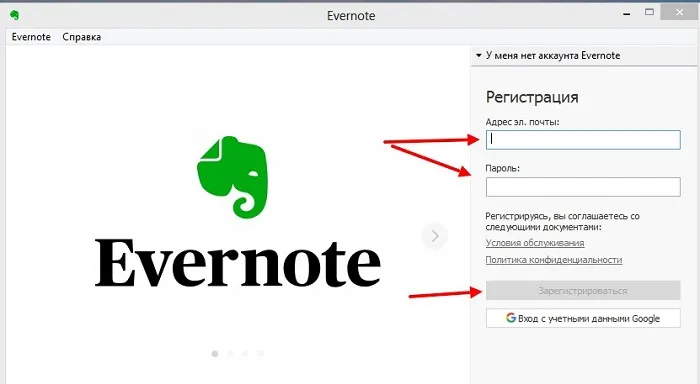
Введите свой адрес электронной почты и пароль, а затем нажмите на кнопку «Регистрация». Затем запустите программу Evernote.
Приложение Evernote для телефона, Evernote на Андроид
Приложение Evernote установлено на вашем телефоне (снимок экрана 4).
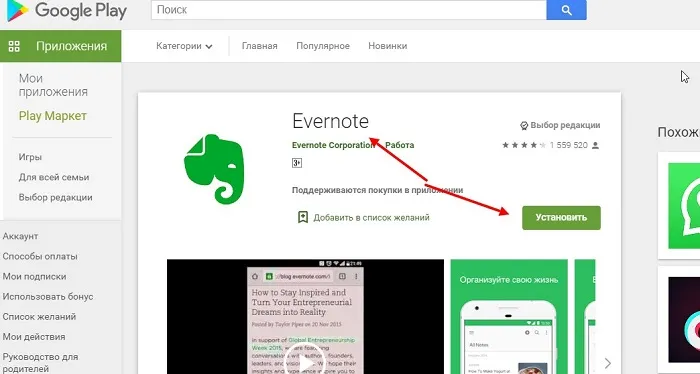
Для этого воспользуйтесь PlayMarket, Google Play или AppStore. Введите название этой программы в функцию поиска и найдите ее. Затем нажмите на кнопку «Установить».
Когда программа будет установлена на телефон, запустите ее. При входе в систему введите имя пользователя и пароль для программного обеспечения, которое вы импортировали на свой компьютер. После этого откроется пользовательский интерфейс утилиты.
Как работать с Evernote, как создать заметку
Интерфейс управления Evernote прост для понимания. Поэтому в программе можно быстро создать заметку. Вы открываете программу и нажимаете «+Новая заметка» (скриншот 5).
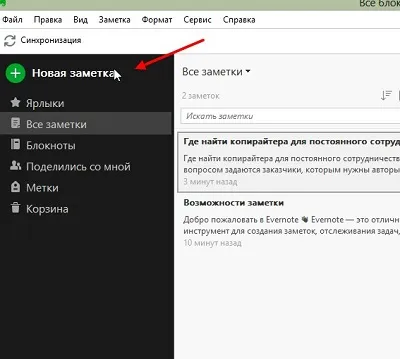
В открывшемся окне (скриншот 6) вы можете написать любой текст или передать файлы с компьютера.
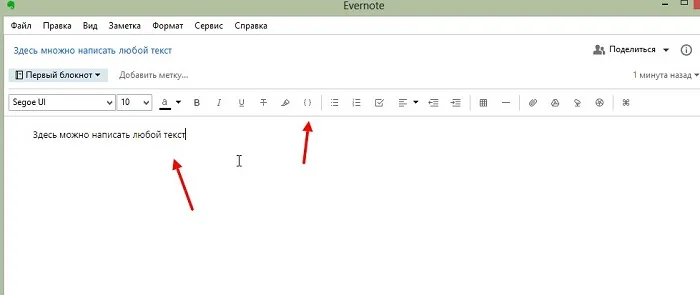
Когда вы напишите текст, закройте окно, нажав на красный крестик, и заметка будет сохранена.
Существуют также готовые шаблоны для заметок. Нажмите на кнопку «Шаблон» справа перед текстовым полем и выберите подходящие шаблоны из галереи. Они позволяют вам разработать дизайн вашей записки.
После создания заметки она появится в разделе «Все заметки» программы. Если вы хотите отсортировать свои заметки по блокнотам, перейдите в раздел «Блокноты». Нажмите на «Первый текст», а затем на «Создать блокнот». Затем выберите блокнот из списка, напишите заметку, и она будет автоматически сохранена в нем.








