Итак, вы купили новый компьютер и хотите сразу же приступить к работе. Если все компоненты компьютера находятся рядом друг с другом, не соединены между собой, а вокруг валяется множество различных кабелей, можно подумать, что вы не справитесь с задачей. На самом деле, причин для паники нет. Первый запуск компьютера проходит по плану.
Процесс загрузки: шаг за шагом
Каждый сетевой администратор всегда сталкивается с ситуацией, когда пользователи, жалующиеся на проблему, произносят расплывчатую фразу, которая может немного раздражать: «Компьютер не запускается!». Обычно пользователи сообщают, что в процессе загрузки произошло что-то непредвиденное — либо во время самотестирования при включении питания (POST), либо во время начальных процедур запуска Windows. Чтобы диагностировать и устранить такие проблемы, администратору необходимо понять, что происходит в процессе загрузки.
Термин «сбой загрузки» относится как к аппаратным проблемам, так и к проблемам операционной системы. Во времена компьютеров с MS-DOS загрузка POST занимала больше времени, чем загрузка операционной системы, и аппаратное обеспечение было источником большинства проблем с начальной загрузкой. С годами аппаратное обеспечение стало более надежным, а благодаря расширенным возможностям BIOS значительно улучшились возможности мониторинга, диагностики и управления аппаратным обеспечением. В результате пользователи с большей вероятностью столкнутся с проблемами в работе операционной системы в случае сбоя загрузки. Давайте рассмотрим процесс загрузки по очереди, проследим, что происходит на каждом этапе, и поймем значение каждого появляющегося сообщения об ошибке. Для простоты предположим, что используется Windows 2000 или выше.
Включение питания
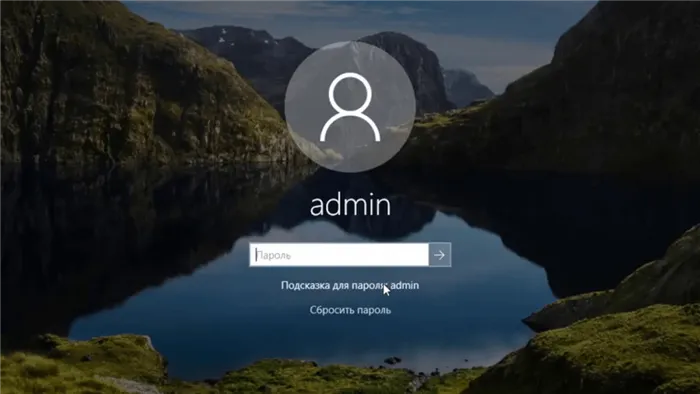
Жалуется ли пользователь, что при нажатии на выключатель питания ничего не происходит? Если это так, сначала проверьте кабель.
Вот старый трюк администратора для тех случаев, когда вы имеете дело с отключенным от сети компьютером во время телефонного разговора с пользователем. Пользователи часто не проверяют, подключен ли их компьютер к сети, и когда вы указываете им на это, они возмущаются. Пользователь может воскликнуть: «Конечно, он включен!», но вы должны проверить, так ли это. Попросите пользователя вынуть вилку из розетки и вставить ее обратно, указав, что необходимо проверить полярность. Постарайтесь не смеяться. Удивительно, как часто пользователи отвечают: «О, это сработало!».
Если дело не в разъеме, то, скорее всего, в источнике бесперебойного питания — также уязвимом аппаратном компоненте системы. Источники бесперебойного питания дешевы, но замена батарей — утомительное и трудоемкое занятие.
Проверка оборудования и BIOS
Если пользователь видит сообщение об ошибке во время POST или если компьютер просто зависает перед запуском операционной системы, значит, проблема в аппаратном обеспечении или BIOS. Система отображает сообщения об ошибках оборудования и BIOS и издает характерные звуки. Некоторые ошибки BIOS отображаются в виде цифр, и в прошлом все производители BIOS использовали одни и те же цифры (те, которые придумала IBM), но теперь это изменилось. Теперь администратору необходима документация, поставляемая с компьютером, чтобы интерпретировать номер ошибки. Вы также можете найти его на сайте производителя BIOS. Однако более вероятно, что вместо цифр будет отображаться текст, например, ошибка контроллера жесткого диска или забавное сообщение Keyboard error, press F1 to continue.
Может появиться сообщение об ошибке, связанной с проблемами памяти. Раньше память имела дополнительный компонент, называемый «чипом четности», и частью теста BIOS была проверка четности. Микросхемы памяти больше не содержат чипов четности, поскольку в них больше нет необходимости: Производители памяти усовершенствовали свою продукцию до такой степени, что ошибки памяти стали чрезвычайно редкими. Однако после добавления памяти в компьютер при следующем запуске компьютера может появиться сообщение об ошибке памяти. Сообщение звучит примерно так: «Несоответствие информации о памяти». Это подтверждение того, что система видит установленную память, но определила, что она не соответствует общему объему, хранящемуся в CMOS.
Чтобы решить эту проблему, можно попробовать перезагрузить компьютер и войти в режим настройки BIOS. По моему опыту, как только я нажимаю клавиши, необходимые для открытия окна BIOS, расчет памяти сразу же выполняется правильно, и мне остается только выйти из программы настройки BIOS. Когда вы открываете программу настройки BIOS, счетчик памяти проверяется и сравнивается с доступной физической памятью.
Если после добавления памяти в компьютер система выводит сообщение об ошибке, которое не указывает на расхождение в количестве памяти, проблема более серьезная. Система не распознает новую память. Эта ситуация почти всегда вызвана небрежностью при установке памяти, например, использованием неправильного сокета. Однако я сталкивался с проблемами, вызванными установкой памяти неправильного типа (например, установка карт памяти DRAM в старый компьютер с Enhanced Data Output, EDO), когда материнская плата не была рассчитана на смешанную память, SIMM и DIMM, или когда материнская плата не принимала смешанные карты памяти с разной скоростью. Некоторые материнские платы требуют изменения положения DIP-переключателей и перемычек при добавлении памяти, хотя такие требования встречаются все реже. Чтобы избежать этих проблем, всегда проверяйте документацию материнской платы перед добавлением памяти.
Если во время POST обнаружена ошибка жесткого диска, необходимо многое сделать. На самом деле, я обнаружил, что в половине случаев проблема связана с контроллером, а не с самим диском, и замена контроллера позволяет диску нормально загрузиться, сохранив все данные (это гениально!). Если оригинальный контроллер жесткого диска вышел из строя, не стоит сразу покупать новую материнскую плату. Просто купите новый контроллер. Вместо того чтобы искать встроенный чип, прочитайте документацию к материнской плате, чтобы увидеть новую плату в BIOS.
07 — Проверьте CMOS и напряжение батареи. При обнаружении сбоя питания выполнение POST не прерывается, но BIOS запоминает это событие. Ошибка управления чтением/записью CMOS считается серьезной, и POST останавливается на коде O7.
Этапы включения и загрузки компьютера

Загрузка компьютера — это не просто его включение. Включение — это событие, а загрузка — процесс. Это занимает много времени и выполняется под внешним контролем. В зависимости от того, кто управляет компьютером, существует три фазы процесса запуска компьютера.
На первом этапе старт контролируется человеком. В первую очередь человек должен убедиться, что клавиатура — основной блок управления — присутствует и подключена, а также что подача питания налажена. Для начала ввода в эксплуатацию достаточно нажать кнопку на передней панели — процесс запускается автоматически.
Если автозапуск фактически не требуется, что может произойти во время ремонтных и профилактических работ, то на первом этапе самое время перехватить и взять управление у автоматики. Это делается с помощью клавиатуры. Более подробную информацию см. ниже.
Второй этап
Второй шаг — управление загрузкой компьютера с оборудования. Точнее: материнская плата. Более конкретно: постоянное запоминающее устройство (ПЗУ) на материнской плате. Точнее, пакет микропрограммного обеспечения, называемый BIOS. О том, как настроить меню загрузки в BOIS, вы можете прочитать в другом руководстве.

Третий этап
На третьем этапе BIOS выполняет программы, позволяющие считывать данные, записанные на внутренних и внешних накопителях. Третий этап — загрузка операционной системы. На самом деле, этот этап делится на несколько стадий, но мы не будем заходить так далеко.
Как и второй этап, третий этап — это часть, которая управляет программой. Только теперь он больше не «хранится» в ПЗУ материнской платы, а берется из накопителя, называемого системным диском. Эта программа является первым загрузчиком операционной системы.

Если по какой-то причине кого-то не устраивает тип операционной системы, которую загружает загрузчик, и процесс, который он запускает, он может вмешаться в работу загрузчика. То есть человек может получить контроль над загрузчиком. Обычно этого не делают, но когда необходимо предпринять определенные действия или устранить проблемы, возможность управлять загрузчиком может быть очень полезной.
Как только появится информация об обнаруженных дисках, следует вмешаться в управление загрузчиком.
Чтобы поддерживать компьютер в стабильном состоянии, важно своевременно его обслуживать. Я рассказывал об этом в статье, в которой описал несколько эффективных способов полной очистки компьютера. Я рекомендую вам прочитать его.
Загрузился BIOS
BIOS — это аббревиатура от Basic Input/Output System. Он отвечает за загрузку компьютера в первый раз. Все данные BIOS хранятся на отдельной микросхеме на материнской плате, а для того, чтобы настройки не были потеряны при отключении машины от сети, установлена батарейка. Если питание прерывается, батарея сохраняет память на чипе в течение примерно 10 лет.

Первое, что делает BIOS, — это POST (Power On Self Test), самотестирование при включении питания. Тест проверяет процессор, память, контроллеры, загрузчик и все остальное оборудование, важное для загрузки компьютера. Если все в порядке, компьютер подает звуковой сигнал и продолжает загрузку — так он сообщает о результатах теста. Если есть ошибки, он подает разные звуковые сигналы, например:
- короткая и длинная — ошибка оперативной памяти,
- длинный и 2 коротких — проблема с видеокартой,
- Постоянные длинные и короткие гудки — что-то с процессором,
- Непрерывный звуковой сигнал — ошибка источника питания.
После завершения POST BIOS начинает поиск загрузчика операционной системы. Для этого он ищет в своей конфигурации порядок загрузки — список жестких дисков в том порядке, в котором они могут загружаться. Например, вот порядок загрузки на экране BIOS компьютера Lenovo. Мы видим, что сначала нужно попробовать загрузиться с USB (первые три строки), затем, если нет USB-накопителей — с жесткого диска (пункт 4), а если и там нет диска — попробовать загрузиться с CD-привода или из сети:
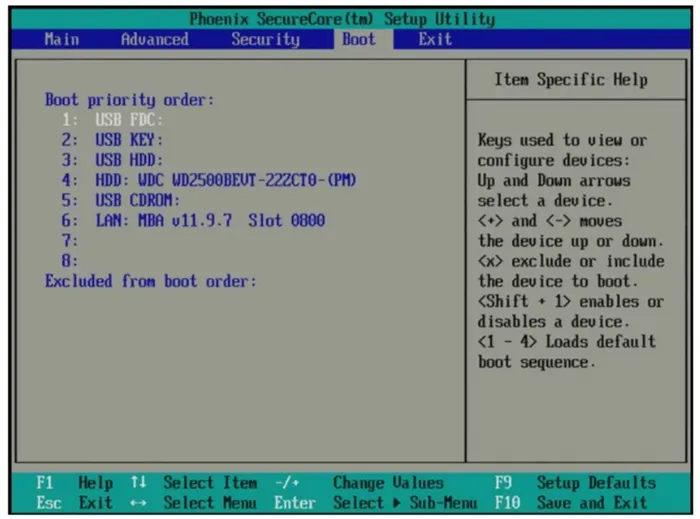
Как только загрузчик найден, BIOS считывает его код и передает ему все дальнейшее управление компьютером.
Немного про UEFI
У BIOS есть проблема: у него устаревший интерфейс и почти нет опций для настройки компьютера. UEFI — это мини-операционная система, которая может управлять базовой конфигурацией подобно BIOS, но имеет дополнительные функции. Например, он имеет полноценный графический интерфейс пользователя с мышью, широкие возможности настройки устройства и более полный доступ к функциям оборудования.
Основное отличие от BIOS заключается в том, что UEFI требует больше памяти для программ начальной загрузки компьютера. Для этого UEFI занимает первые 100 мегабайт жесткого диска и извлекает оттуда данные, но скрывает сам раздел.
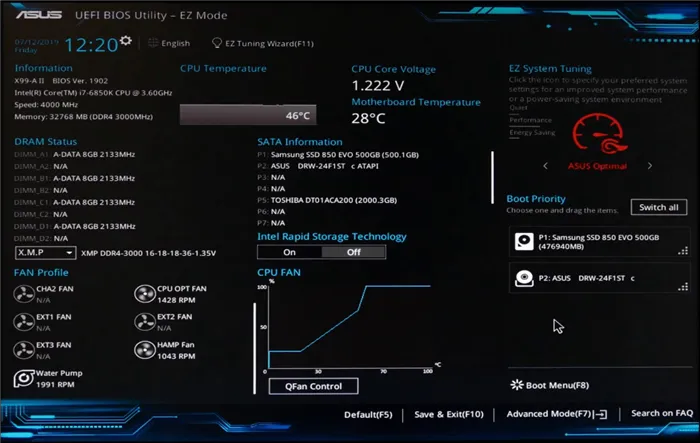
Работа загрузчика
Загрузчик — это набор всех программ и драйверов, которые необходимы операционной системе для полной загрузки.
Можно провести следующую аналогию: Операционная система — это гараж, который может делать все. Но чтобы это работало, менеджер должен заранее прийти к заказчику, выяснить, что нужно сделать, составить смету, получить материалы и составить план работы. Грузоотправитель — это менеджер, который выполняет всю подготовительную работу. Если руководитель не выполняет свои обязанности, бригада не может приступить к работе.
Сам загрузчик находится на жестком диске, и как только BIOS распознает его и отправит в оперативную память, загрузчик запускается
- активирует нужный режим работы процессора, который защищает одни процессы от других,
- резервирует оперативную память и загружает в нее файл с параметрами загрузки операционной системы,
- загружает драйверы устройств и проверяет их цифровую подпись,
- подключает файловую систему, чтобы компьютер мог нормально работать со всеми жесткими дисками.
Наконец, загрузчик ищет ядро операционной системы, загружает его в память и передает ему управление.
Эта функция доступна на многих материнских платах, но сильно различается у разных производителей. Asus, например, предлагает опцию включения клавиатуры без нажатия клавиш и некоторые сочетания клавиш, разработанные разработчиками.
Подключение периферийных устройств к компьютеру или ноутбуку
Перед загрузкой компьютера необходимо подключить принтер, сканер, камеру или другие периферийные устройства. Многие периферийные устройства подключаются по принципу «подключи и работай» и распознаются компьютером сразу после запуска операционной системы (ОС).
Большинство периферийных устройств подключаются через порты USB, которые имеют одинаковую форму для подключения к компьютеру (прямоугольную) и немного другую форму для подключения к устройству. Посмотрев на форму и размер разъема устройства, вы узнаете, что и куда подключать.
Периферийные устройства требуют установки программного обеспечения, прежде чем вы сможете их использовать. Установить такое программное обеспечение очень просто, достаточно прочитать, что предлагает программа установки, и следовать инструкциям (обычно читают и нажимают «Далее»).
Как правило, периферийные устройства можно подключить позже; нет необходимости подключать все периферийные устройства при первом запуске компьютера.
Основными функциями BIOS являются загрузка компьютера, управление и настройка аппаратного обеспечения, распределение ресурсов между устройствами и инициирование процесса загрузки операционной системы.
Удаленный старт
Этот метод требует повторного ввода настроек BIOS. Там вы найдете запись о локальной сети. Наиболее распространенное название этого параметра — Wake up on Lan, но он может быть и другим — проверьте руководство к вашему оборудованию.
Далее нам нужна программа, которая отправляет пакет с удаленного устройства на ваш компьютер. Если это другой компьютер, я рекомендую это, а если это смартфон, вы должны найти подходящее решение в зависимости от вашей системы (PC Wake Up для Android — хороший вариант).
Все, что вам нужно знать, это белый IP-адрес и MAC-адрес.
Вы можете легко узнать значение своего IP на сайте. MAC-адрес можно узнать через командную строку:
- Нажмите клавиши Win и R на клавиатуре.
- Введите «cmd» в открывшемся окне «Выполнить» и нажмите OK.
- В открывшемся окне введите «ipconfig/all».
- Найдите значение «Физического адреса» с помощью сетевого адаптера. (Формат примерно такой: 10-10-10-10, но в приложении для смартфона вместо дефисов следует использовать двоеточия).
Дальнейшие действия описаны в инструкции к используемому приложению.
Другие варианты загрузки системы
Если вы используете Windows XP, Vista или 7, все очень просто. Когда вы включите компьютер, просто нажмите F8 на клавиатуре и подождите, пока он загрузится. Появится окно Startup Options, в котором нужно выбрать нужную опцию.

В Windows 10 все немного сложнее.
Если система не загружается, вам будет предложено выбрать другие режимы загрузки. Это также происходит при неправильных резких выключениях или перезагрузках.
Чтобы войти в меню параметров загрузки из системы, необходимо выполнить следующие действия:
- Нажмите кнопку «Перезагрузка» в меню «Загрузка», удерживая нажатой клавишу «Shift» на клавиатуре. Это приведет к перезагрузке и переходу к следующему меню опций.
- Вам понадобится меню «Устранение неполадок».
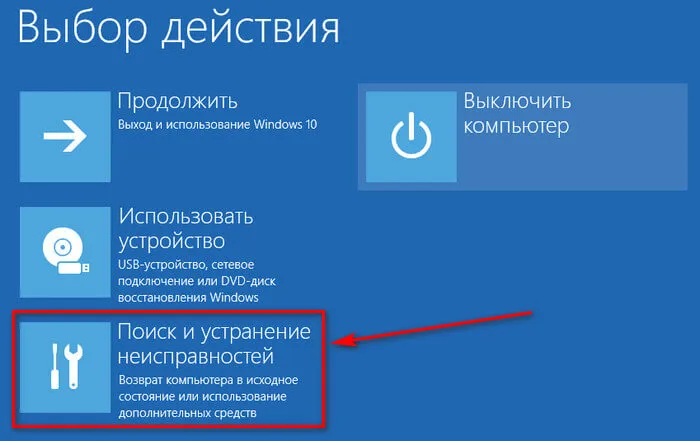
- В следующем окне выберите «Дополнительные параметры», а затем «Параметры запуска».
Затем вам будет предложено несколько вариантов для выбора с помощью цифр на клавиатуре.
Заключение
Сегодня мы рассмотрели различные способы включения компьютера. Здесь много информации, и она довольно сложная, но я надеюсь, что вы узнали что-то полезное. Вам обязательно понадобится эта информация для дальнейшего использования компьютера.
Если у вас есть вопросы, не стесняйтесь задавать их в комментариях, и я постараюсь ответить на них индивидуально.
Я также приветствую ваше мнение о содержании, опубликованном на сайте, ваши предложения и критику.
Пожалуйста, порекомендуйте эту статью и блог в целом своим друзьям, знакомым и родственникам.
Спасибо, что дочитали статью до конца! На этом пока все, и я прощаюсь с вами. До новых встреч в следующих сообщениях на этом сайте. Хорошего дня!
Вы можете получить сообщение об ошибке, говорящее о проблеме с Ntoskrnl, но это сообщение почти всегда ложное и появляется потому, что ссылка на папку в boot.ini не совпадает с именем папки, в которой установлены системные файлы Windows.
Как происходит загрузка компьютера
Включение компьютера — это довольно сложный процесс, включающий в себя несколько этапов:
- Когда пользователь нажимает кнопку питания (POWER) на системном блоке компьютера, первое, что делается, — это проверка блока питания, чтобы убедиться, что все напряжения правильные. Если этот процесс завершен успешно, через 0,1-0,5 секунды подается сигнал о готовности компьютера к загрузке. Затем сигнал сброса подается на специальный вход процессора. Центральный процессор сбрасывает содержимое своей памяти и начинает работать.
- На следующем этапе центральный процессор считывает инструкции из BIOS для начального тестирования, инициализации и диагностики устройств ПК. Для этого запускается программа POST (Power-On Self Test). Программа POST выполняет проверку процессора, оперативной памяти, чипсета, видеосистемы, жестких дисков, системы управления питанием, клавиатуры, портов LPT и COM (и подключенных к ним устройств) и других компонентов компьютера….. Результаты теста отображаются на экране. Если в процессе POST обнаружена ошибка, соответствующее сообщение также должно быть выведено на экран и сопровождаться звуковым сигналом (не всегда).
Я рекомендую провести более детальное расследование:
- Выполните поиск в BIOS других устройств, подключенных к материнской плате (видеокарта, сетевая карта, контроллер SCSI и т.д.). Если найден BIOS другого устройства, проверка передается программе инициализации этого устройства. Это устройство должно быть протестировано и инициализировано. По окончании этих операций управление возвращается в BIOS материнской платы.
- Для всех компонентов и систем персонального компьютера BIOS выполняет распределение IRQ, портов ввода/вывода и каналов прямого доступа к памяти DMA.
- После успешного завершения предыдущих шагов управление загрузкой передается несистемному загрузчику (MBR, Master Boot Record). Загрузчик MBR является общим для всех операционных систем, поскольку он расположен в загрузочном секторе физического жесткого диска (в Master Boot Record). Основная функция этого загрузчика — найти, прочитать и запустить загрузчик операционной системы (SB, System Bootstrap), расположенный в загрузочном секторе логического диска. Если загрузчик OK не найден, отображается соответствующее сообщение. В противном случае начнется загрузка операционной системы.
Процесс загрузки компьютера, от включения до загрузки Многие люди улыбнутся, прочитав этот заголовок: «Что в этом сложного? Но подумайте: что происходит с компьютером после нажатия выключателя питания? Этот вопрос редко задают как новички, так и опытные пользователи. Автору также пришлось обратиться к компьютерным экспертам, но убедительных ответов не последовало. Однако при сбоях или неполадках в работе компьютера знание основ процесса загрузки часто помогает определить проблему.
Давайте рассмотрим процесс загрузки компьютера с AWARD BIOS и Intel-совместимым микропроцессором на материнской плате и Windows 98 в качестве операционной системы.
Содержание
Большинство компьютерных систем могут выполнять только команды, хранящиеся в основной памяти компьютера, тогда как современные операционные системы в большинстве случаев хранятся на жестких дисках, загрузочных CD-ROM, USB-накопителях или в локальной сети.
Когда компьютер включен, в его оперативной памяти нет операционной системы. Без операционной системы компьютерное оборудование само по себе не может выполнять сложные функции, такие как загрузка программы в память. Это приводит нас к, казалось бы, неразрешимому парадоксу: чтобы загрузить операционную систему в память, мы должны уже иметь операционную систему в памяти.
Решение этого парадокса заключается в использовании специальной компьютерной программы, называемой загрузчиком или BIOS (Basic Input/Output System). Эта программа не обеспечивает всех функций операционной системы, но ее достаточно для запуска другой программы, которая загружает операционную систему. Часто используется многоэтапная загрузка, при которой несколько небольших программ вызывают друг друга, пока одна из них не загрузит операционную систему.
На современных компьютерах процесс загрузки инициируется процессором, выполняющим инструкции, находящиеся в постоянной памяти (например, на IBM PC — инструкции BIOS), начиная с заранее определенного адреса (процессор делает это без помощи после перезагрузки). Это программное обеспечение может обнаруживать устройства, подходящие для загрузки, и загружать загрузчик операционной системы из определенного раздела на выбранном устройстве (обычно это загрузочный сектор устройства).
Загрузочные загрузчики должны придерживаться определенных ограничений, особенно в отношении емкости. Например, на IBM PC загрузчик первого уровня должен поместиться в первые 446 байт основной загрузочной записи, оставляя место для 64 байт таблицы разделов и 2 байт для сигнатуры 55AAh, которая необходима BIOS для поиска загрузчика.
Ранние компьютеры имели ряд переключателей, которые позволяли оператору поместить загрузчик в память перед загрузкой процессора. Затем этот загрузчик считывает операционную систему с внешнего устройства, такого как перезаряжаемая лента или жесткий диск.
Код псевдоассемблера-загрузчика может быть простым, как следующая последовательность команд:
Этот пример основан на загрузчике одного из Minis, выпущенных компанией Nicolet Instrument Corporation в 1970-х годах.
Длина загрузчика второго уровня была такова, что последний байт загрузчика изменял команду по адресу 6. Таким образом, после выполнения шага 5 был запущен загрузчик второго уровня. Загрузчик второго уровня ждал, пока в устройство чтения производительности не будет вставлена большая кассета с операционной системой. Разница между загрузчиком первого уровня и загрузчиком второго уровня заключалась в контроле ошибок чтения бумаги, которые были распространены в то время и особенно с телепринтерами ASR-33, используемыми в данном случае.
Некоторые операционные системы, особенно старые (до 1995 года) операционные системы Macintosh от Apple Computer, настолько тесно связаны с аппаратным обеспечением компьютера, что на них невозможно загрузить другие операционные системы. В таких случаях обычно разрабатывается загрузчик, который работает как загрузчик операционной системы по умолчанию, а затем передает управление альтернативной операционной системе. Apple использовала этот метод для загрузки AUX-версии Unix, а позже он был использован несколькими свободными операционными системами.
Когда процесс загрузки достигает этой точки, компьютер знает, что операционная система будет загружена в ближайшее время, поэтому загрузочный экран может быть показан пользователю. В Windows это выглядит следующим образом:
Разработка BIOS и обновление
Как правило, практически для каждой модели материнской платы разрабатывается своя версия BIOS, учитывающая ее индивидуальные технические характеристики: тип используемого чипсета и типы нераспаянных периферийных устройств.
Разработку BIOS можно разделить на две фазы. Сначала создается базовая версия прошивки, в которой реализованы все функции, независимо от модели чипсета. До сих пор разработкой таких версий занимались в основном компании American Megatrends (AMIBIOS) и Phoenix Technologies, которая в 1998 году поглотила Award Software (AwardBIOS, Award Modular BIOS, Award WorkstationBIOS), крупнейшего на тот момент поставщика на этом рынке.
На втором этапе производители материнских плат участвовали в разработке BIOS. На этом этапе изменяется и улучшается базовая версия для каждой конкретной модели материнской платы. После запуска материнской платы работа над версией BIOS не прекращается. Разработчики регулярно выпускают обновления, которые могут исправлять ошибки, поддерживать новое оборудование или улучшать функциональность программного обеспечения. В некоторых случаях обновление BIOS может вдохнуть новую жизнь в, казалось бы, устаревшую материнскую плату, например, добавив поддержку нового поколения процессоров.
Что такое UEFI BIOS
Основные принципы системы BIOS для настольных компьютеров были сформулированы в 1980-х годах. За десятилетия развития компьютерной индустрии возникали ситуации, когда новые модели аппаратного обеспечения оказывались несовместимыми с определенными версиями BIOS. Для решения этих проблем разработчикам приходилось изменять базовый код системы ввода-вывода, но в конечном итоге определенные программные ограничения остались неизменными со времен первых домашних компьютеров. В результате классический BIOS перестал отвечать требованиям современного компьютерного оборудования, что сделало его слишком устаревшим для широкого использования на рынке. Стало ясно, что нужно что-то менять.
В 2011 году, с появлением материнских плат для процессоров Intel поколения Sandy Bridge, установленных в сокет LGA1155, впервые был массово представлен новый программный интерфейс для загрузки компьютеров — UEFI.
Первая версия этой альтернативы традиционному BIOS была разработана компанией Intel и успешно использовалась в серверных системах в конце 1990-х годов. В то время новый интерфейс загрузки компьютера еще назывался EFI (Extensible Firmware Interface), но в 2005 году его новая спецификация получила название UEFI (Unified Extensible Firmware Interface). Сейчас эти два аббревиатуры считаются синонимами.
Как видите, производители материнских плат не спешили принимать новый стандарт и пытались усовершенствовать традиционные варианты BIOS. Однако очевидное отставание системы, включая 16-битный интерфейс, невозможность использования адресного пространства памяти свыше 1 МБ, отсутствие поддержки памяти объемом более 2 ТБ и другие постоянные нерешенные проблемы совместимости с новым оборудованием все еще оставались серьезными аргументами в пользу перехода на новое программное решение.
Какие изменения привносит новый интерфейс загрузки Intel и чем он отличается от BIOS? Как и BIOS, основная задача UEFI — правильно распознать аппаратное обеспечение после включения компьютера и передать управление компьютером операционной системе. Однако изменения в UEFI настолько глубоки, что сравнение с BIOS было бы просто некорректным.
BIOS — это практически неизменный программный код, зашитый в специальную микросхему, которая взаимодействует непосредственно с аппаратным обеспечением компьютера, используя собственное программное обеспечение. Процесс загрузки компьютера через BIOS прост: сразу после включения компьютера он выполняет проверку оборудования и загружает простые общие драйверы для наиболее важных аппаратных компонентов. Затем BIOS обнаруживает загрузчик операционной системы и активирует его. Затем загружается операционная система.
UEFI можно определить как прослойку между аппаратными компонентами компьютера с собственной прошивкой и операционной системой, позволяющую выполнять те же функции, что и BIOS. В отличие от BIOS, UEFI — это модульный программируемый интерфейс, который включает в себя службы тестирования, запуска и загрузки, драйверы устройств, протоколы связи, расширения функций и собственный графический интерфейс, что делает его похожим на легкую операционную систему. В то же время пользовательский интерфейс UEFI является современным, поддерживает управление мышью и может быть локализован на несколько языков, включая русский.
Заключение
В отличие от обычной BIOS, UEFI, конечно, может делать гораздо больше, чем простая загрузка. Возможность запускать службы и приложения как при первой загрузке компьютера, так и после запуска операционной системы открывает массу новых возможностей для разработчиков и конечных пользователей.
Однако говорить о полной ликвидации базовой системы ввода-вывода в ближайшем будущем пока рано. Во-первых, учтите, что на многих компьютерах все еще работают WindowsXP и Windows 7 32-bit, которые не поддерживаются UEFI. А жесткие диски, которые в большинстве случаев маркируются стандартом GPT, встречаются только в новых моделях ноутбуков с Windows 8.
Пока большинство пользователей по привычке или по другим причинам будут придерживаться старых версий операционных систем и традиционных методов разбивки жестких дисков, BIOS будет оставаться основной системой загрузки компьютера.








