Собеседник плохо слышит вас (или вообще не слышит), присутствует фоновый шум, шипение и т.д. — другие проблемы могут быть связаны с неправильной настройкой микрофона в Windows и в используемом приложении (Skype, Viber и т.д.).
Как подключить наушники с микрофоном к компьютеру или ноутбуку с одним входом
В последнее время производители ноутбуков все чаще следуют тенденции, заданной рынком смартфонов: Вместо двух отдельных аудиоразъемов — для наушников и микрофона — устанавливают комбинированный. В определенном смысле это логично: на рынке представлено множество гарнитур, с помощью которых пользователи хотели бы общаться через Skype или другие сервисы. На них также удобно смотреть видео или слушать музыку.
Однако при таком переходе возникают некоторые проблемы совместимости. Не всегда легко подключить наушники к компьютеру, особенно если устройству несколько лет и оно имеет отдельные штекеры для микрофона и наушников. А покупать новые наушники — не всегда вариант, особенно если ваши наушники не относятся к числу недорогих.
Как подключить наушники с микрофоном к компьютеру, чтобы они работали?
Рассмотрите все возможные комбинации компьютерных разъемов и штекеров для наушников.
Коротко о разъемах и выходах
Большинство моделей компьютеров оснащены звуковой картой. Звуковая карта обычно встроена в материнскую плату или подключается отдельно. Чтобы подключить наушники с микрофоном, ваш компьютер или ноутбук должен иметь два выхода: один для наушников и один для микрофона.
Обычно выходы для наушников имеют зеленую маркировку, а выходы для микрофона — розовую, но нередко подключение может быть линейным. Компьютерные панели обычно обозначены символами, чтобы вы не перепутали, какую розетку куда подключать.

Наушники, используемые в компьютерах, особенно их штекеры, также маркируются вышеуказанными цветами. Это явно отличает их от обычных наушников для музыкальных плееров, так как на них нет никакой маркировки.
Еще одним отличием компьютерных гарнитур является их долговечность. Благодаря более длинному и толстому кабелю эти наушники служат гораздо дольше обычных наушников и более удобны в использовании.

Чтобы подключить наушники, просто вставьте их соответствующим образом в гнезда на компьютере: зеленый штекер в зеленый разъем, розовый штекер в розовый разъем. Затем наушники настраиваются с помощью специального программного обеспечения.
Подключение наушников к ноутбукам осуществляется точно таким же образом. Обычно разъемы для подключения наушников и микрофона находятся либо на левой стороне ноутбука, либо на передней, обращенной к пользователю. Кстати, если ваши наушники не помещаются в разъем для наушников ноутбука, не думайте, что они не подойдут. Большинство производителей намеренно делают разъемы для наушников на своих продуктах более тугими, чтобы они служили дольше.

Новые модели ноутбуков оснащены комбинированными разъемами, которые позволяют подключать наушники с микрофоном. Они не имеют цветовой кодировки, но рядом со штекерами есть символы, помогающие определить нужный штекер.

Можно ли подключить наушники в качестве микрофона для ПК или ноутбука
Поскольку аудиоустройства основаны на том же принципе, не составит труда заменить микрофон парой наушников или динамиков. Лучше всего заменить аудиомагнитофон наушниками (берушами). Однако вы также можете использовать динамик JBL. В большинстве случаев вы можете говорить только в одно «ухо». В проводных наушниках это ухо, в которое вставляется кабель. В случае с iPhone EarPods стоит проверить оба варианта.
Размер наушников не влияет на их способность улавливать речь. Можно использовать как маленькие, так и большие колонки. Проблема часто заключается в амбушюрах и других материалах, которые призваны сделать устройство удобным, но ухудшают качество записи.
Как включить наушники на компьютере с Windows 10? Они всегда включены. Если через них не слышно звука, проверьте, выбраны ли они в списке аудиоустройств.
Если нужно подключить микрофон и наушники отдельно к ноутбуку
Решение этой проблемы очень простое. Адаптер можно купить в магазине электроники или в Интернете. Он не дорогой и выглядит следующим образом:

Также хочу отметить, что некоторые адаптеры с двумя разъемами предназначены только для наушников или микрофонов.
Приобретение внешней звуковой карты
Если у вас есть хорошие наушники, но есть проблемы с вашей звуковой картой или она не передает хороший звук, вы, конечно, можете использовать внешнюю звуковую карту. Он очень маленький и подключается через USB.

- Преимуществом этого устройства является хорошее качество звука (хотя и не всегда) и быстрое подключение и отключение.
- Недостатком является более высокая стоимость по сравнению с использованием адаптеров, а также то, что для этого требуется только USB-подключение.
Подключение к разъему ноутбука напрямую
Однако обычно мы думаем о подключении наушников и микрофона одновременно. При таком подключении вы будете использовать то одно, то другое.
Какие наушники подойдут для комбинированного разъема
При выборе наушников следует обращать внимание не только на звуковые характеристики, но и на сам штекер. Если устройство оснащено микрофоном, штекер должен иметь четыре контакта, в противном случае — три.

Подключение наушников с 4-мя контактами к ноутбуку | ПК
Вы также можете найти адаптер, позволяющий использовать либо гарнитуру, либо микрофон. Они дешевые, но имейте в виду, что штекеры должны быть промаркированы, иначе неясно, каково назначение каждого штекера.

В следующей статье я более подробно расскажу о подключении наушников и микрофона к компьютеру. Там мы затронем много интересных моментов, поэтому не забывайте следить за новыми материалами на сайте.
Если у вас есть немного больше денег, чем нужно для стандартного устройства, вы можете приобрести устройство, работающее с адаптером Bluetooth. Такие устройства также позволяют легко решить проблему «одного входа» вашего ноутбука.
Подключение через переднюю панель
Системные блоки также могут иметь два входных разъема на передней панели, один зеленый и один розовый. Гарнитура подключается таким же образом, как и на задней панели. Передняя панель с выходами может быть установлена и подключена через сервисный центр.
Если гнезда на передней панели присутствуют и с момента установки гарнитуры ничего не изменилось, необходимо проверить некоторые настройки:
Материнскую плату
Звук может быть не слышен, если кабель не подключен к разъему. Эту проблему можно решить собственными силами:
- Отключите компьютер от розетки,
- извлеките переднюю панель из корпуса,
- ищите розетку с надписью AAFP,
- подключите к нему кабель,
- закрыть дело,
- включите компьютер.
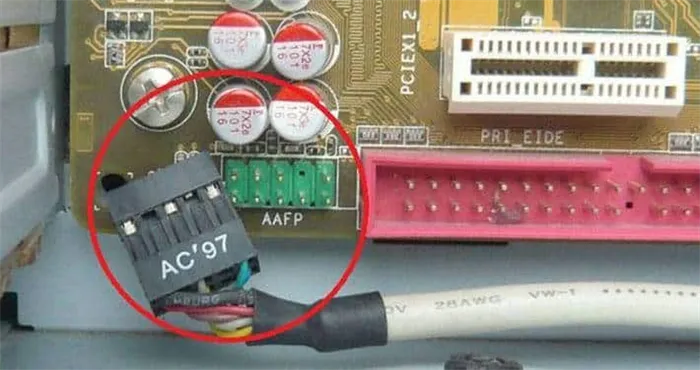
Настройки в BIOS
Причина отсутствия звука может заключаться в том, что он не подключен к BIOS. Вам необходимо проверить следующие параметры:
- HD Audio Controller Status. Если он отключен, измените его на Включен,
- проверьте состояние звука на передней панели — тип передней панели.
- выяснить, какая опция HD Audio/AC97 работает.
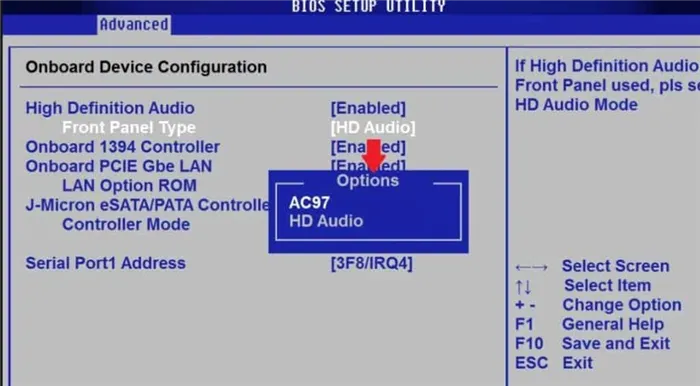
Установить драйверы
Часто проблему можно устранить, переустановив и перенастроив драйверы. Чтобы сделать это в Windows:
- Перейдите в Панель управления,
- Раздел «Оборудование и звук»,
- «Управление аудиоустройствами»,
- на цифровом выходе Realtek, перейдите в «Свойства»,
- снова нажмите на «Свойства»,
- «Драйвер», нажмите «Обновить».
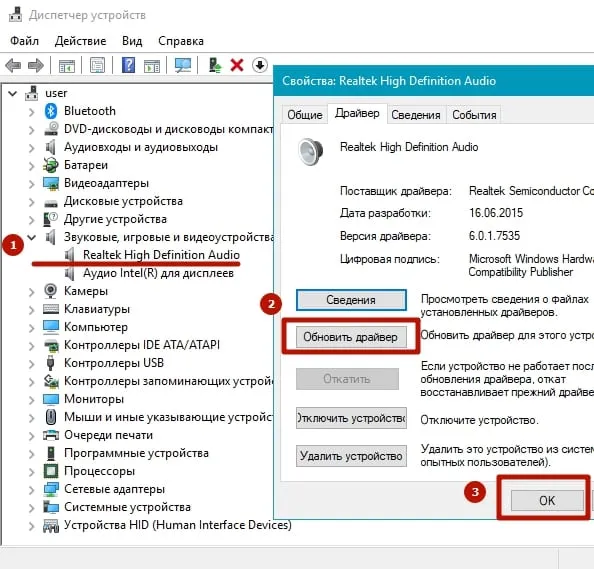
Проверить настройку через аудио диспетчер
Откройте диспетчер realtek hd manager:
- Найдите значок аудио, нажмите на него или перейдите к параметрам аудиоподключения,
- изменить с «Front Panel High Definition Audio» на «Front Panel AC97»,
Как подключить наушники с микрофоном к компьютеру с одним входом
Если у вас есть наушники с двумя штекерами, а на вашем устройстве только один разъем для наушников, вы можете
- подключите специальный адаптер с двумя разъемами,
- Подключите звуковую карту к порту USB и подсоедините разъем для наушников к порту USB,
- Подключите зеленый штекер, если микрофон не будет использоваться,
- Подключите беспроводные наушники через Wi-Fi или Bluetooth.

Это важно: штекер должен иметь 4 штырька (три полоски на корпусе)! Если их 3, то гарнитура подходит для ввода звука.
Для подключения беспроводной гарнитуры:
- Последовательно введите Windows+R,
- Введите «devmgmt.msc» в меню и нажмите «ok»,
- Включите гарнитуру, нажмите и удерживайте кнопку, пока не замигает индикатор,
- Найдите значок модуля Bluetooth в правом нижнем углу рабочего стола и щелкните по нему правой кнопкой мыши,
- Нажмите «Добавить устройство», найдите название телефона, нажмите «Далее» и следуйте инструкциям,
- Введите код подтверждения по умолчанию «0000», когда система выдаст запрос.
Дополнительная информация: Если в вашем ноутбуке нет разъема для наушников, вы можете купить адаптер для наушников с одним разъемом и двумя штекерами и подключить к нему наушники и микрофон!
Распространенные ошибки
При подключении наушников могут возникать ошибки:
- нет звука или звук слишком громкий,
- возникает ошибка совместимости оборудования,
- микрофон не улавливает ваш голос,
- появляется шипящий звук и другие сбои.
- Драйверы устарели и нуждаются в обновлении.
- Звук через наушники отсутствует. Это может быть функция отключения звука в компьютере (проверьте микшер), сама гарнитура или кабель гарнитуры, неправильно подключен штекер, штекер не в гнезде, поврежден кабель.
- Переустановите операционную систему. Необходимо переустановить утилиты.
- Вилка и розетка загрязнены. Протрите их антисептиком.
- Сломанный адаптер Bluetooth. Купите новый адаптер Bluetooth.
- Проблема совместимости оборудования. Обновите программное обеспечение.
- Гарнитура вышла из строя. Купите новую гарнитуру.
Определите проблему в WebcammicTest:
- Зайдите на веб-сайт,
- Откройте «Тест микрофона»,
- начинайте говорить.
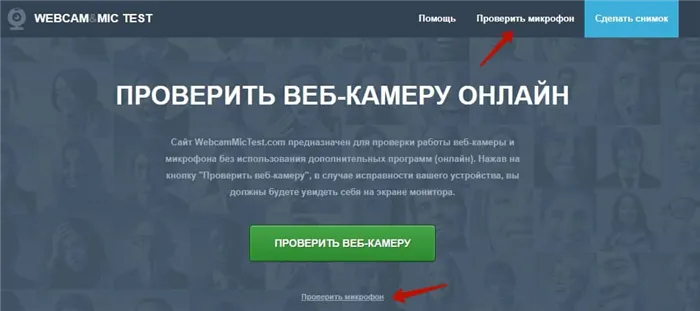
Важно: Если звуковые колебания отражаются, гарнитура работает правильно. Ошибки связаны с системными настройками компьютера.
Многие гарнитуры работают по системе plug-and-play, то есть автоматически устанавливают необходимые драйверы и выполняют основные настройки. Пользователю нужно только подключить гарнитуру к разъемам. Вы можете настроить его правильно самостоятельно, инструкции зависят от версии операционной системы.
Способы подключения гарнитуры к компьютеру
Если вы хотите послушать музыку или посмотреть фильм, все, что вам нужно, — это работающая колонка. Но чтобы поговорить с родственниками по видеосвязи, записать голосовое сообщение или пообщаться с единомышленниками в онлайн-игре, без специальной гарнитуры не обойтись. Прежде чем подключать наушники с микрофоном к компьютеру, убедитесь, что для них есть разъемы.

Разновидности разъемов для подключения
Наушники можно подключать к компьютерам, мобильным телефонам, планшетам, плеерам и другим устройствам через USB или через специальный аудиовход — круглое гнездо 3,5 мм jack. Небольшие устройства всегда имеют 1 разъем для подключения аудиооборудования, ноутбуки и системные блоки — 1 или 2. Штекеры для микрофона и наушников могут быть раздельными (подключены к разным разъемам, обозначены 2 краевыми полосками) или комбинированными (1 кабель, 3 краевые полоски на конце).
Способ подключения аудиогарнитуры к персональному компьютеру зависит от количества разъемов для гарнитуры.
С двумя разъемами
Если компьютер оснащен двумя круглыми входами (наушники и микрофон), для правильной работы наушники должны быть подключены правильно. На звуковой карте или сбоку (реже сзади или спереди) ноутбука есть 2 одинаковых на вид отверстия. Они отличаются цветом — оранжевый или розовый обозначает микрофонный вход, зеленый — подключенные наушники и динамики. Разъемы можно идентифицировать с помощью пиктограмм — электрических схем.

На самой аудиогарнитуре разъемы имеют одинаковый цвет, поэтому пользователю нужно просто подключить их к соответствующим выходам.
С одним разъемом
Компьютеры и ноутбуки, выпущенные более 5 лет назад, а также большинство планшетов имеют разъем, предназначенный только для подключения наушников. Однако это не означает, что микрофон не будет работать. Существует несколько способов подключения гарнитуры к звуковой карте с 1 разъемом:
В первом случае операционная система отключает встроенные динамики компьютера, поскольку подключены внешние динамики. Поскольку используется разъем для микрофона, работает только диктофон. Беспроводной динамик можно использовать для прослушивания собеседника или просмотра видео со звуком, но этот способ не подходит для конфиденциальных разговоров.

Разъемный адаптер разделяет универсальный штекер на 2 специальных штекера. Вы можете приобрести его в интернет-магазине или в магазинах, торгующих аксессуарами для компьютеров и мобильных телефонов. Разветвитель стоит около 100 рублей и легко решает проблему одного разъема. В противоположном случае, если наушники имеют один кабель, а компьютер — два разъема, вам также понадобится переходник.
Стереонаушники для смартфонов часто представляют собой наушники и микрофон, встроенный в кабель.
Компьютер распознает устройство как громкоговоритель, поэтому в настройках необходимо активировать микрофон.
Звуковая карта подключается к USB-порту компьютера, как флэш-накопитель, и имеет 2 стандартных гнезда mini jack — подключите наушники и пользуйтесь ими. Этот метод непрактичен, если количество портов ограничено. Стоимость звуковой карты немного выше, чем стоимость разветвителя.
Особенности беспроводного соединения к компьютеру
Большинство беспроводных устройств (наушники, колонки, зарядные станции) используют соединение Bluetooth: Сигнал передается по радио от источника к приемнику и обратно. Устройства не имеют кабелей, и пользователь больше не привязан к одному месту. С помощью гарнитуры Bluetooth можно перемещаться по комнате во время видеоконференции.

Для качественной беспроводной работы оба устройства должны быть оснащены модулями Bluetooth версии 4.1 или выше. Они доступны на всех современных ноутбуках, планшетах и смартфонах, а также дополнительно устанавливаются на настольные компьютеры. Устройство выглядит как небольшой USB-накопитель и готово к работе сразу после установки.
Чтобы беспроводное аудиоустройство было видно на компьютере, модуль Bluetooth должен быть активирован на обоих устройствах. Гарнитура запускается автоматически при включении. На компьютерах под управлением Windows до версии 7 щелкните правой кнопкой мыши на значке Bluetooth (который выглядит как бабочка) в правом углу панели задач и выберите «Добавить устройство». Откроется окно с результатами поиска. Если вы все сделали правильно, трубка появится в списке, а в меню останется только пункт «Добавить устройство», который можно открыть, щелкнув правой кнопкой мыши на значке трубки.
В Windows 8 и выше значок Bluetooth находится в Центре обновления (маленький прямоугольник на панели задач, в правом углу), а остальные шаги такие же, как и в более старых операционных системах.








