Веб-браузер — одна из самых важных программ, которую нельзя пропустить ни на одном компьютере. Но он также является одним из самых дорогих с точки зрения ресурсов, и это проблема, особенно для пользователей, у которых есть несколько старых и недостаточно мощных компьютеров. Базовые браузеры уже потребляют много оперативной памяти и, поскольку […]
Экономьте оперативную память и процессор при просмотре Интернета: 5 хитростей для браузера
Веб-браузер — одна из самых важных программ, которую нельзя пропустить ни на одном компьютере. Но это также одно из самых ресурсоемких мероприятий, и это проблема, особенно для пользователей, у которых есть старые и менее мощные компьютеры. Базовые браузеры уже потребляют много оперативной памяти, и когда мы открываем вкладки или устанавливаем расширения, потребление значительно увеличивается. Поэтому, если у нас мало памяти или наш ЦП / ЦП не очень мощный, эти уловки помогут нам лучше ориентироваться.
Microsoft, Google и Mozilla работают над включением функций, снижающих использование ресурсов в браузерах. Например, одним из последних нововведений в этом отношении является функция Sleeping Tabs, которая отвечает за приостановку вкладок, которые мы не используем для освобождения памяти.
Однако, помимо функций, включенных в браузеры, мы также должны выполнять наши задачи, которые позволяют нам экономить как можно больше ресурсов.
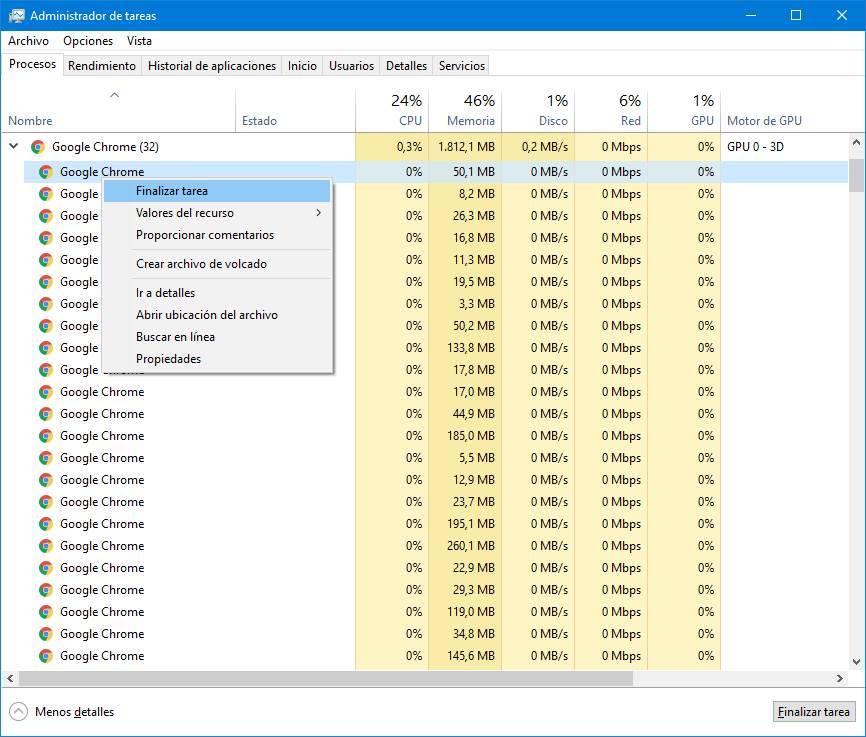
Как уменьшить загрузку ЦП New World Новый мир вышел, и он уже довольно популярен. Однако здесь были некоторые проблемы. Теперь, когда многие люди пробуют серверы и игру, их очень много
Почему это проблема?
Это не обязательно так. Ваш компьютер может работать на полную мощность, чтобы обеспечить высокую производительность в играх, гарантируя вам гораздо лучший опыт.
Однако не все компьютеры имеют отличные системы охлаждения, а высокая загрузка ЦП обычно означает высокие температуры, и это может быть проблемой.
Помимо повреждения оборудования, высокие температуры означают, что оборудование не будет работать должным образом. Это может вызвать замедление и сбои, поэтому по возможности следует избегать перегрева ЦП и ГП.
Пользователи часто сталкиваются с проблемой, когда загрузка процессора без причины достигает 100% и снять нагрузку невозможно. Мы подобрали лучшие методы для снижения нагрузки на процессор и восстановления стабильной работы системы.
Определяем программу нагружающую процессор
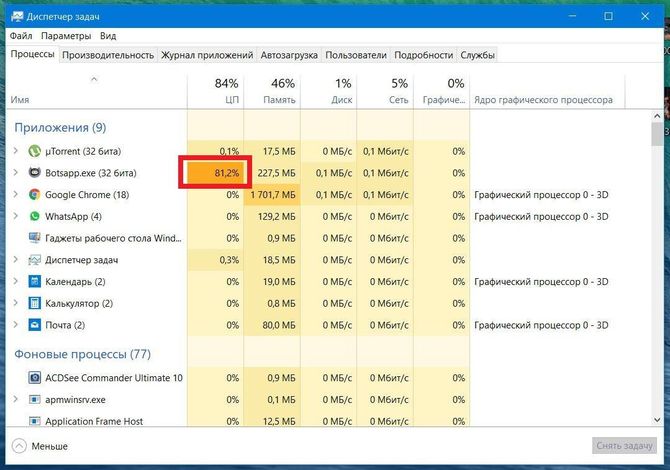
Чтобы снизить нагрузку на ЦП, вы можете использовать Диспетчер задач. Вы можете получить к нему доступ несколькими способами: одновременно нажмите Ctrl + Shift + Esc или Ctrl + Alt + Del или перейдите из меню «Пуск» в контекстное меню панели задач и найдите там диспетчер.
Когда диспетчер задач открыт, нужно перейти на вкладку «Процессы», где будут отображаться процессы и службы системы. Для удобства их можно отсортировать, нажав на столбец «ЦП» или «Процессор» вверху (в разных версиях Windows по-разному).
И после этих манипуляций можно увидеть, какая программа или сервис загружает CPU. Часто бывает, что «тяжелые» программы (потребляющие большой объем ресурсов ПК) после закрытия оставляют остаточные службы или приложения некорректно завершаются, что снижает производительность компьютера. Очень часто браузеры так «грешат». Кроме того, часто высококачественные видео, с которыми ваш компьютер просто не может справиться, могут загружаться и замедлять вашу работу.
Это можно решить, щелкнув ЛКМ (левая кнопка мыши) на приложении, потребляющем ЦП, и нажав «Завершить задачу», таким образом удалив программу из ресурсов ПК. Здесь следует быть осторожным, потому что есть шанс завершить работу некоторых системных служб, и тогда вам придется вручную перезагрузить компьютер.
Как снизить нагрузку на ЦП Если ваш компьютер начинает периодически «тормозить», то, что раньше делалось мгновенно, теперь много работает
windows 10: как уменьшить загрузку ЦП путем отключения ненужных компонентов, служб и процессов
Наверняка для многих пользователей ПК не секрет, что, несмотря на заявленные минимальные системные требования, Windows 10 по сравнению со своими предшественниками выглядит довольно «прожорливой» с точки зрения используемых ресурсов. Теперь мы обсудим, как уменьшить использование ЦП и уменьшить потребление оперативной памяти. Это можно сделать несколькими способами, часто независимо друг от друга.
windows 10: как уменьшить загрузку ЦП? Общие правила.
Прежде чем приступить к практическому использованию рекомендованных готовых решений, рассмотрим основные методы отключения ненужных сервисов и компонентов.
обращаем ваше внимание на следующий факт: для решения задачи, как снизить нагрузку на процессор или уменьшить использование оперативной памяти, можно использовать следующие разделы:
- стандарт «Управление деятельностью»;
- конфигурация системы;
- его компоненты;
- услуга.
Можно, конечно, в реестр покопаться. Однако для начинающего пользователя это будет довольно проблематично. Кроме того, большинство настроек можно выполнить без использования этого метода.
Какие процессы в «Диспетчере задач» можно отключить?
Как правило, первым делом при увеличении потребления системных ресурсов обычно пользователи начинают активно вызывать «Диспетчер задач» (сочетание Ctrl + Alt + Del, Crel + Alt + Esc, taskmgr в консоли Запустить»).
Конечно, здесь отображаются все активные в данный момент процессы или приложения и службы, работающие в фоновом режиме. Сразу сделаем первое наблюдение. «Диспетчер задач» Windows 10 в стандартном режиме позволяет просматривать или отключать службы и процессы только один раз. Это характерно для всех систем Microsoft. Другими словами, если процесс запускается вместе с системой, он будет повторно активирован при перезапуске.
Однако из всего, что отображает диспетчер задач Windows 10, в первую очередь можно безопасно отключить только пользовательские процессы. Если вы обратите внимание, в столбце типа запущенного процесса можно найти три типа описаний: процессы Windows, фоновые процессы и приложения. Само собой разумеется, что когда дело доходит до снижения загрузки ЦП, следует исходить из того, что системные службы нельзя отключить. Это может иметь непредсказуемые последствия. Все, что помечено как «Приложение», может быть завершено (это программы, работающие в оконном режиме).
В разделе об услугах и процессах нужно быть предельно внимательным. Отключить что? Например, если в вашей системе не установлен принтер, вы можете отключить службу печати, работающую в фоновом режиме, spoolsv.exe (Spooler — «Диспетчер печати»). В общем, вы должны сначала проверить, какой процесс вызывает максимальную загрузку процессора, и только затем принять решение об его отключении. Но, опять же, арест будет разовым. Чтобы предотвратить перезапуск процесса при перезагрузке компьютера, вы должны сначала использовать хотя бы отключение элементов автозагрузки.
Управление автозагрузкой
Есть два основных варианта отключения служб, начиная с Windows. В первом случае можно обратиться к вкладке автозагрузки, которая доступна в самом «Диспетчере задач», во втором — воспользоваться настройкой конфигурации.
В «Диспетчере задач» это сделать довольно просто: нужно щелкнуть правой кнопкой мыши подменю и выбрать команду выключения. Чуть правее находится столбец, в котором есть описание степени влияния процесса на систему. В общем, в этом разделе можно отключить абсолютно все, оставив только службу Защитника Windows. Если установлен качественный антивирус, его тоже можно отключить. Команда msconfig используется для ввода параметров конфигурации. Пишется в соответствующей строке меню «Выполнить», после чего выбирается раздел автозагрузки, но он снова ведет пользователя в «Диспетчер задач».
Лучше зайти во вкладку услуг. Чтобы случайно не отключить что-то важное, вы можете установить флажок рядом с скрытыми службами Microsoft, а затем посмотреть, что осталось. В принципе, вы можете оставить плагин Adobe Flash Player только прерванным, поскольку он используется в браузерах. В обоих случаях потребуется перезагрузить компьютер. Это предварительное условие для того, чтобы изменения вступили в силу.
Отключение ненужных компонентов системы
Однако, чтобы не рыться в компонентах конфигурации системы, вопрос, как снизить нагрузку на ЦП из-за наличия ненужных активных сервисов, решается отключением некоторых функций системы.
Для этого в «Панели управления» нужно найти раздел программ и компонентов, в котором можно отключить неиспользуемые. Например, здесь вы можете отключить ту же службу печати или модуль Hyper-V, который отвечает за создание и использование виртуальной машины.
Деактивация служб
Многие службы можно отключить в соответствующем разделе управления. Его можно вызвать из самого «Диспетчера задач», нажав кнопку для просмотра служб. Или откройте редактор вручную с помощью команды services.msc в консоли «Выполнить».
Здесь вы можете отключить как минимум три процесса: геолокацию, диагностическое отслеживание и процесс dmwappushservice. Это все шпионские функции системы. Кроме того, если вы используете нетбук без оптического привода, стоит отключить службу записи компакт-дисков. Как правило, вы можете отключить брандмауэр, вторичный вход в систему, беспроводную конфигурацию, службу индексирования поиска Windows, сервер, перечисление мобильных устройств, отладчик, ведение журнала ошибок и помощник по совместимости приложений. Деактивация осуществляется установкой соответствующего параметра запуска в меню, вызываемом двойным щелчком по услуге.
Специальные утилиты
Наконец, если пользователь точно не знает, что можно отключить в системе, или просто не хочет этого делать, он всегда может обратиться за помощью к программам оптимизации. Они сделают за него всю работу. В таких приложениях есть не только система глубокой очистки, но и модули, управляющие теми же элементами автозагрузки, которые система скрывает от глаз пользователя. В результате отключение всего лишнего будет максимально безопасным. Правда, компоненты Windows, о которых говорилось чуть выше, все равно придется отключать в ручном режиме. И здесь мы не рассмотрели отключение визуальных эффектов, которое можно сделать из раздела обслуживания и безопасности или с помощью тех же оптимизаторов.
ᐉ Высокая загрузка ЦП после обновления KB451294: как исправить высокую загрузку ЦП после обновления KB451294: как исправить? После установки
Заявка принята
Довольно распространенная проблема с медленной загрузкой видео и страниц — это нагрузка на центральный процессор вашего компьютера. Эта проблема возникает в следующих случаях:
— На вашем компьютере может быть вирус, который намеренно загружает процессор
— Вы можете запустить приложение, которое загружает ваш компьютер
— и последняя причина — это просто устаревший компьютер, который не может работать достаточно быстро, чтобы обеспечить бесперебойную работу.
Как узнать, в чем причина?
проверить это довольно просто, для начала нужно закрыть все открытые приложения и нажать комбинацию горячих клавиш Ctrl + Alt + Del (если у вас Windows 7 или 8, то после нажатия этих клавиш нужно выбрать пункт Диспетчер задач). Вы должны увидеть следующее открытое окно:
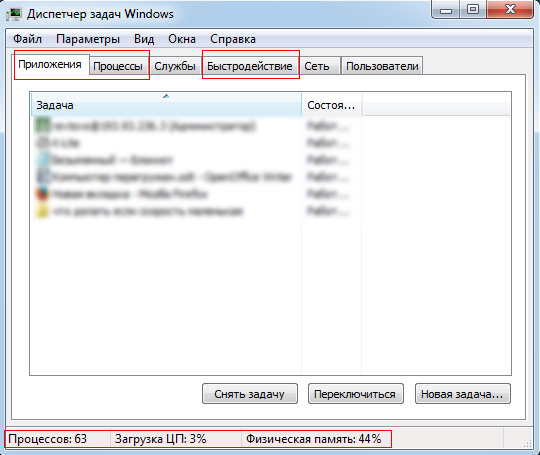
В этом окне есть закладки, нам просто нужно несколько:
Приложения — на этой вкладке отображаются все запущенные приложения (программы
Процессы — это очень необходимая вкладка, где находится весь список запущенных приложений и служб, здесь мы должны убедиться, что никакие приложения не загружают процессор, если загрузка процессора равна или близка к нулю, как на изображении ниже, то все в порядке:
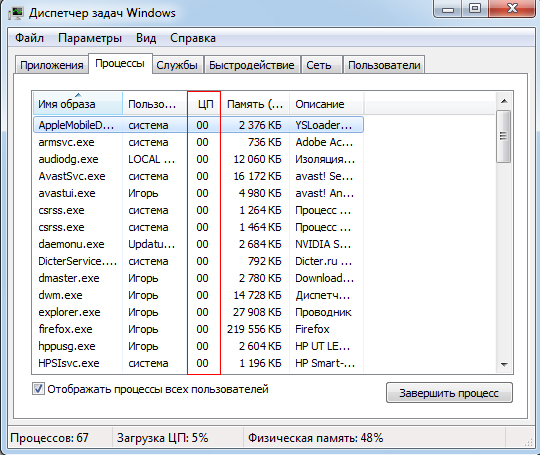
Если есть приложение, которое постоянно загружает процессор более чем на 50%, это может быть свидетельством вируса или слабого процессора.
Производительность — эта вкладка поможет нам определить, насколько загружен процессор при использовании интернета и просмотре видео:
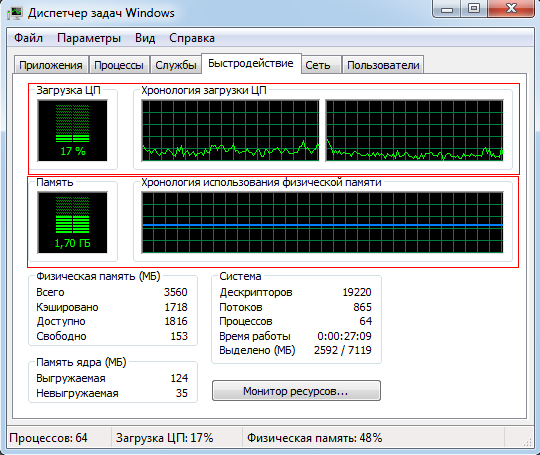
Эта вкладка содержит следующие разделы:
Загрузка процессора — здесь отображается самая важная информация, благодаря которой мы можем определить проблему, о которой поговорим позже.
Память также является важным показателем, показывающим, сколько оперативной памяти загружено.
А затем, чтобы проверить, в чем проблема, откройте вкладку «Производительность», затем откройте браузер и попробуйте воспроизвести любое видео (в полноэкранном режиме), проверьте скорость интернета на сайте speedtest.net
Затем откройте «Диспетчер задач» и посмотрите, как изменился график загрузки процессора. Если ломаная кривая постоянно поднимается выше 80-90%, это говорит о большой нагрузке на процессор, при такой нагрузке у подписчиков наблюдается медленная загрузка страниц, видео, блоков и другие проблемы.
Что делать в такой ситуации?
Высокая нагрузка наблюдается в следующих случаях:
на вашем компьютере есть вирус — в этом случае вам необходимо запустить проверку на вирусы на вашем компьютере.
Перегрев процессора — чаще всего встречается у владельцев ноутбуков, если ваш ноутбук постоянно в движении, это говорит о том, что охлаждение постоянно включено и не справляется со своими задачами. В этом случае вам необходимо обратиться в службу поддержки вашего компьютера для дальнейшей диагностики проблемы.
Устаревший процессор: если ваш компьютер достаточно старый, вполне возможно, что он больше не может справляться с нагрузкой, которую вы на него возлагаете.
Источники
- https://itigic.com/ru/save-ram-and-cpu-when-browsing-5-tricks/
- https://timashevsk-game.ru/%D0%BA%D0%B0%D0%BA-%D1%83%D0%BC%D0%B5%D0%BD%D1%8C%D1%88%D0%B8%D1%82%D1%8C-%D0%B7%D0%B0%D0%B3%D1%80%D1%83%D0%B7%D0%BA%D1%83-%D1%86%D0%BF-new-world/
- http://composs.ru/processor-zagruzhen-na-100-procentov-bez-prichin/
- https://glazeandcoffee.ru/kak-umenshit-nagruzku/
- https://xn--c1a8aza.xn--p1ai/zagruzka/kak-snizit-zagruzku-tsp-na-windows-10.html








