В апреле 2017 года Dolby Access стал доступен в магазине Windows Store. В обновлении «Windows 10 Creators Update» компания Microsoft добавила поддержку этой технологии под названием «Dolby Atmos» в операционную систему Windows 10.
Пространственный звук Windows 10
Современные наушники предлагают виртуальное пространственное звучание. Чтобы по-настоящему погрузиться в игру, необходимо установить программное обеспечение. У пользователей есть возможность включить Spatial Audio непосредственно в Windows 10.
В этой статье объясняется, что такое пространственное аудио в Windows 10. Вы можете выбрать формат Windows Sonic или Dolby Atmos для наушников. Забегая вперед, скажу, что последний вариант на практике гораздо более продуктивен. Даже с недорогими наушниками вы получите ощущение объемного звука.
Что это такое пространственный звук Windows 10
Эта технология обеспечивает потрясающий диапазон, точность и реалистичность звука в играх и фильмах. Найти компаньонов, врагов и препятствия стало намного проще. А диалог, музыка и действие текут не просто в сторону, а вокруг и над вами.
Включите объемный звук, и игры или фильмы станут еще более реалистичными. В то время как Windows Sonic можно использовать с наушниками, Dolby Atmos работает с другими колонками. Остальная часть определения зависит от пользователя.
| Dolby Atmos | Должна быть установлена дополнительно Доступна 30-дневная бесплатная версия Поэтому необходимо приобрести полную версию |
| Windows Sonic | Бесплатная альтернатива от Microsoft Технически она работает примерно так же Уже предустановлена и может быть активирована |
Как включить объёмный звук в Windows 10
В классической панели управления раскройте раздел Оборудование и звук > Звук. Здесь на вкладке Воспроизведение выберите Динамики и выберите Свойства. Теперь выберите формат звука, который вы хотите протестировать, в подразделе Room Sound.
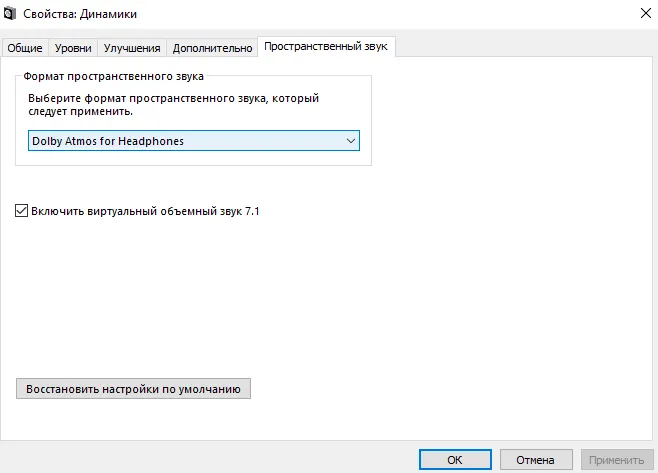
Дополнительно присутствует отметка Включить виртуальный объёмный звук 7.1. Теоретически разница будет заметна на дорогих наушниках и устройствах среднего бюджетного сегмента… Или в подразделе Параметры > Система > Звук выберите Свойства устройства вывода.
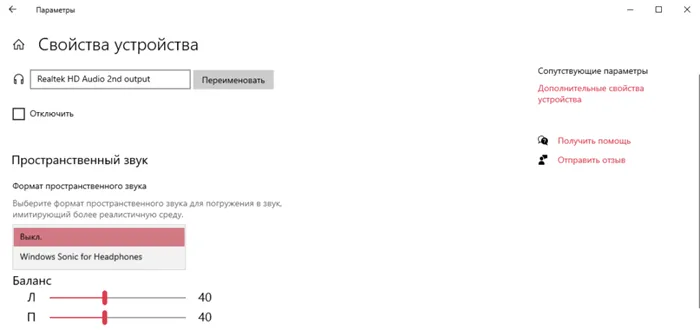
Windows Sonic для наушников Windows 10
В контекстном меню Аудио на панели задач разверните Пространственный звук (который по умолчанию отключен) и выберите Windows Sonic для наушников. Или как показано выше.
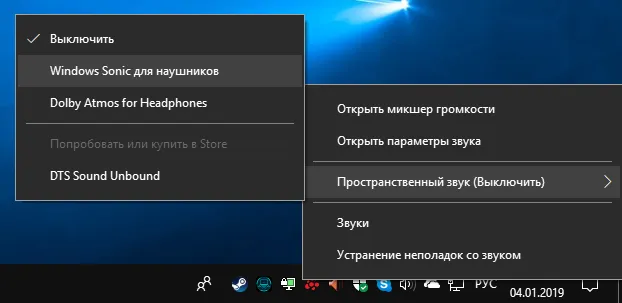
Dolby Atmos for Headphones Windows 10
Если приложение Windows Sonic for Headphones уже установлено, необходимо установить приложение Dolby Atmos for Headphones. Вы можете найти приложение Dolby Access в Microsoft Store или перейти по ссылке ниже.
Демонстрационные ролики, призванные поразить вас, звучат тихо, а тестовые ролики, позволяющие проверить работу всех каналов, включая накладные, найти трудно. Такой подход укрепил мнение многих пользователей, что эти программы и все, что связано с 3D-звуком, является маркетинговым фарсом.
Скриншоты Dolby Access Windows 10
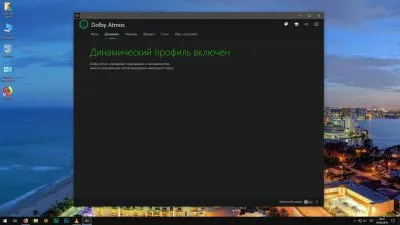
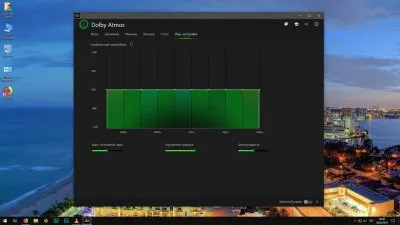
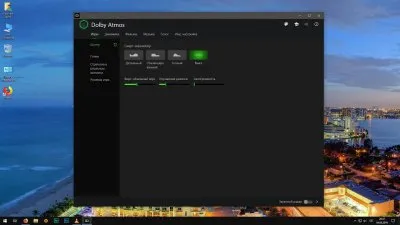
Большинство современных гарнитур предлагают виртуальный объемный звук в стерео. Однако, чтобы получить действительно захватывающий игровой опыт, пользователи должны установить драйверы производителя гарнитуры. У пользователей есть возможность включить объемный звук непосредственно в операционной системе Windows 10.
В этой статье мы объясним, что такое объемный звук и как включить объемный звук в Windows 10. Мы подробно рассказываем о том, как настроить Windows Sonic для наушников и Dolby Atmos для наушников Windows 10. На практике ощущение объемного звучания заметно усиливается при использовании Dolby Atmos для наушников.
Что такое пространственный звук в Windows 10
Технология Spatial Audio добавляет удивительный диапазон, точность и реалистичность в игры и фильмы. Найти компаньонов, врагов и препятствия на слух становится намного проще. А диалог, музыка и действие текут не просто в сторону, а вокруг и над вами. Реалистичность в играх или фильмах значительно повышается, если включить объемный звук.
Windows Sonic для наушников или Dolby Atmos для наушников в настоящее время доступны для пользователей Windows 10. В то время как Windows Sonic можно использовать только для наушников, Dolby Atmos для наушников работает и с другими акустическими системами. Dolby Atmos также должен быть установлен отдельно. Существует бесплатная 30-дневная версия, после чего пользователь должен приобрести полную версию.
Windows Sonic — это бесплатная альтернатива Dolby Atmos от Microsoft. По словам самой компании, Windows Sonic для наушников технологически примерно так же хорош, как Dolby Atmos. Определение лидера среди современных форматов объемного звука мы оставим на усмотрение пользователей, поскольку на вкус и цвет товарищей нет.
Как включить объемный звук в Windows 10
Объемные звуки активируются на стандартной панели управления в окне Audio Setup. Перед активацией объемного звука убедитесь, что установлены все необходимые драйверы. См. также, как найти Панель управления в обновлении операционной системы Windows 10.
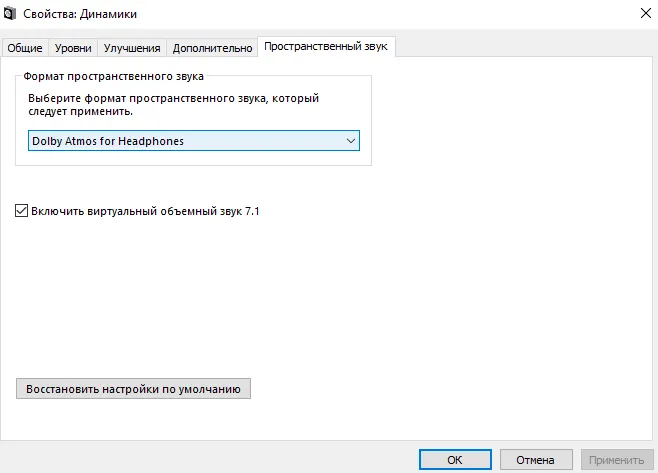
- Откройте панель управления по умолчанию, выполнив команду control в окне Win+R.
- Дальше переходим в раздел Оборудование и звук > Звук
- На вкладке Воспроизведение выделите Динамики и нажмите Свойства.
- Перейдите в раздел объемного звучания и выберите нужный формат объемного звучания.
Помимо выбора формата объемного звучания, пользователь может активировать виртуальный объемный звук 7.1. Разница будет заметна на дорогих колонках или наушниках и на устройствах среднего класса. Опция включения виртуального объемного звука 7.1 доступна при использовании форматов объемного звука Windows Sonic и Dolby Atmos.
Windows Sonic для наушников Windows 10
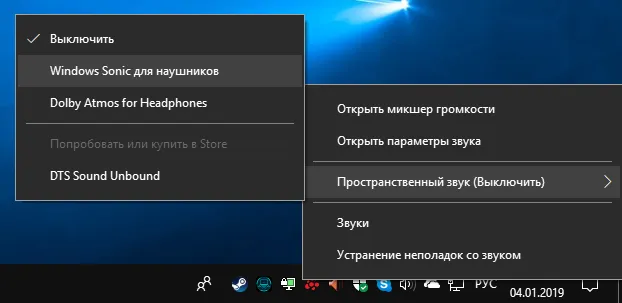
Щелкните правой кнопкой мыши на значке звука в системном трее. Затем в открывшемся контекстном меню наведите указатель мыши на Пространственный звук (который по умолчанию выключен) и выберите Windows Sonic для наушников.
Dolby Atmos for Headphones Windows 10
Если приложение Windows Sonic for Headphones уже установлено, вам нужно будет самостоятельно установить приложение Dolby Atmos for Headphones. Найдите приложение Dolby Access в Microsoft Store или просто перейдите по ссылке ниже и установите его.
Хотите получить высококачественный объемный звук через наушники или в домашнем кинотеатре? Нажмите здесь для получения инструкций.
С каждой новой версией (обновлением) операционной системы Windows 10 разработчики продолжают удивлять пользователей различными полезными мини-функциями. Как только вы откроете пункты Система, Устройство, Персонализация, Конфиденциальность и т.д. Настройки, вы найдете на первый взгляд не очень очевидные, но очень полезные настройки.
И кто бы что ни говорил, Microsoft разрабатывает свою операционную систему в первую очередь для нас с вами. Все эти заявления о том, что они собирают конфиденциальные данные, что они шпионят за нами — это чушь!
Ответственный пользователь настроит систему таким образом, чтобы минимизировать передачу конфиденциальной информации другой стороне. Если вы не хотите, чтобы данные о ваших предпочтениях собирались, снимите этот флажок. Скучно — заблокируйте рекламу. Опасайтесь вирусов и других вредоносных приложений — используйте официальное, не взломанное программное обеспечение!
А если вам не нравится сама Windows, найдите ей замену в виде Linux или macOS. Но мы не будем сейчас об этом говорить!
Последнее обновление системы включает новую функцию «Пространственный звук». Когда вы включите его, вам покажется, что звук воспроизводится вокруг вас, а не через наушники. Говоря немного по-другому, это будет 3D или объемное изображение.
Как видите, Microsoft никак не принуждает пользователя к этой функции, поскольку она отключена по умолчанию. Далее мы узнаем, как его включить.
Объемные звуки активируются на стандартной панели управления в окне Audio Setup. Перед активацией объемного звука убедитесь, что установлены все необходимые драйверы. См. также, как найти Панель управления в обновлении операционной системы Windows 10.
Как включить Долби Атмос
Подключите наушники к компьютеру, щелкните правой кнопкой мыши значок динамика на панели задач и выберите в меню пункт Surround Sound. Возможные варианты — Windows Sonic или Dolby Atmos для наушников.
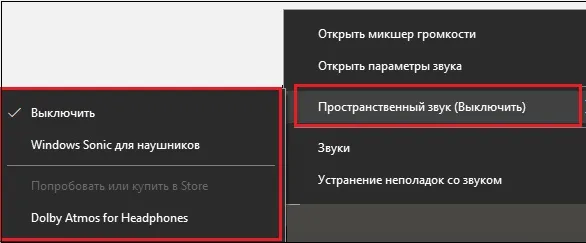
Если вы подключили ресивер к компьютеру через HDMI, в меню отображается только одна опция: «Dolby Atmos для систем домашнего кинотеатра».

Установка приложения Dolby Access
Если «Dolby Atmos» недоступен в настройках звука, для его установки необходимо приложение «Dolby Access», которое можно загрузить из Microsoft Store.
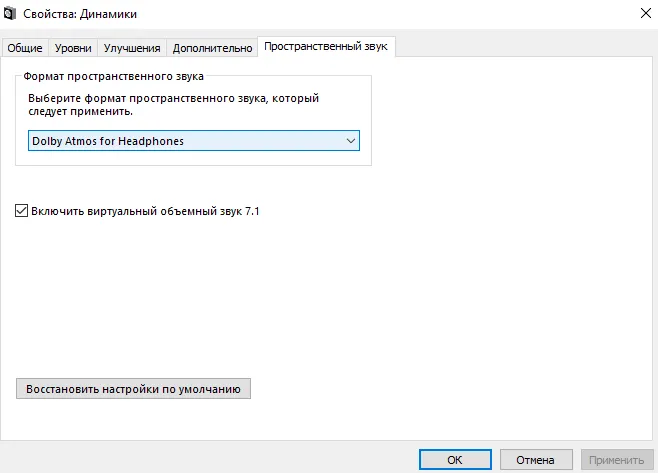
Перейдите по этой ссылке и установите приложение в Digital Store. После установки и перезагрузки компьютера в настройках Windows появится «Dolby Atmos».
Объемные звуки активируются на стандартной панели управления в окне Audio Setup. Перед активацией объемного звука убедитесь, что установлены все необходимые драйверы. См. также, как найти Панель управления в обновлении операционной системы Windows 10.
Как установить Dolby Access на ПК
Установите приложение из Microsoft Store. 2. Перезагрузите компьютер.
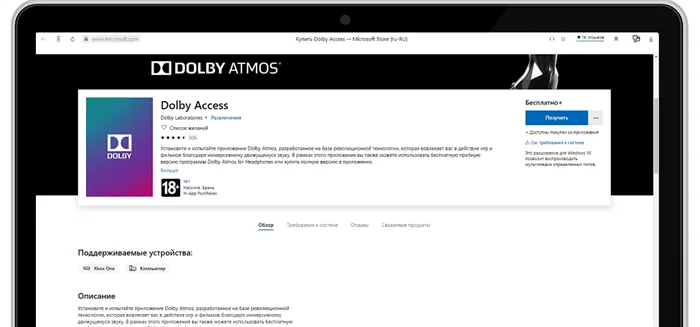
Dolby Access доступен в Microsoft Store
В этой статье мы объяснили, что такое Dolby Access и как его использовать для настройки 3D-звука на компьютере. Это приложение Dolby Atmos обеспечивает объемное звучание даже через наушники.








