Microsoft немного изменила интерфейс системы и добавила несколько способов размещения ярлыка на рабочем столе. Несмотря на тихое возмущение опытных пользователей ранних версий Windows, где «все равно все работало», теперь доступ к ярлыку может осуществляться несколькими независимыми способами.
Как в Windows 10 вернуть ярлык «Этот компьютер»
Значок «Этот компьютер» присутствует по умолчанию в последних операционных системах. Причина исчезновения может быть как случайной, так и вызванной вредоносным ПО. В любом случае, найти эту икону снова сложнее, чем другие. Поэтому необходимо узнать, как сбросить ярлык «Этот компьютер» в Windows 10, используя различные методы (некоторые из них могут быть неэффективны на некоторых версиях операционной системы).
Прежде всего, следует обратить внимание на известные вам способы решения проблемы. Эти методы обычно имеют определенные преимущества, такие как высокая производительность, низкие временные затраты и простота использования.
С помощью настроек персонализации
Этот метод является одним из самых простых и поэтому отлично подходит для неопытных пользователей компьютеров. Первый шаг — открыть таблицу. Для этого щелкните по пустому месту на рабочем столе вашего компьютера. Затем в появившемся списке найдите пункт «Персонализация» (обычно в самом низу).
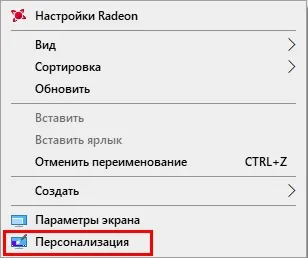
Затем перейдите в раздел «Темы». Если вы прокрутите страницу вниз, вы увидите следующий пункт:
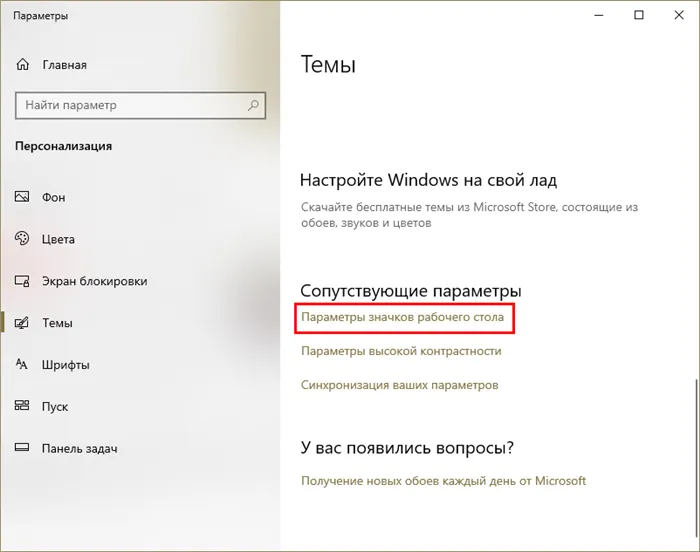
Если вы щелкните по нему, откроется новое окно. Здесь вы найдете список ключевых значков, которые нельзя добавить обычным способом. Чтобы вернуть значок «Этот компьютер» на рабочий стол, посмотрите в верхнюю часть окна. Просто поставьте галочку напротив нужного пункта и нажмите «Применить» или «ОК».
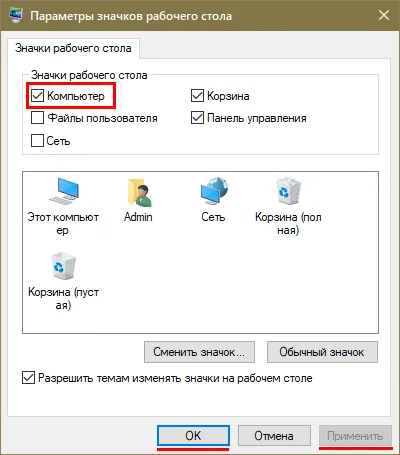
Через окно «Выполнить»
Этот вариант, как известно, позволяет решить проблему в кратчайшие сроки. Комбинация клавиш Win+R открывает окно. Он содержит строку, в которую можно вводить различные команды.
Чтобы сбросить значок, необходимо ввести следующее:
Rundll32 shell32.dll,Control_RunDLL.cpl,,5
После нажатия на кнопку «OK» появится окно, которое уже отображалось в предыдущем методе, т.е. параметры символа. Если вы выполните описанные выше инструкции, символ будет добавлен снова.
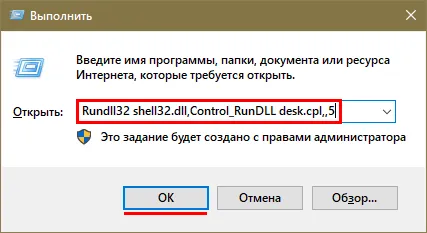
Применение редактора реестра
Этот метод гораздо менее популярен, так как требует определенных знаний и много времени. Кроме того, многие люди боятся изменять какие-либо значения в реестре. С другой стороны, более опытные владельцы ПК используют его.
Вам нужно снова открыть окно «Выполнить». Затем введите в строке «regedit». Появится новое окно с папками слева и параметрами справа. Сначала необходимо перейти по пути, показанному на рисунке ниже:
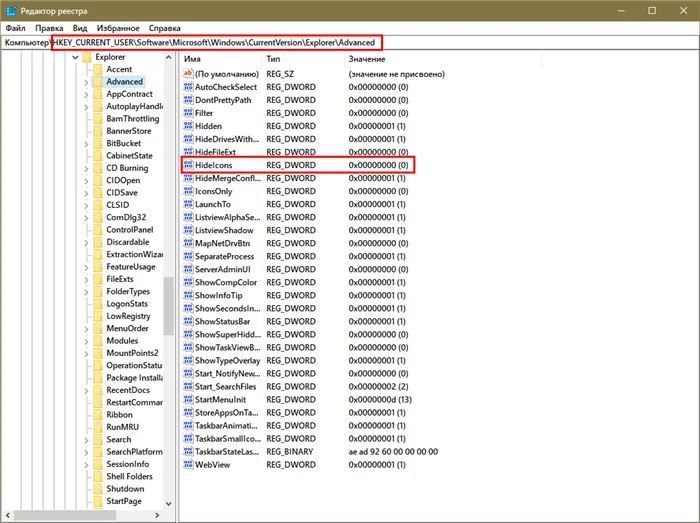
Обведенный кружком параметр должен быть настроен. Для этого необходимо дважды щелкнуть по нему. Затем нужно найти строку «Value» и установить ее в 0. После этого рекомендуется перезагрузить компьютер.
Важно отметить, что в некоторых случаях нужный предмет может отсутствовать. Однако его можно создать самостоятельно за несколько шагов:
- Нажмите на ПКМ в свободной части окна.
- Выберите параметр DWORD.
- Назовите его, как показано на скриншоте выше.
Как добавить ярлык «Этот компьютер» через меню «Пуск»
Этот простой метод не очень популярен, но он позволяет быстро и легко добавить нужный значок. Откройте меню «Пуск» и найдите название ярлыка. После этого программа должна появиться в списке программ. Когда вы нажмете на него с помощью ПКМ, вы должны выбрать следующий пункт:
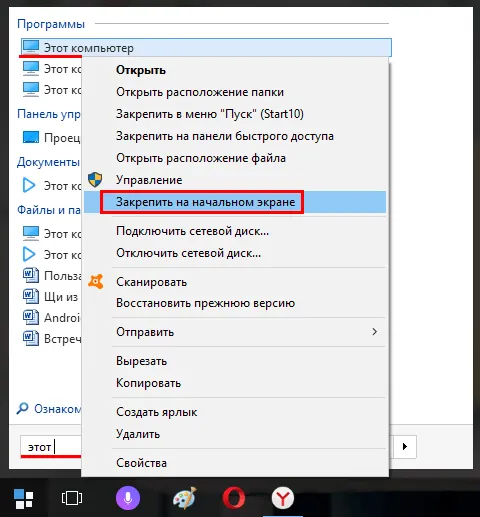
Соответствующая плитка отображается с правой стороны. Нажмите и удерживайте кнопку LKM, чтобы перетащить его на рабочий стол. Если нужный раздел отсутствует, используйте неправильную версию меню. Чтобы переключиться в другой режим, нужно снова нажать кнопку «Пуск» и найти в списке «Меню Windows 10».
Если подытожить статью, то самый простой способ — восстановить значок в параметрах персонализации. Этот метод подходит как для новичков, так и для опытных пользователей. В то же время он считается самым эффективным.
Microsoft немного изменила интерфейс системы и добавила несколько способов размещения ярлыка на рабочем столе. Несмотря на тихое возмущение опытных пользователей ранних версий Windows, где «все равно все работало», теперь доступ к ярлыку может осуществляться несколькими независимыми способами.
Добавление ярлыка «Мой компьютер» на Рабочий стол в Windows 10

Windows 10 во многом отличается от своих предшественников, особенно в плане визуального оформления. Например, при первом запуске этой операционной системы пользователя встречает чистый рабочий стол с ярлыком корзины и, с недавних пор, браузером Microsoft Edge по умолчанию. Но привычный и столь необходимый «Мой компьютер» (точнее: «Этот компьютер», поскольку именно так он называется в Windows 10) отсутствует. В этой статье мы объясним, как можно добавить его на рабочий стол.
К сожалению, в Windows 10 невозможно создать ярлык на «Мой компьютер», как это происходит со всеми другими приложениями. Причина в том, что у этого каталога нет собственного адреса. Добавить нужный ярлык можно только в разделе «Параметры значка рабочего стола». Однако последние можно открыть двумя разными способами, хотя некоторое время назад их было больше.

«Параметры» системы
Основные функции Windows 10 управляются и детально настраиваются в системных настройках. Там же находится меню «Персонализация», которое предлагает быстрое решение нашей текущей проблемы.
Окно «Выполнить»
Вы можете открыть интересующие вас «Параметры значков рабочего стола» более простым способом.
- Откройте окно «Выполнить». Нажав «WIN+R» на клавиатуре. Введите команду «Open» (как показано ниже) и нажмите «OK» или «ENTER» для ее выполнения.
Комбинация клавиш для быстрого вызова
Для каждого из ярлыков на рабочем столе Windows 10 можно назначить свою комбинацию клавиш, чтобы обеспечить быстрый доступ к ним. «Этот компьютер», помещенный в рабочую область в предыдущем шаге, сначала не является ярлыком, но это можно легко исправить.

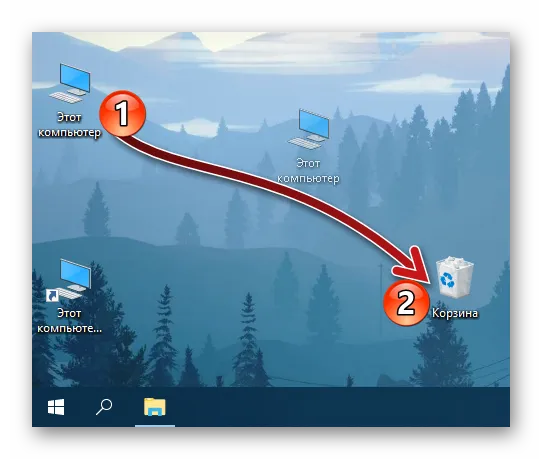
После выполнения описанных выше действий оригинальный значок «Этот компьютер» не является ярлыком. который не является ярлыком, можно удалить.
Если вы не смогли решить проблему с помощью внутренних инструментов, можно использовать виджеты сторонних производителей. О чем это: Вы устанавливаете небольшую программу, которая позволяет разместить на рабочем столе полезные инструменты (часы, ссылки на мой компьютер, документы и т.д.). См. следующую иллюстрацию. 👇
Изменение через «Редактор реестра»
Более сложный метод, который необходим только для энтузиастов администрирования или при очень специфических проблемах с открытием предыдущего приложения.
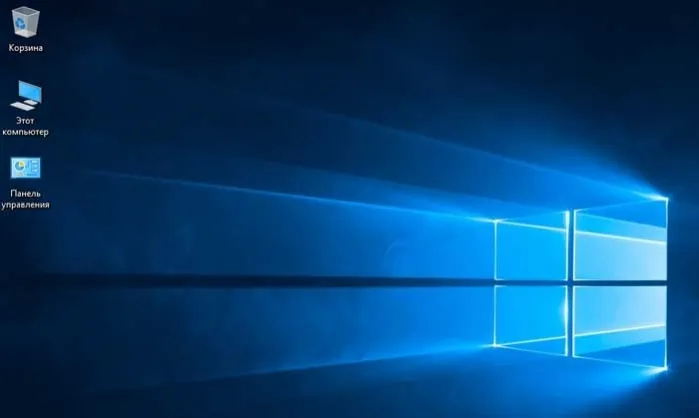
Это важно: все операции в «Редакторе реестра» должны выполняться очень осторожно. При неправильном выполнении все значки рабочего стола, ярлыки программ и файлов могут исчезнуть. Выполнение корректирующего действия уже не поможет.
Чтобы создать ярлык с помощью записи в реестре, выполните следующие действия:
-
Активируйте «Редактор реестра». Проще всего это сделать через меню «Выполнить», которое вызывается нажатием Win+R и одновременным вводом «regedit», а затем нажатием «OK».
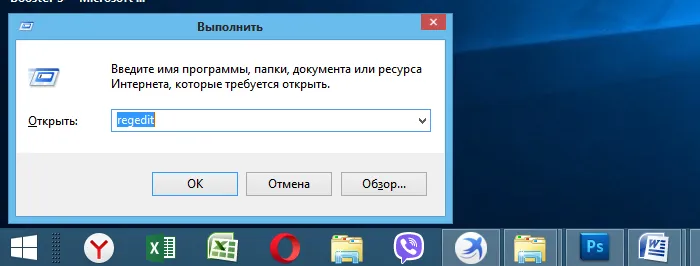
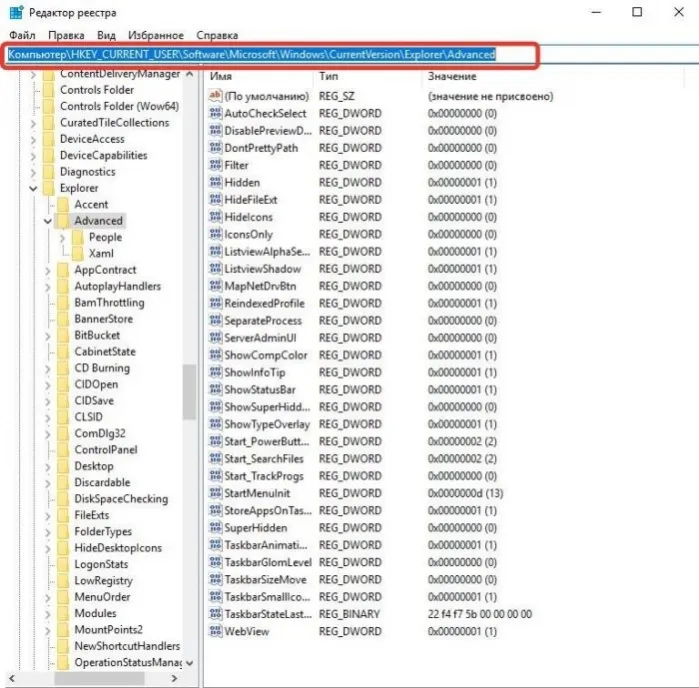
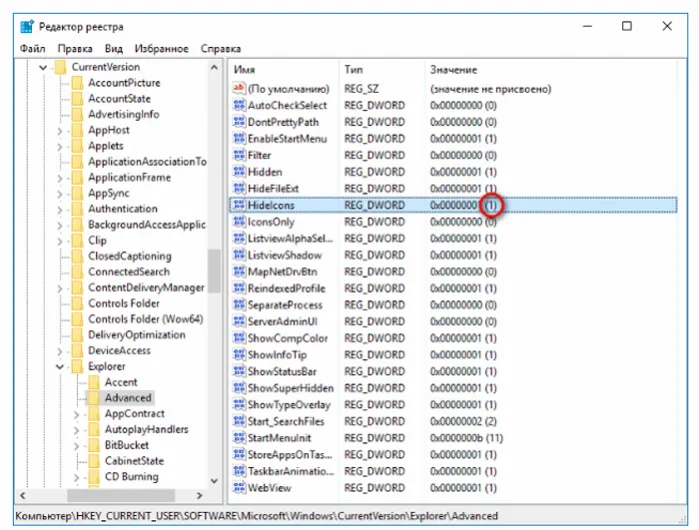
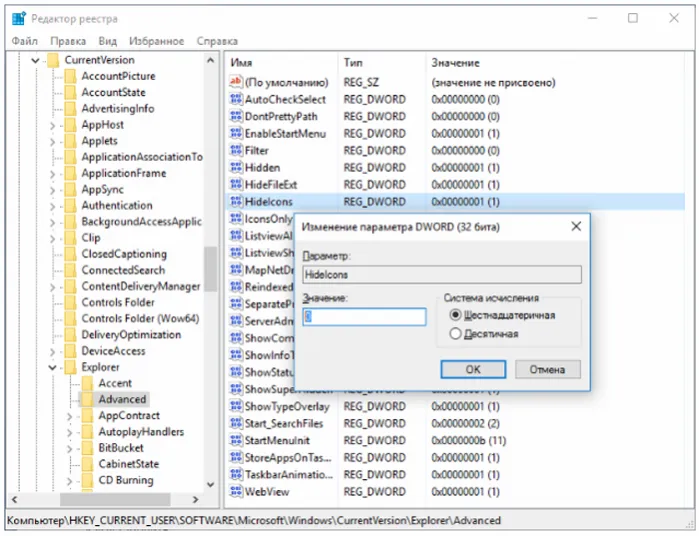
Если параметр не существует, создайте его. Для этого:
-
Щелкните правой кнопкой мыши на пустой области и наведите курсор на опцию «Создать»,
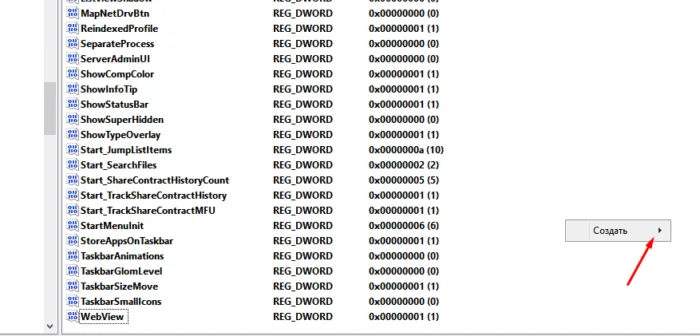
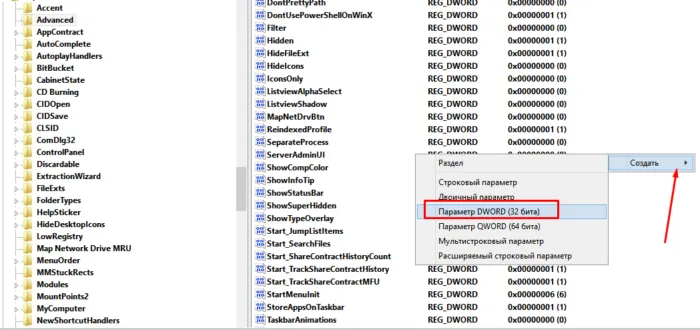
После внесения изменений перезагрузите компьютер. После перезапуска все скрытые значки будут отображены на рабочем столе.
Использование «Проводника» для создания ярлыка вручную
Помимо сложных способов включения ярлыков, есть еще один, который не требует сложных команд реестра и изменения настроек системы.
Шаг 1: Щелкните правой кнопкой мыши кнопку «Пуск». В появившемся контекстном меню выберите строку «Исследовать».
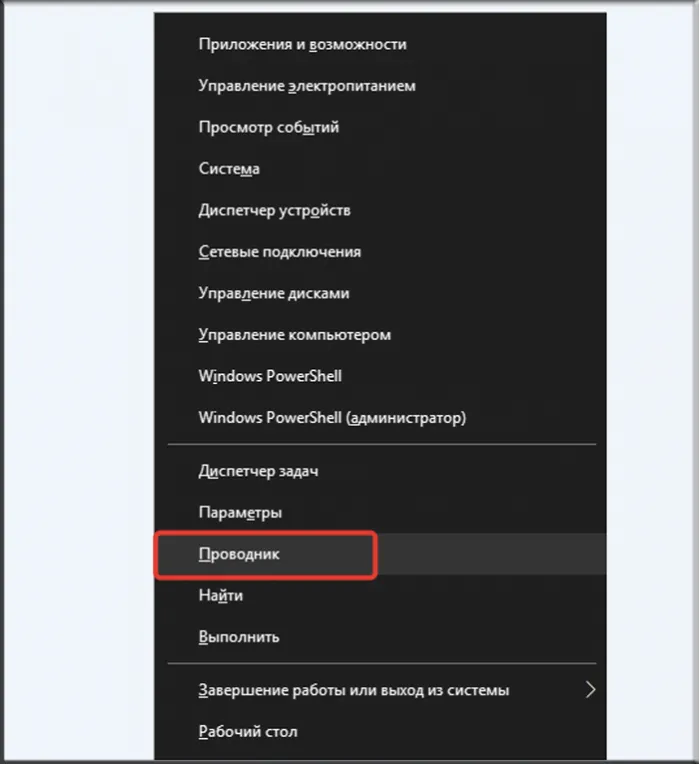
Примечание. Кроме того, вы можете открыть проводник через меню «Выполнить» командой «explorer». Или воспользуйтесь комбинацией клавиш «Win+E».
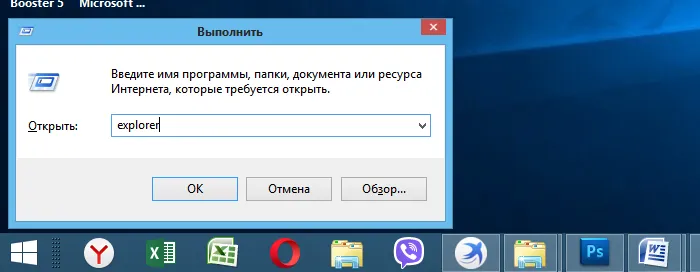
Шаг 2. Найдите «Мой компьютер» (Windows 8 и ниже) или «Этот компьютер» (Windows 10) в списке папок слева.
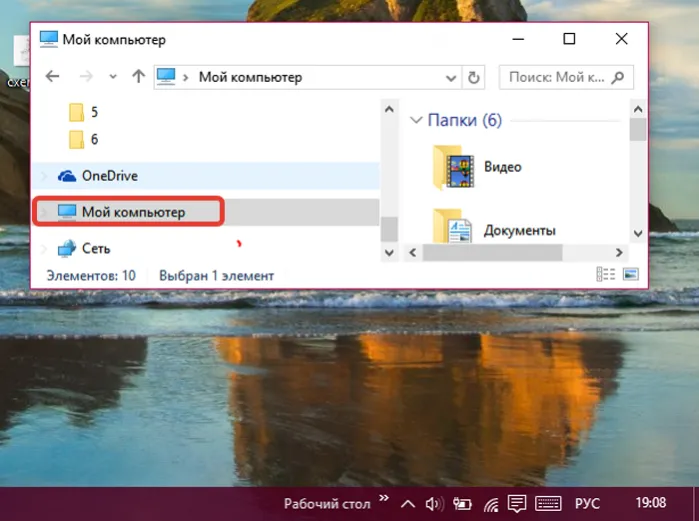
Шаг 3. Щелкните левой кнопкой мыши пустое место на рабочем столе.
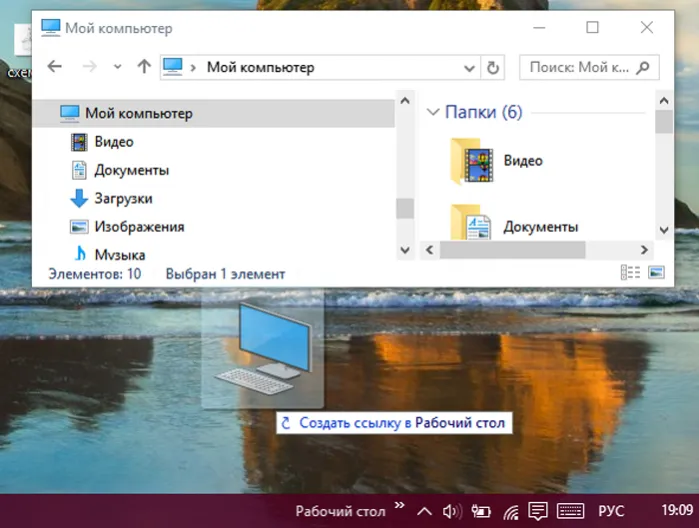
Нажмите и удерживайте левой кнопкой мыши на «Мой компьютер» и переместите ярлык на рабочий стол, затем отпустите его.
Ярлык или системное приложение — сравнение
В чем разница между ярлыком, созданным таким образом, и системным значком? Есть несколько тонких различий.
Щелкните правой кнопкой мыши на значке и в появившемся системном меню выберите пункт Свойства:
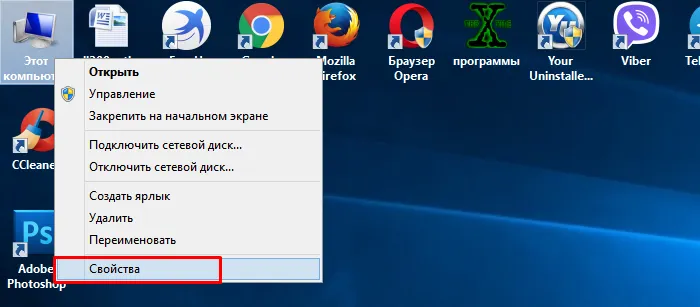
Щелкните правой кнопкой мыши по значку или ярлыку «Этот компьютер», а затем левой кнопкой мыши по пункту «Свойства».
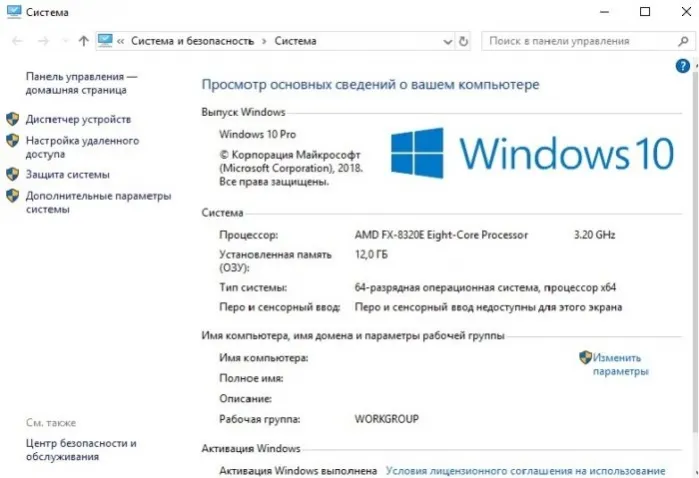
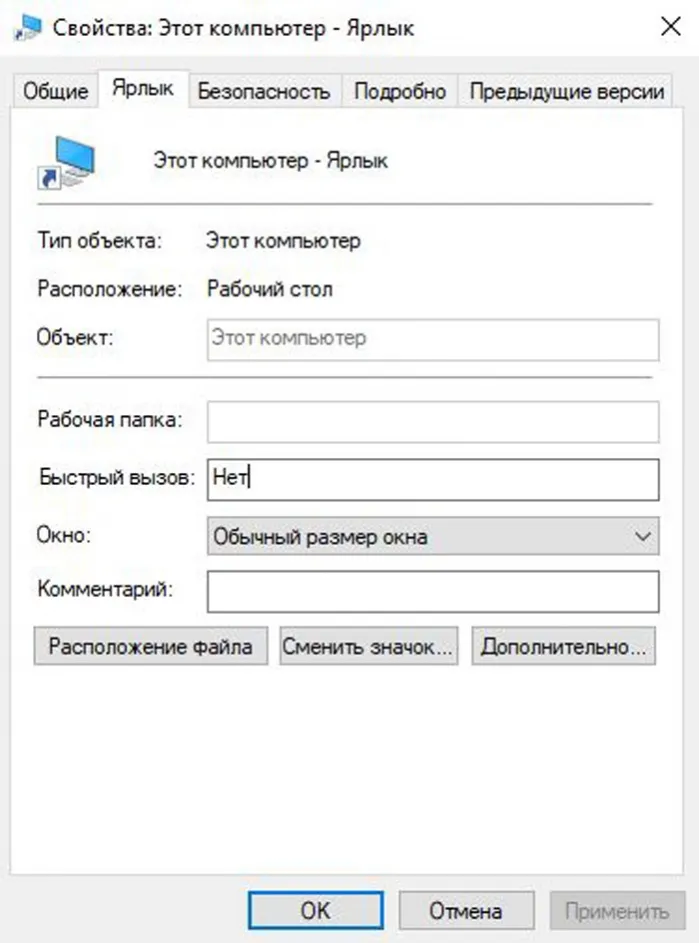
Также можно присвоить ярлыку собственную комбинацию для его открытия. Это также делается в свойствах, где ярлык может быть установлен в разделе «Ярлыки».
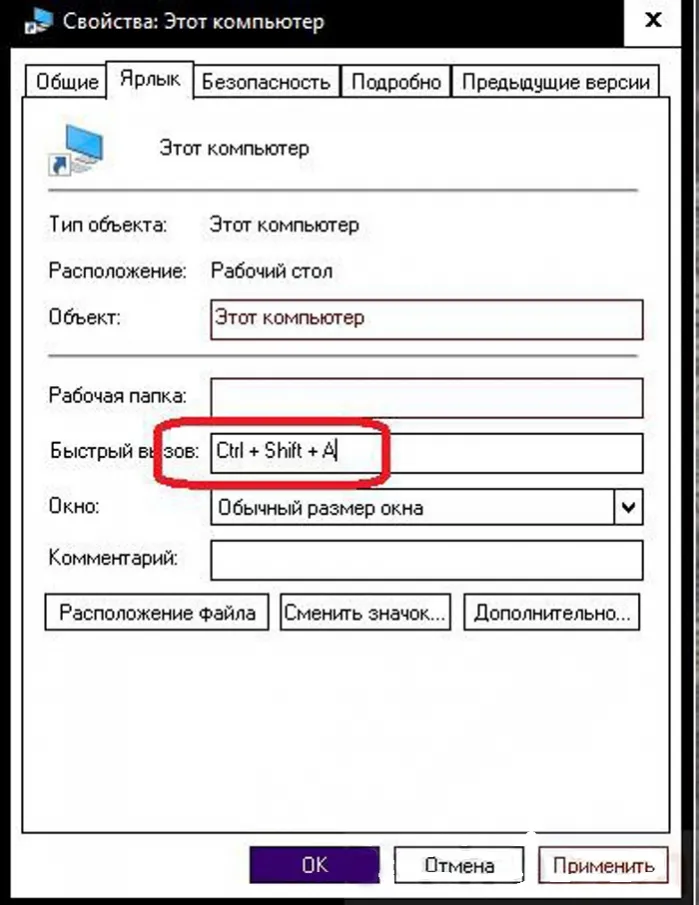
Наконец, созданный ярлык по умолчанию может быть запущен от имени администратора, в то время как приложение автоматически назначает разрешения для текущего ярлыка. Это может сэкономить несколько десятков секунд времени при ежедневном использовании, если у вас нет учетной записи администратора.
В свойствах ярлыка нажмите на опцию «Дополнительно» и установите флажок «Запуск от имени администратора».

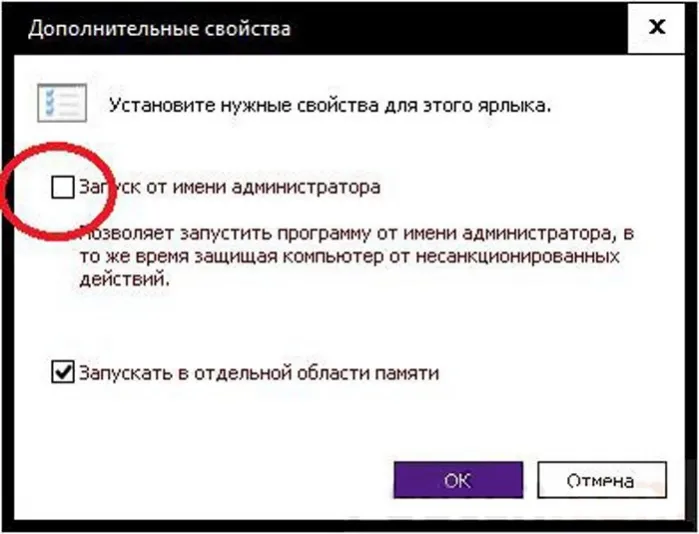
Это автоматически даст максимальное разрешение всем, кто использует ярлык.
Видео — Как добавить на рабочий стол значок «Мой компьютер» в Windows 10
Если значок вдруг отсутствует или вы хотите поместить его на рабочий стол или стартовый экран, введите в системном поиске «Explorer», щелкните правой кнопкой мыши на найденном результате и выберите «Pin to Start Screen».
Windows 7
В этой операционной системе просто откройте меню START, щелкните правой кнопкой мыши на меню «Компьютер» и выберите «Показать на рабочем столе». См. пример ниже. 👇
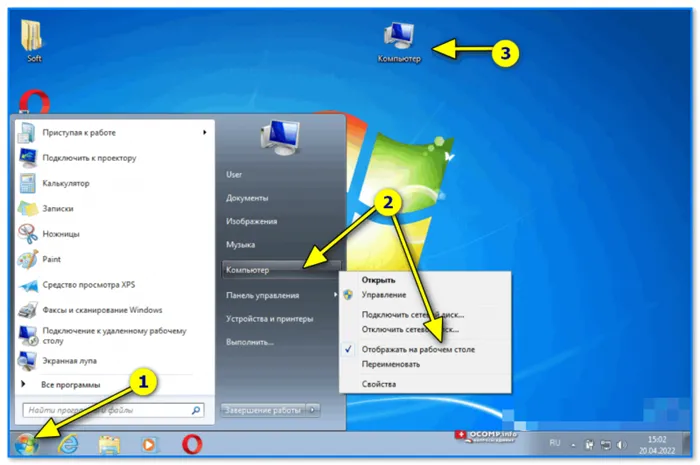
Компьютер — Отображение на рабочем столе (Windows 7)
Кроме того, можно щелкнуть правой кнопкой мыши в любом месте рабочего стола, выбрать «Настроить» и щелкнуть «Изменить значки рабочего стола» в меню слева. Все, что вам нужно сделать, это поставить галочки напротив нужных пунктов.








