Важное уточнение: автоматическая установка работает только тогда, когда компьютер подключен к Интернету. Кроме того, старые модели не поддерживают этот способ добавления устройства, поэтому пользователям следует прибегнуть к альтернативным вариантам.
Как подключить принтер к ноутбуку или компьютеру без диска или если нет дисковода
Существует несколько ситуаций, когда пользователь может не иметь возможности использовать диск с драйверами принтера. Возможно, компакт-диск отсутствовал на момент покупки, диск был поврежден или утерян со временем, или в ноутбуке нет дисковода. В любом случае, несмотря на проблему, можно подключить и добавить принтер в систему Windows.
Но прежде чем установить принтер на компьютер под управлением Windows 7 или 10 без установочного диска, необходимо получить драйвер одним из возможных способов. В противном случае принтер может не появиться в списке устройств, будет считаться нераспознанным и не сможет печатать документы с вашего компьютера.
Версия операционной системы не имеет значения, все шаги практически идентичны. Принцип работы тот же, только интерфейс и названия настроек немного отличаются.
Установка без диска вручную
Метод предполагает использование функций Windows. Системная база данных содержит драйверы для широкого круга производителей, моделей принтеров и многофункциональных устройств. Это означает, что файл «.exe» и полный жесткий диск не требуются.
Перед установкой необходимо отключить физическое соединение с принтером. Отсоедините кабель USB от USB-порта ноутбука.
Ручная установка в Windows 7
Нажмите на значок запуска в левом нижнем углу экрана. Выберите меню «Устройства и принтеры».
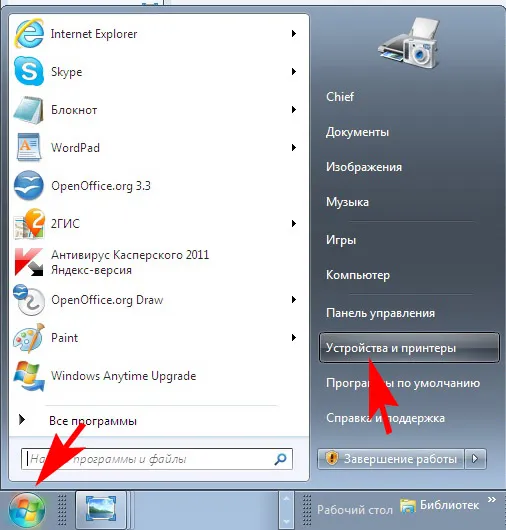
Нажмите на «Настройка принтера» в верхней части окна.
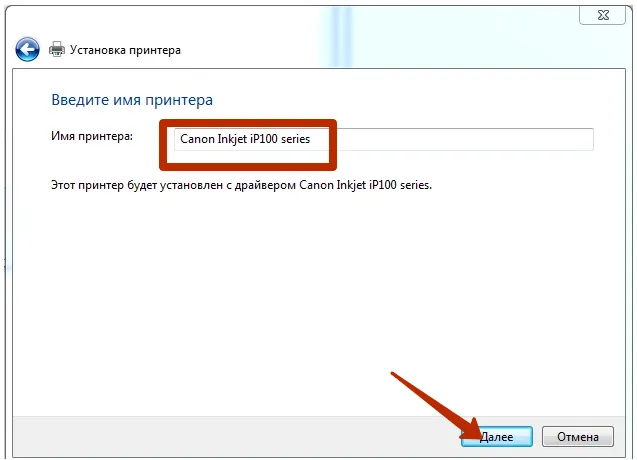
Выберите нужную опцию в зависимости от типа соединения. Если принтер подключен непосредственно к настраиваемому компьютеру, выберите «Добавить локальный принтер».
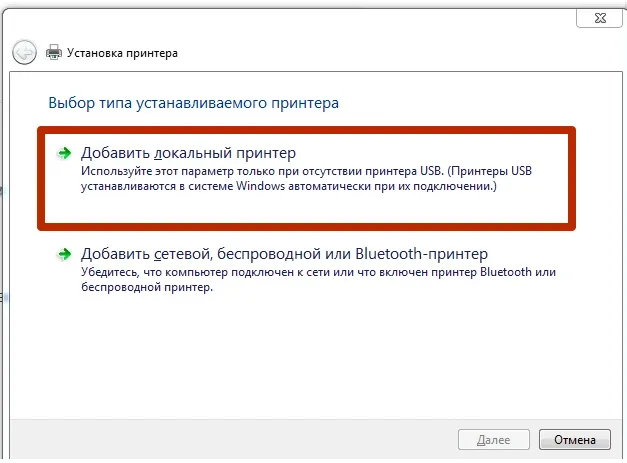
Второй вариант «Добавить сетевой, беспроводной или Bluetooth-принтер» должен быть выбран, если принтер устанавливается через другой компьютер или ноутбук, находящийся в локальной сети.
Ничего не меняйте в поле «Использовать существующее соединение» и нажмите кнопку «Далее».
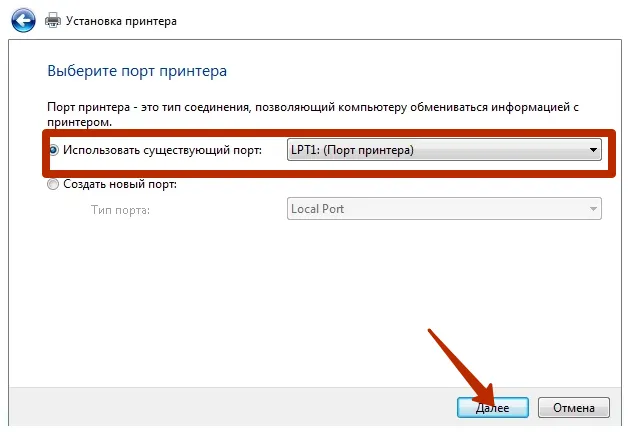
В следующем окне вы можете выбрать один из двух вариантов установки драйвера:
- Установите «Драйверы» из системной базы,
- Выберите файл на жестком диске или в другом месте на компьютере.
Поскольку нам нужно подключить принтер к ноутбуку без установочного диска, мы выбираем первый вариант. Выберите компанию-производителя принтера в колонке Производитель слева и модель устройства справа и нажмите на нее.
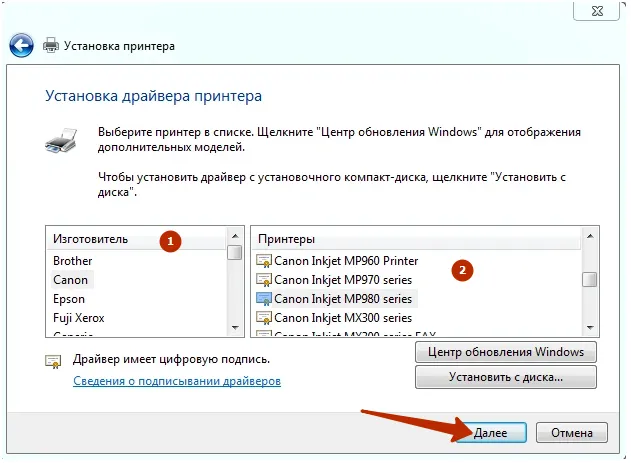
Если текущий список слишком короткий, нет даже нужного производителя, обновите базу данных драйверов, нажав на кнопку «Центр обновления Windows», и дождитесь загрузки данных.
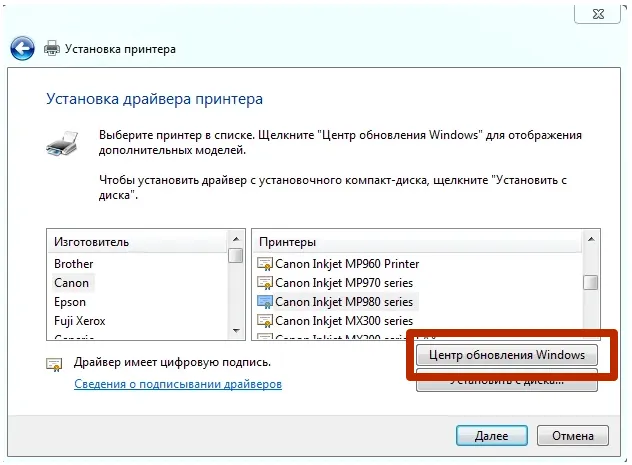
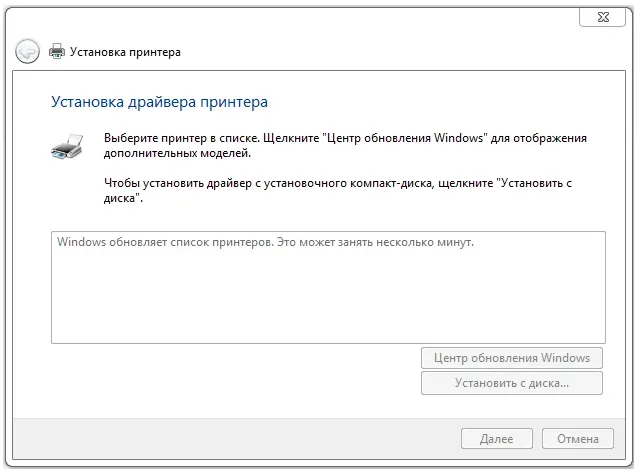
Если ваш принтер не является последней моделью, недавно выпущенной, правильный драйвер почти всегда будет в списке.
Кстати, если вы используете кнопку Установить с диска, вам не нужно выбирать файл установки драйвера на вашем диске. Можно выбрать файл, который вы уже загрузили с веб-сайта производителя (см. ниже).
На следующем этапе вы можете назвать принтер по своему усмотрению, чтобы впоследствии не возникло путаницы при наличии нескольких устройств. Указание простых имен особенно полезно, если устанавливаемое устройство будет находиться среди многих других в сети.
Скачивание драйверов
Можно установить старые принтеры без установочного диска, если у вас есть файл драйвера на компьютере или другом носителе, например, на обычном USB-накопителе.
Единственный способ быстро и правильно получить файл — скачать его из Интернета.
Мы рекомендуем загружать программное обеспечение только из официальных источников. Найдите драйверы в соответствующем разделе сайта по названию модели и выберите версию программного обеспечения для вашей Windows.
Поиск и скачивание по прямым ссылкам
Здесь приведены ссылки на официальные источники производителей, где можно искать бесплатные драйверы по коду модели:
- HP — https://support.hp.com/ru-ru/drivers/printers ,
- Canon — https://www.canon-europe.com/support/business-product-support/ ,
- Epson — https://epson.ru/support/ ,
- Brother — https://support.brother.com/g/b/productsearch.aspx?c=ru&lang=ru&content=dl ,
- Xerox — https://www.support.xerox.com/en-za/search-results#t=DriversDownloads ,
- Samsung — https://www.samsung.com/ru/support/ ,
- Lexmark — http://support.lexmark.com/index?amp;locale=RU&channel=supportAndDownloads&page=productSelection&userlocale=RU_RU&locale=RU&userlocale=RU_RU ,
- DELL — https://www.dell.com/support/home/ru-ru?app=drivers .
Как пользоваться веб-сайтами:
- Перейдите по ссылке, соответствующей модели вашего офисного оборудования,
- найдите поисковую строку, введите модель,
- выполнить поиск,
- При необходимости выберите версию и разрядность операционной системы, на которую вы хотите ее установить,
- После поиска, если необходимо, перейдите на вкладку Драйвер,
- Загрузите наиболее полный пакет драйверов. Это особенно важно для полнофункциональных устройств, объединяющих принтер, сканер и копир в одном аппарате.
Скачивание через поисковую систему
Этот способ приведет вас прямо на страницу компании с необходимыми драйверами.
- Откройте поисковую систему Яндекс или Google.
- Введите поисковый запрос в строку поиска, например, «скачать модель драйвера». Укажите свою модель в круглых скобках и выполните поиск.
- Почти всегда первая ссылка — это страница драйвера для искомой модели. Вы можете проверить, является ли драйвер официальным источником бренда, проверив название компании в начале ссылки или значки подтверждения рядом с результатом поиска. Сайты известных брендов всегда помечены символами.
- Откройте ссылку, выберите свою версию Windows. Если веб-сайт автоматически не распознает вашу систему, нажмите кнопку или ссылку загрузки. Подождите, пока загрузка завершится и вы сможете использовать файл.
Что делать с файлом
После завершения загрузки запустите файл и следуйте инструкциям мастера. В большинстве случаев вам не нужно ничего менять, просто согласитесь со всем. В зависимости от прошивки и модели может потребоваться выбрать тип подключения (USB или Wi-Fi). Вы также можете настроить доступ и установить принтер по умолчанию.
Если подключение к компьютеру не было установлено на этапе установки, драйвер может попросить вас подключиться с помощью кабеля.
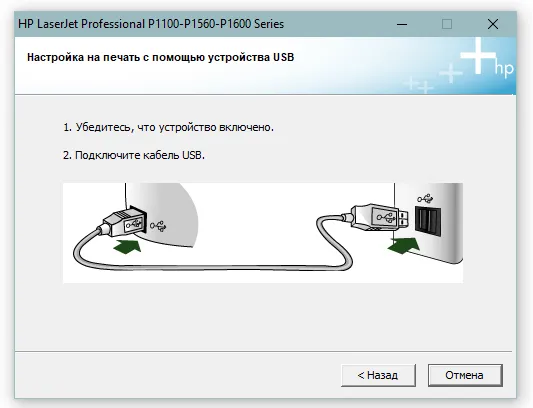
Иногда возникают проблемы с подключением кабеля, и установка не может быть продолжена. В этом случае иногда помогает подключить кабель к другому порту USB или прервать установку, подключить кабель, а затем открыть файл.
Если используется USB-подключение, следует проверить, может ли компьютер распознавать другие устройства, подключенные через USB-порт. Если ни то, ни другое не появляется, это отдельная проблема, решение которой описано в других наших руководствах.
Установочный диск
Теперь мы перейдем к методу, который применим к более старым моделям принтеров. Как правило, в упаковке этих устройств всегда есть дискета. После вставки его в оптический привод пользователю остается только запустить EXE-файл «autorun» и подтвердить установку программного обеспечения.
Преимущество этого способа добавления устройства в список используемых устройств очевидно, поскольку владельцу компьютера даже не требуется подключение к Интернету. Однако этот вариант также имеет некоторые недостатки. Во-первых, на дискете содержатся драйверы, соответствующие году выпуска принтера. Во-вторых, не все современные компьютеры оснащены оптическим приводом для распознавания дисков.
Кстати. Не волнуйтесь, если ваш компьютер (ноутбук) не оснащен оптическим приводом. Вы все еще можете установить драйверы вручную.

Ручная установка принтера
Теперь рассмотрим самый популярный вариант, который актуален как для нового принтера, так и для старого устройства. При ручной установке следуйте инструкциям и не забудьте сначала подключить принтер к компьютеру:
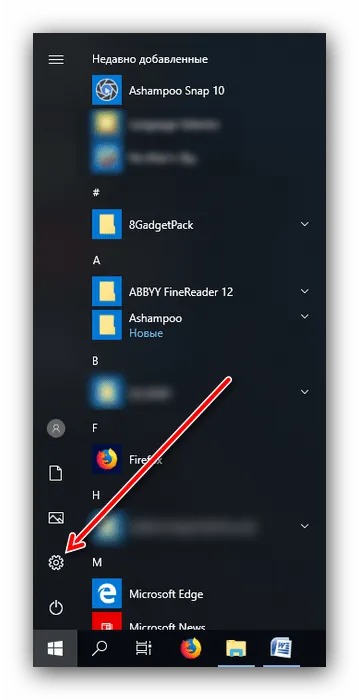
- Перейдите в раздел «Устройства», а затем в раздел «Принтеры и сканеры».
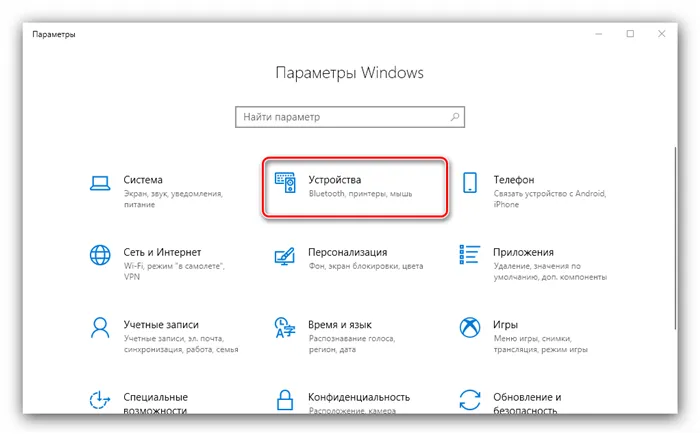
- Нажмите на кнопку «Добавить принтер или сканер».
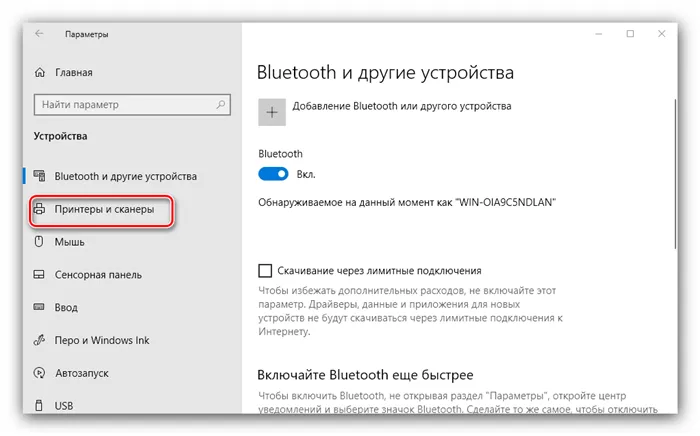
- Выберите одно из предложенных устройств или нажмите «Нужный принтер отсутствует в списке».
- Если устройства нет в списке, вам будет предложено добавить его по имени, IP-адресу или другим способом, из которых необходимо выбрать наиболее подходящий.
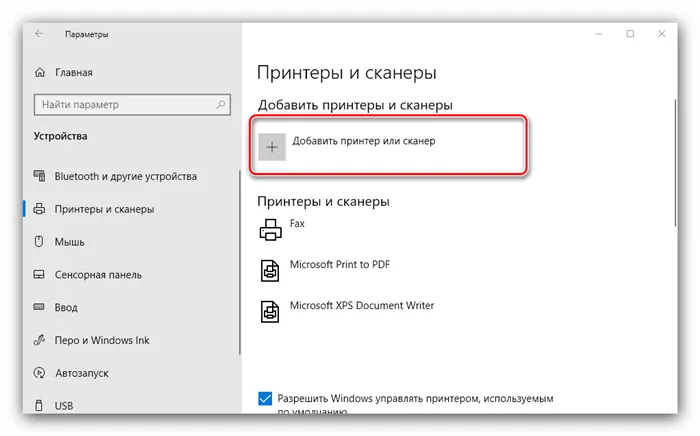
- Затем начинается установка оборудования, и первое, что должен сделать пользователь, — выбрать порт.
- Теперь установите драйверы. Существует несколько методов установки на выбор, но лучшим методом является «Центр обновления Windows».
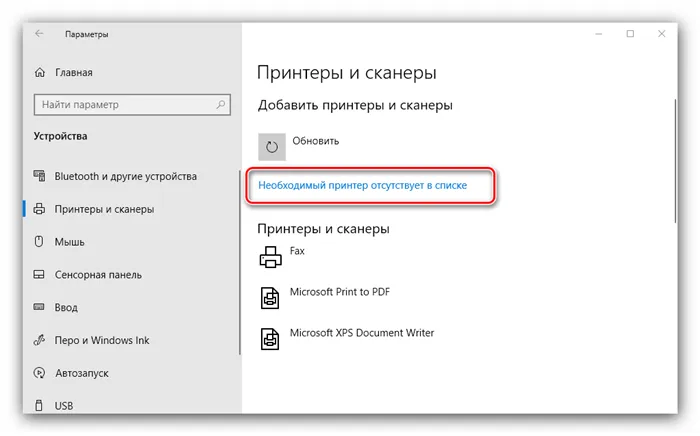
- Нажмите на кнопку «Далее».
- Теперь необходимо ввести имя устройства или принять предложенное имя.
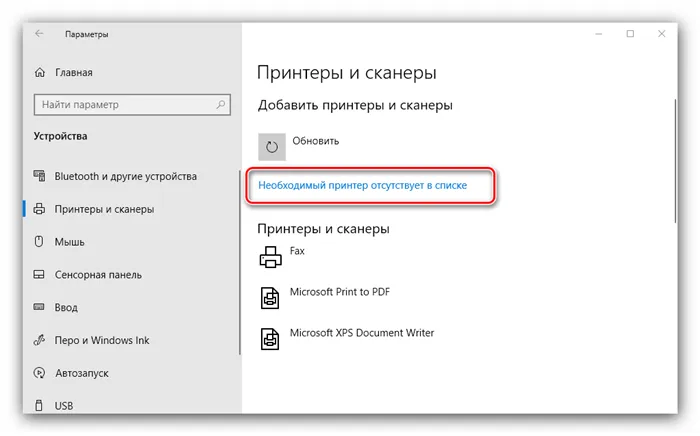
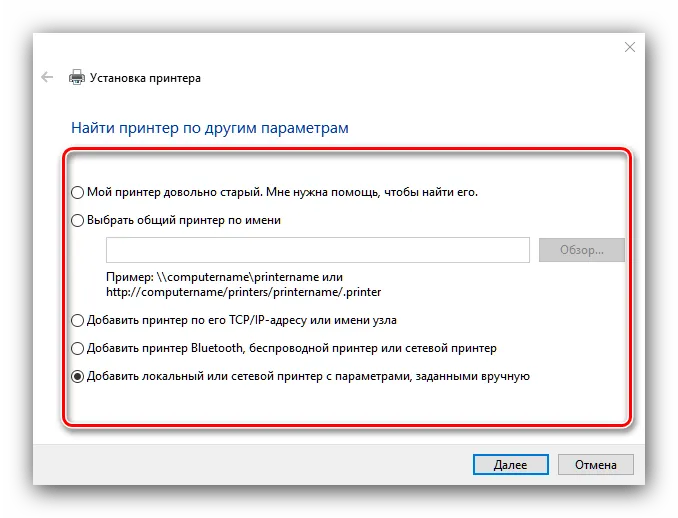
Хотя описанные инструкции поначалу кажутся запутанными и сложными, на практике установка драйверов не вызывает проблем, поскольку Windows 10 подсказывает на каждом шаге. Если у вас возникли трудности, посетите веб-сайт производителя принтера и загрузите дистрибутив самостоятельно. Затем запустите EXE-файл и подтвердите установку.
Подключение через Wi-Fi
Некоторые модели используют беспроводное соединение для подключения к компьютеру. Это не так, когда добавляется оборудование. Вам не нужно загружать какие-либо драйверы или самостоятельно изменять настройки компьютера. Вам нужно только сопрячь два устройства вместе.
Это очень важно. Подключение Wi-Fi возможно только в том случае, если маршрутизатор поддерживает WPS. Функция может быть активирована нажатием кнопки маршрутизатора или через меню маршрутизатора.
Чтобы установить соединение, выполните следующие действия:

- Откройте «Этот компьютер» на своем компьютере.
- Перейдите на вкладку «Сеть».
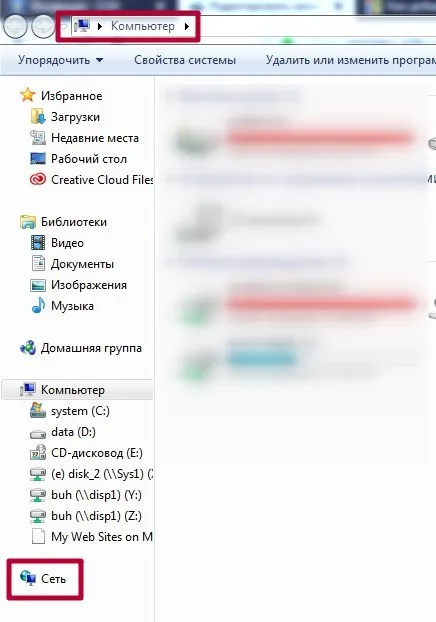
- Щелкните по значку обнаруженного принтера.
- Нажмите на кнопку «Подключиться». Нажмите кнопку «Подключить».
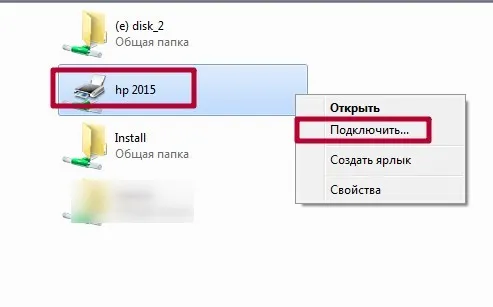
Компьютер загружает необходимые драйверы, и через несколько минут оборудование готово к работе. В случае возникновения каких-либо проблем рекомендуется прочитать следующий раздел.
Зайдите на официальный сайт производителя, скачайте оттуда драйвер для вашего устройства и установите его. Затем перезагрузите компьютер и попробуйте напечатать пробную страницу.
Установка драйвера принтера с диска
Если нужной вам модели принтера нет в списке или вы просто хотите установить драйверы с жесткого диска, вы можете нажать кнопку Установить с жесткого диска!
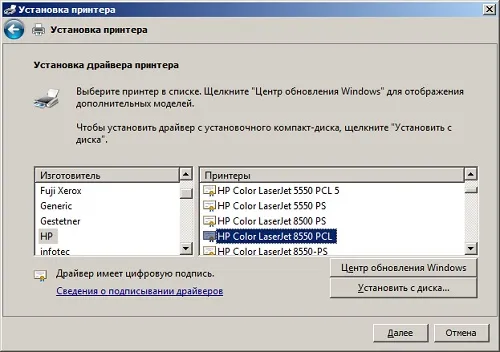
Вставьте дискету с драйверами и выберите дискету в появившемся окне.

Если на жестком диске есть драйверы, система установит их автоматически, и вы сразу же сможете печатать любимые документы и фотографии.
Но что делать, если у вас нет диска с драйверами, но вам совершенно необходимо установить принтер? Правильно, зайдите в интернет и скачайте их!
Установка драйвера принтера из интернета
Самый простой способ — зайти на официальный сайт производителя вашего принтера и найти раздел с драйверами и различными руководствами для устройства. Найдите там свой принтер и загрузите драйверы на свой компьютер. После загрузки драйверов запустите программу установки (если она доступна) и наслаждайтесь работой принтера. Если программы установки нет, распакуйте содержимое скачанного файла в отдельный каталог и укажите его в том же окне, где нужно выбрать диск с драйверами. После этого система также установит принтер, и вы сможете наконец отдохнуть.
Существует и другой вариант установки принтера с идентификатором устройства (кстати, таким образом можно установить любое устройство), но это заслуживает отдельной статьи.
Хотя принтер имеет значок, его необходимо удалить (через контекстное меню). Все, что нам требовалось во время установки, это чтобы Windows скопировала необходимые файлы и настройки из базы.
Используем установочный диск
Если имеется установочный компакт-диск с драйверами и другими утилитами, его можно и нужно использовать. Вставьте диск в дисковод и дождитесь запуска программы установки. Если этого не происходит, запустите его вручную. Затем следуйте инструкциям мастера установки.
Если автоматическая установка не удалась или вы хотите использовать сетевой принтер, который уже подключен через кабель Ethernet, другой компьютер или подключение Wi-Fi, вы можете воспользоваться опцией ручного добавления. Этот способ подключения включен во все версии Windows 10 и не представляет сложности даже для неопытных пользователей.
Подробные инструкции по ручному добавлению:
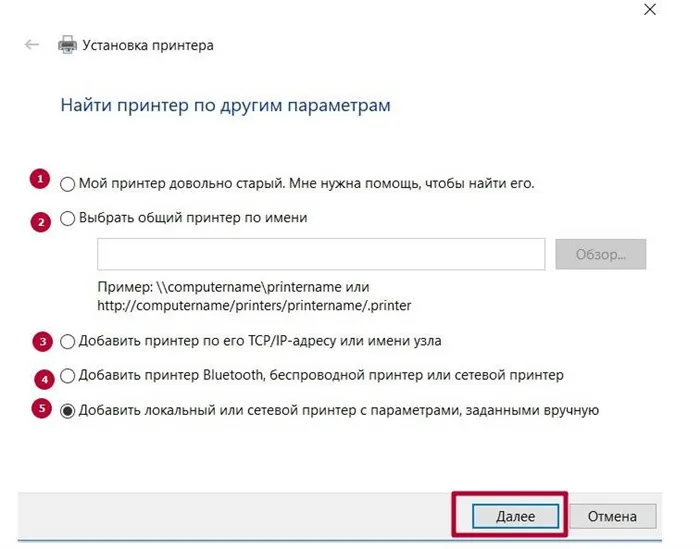
Давайте подробно рассмотрим возможные варианты при ручном добавлении. Определите вариант, который лучше всего подходит для вашей текущей ситуации.
- «Мой принтер довольно старый. Мне нужна помощь, чтобы найти его». Надпись говорит сама за себя. Если вы подключаете не новое, а старое устройство, то в этом случае в Windows 10 подойдет этот вариант.
- «Выберите целевые группы по имени». В этом случае устройство уже должно быть подключено к сети, а общий доступ должен быть включен. Если вы не знаете, о чем говорите, этот вариант вам точно не подходит.
- «Добавить по IP-адресу или имени». Это то же самое, что и предыдущий вариант. Только в этом случае адреса определяются вручную, если пользователь имеет или владеет таковым.
- «Добавить Bluetooth, беспроводную связь или сеть». Универсальная опция для подключения сетевого принтера, который подключен к сети через Wi-Hi или другим способом. Как сделать это индивидуально, объясняется далее в этой статье. При выборе этого параметра отображается окно такого типа. Выберите нужную опцию из списка и следуйте инструкциям мастера установки.
- «Добавить локаль с ручными параметрами». Эта опция доступна, если вы подключили принтер через порт USB, но автоматическая установка не произошла. Не изменяйте ничего в следующем шаге.
Независимо от выбранного варианта система предложит вам указать подключаемый принтер и установить драйверы Windows 10. Это специальное программное обеспечение, без которого печать просто невозможна. Вы можете установить их непосредственно из базы данных самой операционной системы. В открывшемся окне слева выберите марку вашей машины, а справа — точную модель. Если вы не нашли свою модель в списке, вы можете установить ее с жесткого диска, нажав на кнопку в правом нижнем углу.
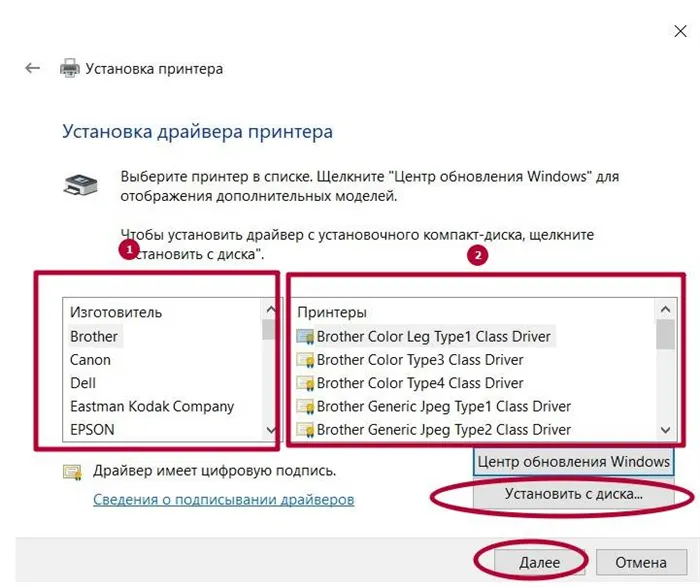
Что делать, если нет диска
Если вы не можете найти свою модель принтера в списке и установочный диск недоступен, вы можете загрузить драйверы с сайта производителя. Раздел программного обеспечения легко найти на портале бренда, а это то, что нам нужно. Затем воспользуйтесь поиском по названию модели. Выберите пакет драйверов, соответствующий версии Windows и «разрядности» самой системы. Загрузите необходимые файлы на жесткий диск. Распакуйте файлы и укажите путь с помощью кнопки «Установить с жесткого диска».
Некоторые другие варианты подключения без носителя данных. Описания опции Windows Update и ссылки на базы данных драйверов.
Подключение через Wi-Hi
Добавление устройства в сеть
Чтобы использовать эту передовую технологию, принтер и маршрутизатор должны ее поддерживать. В зависимости от типа компьютера, который может быть ПК или ноутбуком, «устройство» должно находиться в одной сети с принтером и маршрутизатором. Проще подключать устройства с помощью технологии WPS.
Найдите маленькую кнопку на задней или боковой стороне модема с надписью WPS. Нажмите ее один раз или на несколько секунд. Подождите, пока индикатор готовности не загорится ровным светом. Выполните ту же процедуру непосредственно на корпусе принтера. Если все было сделано правильно, подключение будет выполнено успешно, и принтер будет добавлен в сеть. Остается только подключиться к нему.

кнопку на принтере.

В некоторых моделях маршрутизаторов функция WPS настраивается через настройки, а не в корпусе. Используйте веб-интерфейс для доступа к настройкам маршрутизатора. Используйте руководство для вашей модели.
Подключение к нему с ПК
Теперь вы можете получить доступ к сети и увидеть свой принтер среди устройств в сети. Щелкните на нем правой кнопкой мыши и выберите «Подключить». Драйвер установится автоматически, но если этого не произойдет, вам поможет панель установки. Вы найдете его в ящике технического специалиста, возможно, где-то там есть две коробки с ним. Если у вас возникли проблемы, прочитайте раздел «Что делать, если у вас нет диска» в этой статье.
Решение проблем с подключением
При проблемах с подключением или печатью в операционных системах Windows, и десятая версия не является исключением, можно воспользоваться встроенной функцией устранения неполадок оборудования. Ниже приводится краткое, но подробное руководство о том, как действовать дальше:

- В настройках системы найдите раздел со списком устройств печати. Вы найдете его в разделе Принтеры и сканеры.
- Выделите компьютер с помощью мыши и щелкните правой кнопкой мыши, чтобы вызвать меню.
- Там выберите Устранение неполадок.
- Это запустит утилиту, которая соберет всю информацию, необходимую для устранения проблемы. В частности, он перезапустит сервер печати, проверит наличие и версию драйвера и восстановит заблокированное сетевое устройство. Затем он предложит устранить обнаруженные проблемы.








