Для новичка программа может показаться сложной и не совсем понятной, но инструмент действительно мощный, я рекомендую его. Также управление программами при автозапуске присутствует практически во всех утилитах для очистки и оптимизации системы, которые подробно описаны в обзоре Лучшие чистильщики Windows 10.
Как добавить программу в автозагрузку в Windows 11 или Windows 10
В предыдущих версиях операционной системы Windows папка «Автоматический запуск» была доступна в меню «Пуск». Вы можете открыть его и создать ярлык для программы, которая должна запускаться при запуске Windows. Однако в Windows 11 и Windows 10 эта папка отсутствует в меню «Пуск», что расстраивает привыкших к ней пользователей.
Если вы тоже столкнулись с подобной проблемой, мы рекомендуем вам прочитать нашу статью. Здесь мы рассмотрим различные варианты добавления программы в меню «Пуск» в Windows 11 и Windows 10.
Папка «Автозагрузка» Windows 11 и Windows 10
На самом деле папка «Автозапуск» не исчезла из Windows 11 и Windows 10. Она недавно была удалена из меню «Пуск», но все еще существует и может быть использована для автоматического сброса программ. Эта папка находится на системном диске в каталоге:
Однако вам не нужно искать папку Autorun на диске, а можно использовать команду, которая автоматически откроет папку. Для этого нажмите Win-R, введите «shell:startup» и нажмите Enter.
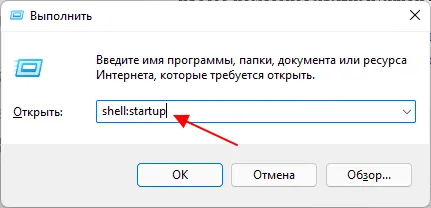
Эта команда откроет папку Startup для вашего пользователя. Чтобы добавить программу в папку Startup, просто поместите ярлык программы в эту папку.
Например, вы можете просто скопировать ярлык программы с рабочего стола в эту папку. Выбранная вами программа будет автоматически запускаться при включении компьютера и входе в учетную запись.
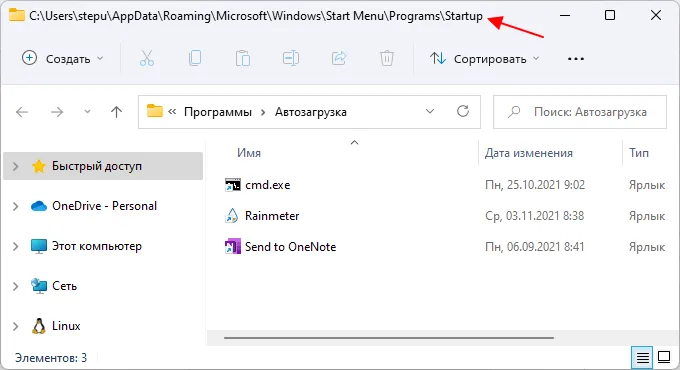
Если вы хотите, чтобы программа запускалась автоматически для всех пользователей компьютера, поместите ярлык программы в следующую папку на системном диске:
Как и в предыдущем случае, вы можете открыть эту папку из меню «Выполнить». Нажмите Win-R и в появившемся окне введите «shell:common startup».
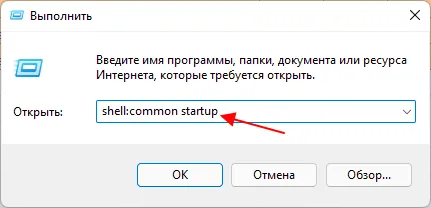
С этой папкой можно работать так же, как и с предыдущей.
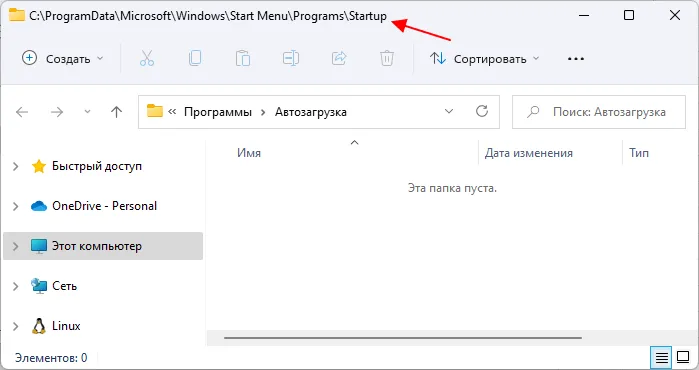
Просто скопируйте сюда ярлык программы, которую вы хотите добавить в автозапуск, и она будет запускаться автоматически при загрузке системы.
Автозагрузка через Планировщик задач
Вы также можете добавить программу в автозапуск Windows 11 и Windows 10 с помощью «Планировщика задач». Этот способ удобен тем, что позволяет добавлять программы в автозапуск с определенной задержкой с момента запуска системы. Это уменьшает количество программ, которые выполняются сразу после запуска, и сокращает время запуска.
Чтобы воспользоваться этим методом, необходимо сначала запустить «Планировщик задач». Нажмите Win-R и выберите «taskschd.msc».
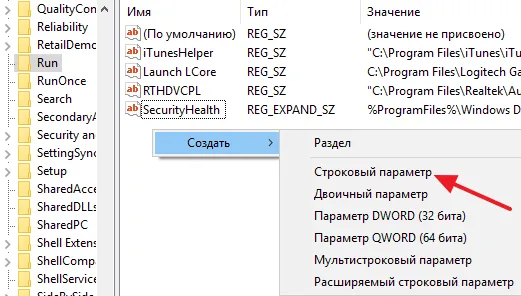
После запуска «Планировщика задач» нажмите на опцию «Создать простую задачу» в правой части окна.
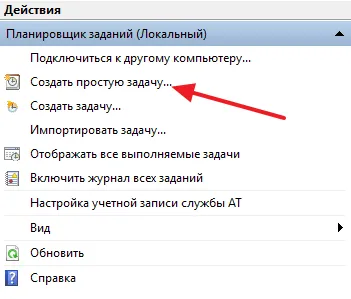
Откроется мастер, позволяющий создать новую задачу для планировщика задач. Первый шаг — ввести название задачи.
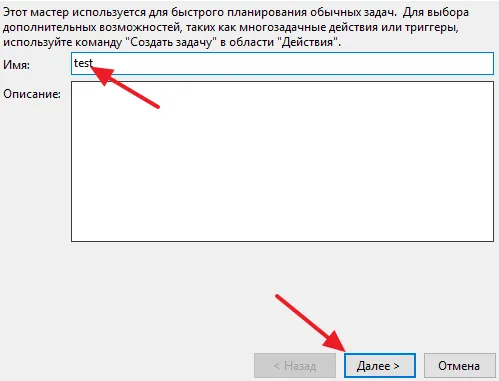
Затем выберите опцию «При запуске компьютера».
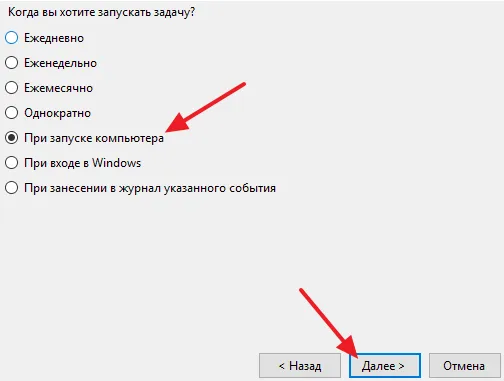
Затем выберите задачу «Запустить расписание».
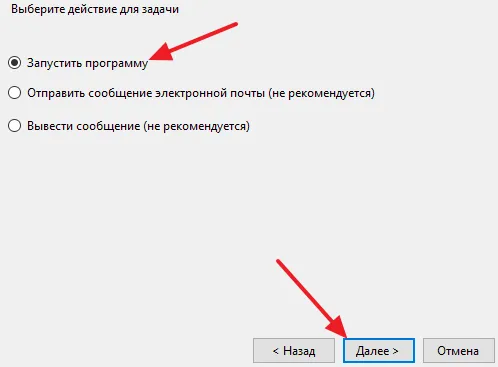
Используйте кнопку «Обзор», чтобы выбрать программу, которая будет добавлена в запуск Windows. С помощью кнопки «Обзор» можно выбрать как саму программу, так и ее ярлык. После выбора программы отобразится полный путь к exe-файлу.
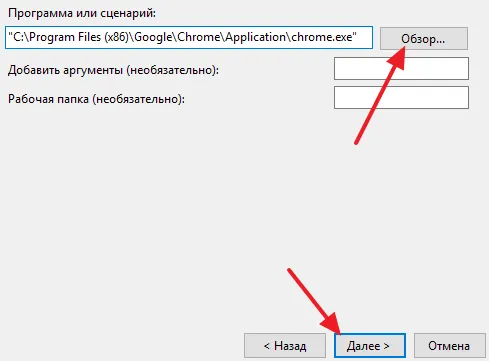
На последнем этапе необходимо проверить все данные и подтвердить кнопкой «Готово». Задание будет создано и сохранено, как только вы нажмете кнопку «Готово». Выбранная вами программа теперь будет запускаться автоматически вместе с Windows.
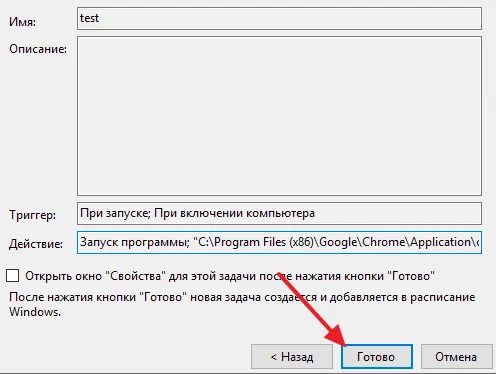
Если вы хотите добавить задержку между запуском Windows и выполнением программы, найдите созданную задачу в «Планировщике задач» и откройте ее свойства. Здесь, на вкладке «Триггеры», отметьте триггер «При запуске» и нажмите кнопку «Изменить».
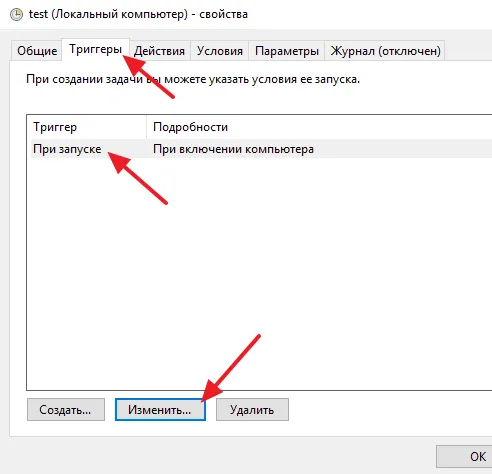
Затем появится окно, в котором можно настроить автоматический сброс выбранного расписания. Чтобы добавить задержку, используйте опцию «Переместить задачу».
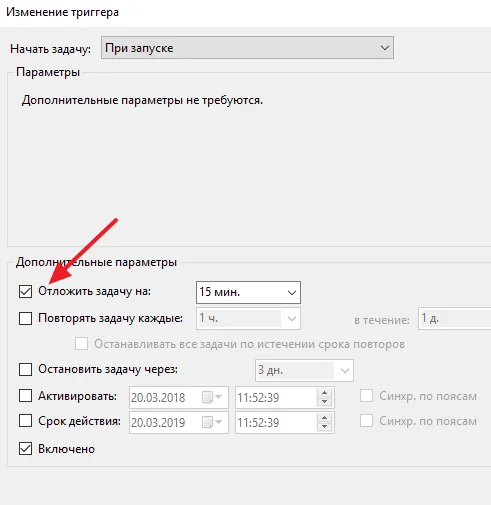
После изменения настроек закройте все окна, нажав на «OK», чтобы сохранить изменения.
Внимание: В последних версиях Windows 10 программы, которые не закрываются при выключении, будут автоматически запускаться при следующем входе в систему, а не закрываться автоматически. Читайте также: Как отключить перезапуск программ при входе в систему в Windows 10.
Добавление приложений в автозагрузку на Виндовс 10
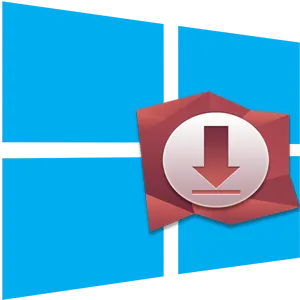
Автозапуск — это процесс при запуске операционной системы, который заставляет определенное программное обеспечение работать в фоновом режиме без непосредственного запуска пользователем. Обычно это антивирусное программное обеспечение, всевозможные программы для обмена сообщениями, сервисы для хранения информации в облаке и тому подобное. Однако не существует строгого списка предметов, которые должны быть включены в автозагрузку, и каждый пользователь может настроить ее под свои нужды. Поэтому возникает вопрос, как прикрепить приложение к автозагрузке или активировать приложение, которое ранее было отключено в автозагрузке.
Включение отключенных для автостарта приложений в Виндовс 10
Давайте сначала рассмотрим сценарий, в котором вы просто хотите активировать приложение, которое ранее было отключено автозапуском.
Способ 1: CCleaner
Это, вероятно, один из самых простых и наиболее часто используемых методов, поскольку почти каждый пользователь использует CCleaner. Давайте разберемся в этом более подробно. Поэтому все, что вам нужно сделать, — это выполнить несколько простых шагов.
Способ 2: Chameleon Startup Manager
Другой способ активировать ранее отключенное приложение — воспользоваться платной утилитой Chameleon Startup Manager (с возможностью попробовать пробную версию продукта). С его помощью можно подробно перечислить записи реестра и службы, связанные с автозапуском, и изменить статус каждого элемента.
При перезапуске активированное приложение отображается в диспетчере запуска.
Варианты добавления приложений в автозагрузку в Виндовс 10
Существует несколько способов добавления приложений в автозапуск на основе встроенных инструментов Windows 10. Давайте рассмотрим каждый из них подробнее.
Способ 1: редактор реестра
Добавление приложений в автозагрузку путем редактирования реестра — один из самых простых, но не самый удобный способ выполнения этой задачи. Для этого выполните следующие действия.
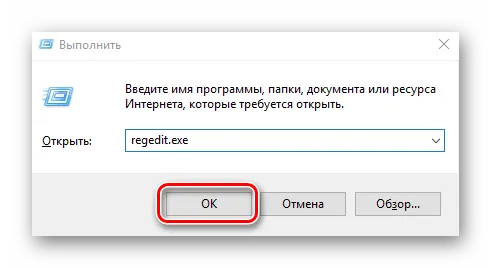
- Перейдите в окно редактора реестра, набрав regedit.exe в окне «Выполнить», которое, в свою очередь, можно открыть комбинацией клавиш «Win+R» или из меню «Пуск».
- В реестре перейдите в раздел HKEY_CURRENT_USER (если вы хотите выполнить автоматический сброс программного обеспечения для данного пользователя) или HKEY_LOCAL_MACHINE, если вы хотите сделать это для всех пользователей устройства Windows 10, а затем перейдите по следующему пути по порядку:
Способ 2: планировщик заданий
Другой способ добавления необходимых приложений в автозагрузку — использование планировщика задач. Процесс использования этого метода включает всего несколько простых шагов и может быть выполнен следующим образом.

Способ 3: каталог автозагрузки
Этот метод хорошо подходит для новичков, которым первые два варианта показались слишком длинными и запутанными. Его реализация требует всего нескольких шагов.
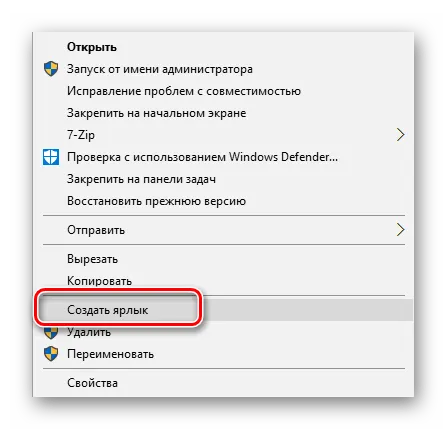
- Перейдите в каталог, где находится исполняемый файл приложения (он имеет расширение .exe), который вы хотите добавить в Автозапуск. Обычно это каталог Program Files.
- Щелкните правой кнопкой мыши на исполняемом файле и выберите «Создать ярлык» из контекстного меню.
Обратите внимание, что ярлык не может быть создан в каталоге, где находится исполняемый файл, поскольку пользователь может не иметь соответствующих прав. В этом случае вам будет предложено создать ярлык в другом месте, который также подходит для данной задачи.
С помощью этих методов легко интегрировать необходимое программное обеспечение в автозапуск. Прежде всего, однако, следует знать, что огромное количество приложений и служб, добавленных в автозапуск, может значительно замедлить запуск операционной системы, поэтому не стоит полагаться на такие функции.
Мы рады, что смогли помочь вам в решении вашей проблемы.
Кроме этой статьи, на сайте есть еще 13117 полезных руководств. Добавьте Lumpics.ru в закладки (CTRL+D) и вы обязательно найдете нас полезными.
В этой статье вы узнаете, как отключить автозапуск в Windows 10, как отменить или добавить программы в автозапуск, а также мы проанализировали сторонние приложения и распространенные проблемы, с которыми сталкиваются пользователи. Если у вас возникнут трудности или вопросы, мы будем рады помочь в комментариях.
Добавление приложений через Параметры автозагрузки
Нажмите клавишу Пуск, выберите Параметры -> Приложения -> В появившемся окне выберите приложения, которые вы хотите загружать автоматически.
Если Автозагрузчик недоступен, нажмите Ctrl+Shift+Esc. Откроется окно Диспетчера задач, в котором необходимо выбрать вкладку Автозагрузчик. Щелкните правой кнопкой мыши на приложении, которое вы хотите изменить, и выберите Включить, чтобы приложение запускалось автоматически, или Отключить, чтобы приложение перестало запускаться при старте системы.
Добавление приложений в список Автозагрузка
Если вышеуказанный метод вам не подходит, воспользуйтесь другим, не менее эффективным методом:
- Нажмите клавишу «Пуск» и найдите нужное приложение,
- Щелкните правой кнопкой мыши на значке и выберите опцию Дополнительно, а затем Открыть папку с файлами. В результате откроется папка, в которой находится ярлык приложения,
- В папке с файлами нажмите комбинацию клавиш Win+R. В появившемся окне введите shell:startup. OK. Откроется папка автозапуска,
- Скопируйте ярлык приложения из папки с файлами и вставьте его в папку автозапуска.
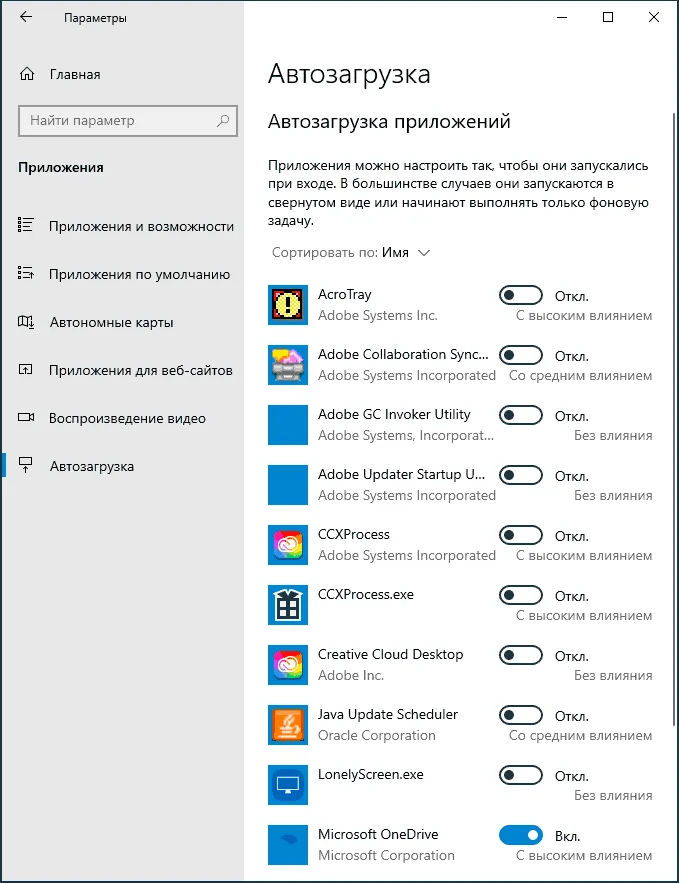

Ваучер KASPERSKY действителен для всех продуктов Kaspersky Lab Home. Добавьте его в корзину и цена будет снижена на 10%.








