Комментарии можно использовать при написании длинных сценариев или при совместной разработке. Каждый комментарий начинается с символа #, а блок комментария ограничен комбинациями символов в начале и конце.
Руководство по Windows PowerShell для начинающих
В этой статье PowerShell для начинающих вы узнаете, как писать сценарии, оптимизирующие управление средой Windows.
PowerShell — это объектно-ориентированный язык программирования и создания сценариев с интерфейсом командной строки, который предоставляет широкие возможности конфигурирования для операционных систем семейства MS Windows. Он предоставляет как понятный консольный интерфейс, так и полноценную среду сценариев PowerShell ISE (Integrated Scripting Environment).
Чтобы запустить интерфейс командной строки, введите powershell в меню «Выполнить» (WinKey + R). PowerShell ISE запускается путем ввода «PowerShell ISE» в том же меню. ISE предпочтительнее, потому что она дает разработчику больше возможностей благодаря подсветке синтаксиса, возможности автозаполнения кода и другим функциям, присутствующим во многих «больших» IDE.
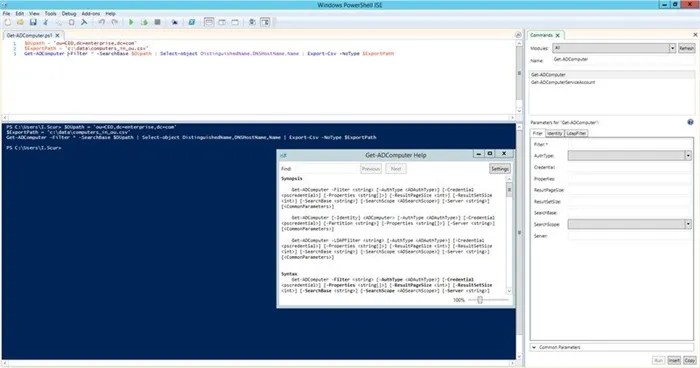
Windows PowerShell ISE
Написание и запуск скриптов
Сценарии сохраняются в виде файлов .ps1. PowerShell уже давно является неотъемлемой частью операционной системы Windows, но для запуска сценариев нельзя просто дважды щелкнуть мышью. Для этого нужно щелкнуть правой кнопкой мыши на сценарии и выбрать «Запустить в PowerShell».
Существуют также системные политики, ограничивающие выполнение сценариев. Вы можете проверить текущие настройки политики, введя команду Get-ExecutionPolicy. В результате будет получен один из следующих результатов:
- Restricted — выполнение сценария запрещено. Конфигурация по умолчанию,
- AllSigned — Вы можете запускать сценарии, подписанные доверенным разработчиком. Перед запуском сценария PowerShell запросит подтверждение,
- RemoteSigned — Вы можете запускать свои собственные сценарии или сценарии, подписанные доверенным разработчиком,
- Неограниченный — вы можете запускать любой скрипт, какой захотите.
Во-первых, вы должны использовать команду Set-ExecutionPolicy, чтобы изменить параметр Launch Policy на RemoteSigned:

После выполнения команды вы можете запускать свои сценарии
Командлеты
Commandlets — это команды с заранее определенной функцией, похожие на условные команды в языках программирования. Они имеют несколько основных характеристик:
- Существуют системные команды, команды пользователя и дополнительные команды,
- Результатом выполнения командлета является объект или массив объектов,
- Командлеты могут обрабатывать данные и передавать их по конвейерам другим командлетам,
- Они не считают педантизмом, поэтому нет никакой разницы между Get-ADUser, get-aduser и gEt-AdUsEr,
- использует ; в качестве разделителя.
Каждый командлет содержит глагол и существительное, разделенные дефисом. Например:
- Get-Process — отображение процессов, запущенных на компьютере в данный момент,
- Get-Service — для отображения списка служб и их статуса,
- Get-Content — для отображения содержимого определенного файла, например, Get-Content C:{Windows\System32\drivers\etc\hosts .
При необходимости Get-Help-Category можно использовать для отображения списка всех доступных командлетов. Помните об этой команде, поскольку она чрезвычайно важна для тех, кто изучает PowerShell с самого начала, так как позволяет быстрее войти в курс дела.
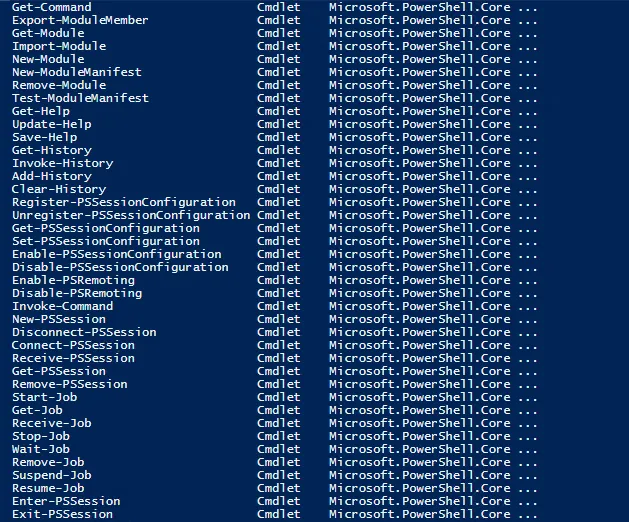
Результат выполнения команды Get-Help-Category.
Вы также можете создавать собственные команды, но это выходит за рамки данного руководства по PowerShell для начинающих.
PowerShell — это расширяемый инструмент автоматизации с открытым исходным кодом от Microsoft, который состоит из оболочки с интерфейсом командной строки и соответствующего языка сценариев.
Что такое Windows PowerShell
Как следует из названия, Windows PowerShell — это оболочка командной строки. Он разработан специально для использования системными администраторами и может использоваться для выполнения всех команд cmd.exe.
С помощью PowerShell вы можете взаимодействовать с операционной системой, используя инструменты, доступные в командной строке, и использовать возможности сценариев для автоматизации рутинных задач.
Давайте подробнее рассмотрим возможности и преимущества, предлагаемые этой оболочкой Microsoft:
- Интеграция с Microsoft .NET Framework .NET Framework — это управляемая среда выполнения для Windows, которая предоставляет широкий спектр услуг для запуска приложений. Сценарии PowerShell имеют доступ к ресурсам .NET Framework.
- В отличие от большинства оболочек, которые принимают и возвращают обычный текст, все команды, генерирующие вывод PowerShell, возвращают объекты .NET Framework, поэтому текст не нужно разбирать, если вывод команды нужен для последующей команды.
- Windows PowerShell вводит понятие командлета или cmdlet — инструмента командной строки с одной функцией, встроенной в оболочку. Существует более сотни системных команд. Вы также можете написать свои собственные командлеты и поделиться ими с другими пользователями. Каждая из этих функций может использоваться отдельно или в сочетании с другими для выполнения сложных задач.
- PowerShell включает в себя функции, предназначенные для системных администраторов, такие как возможность работы на удаленных компьютерах, доступ к реестру Windows и запуск или остановка служб.
Как запустить Windows PowerShell
После объяснения того, что такое Windows PowerShell, давайте рассмотрим, как его использовать.
- Одновременно нажмите клавиши Win (клавиша с логотипом Windows) и R на клавиатуре компьютера. Откроется окно «Выполнить».
- В Открыть: введите powershell и нажмите OK.
Более современный метод, доступный в Windows 10, заключается в том, чтобы щелкнуть правой кнопкой мыши на меню «Пуск» и выбрать соответствующий пункт из главного меню пользователя.
Как взаимодействовать с Windows PowerShell
Все команды, доступные в командной строке Windows, доступны и могут быть использованы в PowerShell.
Мы можем использовать символы переправления > для отправки вывода в файл или >> Чтобы добавить в файл. PowerShell использует псевдонимы, чтобы связать команды cmd.exe со своими командлетами. Например, команда cd является псевдонимом для команды set-location, так же как команда dir является псевдонимом для команды get-children.
PowerShell можно использовать для выполнения исполняемых команд или для редактирования реестра Windows напрямую, без использования редактора реестра.
Одной из сильных сторон этой оболочки являются ее командлеты. Каждый командлет представлен «глаголом», за которым следует дефис и существительное.
Чтобы просмотреть полный список всех доступных командлетов, введите get-command. Чтобы получить информацию о конкретном командлете, введите get-help и имя командлета.
С помощью оператора косой черты | вы можете отправить вывод командлета другому командлету, который, в свою очередь, использует его в качестве ввода. Это позволяет нам соединить все необходимые командлеты, при условии, конечно, что следующий командлет может интерпретировать вывод предыдущего.
Как объяснялось ранее, командлеты возвращают чистые объекты .NET, а не текст. По этой причине команда, расположенная справа от оператора |, может работать непосредственно со свойствами или методами вывода, созданного предыдущей командой.
PowerShell содержит довольно обширную справочную систему. Для начала работы можно воспользоваться командой Get-Help. Чтобы получить подробную справку по определенной команде или разделу основной информации, необходимо указать ее имя в качестве параметра команды.
Как запустить PowerShell в Windows 10
Просто нажмите комбинацию клавиш Win+X и выберите Windows PowerShell (Администратор) в контекстном меню Пуск. В новых версиях операционной системы командная строка заменена на Windows PowerShell. Вы можете по желанию заменить командную строку на Windows PowerShell в меню, которое появляется при нажатии правой кнопки мыши на кнопку Пуск.
Введите Windows PowerShell в поле поиска и в результатах выберите Запуск от имени администратора. Рекомендуется запускать вышеуказанную оболочку только от имени администратора для внесения изменений в систему. Можно запустить Windows PowerShell непосредственно из командной строки, набрав PowerShell.
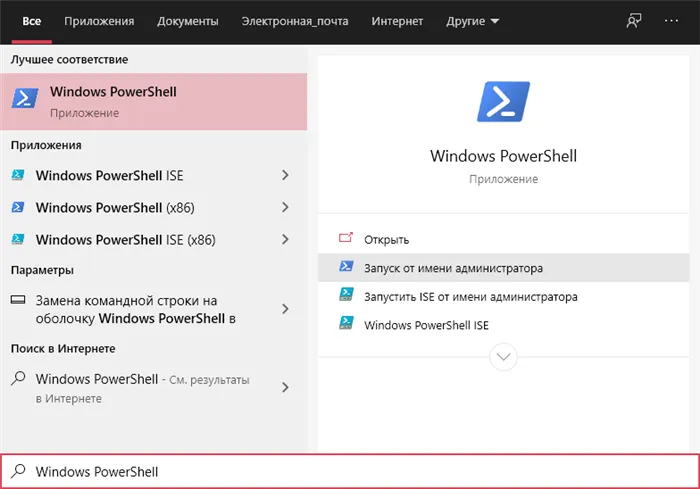
Кроме того, можно запустить Windows PowerShell в определенной папке. Просто удерживайте клавишу Shift и выберите Open PowerShell из контекстного меню здесь. В более ранних версиях операционной системы вместо PowerShell был доступен компонент командной строки. Чтобы перейти в командную строку окна Windows PowerShell, выполните команду Cmd.
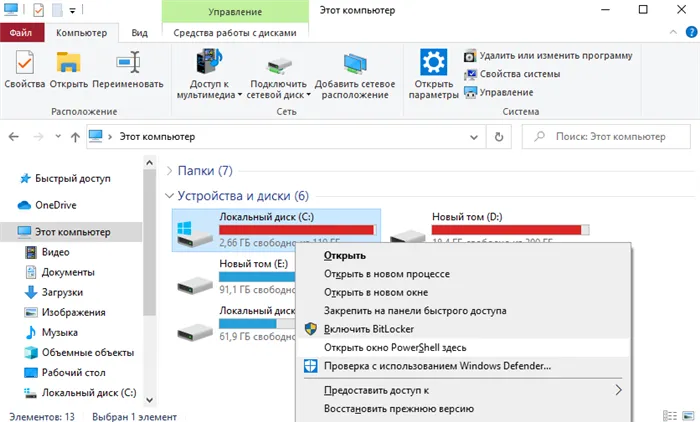
Основные команды для PowerShell
Программа поддерживает большое количество команд, которые влияют на различные компоненты операционной системы Windows 10. Хорошо то, что вы можете получить справку по каждой команде непосредственно из окна Windows PowerShell. Это поможет вам понять основные команды и знать, как работать в новой обстановке.
- Опция Get-Help позволяет просмотреть справочную информацию о командах командлетов и основных понятиях. В нем представлены команды, функции, сценарии и модули, а также объясняются основные понятия, включая язык Windows PowerShell.
- Обновить справку — загрузка и установка файлов справки из общей папки или из Интернета. После обновления операционной системы вам также может понадобиться обновить справку — проверить наличие, загрузить и установить обновления для модулей.
- Get-Command — отображает все доступные функции и команды с автозаполнением строки. Выбрав нужную команду, запустите ее с помощью Get-Help, чтобы быстро получить помощь. Например, прочитайте Get-Help Remove-AppxPackage .
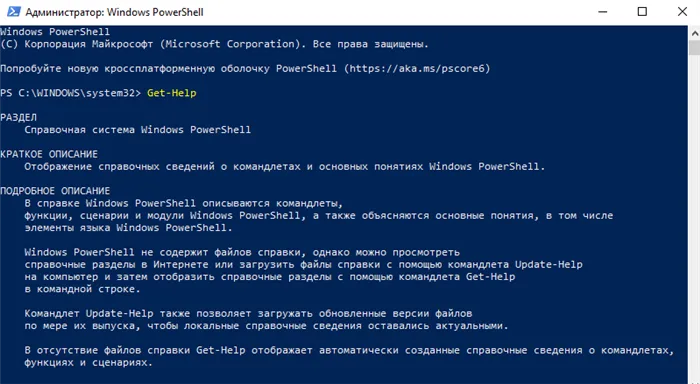
Действительно, Windows PowerShell — это очень полезная программа, которая сэкономила нам много времени. На основе этого примера было написано множество руководств. Но даже половина возможностей обновленной оболочки не была использована. О работе в нем можно написать гораздо больше. Однако, благодаря основным командам, можно ознакомиться со всеми функциями программы.








