Хотите знать, где находится диспетчер задач в Windows? Вот все способы запуска утилиты, а также решения возможных проблем и способы включения / отключения.
Диспетчер задач в OC Windows: для чего нужен? где находится? как включить?
 Сегодня только те пользователи, которые только начинают разбираться во всех тонкостях вычислений, не знают ответа на вопрос, что такое диспетчер задач. Что сказать? Именно благодаря этой встроенной в операционную систему Windows утилите опытные специалисты по ПК могут легко управлять системными процессами: открывать необходимые программы, закрывать заблокированные приложения или просто просматривать показатели производительности системы. А что насчет новичков? Как открыть диспетчер задач на моем компьютере? Где это находится? Как это работает? Как включить диспетчер задач, если он заблокирован администратором?
Сегодня только те пользователи, которые только начинают разбираться во всех тонкостях вычислений, не знают ответа на вопрос, что такое диспетчер задач. Что сказать? Именно благодаря этой встроенной в операционную систему Windows утилите опытные специалисты по ПК могут легко управлять системными процессами: открывать необходимые программы, закрывать заблокированные приложения или просто просматривать показатели производительности системы. А что насчет новичков? Как открыть диспетчер задач на моем компьютере? Где это находится? Как это работает? Как включить диспетчер задач, если он заблокирован администратором?
важно знать, как запустить диспетчер задач, если вы планируете внести эти изменения, особенно из командной строки. Вот все, что вам нужно знать, чтобы начать
Запустить диспетчер задач из командной строки
Само собой разумеется, что нам нужно сначала запустить командную строку, чтобы запустить через нее диспетчер задач. Для этого нажмите Win + R, чтобы открыть поле ВЫПОЛНИТЬ, введите «cmd» и нажмите Enter.
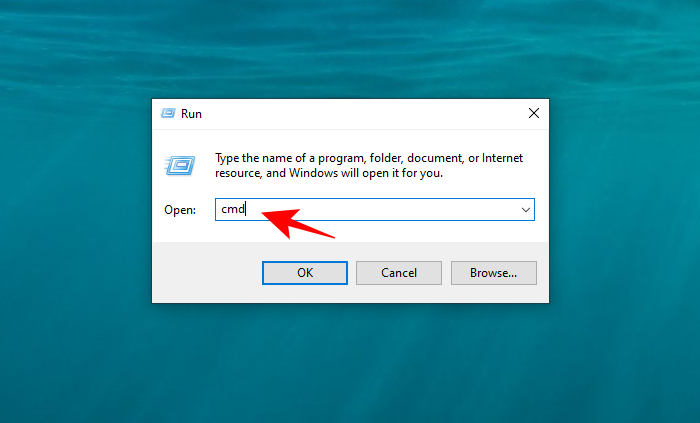
Когда откроется командная строка, введите следующую командную строку и нажмите Enter, чтобы запустить диспетчер задач:
Taskmgr 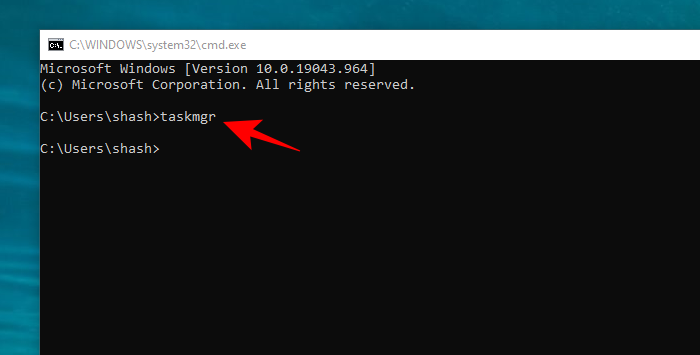
Это основной процесс запуска диспетчера задач из командной строки. Если вы используете учетную запись администратора, у вас не должно возникнуть проблем с выполнением этих шагов.
Но что, если вы используете стандартную учетную запись и по-прежнему хотите получить доступ к диспетчеру задач через командную строку?
Как вызвать диспетчер задач Диспетчер задач — это функция, встроенная во все версии Windows. Вам не нужно ничего устанавливать, если вы хотите воспользоваться его возможностями.
Как вызвать Диспетчер задач: альтернативный метод
Если описанные выше методы не помогают вызвать утилиту, есть много других вариантов. Вам может помочь меню «Выполнить», которое можно вызвать с помощью клавиш «Win + R». Появится панель поиска, где вы можете ввести «taskmgr».
Когда все вышеперечисленные методы не срабатывают, возможен другой вариант. Он состоит из перехода к исполняемому файлу, отвечающему за запуск этого системного инструмента. Найти его очень легко. Просто откройте папку «System32» из каталога «Windows». В нем вам нужно будет найти исполняемый файл «taskmgr.exe». Вам просто нужно запустить его двойным щелчком мыши.
Может показаться, что всех вышеперечисленных способов слишком много. Хочется верить, что они вам никогда не пригодятся. Однако в критической ситуации не все из них эффективны. Поэтому стоит иметь в арсенале пользователя и другие варианты.
Если у вас возникли проблемы с вызовом приложения, обязательно поделитесь ими с нами в комментариях, и мы постараемся решить вашу проблему вместе.
Вызов диспетчера задач в Windows 10 основными способами. Запуск дистанционного зондирования альтернативными методами. Описание вкладок: процессы, производительность, история приложений, запуск, пользователи, сведения и службы.
Вызов диспетчера задач альтернативными способами
Если вас не устраивают основные методы, воспользуйтесь дополнительными, из которых 6. К ним относятся:
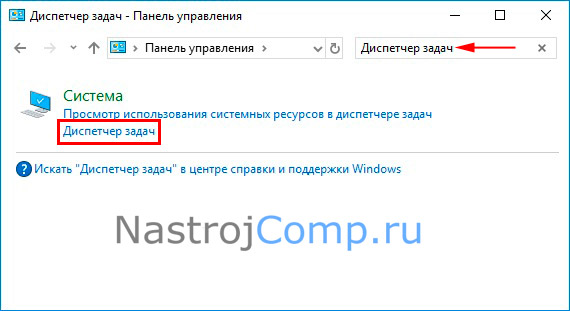
1. Откройте панель управления Windows 10. Введите поисковый запрос «Диспетчер задач». Затем выберите нужный элемент.

2. Запустите Windows 10 Cmd в администраторе. Введите taskmgr, нажав Enter.

3. На «Пуск» щелкните ПКМ. Вызовите PowerShell от имени администратора, нажмите «Да» в UAC. Введите команду, которую вы уже знаете, нажав Enter.
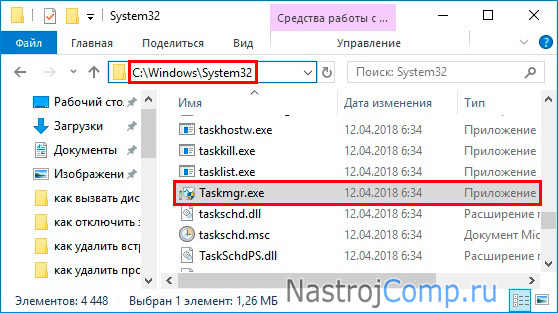
4. Многие люди задаются вопросом, где находится диспетчер задач в Windows 10. Этот инструмент находится в каталоге Windows в каталоге System32. Зайдя в него, находим исполняемый файл Taskmgr.exe, дважды щелкаем ЛКМ.
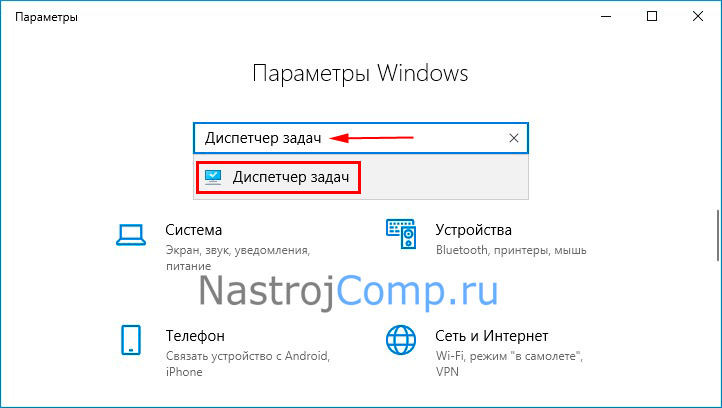
5. Используйте горячие клавиши с комбинацией Win + I, чтобы открывать опции. В поиске введите запись «Диспетчер задач». В результате вы найдете нужный пункт, который нужно выбрать.
6. В пустом месте на рабочем столе щелкните правой кнопкой мыши. В появившемся меню наведите указатель мыши на «Создать», нажав «Ссылка». В следующем окне введите следующую строку:
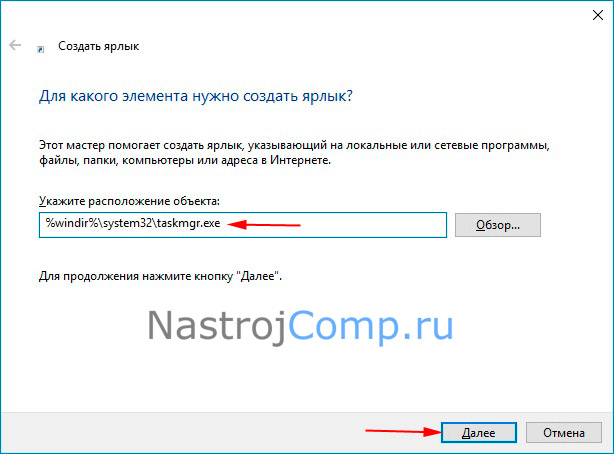
Нажмите «Далее. Найдите имя, нажав «Готово». Итак, используйте этикетку так, как считаете нужным.
Диспетчер задач в операционной системе Windows — это утилита, позволяющая просматривать информацию о запущенном, потребляемом процессоре
Вы можете добавить ярлык диспетчера задач на рабочий стол для быстрого доступа.
На рабочем столе щелкните правой кнопкой мыши, чтобы отобразить контекстное меню. Выберите «Создать», затем «Ссылка».
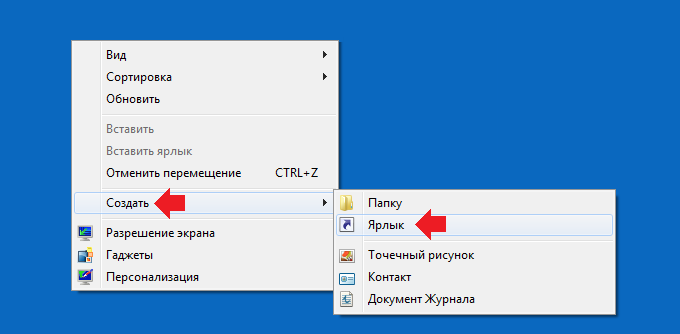
Введите команду taskmgr и нажмите Далее».
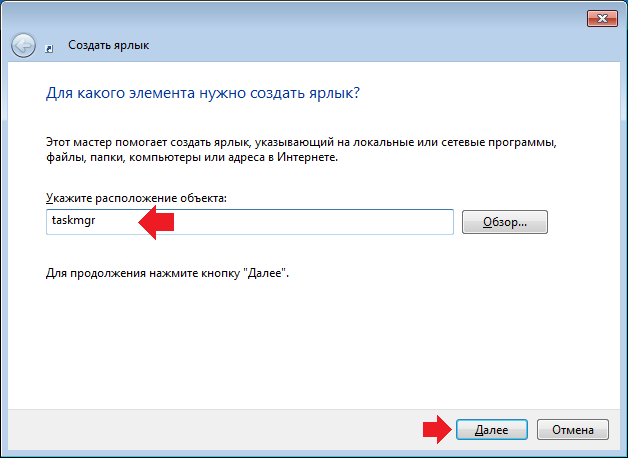
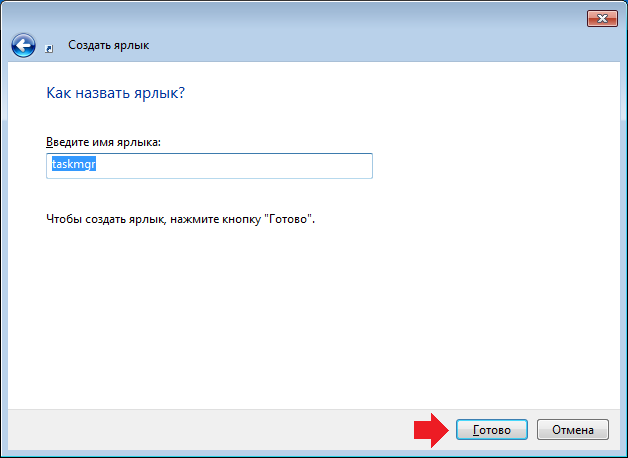
Ярлык диспетчера задач — на рабочем столе.
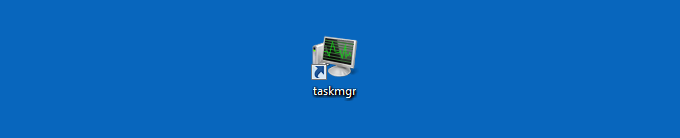
Для начала дважды щелкните по нему левой кнопкой мыши.
Уважаемые пользователи! Если наш сайт вам помог или вам что-то не понравилось, мы будем рады, если вы оставите комментарий. Спасибо заранее.
Источники
- https://windowstune.ru/prog/utility/gde-naxoditsya-dispetcher-zadach.html
- https://xaer.ru/kak-zapustit-dispetcher-zadach-iz-cmd-administrator-spisok-yarlykov-i-t-d/
- https://win10m.ru/kak-vyzvat-dispetcher-zadach.html
- http://nastrojcomp.ru/windows-10/kak-vyzvat-dispetcher-zadach-v-windows-10.html
- https://siteprokompy.ru/kak-vyzvat-dispetcher-zadach-na-windows/








