Закройте все приложения и убедитесь, что вы сохранили все, что нужно сохранить. Перезагрузите компьютер. Как только начнется загрузка, еще до появления начального экрана Windows, нажмите кнопку извлечения диска.
Дисковод не открывается: что делать
Флоппи-дисководы ушли в прошлое, и редко когда ноутбуки поставляются с ними в стандартной комплектации. Покупатели встроенных системных накопителей почти никогда не устанавливают их, предпочитая заполнить пространство жестким диском или SSD-накопителем. Однако в некоторых офисах и во многих семьях до сих пор используются относительно старые компьютеры с дисками. Кроме того, иногда используются внешние диски.
Наиболее распространенное использование флоппи-дисковода — это установка лицензионного программного обеспечения, которое находится на дискете. Сюда могут входить Windows, продукты Adobe, деловое программное обеспечение, игры и многое другое. Когда вы пытаетесь вставить или извлечь дискету из дисковода, он может не открываться. Это можно решить без профессиональной помощи, и вот несколько наиболее эффективных способов.
Почему не открывается дисковод
Чтобы узнать, как открыть дисковод, сначала нужно знать основные причины, по которым он может не открываться. Вот некоторые из наиболее распространенных причин:
- Неисправность электроники привода,
- Замятый диск в устройстве, который мог быть сломан или неправильно установлен,
- Механические проблемы, например, сломанные шестерни, из-за которых паз привода выдвигается наружу.
Невозможно определить причину открытия неисправного привода. Рекомендуется последовательно следовать вышеуказанным советам для упрощения проблемы до тех пор, пока вы не будете удовлетворены.
Как открыть дисковод, если он не открывается
Если вы несколько раз нажали на кнопку привода, не добившись желаемого результата, возможно, кнопка неисправна. Вы можете подтвердить или опровергнуть это, услышав звук щелчка. Однако если вы хотите, чтобы диск открылся, перейдите к описанным ниже методам.
Использовать инструменты Windows
Операционная система Windows позволяет открывать накопитель прямо из интерфейса без нажатия клавиш. Для этого перейдите в «Мой компьютер» и щелкните правой кнопкой мыши на диске. Затем выберите «Извлечь» во всплывающем меню, после чего диск должен открыться.
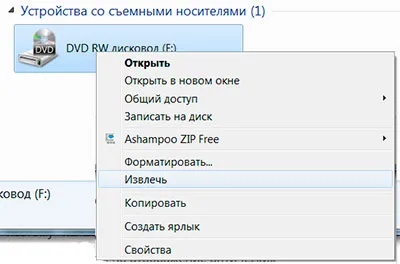
Примечание: Существуют также сотни приложений, которые можно использовать для открытия диска. Большинство из них — это программы, основная цель которых — запись дисков. Если описанный выше способ открытия дисковода не работает в Windows, не следует использовать сторонние приложения, так как они должны быть написаны операционной системой.
Открыть дисковод скрепкой
При разработке привода производители предусмотрели функцию аварийного открытия. Пользователь может вручную активировать механизм, чтобы открыть привод. Для этого в передней части привода имеется небольшое отверстие, в которое можно вставить иглу и надавить на нее, чтобы активировать механизм и открыть привод.
Если речь идет о механическом засорении, а не о неисправной электронной плате, этот метод редко помогает решить проблему. В этом случае можно попробовать поддеть лоток тонким инструментом и вытащить его с механическим усилием, чтобы, возможно, устранить засор, препятствующий открытию лотка.
Это важно: если вы приложите слишком большое усилие при открывании привода, шестерни, отвечающие за расширение привода, могут сломаться. Обычно они изготавливаются из пластика.
Проверка кабеля и повторное подключение дисковода
Если ни один из вышеперечисленных способов открытия диска не сработал, попробуйте отключить и снова подключить диск. Для этого выключите компьютер, снимите боковую крышку системного диска, найдите штоки диска и вытащите их. Проверьте, не повреждены ли кабели (они могут быть заблокированы и больше не работать). Если нет признаков повреждения, снова подсоедините их, включите компьютер и попробуйте открыть накопитель.
Примечание: Крайне редко этот метод устраняет проблему, если вышеуказанный вариант подключения уже был опробован. Это связано с тем, что привод необходимо открыть скрепкой, даже если он полностью отсоединен.
Закройте все приложения и убедитесь, что вы сохранили все, что нужно сохранить. Перезагрузите компьютер. Как только начнется загрузка, еще до появления начального экрана Windows, нажмите кнопку извлечения диска.
Если лоток CD привода не открывается
Ноутбуки и настольные компьютеры, как и другие устройства, имеют свойство выходить из строя. Неисправности могут быть совершенно разными. В одном случае может потребоваться вызов специалиста или посещение специализированного центра, а в другом случае можно попытаться найти причину неисправности компьютера и устранить ее самостоятельно.

Что делать, если не открывается дисковод
Одна из проблем, с которой часто сталкиваются пользователи, заключается в том, что лазерный дисковод (CD-ROM, флоппи-дисковод) не открывается. Причин может быть много:
- Неисправность электронной печатной платы,
- Возможно, неисправна печатная плата,
- Неправильно установленный или сломанный лазерный диск в приводе.
Иногда причина не совсем ясна, но стоит попробовать открыть лоток самостоятельно. Для этого вы можете попробовать следующее:
- Используйте функции программного обеспечения,
- Используйте тонкую скрепку или иголку,
- С помощью иголки или игольчатых щипцов отсоедините кабели от устройства и снова подсоедините их,
- Демонтируйте диск, чтобы определить возможную проблему.
Открываем привод скрепкой
Если первая попытка оказалась неудачной, вооружитесь иголкой или скрепкой. Почему? На передней части каждого диска есть крошечное отверстие, которое считывает лазерные диски. Вставьте в это отверстие тонкий металлический предмет, например, скрепку или иглу, и надавите на него до упора, в результате чего откроется привод.
Если ни один из предыдущих вариантов не привел к желаемому результату, попробуйте следующее:
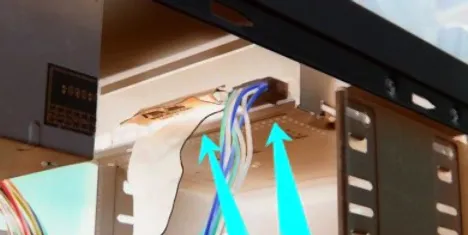
- Выключите компьютер,
- Снимите боковую крышку,
- Отсоедините и снова подсоедините кабели питания и передачи данных от диска,
- Запустите компьютер и попробуйте открыть устройство с помощью программного обеспечения.
Вполне вероятно, что проблема с одним из двигателей: заклинивание ротора, внутренний обрыв или короткое замыкание. Иногда обрыв или короткое замыкание можно обнаружить, просто измерив сопротивление при вращении вала двигателя рукой. Обычно он должен быть в пределах от 8 до 20 Ом.
Что делать, если не открывается дисковод на ноутбуке
Раньше CD и DVD были самыми популярными и практичными носителями информации. Постепенно весь мир отказывается от дисков и делает выбор в пользу USB-носителей или облачных сервисов хранения данных. Однако некоторые пользователи по-прежнему активно используют CD и DVD. Конечно, не всегда удается избежать проблем при использовании дисков. Помимо целостности самого носителя данных, очень важно, чтобы накопитель работал. Однако, к сожалению, нередки случаи, когда он не открывается. Что следует делать в такой ситуации? В этой статье мы подробно расскажем о том, как открыть дисковод гибких дисков вашего ноутбука, если он не открывается.

Хотели бы вы, чтобы ваш флоппи-дисковод открывался так же легко? Внимательно прочитайте эту статью.
Существует несколько причин этой проблемы. Возможно, кнопка не работает должным образом или неисправен механизм, выдвигающий щель. В более серьезных случаях проблема может быть вызвана неисправным диском или слотом для карты памяти.
Решение проблемы
Способ 1
Для начала попробуйте открыть диск в Windows. Перейдите в «Мой компьютер» и щелкните правой кнопкой мыши на оптическом приводе. Выберите «Извлечь» из появившегося списка. Если этот метод не устраняет проблему, воспользуйтесь следующим методом.
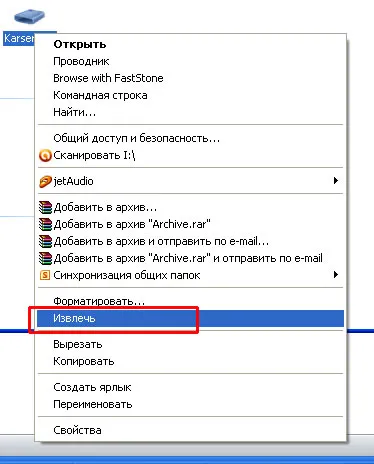
Вы можете открыть диск через Windows
Способ 2
Не все знают, что у каждого флоппи-дисковода есть специальное аварийное отверстие, в котором находится кнопка для открытия дисковода. Принцип действия такой же, как и у кнопки сброса на маршрутизаторе Wi-Fi. Обратите внимание, что лучше всего делать это при выключенном компьютере. Если внутри находится диск, есть риск повредить его при включенном компьютере. Возьмите булавку, ручку или другой предмет, достаточно тонкий, чтобы нажать на кнопку. После этого отсек должен легко открыться. С этого момента вам придется вытаскивать его вручную. Вам не нужно ни о чем беспокоиться, потому что это совсем не сложно. Если и этот вариант не сработал, можно перейти к следующему.

Используйте скрытую кнопку на ноутбуке.
Способ 3
Затем необходимо разобрать корпус и извлечь накопитель. Разобрать сам жесткий диск очень просто. Вам нужно открутить всего несколько винтов. Первое, что вам нужно сделать, это снять переднюю часть планшета. Для этого воспользуйтесь аварийной кнопкой. Затем открутите три специальных выступа, чтобы извлечь диск. С помощью отвертки снимите переднюю часть лотка. На верхней и боковых сторонах имеются специальные выступы, которые необходимо прижать друг к другу. Затем выкрутите четыре винта, расположенные по периметру привода. Теперь с небольшим усилием снимите металлическую крышку. Вот и все. Вы можете извлечь диск. Выполните последовательность сборки в обратном порядке.

Разобрав корпус, можно извлечь привод.
Итоги
Теперь вы знаете, как открыть диск на ноутбуке или компьютере, если он не открывается. Как видите, несложно решить такую проблему самостоятельно в домашних условиях, не прибегая к помощи гида.
Напишите в комментариях, помогла ли вам эта статья, поделитесь собственным опытом устранения подобных проблем с другими пользователями и задайте вопросы по данной проблеме.








