Сначала попробуйте отключить защиту от вирусов. Если проблема устранена, программа, скорее всего, загрузит систему и диск. Существует несколько возможных решений:
Диск загружен на 100% на Windows: как исправить проблему
Причина зависания компьютера часто связана с использованием старой версии операционной системы Windows. Наиболее распространенной причиной зависания компьютера часто является использование старой версии Windows 10, но такая же проблема может возникнуть и у пользователей совершенно нового компьютера, на котором Windows 10 была установлена всего несколько дней назад. Но что происходит?
При беглом изучении ситуации может выясниться, что причиной является 100% загрузка жесткого диска. Это кажется слишком невероятным, чтобы быть правдой. Однако в более новых версиях Windows существует проблема повышенной нагрузки на жесткий диск, которая замедляет работу всей операционной системы. Причем это касается как обычных жестких дисков (HDD), так и твердотельных дисков (SSD). Для устранения проблемы уже выпущено несколько исправлений, но сначала нужно определить проблему.
Как исправить ошибку «Использование диска 100%» в Windows 10
Сразу же после выявления проблемы в Windows было определено несколько причин. Но теперь, спустя некоторое время после того, как Microsoft сообщила об ошибке, было выявлено не меньшее, а даже большее количество источников.
Сразу после выявления проблемы пользователю доступны несколько вариантов действий. Выполняйте следующие шаги один за другим, каждый раз проверяя отображение состояния запуска жесткого диска в «Диспетчере задач».
Обратите внимание, что даже если решение найдено, Центр обновления Windows с последующими исправлениями может вернуть внесенные изменения. Поэтому стоит сохранить эту страницу, чтобы использовать ее для будущих исправлений.
Тормозит компьютер? Запустите проверку диска
Проблемы с производительностью часто возникают при попытке поиска файла или программы с помощью Поиска Windows или при выполнении других операций, требующих от диска определенной производительности. Это может быть копирование или вставка группы файлов.
Чтобы узнать, нет ли у вас такой проблемы, в следующий раз, когда ваш компьютер будет тормозить, нажмите Ctrl + Alt + Del и выберите «Управление задачами».
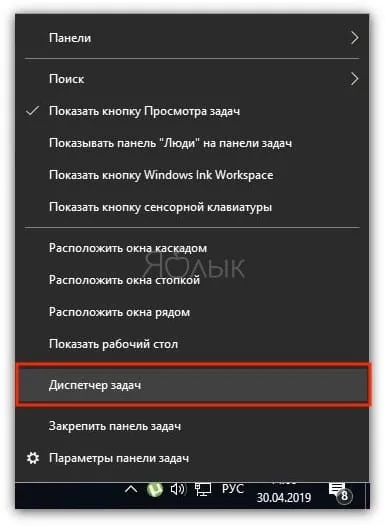
Есть и другой путь. Вы можете щелкнуть правой кнопкой мыши на панели задач и выбрать «Диспетчер задач». Обратите внимание, что отображение информации на панели задач может занять некоторое время.
На первой вкладке «Процессы» вы увидите колонку «Диск». Если существует реальная проблема с производительностью, нагрузка составляет 100 %, а верхнее поле окрашивается в красный цвет.
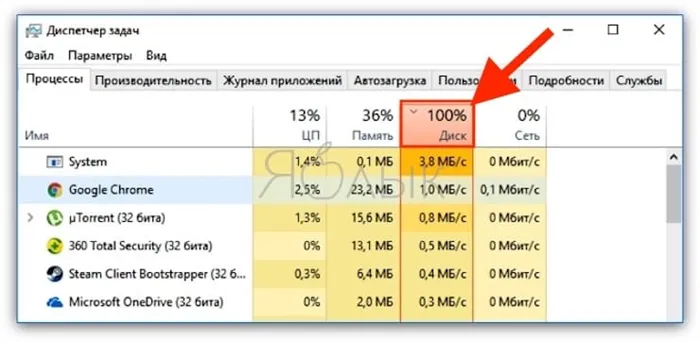
Эта проблема может быть вызвана плохими секторами на жестком диске. Это можно легко исправить с помощью встроенного в Windows контроллера дисков. Откройте «Проводник», выберите «Этот компьютер» в левой колонке, а затем найдите свой жесткий диск в правой половине окна. Щелкните правой кнопкой мыши на диске C: и выберите «Свойства». На вкладке «Инструменты» в разделе «Проверка ошибок» нажмите «Проверить».
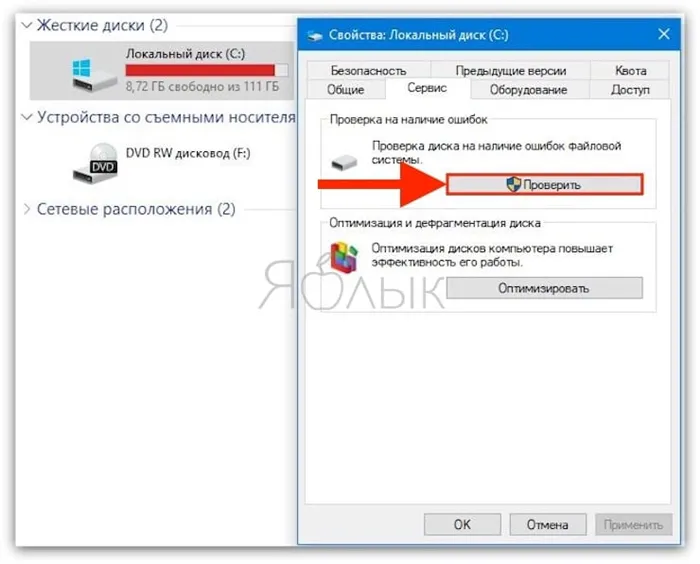
Появится новое окно, нажмите «Сканировать диск». Подождите, пока система просканирует диск. Для завершения тестов может потребоваться перезагрузка. Но этот процесс должен исправить ошибку диска.
Диагностика может быть выполнена через «Диспетчер задач». Откройте соответствующее окно любым способом и перейдите на вкладку «Процессы».
Программы, активно использующие диск
Хотя этот пункт является относительно редкой причиной нагрузки на жесткий диск в Windows 10, я рекомендую начать именно с него, особенно если вы не опытный пользователь. Проверьте, не является ли причиной этого явления программа, которую вы установили и запустили (возможно, в автозапуске).
Для этого выполните следующие действия
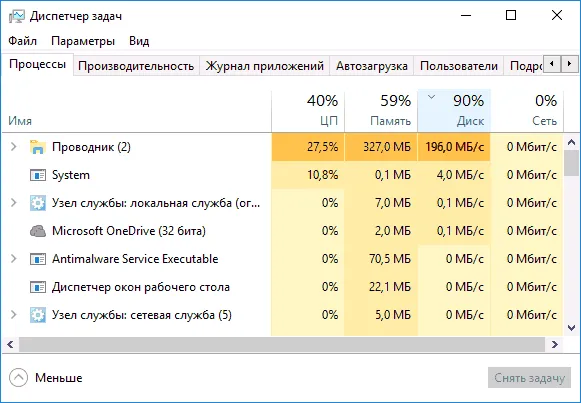
- Откройте диспетчер задач (можно щелкнуть правой кнопкой мыши в меню «Пуск» и выбрать соответствующий пункт в контекстном меню). Если в нижней части диспетчера задач вы видите кнопку «Подробности», нажмите на нее.
- Отсортируйте задания в столбце «Жесткий диск», щелкнув по заголовку столбца.
Посмотрите, не создает ли установленное вами программное обеспечение нагрузку на жесткий диск (т.е. стоит ли оно первым в списке). Это может быть антивирусная программа, выполняющая автоматическое сканирование, торрент-клиент или просто некорректно работающее программное обеспечение. Если да, то следует удалить эту программу из автозапуска и, возможно, переустановить ее, т.е. проблема с загрузкой жесткого диска не в системе, а в стороннем ПО.
Кроме того, служба Windows 10, запущенная через svchost.exe, может дать 100% нагрузку на жесткий диск. Если вы видите, что именно этот процесс вызывает нагрузку, я рекомендую вам посмотреть статью о нагрузке на процессор от svchost.exe — она содержит информацию о том, как использовать Process Explorer, чтобы выяснить, какие именно службы работают через определенный экземпляр svchost и вызывают нагрузку.
Неправильная работа драйверов AHCI
Немногие программы установки Windows 10 имеют отношение к драйверам дисков SATA AHCI — в большинстве из них в списке «Контроллеры IDE-ATA/ATAPI» в диспетчере устройств установлен «контроллер SATA AHCI по умолчанию». Обычно это не является проблемой.
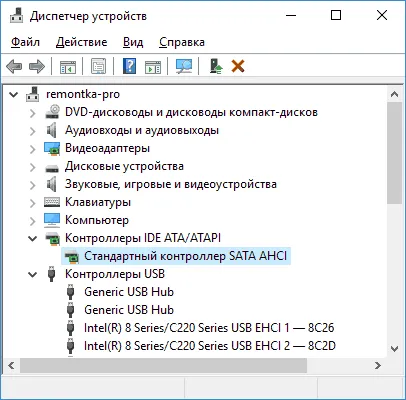
Однако если вы обнаружите, что диск постоянно находится под нагрузкой без видимых причин, вам следует обновить этот драйвер на драйвер, предоставленный производителем вашей материнской платы (если у вас ПК) или ноутбука, доступный на официальном сайте производителя (даже если он доступен только для ранних версий Windows).
Как обновить:
- В Windows 10 перейдите в Диспетчер устройств (правой кнопкой мыши нажмите Пуск — Диспетчер устройств) и проверьте, действительно ли у вас установлен «Стандартный контроллер SATA AHCI».
- В этом случае посетите раздел загрузки драйверов на официальном сайте производителя вашей материнской платы или ноутбука. Найдите там драйвер AHCI, SATA (RAID) или Intel RST (Rapid Storage Technology) и загрузите его (см. скриншот ниже в качестве примера).
- Драйвер может быть предоставлен в виде программы установки (тогда просто запустите ее) или в виде zip-файла с набором файлов драйвера. В последнем случае распакуйте файл и выполните следующие действия.
- В диспетчере устройств щелкните правой кнопкой мыши на контроллере SATA AHCI по умолчанию и выберите «Обновить драйвер».
- Выберите «Browse drivers on this computer», затем укажите папку с файлами драйверов и нажмите «Next».
- Если все прошло успешно, появится сообщение о том, что программное обеспечение для этой машины было успешно обновлено.
После завершения установки перезагрузите компьютер и проверьте, сохраняется ли проблема с загрузкой жесткого диска или SSD.
Если не удается найти официальные драйвер AHCI или он не устанавливается
Этот метод может исправить 100% загрузку жесткого диска в Windows 10, только если используется стандартный драйвер SATA AHCI и в файле драйвера в диспетчере устройств указан storahci.sys (см. скриншот ниже).
Это работает, когда возникающие накладные расходы на жесткий диск вызваны оборудованием, которое не поддерживает технологию MSI (Message Signaled Interrupt), включенную по умолчанию в стандартном драйвере. Это довольно распространенная ситуация.
Если да, выполните следующие действия:
- В свойствах контроллера SATA откройте вкладку «Details» и выберите свойство «Device Instance Path». Не закрывайте это окно.
- Запустите редактор реестра (нажмите Win+R, введите regedit и нажмите Enter).
- В редакторе реестра перейдите в раздел HKEY_LOCAL_MACHINE\ System\ CurrentControlSet\ Enum\ Path_to_SATA_controller_from_window_in_item_1\ Subpart_with_random_number\ Device Parameters\ Interrupt Management\ MessageSignaledInterruptProperties\.
- Дважды щелкните MSISupported в правой части редактора реестра и установите значение 0.
Когда закончите, закройте редактор реестра, перезагрузите компьютер и проверьте, устранена ли проблема.
Дополнительные способы исправить нагрузку на HDD или SSD в Windows 10
Существуют и другие простые способы исправить загрузку диска для некоторых ошибок в стандартных операциях Windows 10. Если ни один из вышеперечисленных методов вам не помог, попробуйте воспользоваться и этими.
- Перейдите в Настройки — Система — Уведомления и действия и снимите флажок «Получать советы, подсказки и рекомендации при использовании Windows».
- Запустите командную строку от имени администратора и введите команду wp r-cancel
- Отключить поиск Windows и как это сделать, см. в разделе Какие службы можно отключить в Windows 10.
- В Проводнике в Свойствах диска на вкладке Общие отключите опцию «Разрешить индексирование содержимого файлов на этом диске в дополнение к свойствам файла».
На данный момент это все решения, которые я могу предложить для ситуации, когда диск заполнен на 100%. Если ничего из вышеперечисленного не помогает и проблема никогда не возникала ранее на той же системе, попробуйте выполнить сброс настроек Windows 10.
Вы можете использовать графическую сводку, которая наглядно показывает, какую нагрузку несет носитель в режиме реального времени. График можно найти в меню Производительность.
Способ 3: Проверка драйвера AHCI
Ошибки драйверов влияют на многие параметры системы, включая загрузку жесткого диска. В данном случае это драйвер контроллера SATA AHCI. Вы должны сделать следующее:
-
Во-первых, убедитесь, что в BIOS установлен режим AHCI, а не IDE. Мы подробно описали, как это сделать, в отдельном руководстве.

Способ 4: Отключение служб
В Windows 10 есть службы, которые регулярно анализируют и индексируют все данные. В некоторых случаях эти услуги оказывают негативное влияние на нагрузку привода и общую производительность системы. Поэтому для решения проблемы следует попытаться остановить и отключить их.
Если оперативная память недоступна для операционной системы или программы, используется виртуальная память. Он расположен непосредственно на жестком диске. Если и этого недостаточно, диск создает очередь для операций ввода-вывода. Есть только одно решение: увеличить объем виртуальной памяти.
Способ 6: Поиск вирусного ПО
Вирусы могут делать многое, в том числе перегружать жесткий диск. Иногда это может произойти даже при запущенной антивирусной программе. Поэтому в таких случаях мы рекомендуем использовать инструменты проверки на вирусы, которые не требуют установки. Мы описали лучшие решения такого рода в отдельном руководстве.
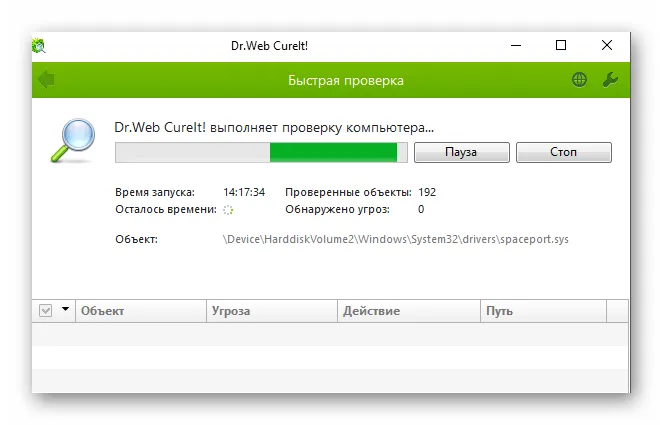
Мы рады, что смогли помочь вам в решении вашей проблемы.
Помимо этой статьи, на этом сайте есть еще 13117 полезных руководств. Добавьте Lumpics.ru в закладки (CTRL+D) и мы уверены, что он будет вам полезен.
Я бы также отключил еще одну службу: «Diagnostics Monitoring Service». По сути, он делает то же самое — собирает информацию, которая не имеет смысла для пользователя. Откройте диспетчер устройств ( Ctrl + Shift + Esc ) и найдите в списке процесс «DiagTrack» — отключите его.
Программы, активно использующие диск
Хотя этот пункт является относительно редкой причиной нагрузки на жесткий диск в Windows 10, я рекомендую начать именно с него, особенно если вы не опытный пользователь. Проверьте, не является ли причиной этого явления программа, которую вы установили и запустили (возможно, в автозапуске).
Для этого выполните следующие действия
- Откройте диспетчер задач (можно щелкнуть правой кнопкой мыши в меню «Пуск» и выбрать соответствующий пункт в контекстном меню). Если в нижней части диспетчера задач вы видите кнопку «Подробности», нажмите на нее.
- Отсортируйте задания в столбце «Жесткий диск», щелкнув по заголовку столбца.
Посмотрите, не создает ли установленное вами программное обеспечение нагрузку на жесткий диск (т.е. стоит ли оно первым в списке). Это может быть антивирусная программа, выполняющая автоматическое сканирование, торрент-клиент или просто некорректно работающее программное обеспечение. Если да, то следует удалить эту программу из автозапуска и, возможно, переустановить ее, т.е. проблема с загрузкой жесткого диска не в системе, а в стороннем ПО.
Кроме того, служба Windows 10, запущенная через svchost.exe, может дать 100% нагрузку на жесткий диск. Если вы видите, что именно этот процесс вызывает нагрузку, я рекомендую вам посмотреть статью о нагрузке на процессор от svchost.exe — она содержит информацию о том, как использовать Process Explorer, чтобы выяснить, какие именно службы работают через определенный экземпляр svchost и вызывают нагрузку.
Неправильная работа драйверов AHCI
Немногие программы установки Windows 10 имеют отношение к драйверам дисков SATA AHCI — в большинстве из них в списке «Контроллеры IDE-ATA/ATAPI» в диспетчере устройств установлен «контроллер SATA AHCI по умолчанию». Обычно это не является проблемой.
Однако если вы обнаружите, что диск постоянно находится под нагрузкой без видимых причин, вам следует обновить этот драйвер на драйвер, предоставленный производителем вашей материнской платы (если у вас ПК) или ноутбука, доступный на официальном сайте производителя (даже если он доступен только для ранних версий Windows).
Как обновить:
- В Windows 10 перейдите в Диспетчер устройств (правой кнопкой мыши нажмите Пуск — Диспетчер устройств) и проверьте, действительно ли у вас установлен «Стандартный контроллер SATA AHCI».
- В этом случае посетите раздел загрузки драйверов на официальном сайте производителя вашей материнской платы или ноутбука. Найдите там драйвер AHCI, SATA (RAID) или Intel RST (Rapid Storage Technology) и загрузите его (см. скриншот ниже в качестве примера).
- Драйвер может быть предоставлен в виде программы установки (тогда просто запустите ее) или в виде zip-файла с набором файлов драйвера. В последнем случае распакуйте файл и выполните следующие действия.
- В диспетчере устройств щелкните правой кнопкой мыши на контроллере SATA AHCI по умолчанию и выберите «Обновить драйвер».
- Выберите «Browse drivers on this computer», затем укажите папку с файлами драйверов и нажмите «Next».
- Если все прошло успешно, появится сообщение о том, что программное обеспечение для данного устройства успешно обновлено.
После завершения установки перезагрузите компьютер и проверьте, сохраняется ли проблема с загрузкой жесткого диска или SSD.
Если не удается найти официальные драйвер AHCI или он не устанавливается
Этот метод может исправить 100% загрузку жесткого диска в Windows 10, только если используется стандартный драйвер SATA AHCI и в файле драйвера в диспетчере устройств указан storahci.sys (см. скриншот ниже).
Это работает, когда возникающие накладные расходы на жесткий диск вызваны оборудованием, которое не поддерживает технологию MSI (Message Signaled Interrupt), включенную по умолчанию в стандартном драйвере. Это довольно распространенная ситуация.
Если да, выполните следующие действия:
- В свойствах контроллера SATA откройте вкладку Details и выберите свойство Device Instance Path. Не закрывайте это окно.
- Запустите редактор реестра (нажмите Win+R, введите regedit и нажмите Enter).
- В редакторе реестра перейдите в (папка слева) HKEY_LOCAL_MACHINE System CurrentControlSet Enum Path_to_SATA_controller_from_window_in_item_1 Subpart_with_random_number Device Parameters Interrupt Management MessageSignaledInterruptProperties.
- Дважды щелкните на значении MSISupported в правой части редактора реестра и установите значение 0.
Когда вы закончите, закройте редактор реестра, перезагрузите компьютер и проверьте, устранена ли проблема.
Дополнительные способы исправить нагрузку на HDD или SSD в Windows 10
Существуют и другие простые способы исправить загрузку диска для некоторых ошибок в стандартных операциях Windows 10. Если ни один из вышеперечисленных методов вам не помог, попробуйте воспользоваться и этими.
- Перейдите в Настройки — Система — Уведомления и действия и снимите флажок «Получать советы, подсказки и рекомендации при использовании Windows».
- Запустите командную строку от имени администратора и введите команду wp r-cancel
- Отключить поиск Windows и как это сделать, см. в разделе Какие службы можно отключить в Windows 10.
- В Проводнике в Свойствах диска на вкладке Общие отключите опцию «Разрешить индексирование содержимого файлов на этом диске в дополнение к свойствам файла».
На данный момент это все решения, которые я могу предложить для ситуации, когда диск заполнен на 100%. Если ничего из вышеперечисленного не помогает и проблема никогда не возникала ранее на той же системе, попробуйте выполнить сброс настроек Windows 10.
Такие инструменты, как Malwarebytes Anti-Malware, должны быть в состоянии просканировать диск вашей системы и определить причину ненормальной загрузки. Однако эта задача может занять некоторое время.
Проверка антивирусного ПО
Сначала попробуйте отключить защиту от вирусов. Если проблема устранена, программа, скорее всего, загрузит систему и диск. Существует несколько возможных решений:
- Попробуйте настроить антивирусную программу таким образом, чтобы она не влияла на работу системы.
- Попробуйте установить другую антивирусную программу, чтобы защита от вирусов не работала. Kaspersky, например, является самой сильной антивирусной программой и не рекомендуется для слабых компьютеров. Это особенно тяжело для первой загрузки операционной системы.
- Обновите программное обеспечение.
- Попробуйте полностью удалить антивирусную программу и установить ее заново.
ПРИМЕЧАНИЕ: У меня возникла проблема с ESET NOD32. После установки новой версии система была сильно загружена. Мне пришлось некоторое время использовать другую антивирусную программу, пока проблема не была решена разработчиками.
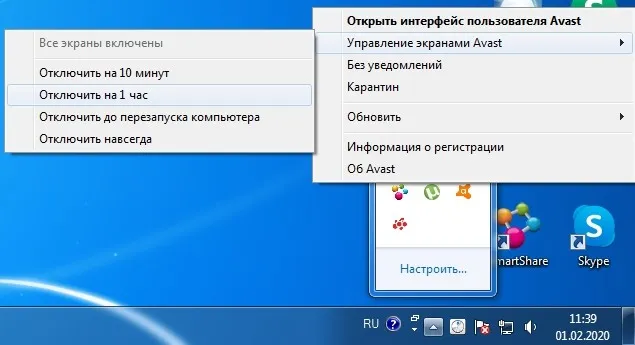
Отключение телеметрии
Давайте сначала ответим на вопрос, что такое телеметрия. Телеметрия — это процесс, в ходе которого система собирает данные о программах, используемых пользователем. Проблема в том, что это может создать большую нагрузку на систему. Это особенно заметно на только что установленной операционной системе без активного программного обеспечения сторонних производителей.
- + R .
- Введите «Regedit».
- Путь:
HKEY_LOCAL_MACHINE/SOFTWARE/Policies/Microsoft/Windows/DataCollection.
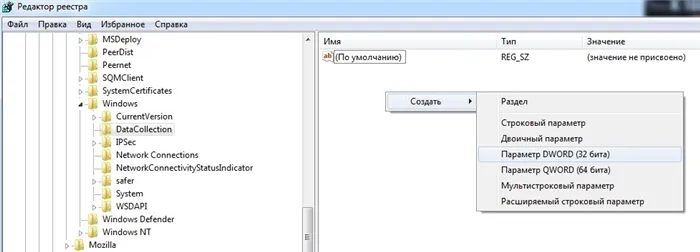
- Дайте ему имя «AllowTelemetry» и убедитесь, что его значение равно нулю (0).
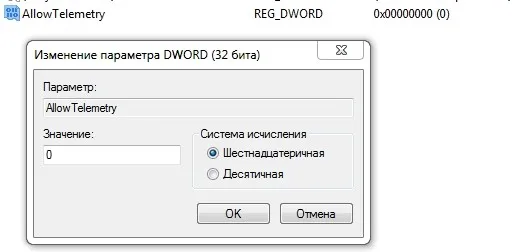
Я бы также отключил еще одну службу: «Diagnostics Monitoring Service». По сути, он делает то же самое — собирает информацию, которая не имеет смысла для пользователя. Откройте диспетчер устройств ( Ctrl + Shift + Esc ) и найдите в списке процесс «DiagTrack» — отключите его.
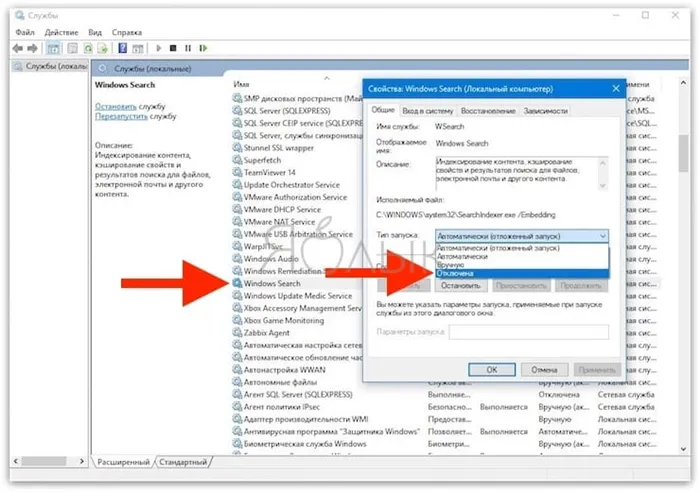
Теперь откройте «Службы» ( + R = services.msc ). Теперь найдите эту службу в списке, перейдите в «Свойства» и деактивируйте ее.
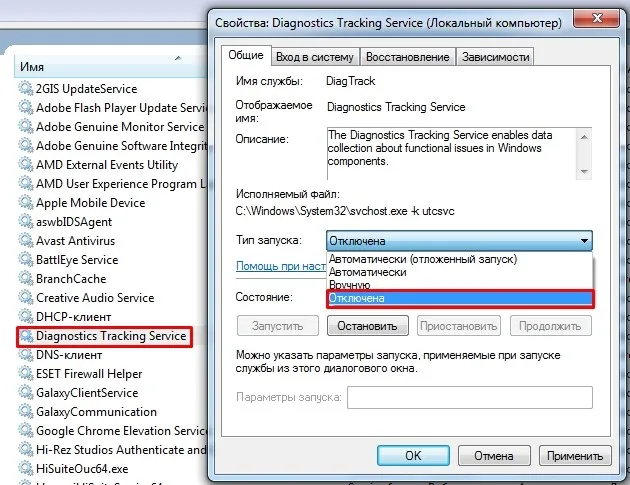
Затем перейдите на вкладку «Восстановление» и установите для первых трех строк значение «Ничего не делать», чтобы предотвратить его запуск в случае сбоя системы.
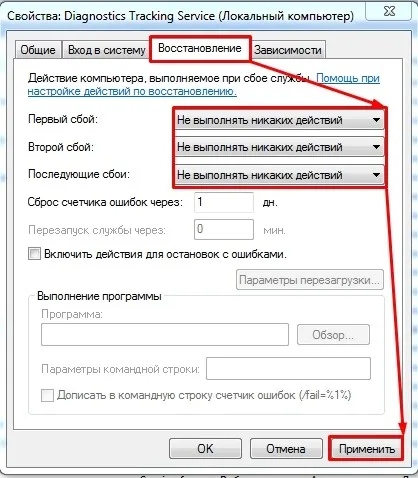
Отключение обновления
Обновление может быть запущено в любой момент, после чего система становится очень «лагающей». В некоторых случаях лучше обновлять вручную. Однако вы можете попробовать отключить эту функцию.

- Найдите в списке «Центр обновления Windows», перейдите в «Свойства» и отключите его.
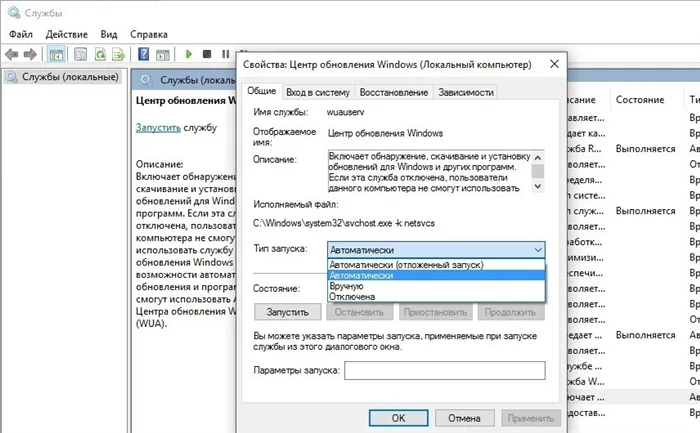
ПРЕДУПРЕЖДЕНИЕ: В новых версиях Windows система с трудом отключает обновления. Возможно, это связано с тем, что многим людям трудно сбросить пиратские ключи таким образом. Поэтому отключить обновление таким образом может оказаться невозможным. Однако существуют и другие, более эффективные методы — подробное руководство вы можете найти здесь.
Одним из эффективных способов устранения проблемы загрузки жесткого диска является использование встроенной утилиты Windows 10 для проверки файловой системы жесткого диска на наличие ошибок и поврежденных секторов. В дополнение к этому процессу рекомендуется выполнить восстановление жесткого диска.
Почему грузится диск в Windows 10 и как это исправить

Каждый, кто пытается понять, почему его компьютер замедляется, сначала смотрит на информацию в диспетчере задач. И почти всегда результат один и тот же: жесткий диск загружен на 100%. На самом деле, жесткий диск часто является самым медленным устройством во всей системе производительности. Более того, она может частично брать на себя задачи рабочей памяти, что еще больше замедляет ее работу. К счастью, это можно исправить.
Причины нагрузки на диск в Windows 10
Почему диск загружен до максимальной емкости? Основная причина заключается в том, что процесс многократно обращается к файлам на жестком диске. Это могут быть как внешние раздражители (вирусы, майнеры и другие вредоносные программы), так и внутренние: запуск (сканирование) «Defender» или других антивирусных программ, перегруженный файл подкачки, неисправность драйвера, поврежденные сектора или файлы, сильно фрагментированная инфраструктура и многое другое.
Программы и процессы, которые могут активно использовать диск
Windows также хочет использовать жесткий диск на полную мощность. В самой системе существует множество процессов, которые периодически потребляют большое количество ресурсов жесткого диска. Более того, если вы запускаете приличную игру, которая весит более 2 ГБ без распаковки, это также может создать большую нагрузку на жесткий диск.
Основные процессы, которые могут временно занять весь объем жесткого диска:
- Windows Modules Installer Worker — процесс загрузки и установки обновлений Windows,
- Antimalware Service Executable — «защитник» Windows, который может создавать значительную нагрузку на жесткий диск при сканировании системы,
- Система — удивительно, но сама система может получить доступ к файлам, когда это необходимо,
- «Проводник» — при копировании или удалении информации,
- «Узел локальных системных служб» — содержит обширный список процессов, включая брандмауэр, учетные записи пользователей и другие. Это временно загружает диск,
- игры и многое другое.
Что делать, если в Windows 10 диск загружен на 100 процентов
С самого начала мы хотели бы уточнить, что полностью и навсегда разгрузить жесткий диск невозможно. У жесткого диска есть только одна задача: чтение и замена файлов, и эти процессы потребляют его ресурсы. Если вы заметили чрезмерную нагрузку на жесткий диск и ситуация сохраняется в течение длительного времени, первое, что вам следует сделать, это перезагрузить компьютер. Возможно, какой-то процесс застрял в файле подкачки или есть какая-то другая причина, которая потребляет много ресурсов жесткого диска; перезагрузка может помочь. И если через некоторое время ситуация не изменится, вам следует предпринять какие-то действия.
Отключение файла подкачки
Файл подкачки — это очень важный компонент производительности вашего компьютера. Он выполняет несколько задач: В ней хранятся некоторые данные операционной системы, особенно иногда ядро операционной системы, она также действует как «спаситель» для основной памяти, удаляя некоторые данные, которые хранились там в течение длительного времени. По сути, это процесс кэширования, который делает компьютер более производительным. Но иногда объем данных в файле подкачки становится слишком большим, и компьютер начинает зависать вместо того, чтобы работать быстро. Хотя файл подкачки не рекомендуется, его можно отключить.
- Введите в поиск «Настройка презентации» и выберите лучшее совпадение. Наберите в поисковике «оптимизация производительности» и выберите лучшее попадание.
- В открывшемся окне «Параметры производительности» перейдите на вкладку «Дополнительно», а затем на кнопку «Изменить». В окне настроек производительности перейдите на вкладку «Дополнительно» и нажмите на кнопку «Изменить».
- Отключите опцию «Автоматический выбор…», установите радиокнопку на «Без файла подкачки» и сохраните изменения, нажав на «OK». Отключите флажок «Автоматический выбор…», установите радиокнопку на «Без файла подкачки» и сохраните изменения, нажав на кнопку «OK».
- Перезагрузите компьютер, чтобы изменения вступили в силу.
Настоятельно рекомендуется не оставлять компьютер без файла подкачки. Даже если у вас достаточно памяти (8 ГБ или больше), следует оставить один или два ГБ для резервного копирования.
Видео: как отключить файл подкачки
Отключение индексации файлов
Индексирование файлов помогает быстрее находить данные на компьютере. Однако если вы не часто используете индексирование, его следует отключить:
Отключение индексирования может занять довольно много времени. Это зависит от количества файлов в разделе. Кроме того, на системном диске есть файлы, индексирование которых нельзя отменить, поэтому необходимо следить за процессом, чтобы принять соответствующие меры. По воспоминаниям автора, когда-то этот процесс занимал около часа.
Видео: как отключить индексацию файлов на диске
Отключение служб SuperFetch и Windows Search
Некоторые службы также могут перегружать компьютер. Примерами этого являются SuperFetch и Windows Search. Первый является кэшем приложений, а второй отвечает за поиск и индексирование. В целом, обе службы занимаются оптимизацией. Однако кэширование данных иногда настолько перегружает компьютер, что их лучше удалить.
- Откройте экран «Пуск» и в списке программ найдите «Управление Windows» и откройте его. Нажмите на «Услуги». Откройте меню «Пуск» — «Административные инструменты» — «Службы».
- Выберите SuperFetch в списке служб и дважды щелкните его. На вкладке Общие измените фильтр Тип запуска на Отключен и сохраните изменения с помощью OK. Откройте Свойства службы и измените Тип запуска на Отключен.
- Выполните те же действия для Windows Explorer и перезагрузите компьютер.
Ваш компьютер с Windows 10 почти наверняка использует порты SATA для жестких дисков, твердотельных накопителей и оптических приводов. Если драйверы вашего интерфейса устарели, вы можете получить ошибку использования диска. Чтобы избежать этого, обновите драйверы SATA до последних версий.
Исправить 100% загруженность диска из-за Adobe Flash
Adobe Flash уже отсчитывает последние дни своего существования. Это программное обеспечение всегда обвиняли в различных уязвимостях и лазейках. Кроме того, технология может оказывать непосредственное влияние на загрузку жесткого диска.
Несмотря на растущую популярность HTML5, некоторые до сих пор используют Flash в своих системах, поскольку он необходим для запуска многих приложений. Если вы один из пользователей этой технологии, испытывающих перегрузку жесткого диска, попробуйте отключить Adobe Flash, чтобы узнать, виноват ли он в этом или нет.
Вредоносное ПО
Мы обязательно рекомендуем вам проверить свой компьютер на наличие вредоносных программ.
Такая программа может отвечать за 100% потребления ресурсов на вашем жестком диске. Попробуйте запустить полное сканирование с помощью встроенного Windows Defender или воспользуйтесь программой стороннего производителя.
В общем, если ни один из вышеперечисленных методов не помог вам решить проблему, последнее средство — восстановление и переустановка операционной системы Windows. Этот процесс может занять много времени, но он также может помочь вам, если вы ежедневно имеете дело с узким местом.
Если вам нужно восстановить и сохранить ваши данные, Starus Recovery Tools поможет вам. Вы можете бесплатно скачать программу восстановления Starus и опробовать ее!
Похожие статьи про восстановление данных:

Как исправить синий экран смерти (BSOD) в Windows 10
Для пользователей Windows 10 уже не является неожиданностью появление синего экрана смерти. B.
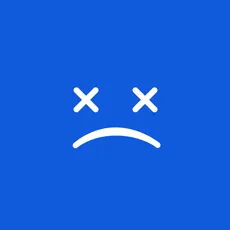
Яркая палитра ошибок Windows и что такое синий экран смерти BSOD
Вы наверняка знакомы с известной ошибкой Windows STOP, также известной как «синий экран смерти».

Сканирование и устранение битых секторов на съемном накопителе
Мрачные зоны — неизбежная часть нашей цифровой жизни. Многие из нас привыкли к ним.








