После всех действий в папке «Сетевые подключения» вы увидите значок «Входящие подключения» — это и есть новый VPN-канал. Создайте порт TCP 1723, чтобы не происходило блокировки. Если службе присвоен локальный IP-адрес, необходимо перенаправить его во внешнюю сеть.
10 бесплатных программ для удалённого доступа к компьютеру
С его помощью можно решать технические проблемы родственников или удаленно использовать ресурсы устройств.
Автор Лайфхакера, инженер-механик
Перечисленные выше программы позволяют управлять компьютером с других компьютеров или мобильных устройств через Интернет. Получив удаленный доступ к устройству, вы можете управлять им, как если бы оно находилось на месте: изменять настройки, запускать установленные приложения, просматривать, редактировать и копировать файлы.
В этой статье вы встретите такие термины, как «клиент» и «сервер».
Клиент — это любое устройство (ПК, планшет или смартфон), а сервер — удаленный компьютер, к которому он подключается.
Удалённый помощник (Microsoft Remote Assistance)
- Окна.
- С каких платформ можно подключиться: Окна.
Удаленный помощник» — это встроенная в Windows утилита, которая позволяет подключать компьютеры быстро и без стороннего программного обеспечения. Обмен файлами с помощью этого метода невозможен. Однако у вас есть полный доступ к удаленному компьютеру, вы можете сотрудничать с другим пользователем и иметь возможность текстового чата.
Инструкция для сервера
- Запустите утилиту. Для этого введите «Remote Assistant» в строке поиска системы. Если у вас Windows 10, найдите MsrA. Щелкните правой кнопкой мыши на найденном элементе и выберите «Запуск от имени администратора».
- В открывшемся окне нажмите «Пригласить человека, которому вы доверяете, помочь вам». Если система сообщает, что компьютер не настроен, нажмите «Восстановить» и следуйте инструкциям. После изменения настроек может потребоваться перезапуск утилиты.
- Когда появится запрос на выбор метода приглашения, нажмите «Сохранить приглашение как файл». Затем введите имя и папку сохранения и подтвердите создание файла.
- Когда файл появится в указанном месте, появится окно пароля. Скопируйте пароль и отправьте его клиенту вместе с файлом по почте или другим способом.
- Дождитесь запроса на вход от клиента и утвердите его.
Инструкция для клиента
- Откройте файл, созданный сервером, и введите полученный пароль. После этого вы увидите экран удаленного компьютера и сможете наблюдать за ним в специальном окне.
- Чтобы управлять файлами и программами на удаленном компьютере так, как будто вы сидите рядом с ним, нажмите на «Запрос управления» в верхнем меню и дождитесь ответа от сервера.
Файл и пароль уникальны и не действительны для следующего сеанса.
Удалённый рабочий стол (Microsoft Remote Desktop)
- Windows (только версии Professional, Enterprise и Ultimate).
- С каких платформ вы можете войти в систему: Windows, macOS, Android и iOS.
Этот инструмент представляет собой еще одну интегрированную программу Windows для удаленного доступа. Основное отличие заключается в том, что серверный компьютер не может быть использован во время входа в систему: Его экран автоматически блокируется до конца сеанса.
Вместо этого клиентом может быть Mac или даже мобильное устройство. Подключенный пользователь также может копировать файлы с удаленного компьютера в общий буфер обмена.
Чтобы использовать Remote Desktop, необходимо правильно настроить сервер. Это займет некоторое время. Но если вы не хотите знать IP-адреса и сетевые порты, вы можете воспользоваться другими программами из этой статьи. Это гораздо проще.
Инструкция для сервера
- Включите функцию удаленного рабочего стола. В Windows 10 это можно сделать через меню Настройки → Система → Удаленный рабочий стол. В старых версиях операционной системы этот параметр может быть расположен в другом месте.
- Определите свой локальный и публичный IP-адрес, например, с помощью услуги 2IP. Если клиентское устройство управляется другим лицом, укажите ему общедоступный IP-адрес, а также имя пользователя и пароль вашей учетной записи Windows.
- Настройте перенаправление портов на маршрутизаторе. Эта функция позволяет другим устройствам получать доступ к вашему компьютеру через Интернет. Процесс настройки зависит от конкретного маршрутизатора, и инструкции для вашей модели можно найти на сайте производителя.
В общем, шаги следующие. Зайдите в специальную область конфигурации маршрутизатора и создайте виртуальный сервер с локальным IP-адресом и портом 3389 в его конфигурации.
Открытие доступа к хосту с помощью проброса портов создает новые лазейки для сетевых атак. Если вы боитесь злоумышленников, вам следует пересмотреть этот метод.
Инструкция для клиента
- Введите «Remote Desktop Connection» в системный поиск и запустите найденную утилиту. Или нажмите Win+R, введите mstsc и нажмите Enter.
- В открывшемся окне введите публичный IP-адрес компьютера, выполняющего роль сервера. Затем введите имя пользователя и пароль для учетной записи Windows.
После этого вы получаете полный контроль над рабочим столом удаленного компьютера.
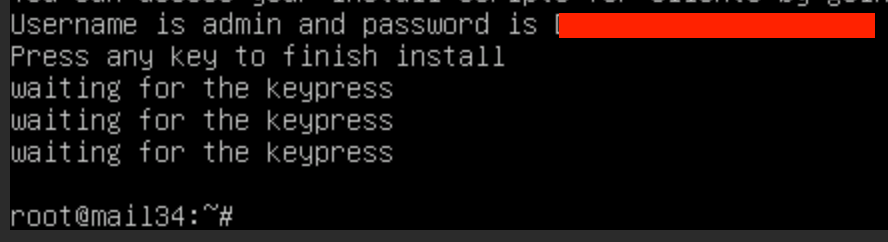
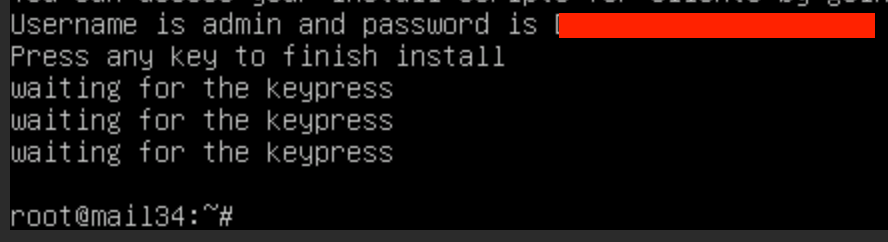
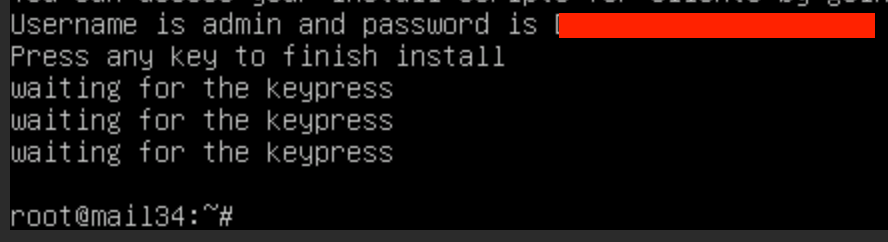
После всех действий в папке «Сетевые подключения» вы увидите значок «Входящие подключения» — это и есть новый VPN-канал. Создайте порт TCP 1723, чтобы не происходило блокировки. Если службе присвоен локальный IP-адрес, необходимо перенаправить его во внешнюю сеть.
Что нам понадобится
Мы будем использовать RustDesk, бесплатное программное обеспечение для удаленного управления с открытым исходным кодом. Вы можете разместить его на своем сервере и компьютерах и не полагаться на других.
Программное обеспечение для удаленной работы состоит из двух частей — сервера и клиента. Серверная часть представляет собой виртуальный коммуникационный центр, который взаимодействует с компьютерами и передает данные с одного компьютера на другой. Серверная часть устанавливается на сервер — для этой цели мы будем использовать учебный сервер для виртуального хранилища.
Клиентская часть устанавливается и запускается на компьютерах, где нам нужен удаленный доступ — для администрирования или для удаленного соединения с нами.
В RustDesk есть оба варианта, поэтому мы устанавливаем по одному.
Устанавливаем серверную часть
Чтобы установить что-то на сервер, мы должны сначала получить доступ к этому серверу. В большинстве случаев доступ настраивается через SSH и командную строку, поэтому мы поступим так же: войдем на сервер и введем нужные команды.
👉 Если вы не знаете, как подключиться к вашему серверу, прочитайте текст SSH. Мы писали о запуске собственного сервера в нашей статье о Nextcloud.
Перейдите на официальный github проекта, возьмите оттуда скрипт установки сервера и вставьте его в командную строку сервера:
chmod +x install.sh
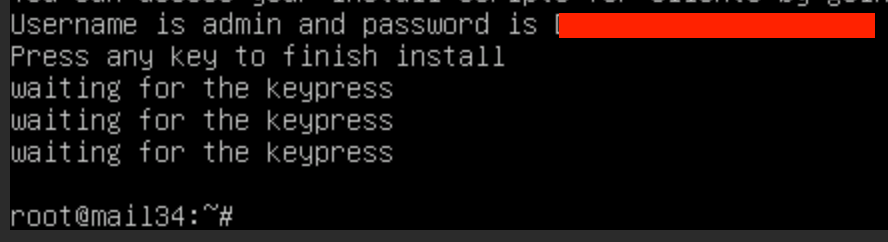
Во время установки нас спросят: IP или DNS — выбираем IP:
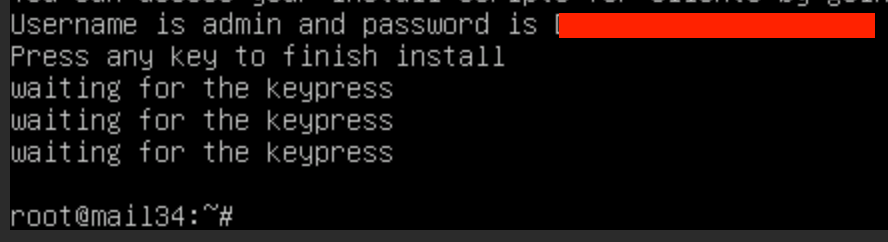
Далее сценарий предлагает загрузить HTTP-сервер, необходимый для запуска программы. Далее сценарий попросит нас указать HTTP-сервер, необходимый для запуска программного обеспечения. Соблюдайте и тип 1:
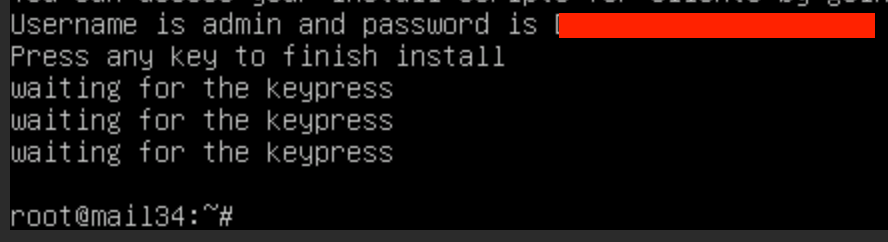
Когда мы закончим, сценарий выдаст нам пароль администратора и открытый ключ, которые понадобятся нам в будущем:
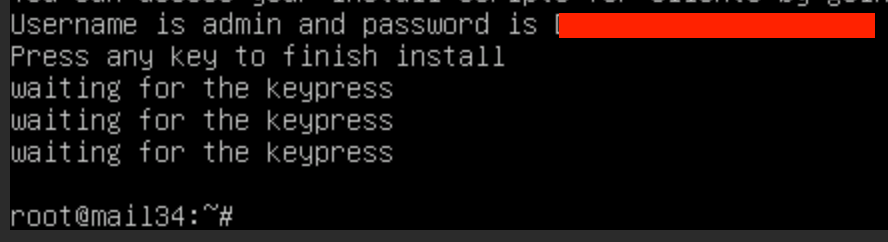
Устанавливаем программу на компьютер
Перейдите на официальный сайт RustDesk и загрузите программное обеспечение для вашей операционной системы. Поскольку мы зашли на сайт с Macbook, нам сразу же было предложено загрузить версию для macOS:
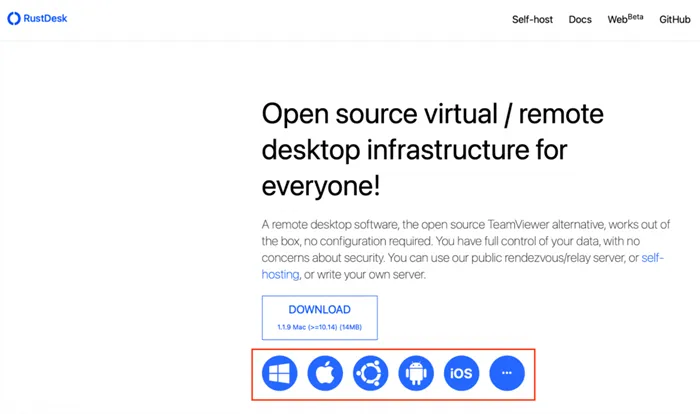
После запуска программы вам сразу предлагается установить разрешение для загрузки экрана и глобального доступа (в Windows такого нет, там проще):
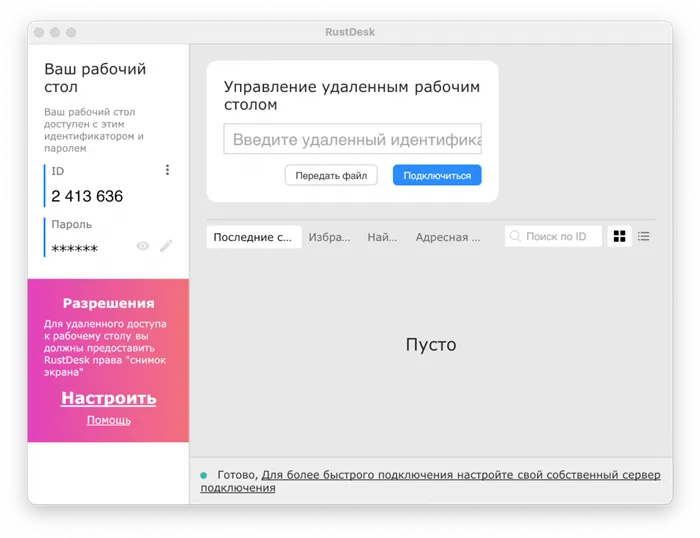
Нажмите на «Configure», перейдите к системным настройкам, нажмите на замок внизу и установите флажок RustDesk:
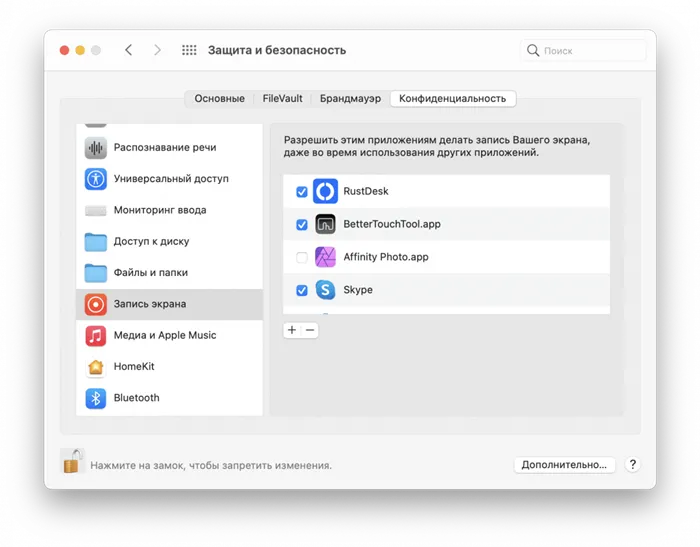
Теперь давайте введем адрес нашей серверной части, которую мы установили ранее. Для этого нажмите на три точки, выберите «Broadcast ID/Server» и введите туда IP-адрес нашего сервера. Это тот же адрес, который мы использовали для подключения через SSH, а также адрес, который сам сервер дал нам во время установки:
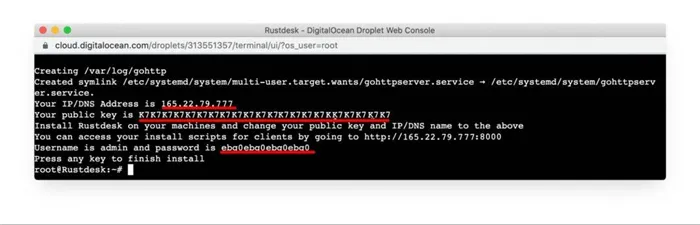
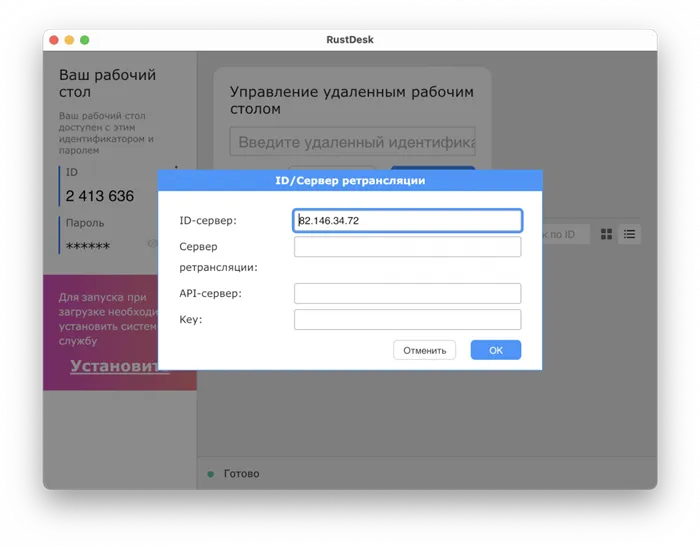
Ниже статус соединения сразу же меняется на «Done» — это означает, что сервер и клиент нашли друг друга и готовы к совместной работе.
Теперь установите и настройте программное обеспечение на компьютере, которым вы хотите управлять удаленно, таким же образом. Затем введите ID другого и нажмите на кнопку «Подключиться»:
Здесь мы настраиваем машину, которой хотим управлять в будущем. Сначала необходимо установить статический IP-адрес в настройках сетевой карты. Второй компьютер может быть подключен либо через кабель, либо через Wi-Fi.
Как подключиться с Windows-ПК к другому компьютеру на Windows
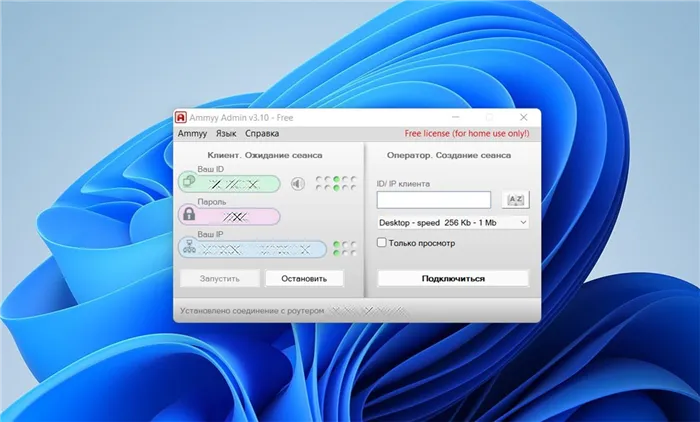
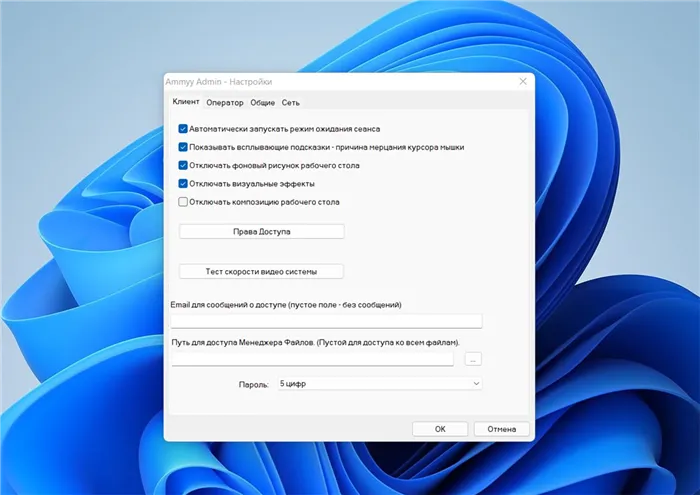
К сожалению, разработчики Windows не предоставили встроенного метода удаленного подключения к компьютеру, который бы работал с самого начала и не требовал дополнительной настройки.
Проблему можно решить с помощью стороннего программного обеспечения; одним из самых дешевых решений является утилита Ammyy Admin. Она не требует установки и запускается без прав администратора, что удобно для использования на настольном компьютере.
Запустите программное обеспечение на обоих компьютерах.
Получите идентификатор входа и пароль от пользователя на другом компьютере и введите их в соответствующее поле входа.
После подтверждения другого пользователя вы получите доступ к удаленному компьютеру.
Помимо возможности подключения, приложение имеет встроенный голосовой чат и файловый менеджер для быстрой передачи данных между компьютерами.
Кроссплатформенное решение для удаленного подключения
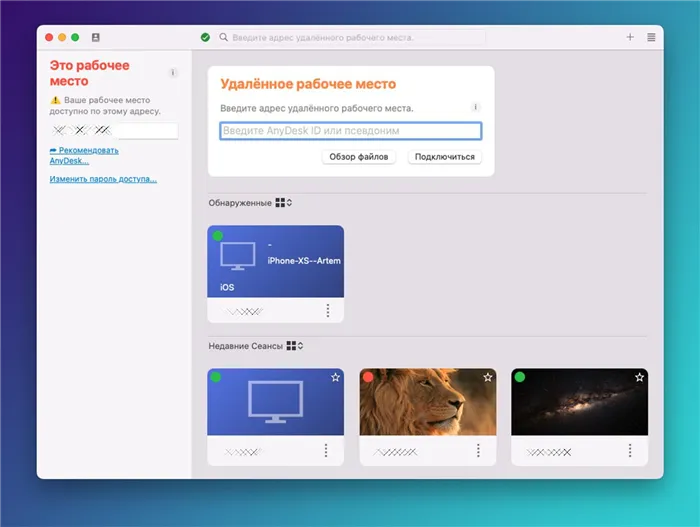
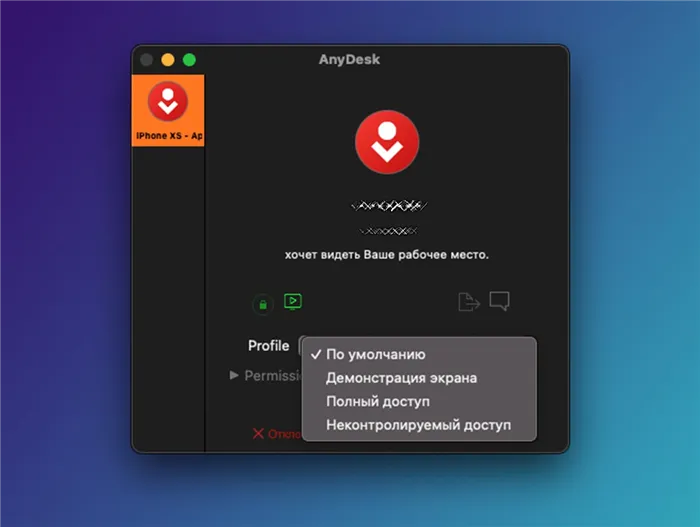
Когда речь идет о кросс-платформенном подключении с Windows на Mac или наоборот, приложение AnyDesk подходит как нельзя лучше. Это достаточно надежное решение, которое поддерживает macOS, Windows и Linux.
Клиенты для подключения есть также у iOS, Android, Raspberry Pi и Chrome OS.
◉ Установите утилиту и предоставьте необходимые разрешения на работу.
◉ Запустите программу на обоих компьютерах/смартфонах/планшетах.
Введите ID-номер подключаемой машины и дождитесь подтверждения от удаленной машины.
В зависимости от предоставленных полномочий вы можете просматривать или контролировать свой компьютер. AnyDesk имеет большое количество различных конфигураций, с помощью которых вы можете полностью заменить TeamViewer.
Теперь вы можете легко заменить неисправную утилиту одним из следующих способов.








