Внимание! Форматирование диска — это необратимый процесс. Если вы отформатируете его, восстановить данные будет невозможно. Поэтому важно выполнять все операции аккуратно и знать, что вы делаете.
Форматирование жесткого диска через BIOS: через установочную флешку, консоль, Aomei, Acronis, Paragon
Здравствуйте! Жесткий диск — это важная часть компьютера, без которой невозможно использовать компьютер по назначению. Бывают случаи, когда компьютер необходимо настроить через BIOS во время его работы.
Чтобы настроить диск вне операционной системы Windows, вам понадобится чистый диск или USB-накопитель. Кроме того, компьютер должен иметь порты USB или DVD-привод для чтения и записи носителей.
Важно знать, что BIOS (или его преемник UEFI) — это средство загрузки операционных систем. Кроме того, эта среда выполняет некоторые другие функции, но в ней нет инструмента очистки жесткого диска. Поэтому необходимо создать этот инструмент на отдельном диске.
Через установщика Windows
Популярным методом настройки жесткого диска через BIOS является использование загрузочного носителя или флэш-накопителя с установочными файлами Windows 10 (или выше). На этапе установки наступает момент, когда необходимо подготовить жесткий диск к записи, предварительно очистив его. Вы можете очистить жесткий диск с помощью этого инструмента очистки.
Есть два шага, чтобы добраться до этой точки: Создание установочного носителя и загрузка с него. На ноутбуке или другом компьютере с установленной операционной системой выполните следующие действия:
- Перейдите на страницу и нажмите «Загрузить инструмент сейчас».
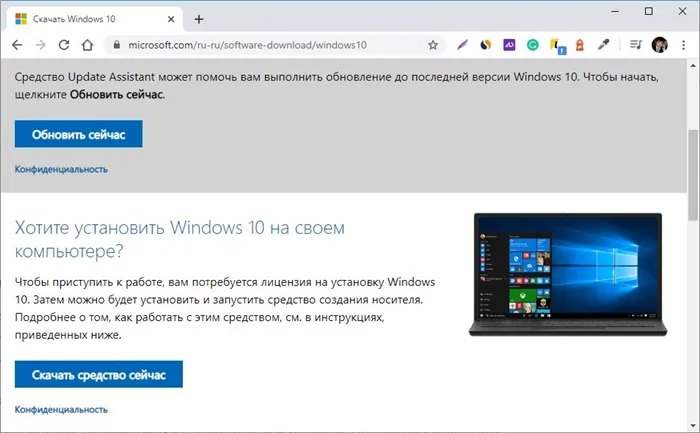
- Перейдите на страницу «Download Tool» и нажмите на кнопку «Перейти на страницу «Download Tool» и нажмите на кнопку «Download Tool».
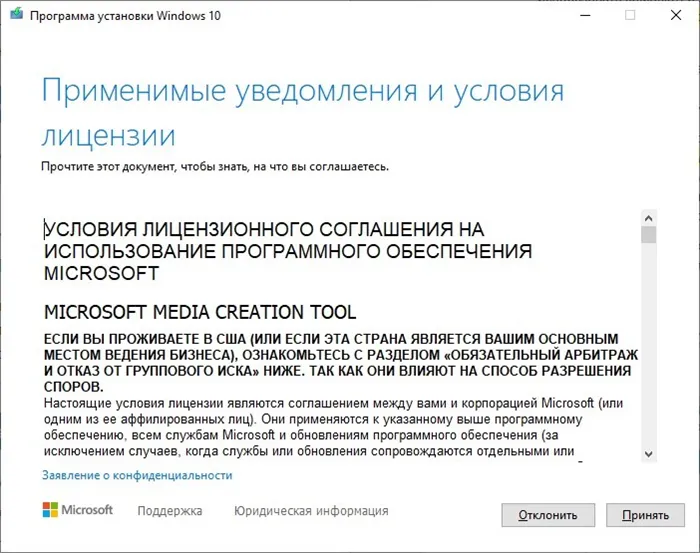
- Начните загрузку и установку, нажав на «Создать установочный носитель».
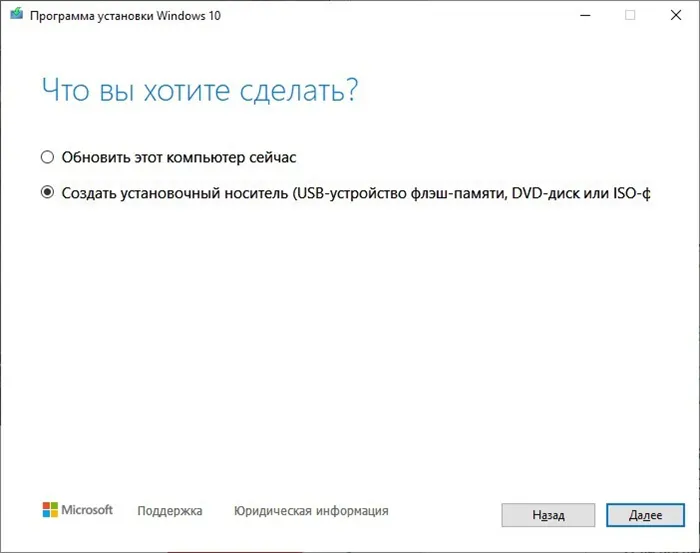
- Выберите параметры Windows (не имеет значения, какие именно) и извлеките подключенный DVD или USB-накопитель.
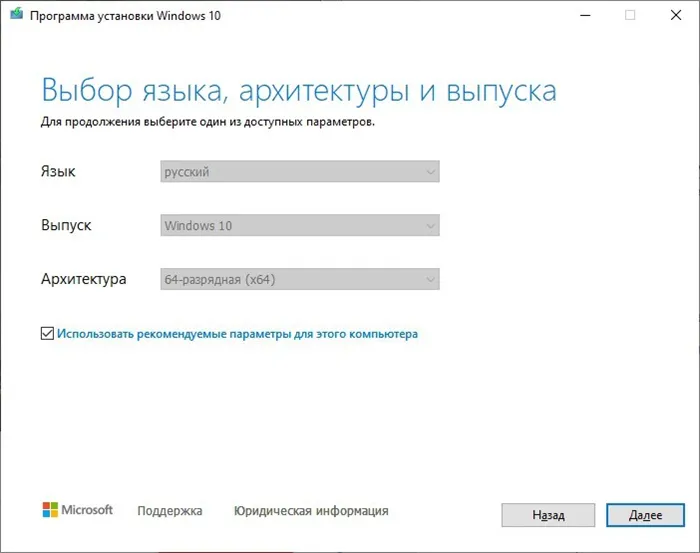
- Затем дождитесь завершения процесса установки.
- Вставьте загрузочный диск/USB-флешку в компьютер, жесткий диск которого необходимо очистить.
- Запустите компьютер и нажмите клавишу Del (для ноутбуков — одну из клавиш F1 — F12), чтобы вызвать BIOS (UEFI). Однако самым простым способом является вызов меню BOOT — см. ключ в таблице ниже. Затем установите флэш-накопитель в режим загрузки. Если это не помогло или вы не можете найти нужную клавишу, зайдите в BIOS.
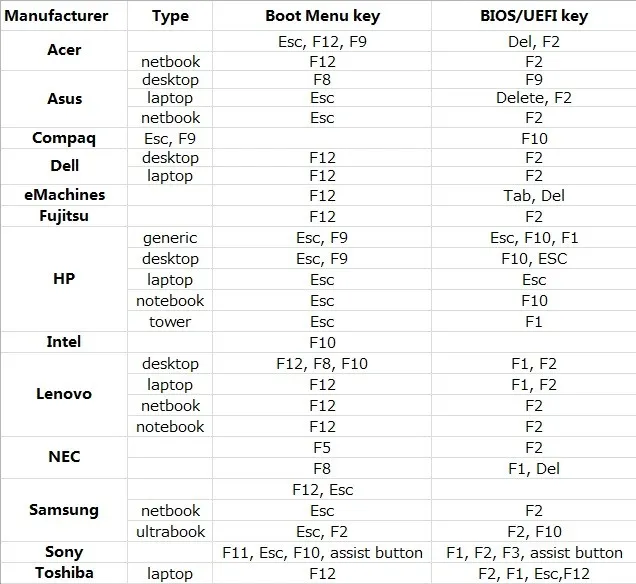
- Установите приоритет загрузки на диск, на котором находятся установочные файлы. Для этого перейдите в «Расширенный режим» — «Загрузка» — «Параметр загрузки №1» — «флешка».
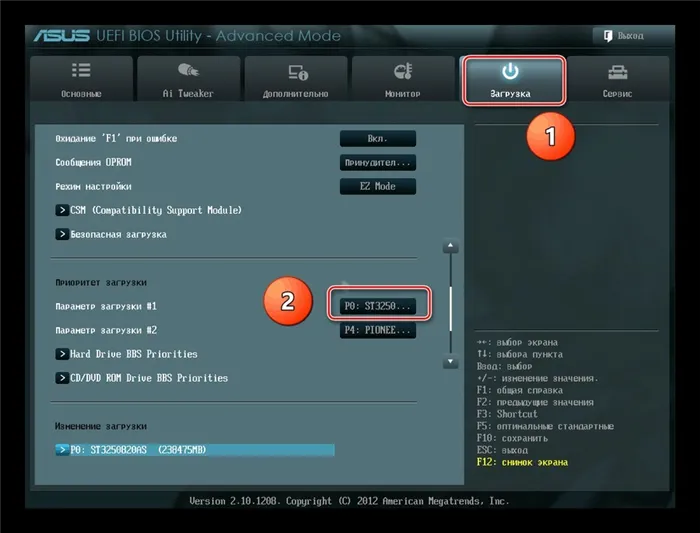
- Сохраните изменения и перезагрузите компьютер.
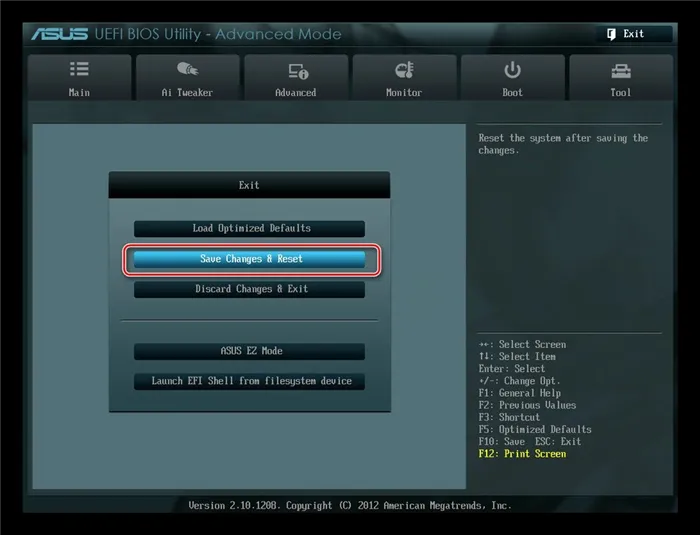
- Если вы все сделали правильно, система загрузится с установочного носителя Windows.
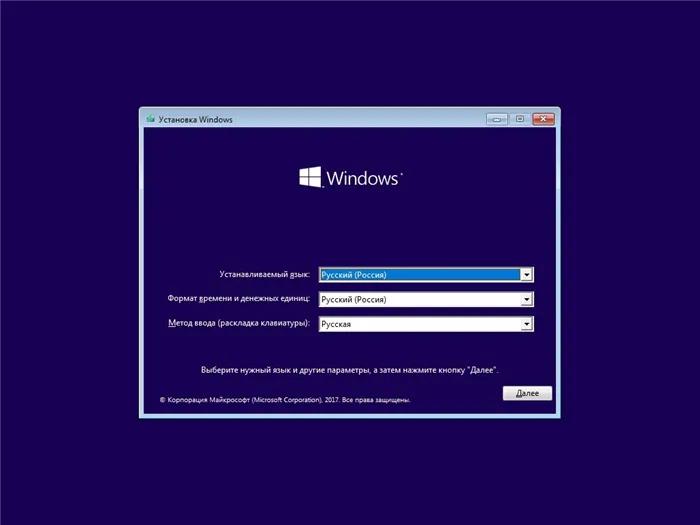
Командная строка
Существует способ очистки Windows без запуска установки, а через командную строку. Для этого выполните следующие действия:
- Перейдите к шагу загрузки данных с установочной флешки, следуя инструкциям первого метода.
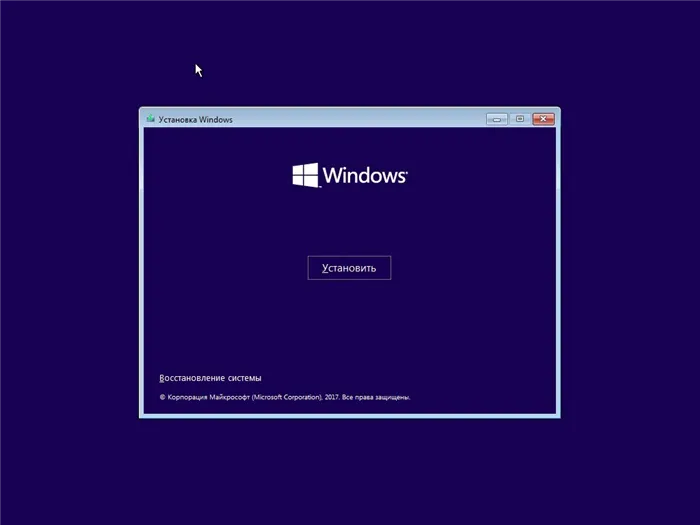
- Нажмите на «Восстановление системы», а затем перейдите в «Восстановление» — «Диагностика» — «Дополнительно» — «Командная строка».
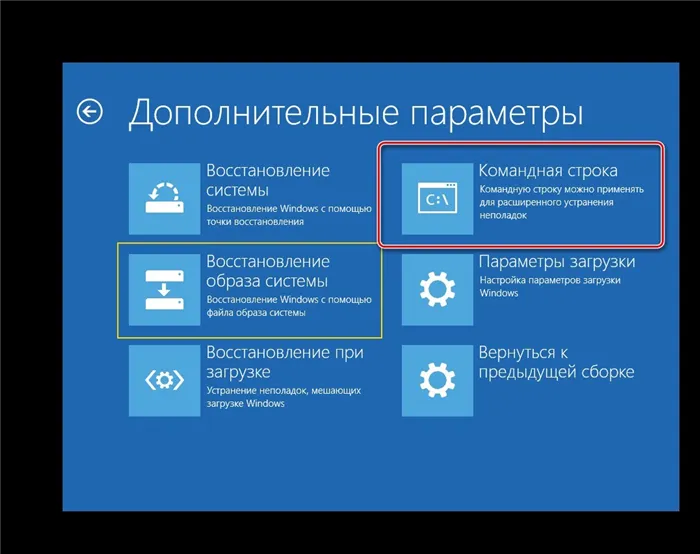
- В появившемся окне подсказки введите команду, соответствующую вашей задаче. После ввода команды нажмите клавишу Enter. После этого у вас будет полностью отформатированный жесткий диск.
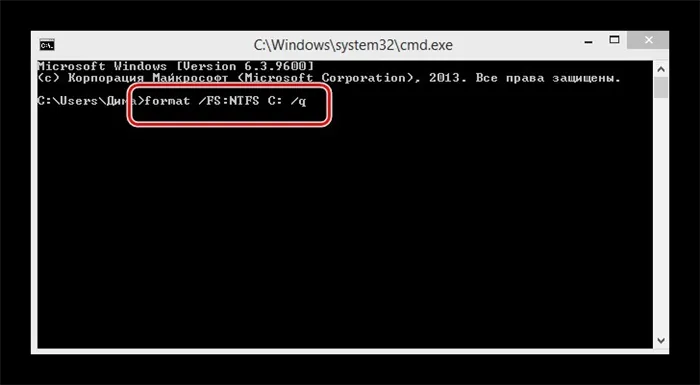
- Полностью отформатированный FAT32 — формат /FS:FAT32 C: /u
- Полностью отформатирован в NTFS — формат /FS:NTFS C: /u
Под «C:» вы увидите раздел вашего жесткого диска. Если вы не знаете название жесткого диска на ноутбуке ASUS или HP, вы можете проверить его с помощью команд Diskpart и List Disk. Вместо «/u» введите «/q», чтобы получить быстрый формат.
Внимание! Форматирование диска — это необратимый процесс. Если вы отформатируете его, восстановить данные будет невозможно. Поэтому важно выполнять все операции аккуратно и знать, что вы делаете.
Этап 1. Подготовка
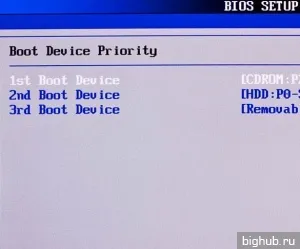
Поэтому отформатируйте жесткий диск с помощью биоса. Первым шагом является подготовка загрузочного CD/DVD или USB-накопителя. Это позволит вашему воображению разгуляться. В настоящее время доступно несколько загрузочных образов. Кстати, установочный диск Windows XP также может быть отформатирован. В целом, однако, он не предназначен непосредственно для этой функции. Поэтому рекомендуется использовать специальные инструменты. Какой из них использовать — дело вкуса.
Автор, например, предпочитает для таких целей live USB с Linux. Например, Linux Mint. По умолчанию в Linux Mint установлена довольно мощная системная утилита под названием Gparted.
Он позволяет выполнять практически любые задачи на жестком диске. Она умеет создавать, удалять и изменять разделы жесткого диска. Помимо прочего, он может отформатировать жесткий диск. В этой статье не объясняется, как создать загрузочный USB-накопитель для Linux Mint. Этой теме мы посвящаем отдельную статью. Единственная подсказка — утилита Unetbootin поможет вам.
Этап 2. Изменение очередности загрузки
Итак, мы создали загрузочный диск, теперь пришло время перезагрузить компьютер и войти в BIOS.
В настройках BIOS найдите раздел Boot. Есть параметр Первое загрузочное устройство — перейдите в этот параметр и выберите там CD-DVD привод, если вы загружаетесь с загрузочного CD или DVD. Если вы загружаетесь с USB-накопителя, вам не нужно ничего менять в разделе Первое загрузочное устройство. Нас интересует первичный элемент жесткого диска. Здесь необходимо установить флэш-накопитель в первое положение. Затем сохраните настройки в биосе и перезагрузите компьютер.
Этап 3. Форматирование
Если вы все сделали правильно, но ваша операционная система теперь загружается не с жесткого диска, а с образа загрузочного CD или USB-накопителя, все, что вам нужно сделать, это открыть программу, с помощью которой вы хотите отформатировать носитель данных. И отформатируйте носитель данных, который вы хотите использовать.
Вот и все. Удачи!
Вы можете следить за обновлениями нашего сайта в Вконтакте, Facebook, Twitter, Одноклассниках или Google+, а также подписаться на рассылку по электронной почте.
Автор, например, предпочитает для таких целей live USB с Linux. Например, Linux Mint. По умолчанию в Linux Mint установлена довольно мощная системная утилита под названием Gparted.
Форматирование через загрузочную панель установки Windows
Настроить жесткий диск через панель установки ОС можно только в том случае, если у вас есть сам физический установочный носитель Windows или USB-накопитель с установочными файлами Windows с возможностью загрузки. Вы вставляете носитель в компьютер, начинается процесс проверки данных, и через несколько минут появляется окно, показывающее, какой носитель вы хотите установить. В самом низу вы найдете функцию «Настроить жесткий диск». Это позволяет очистить нужный жесткий диск.
Чтобы выполнить настройку через командную строку, вам снова понадобится физический установочный носитель или флешка с данными Windows. Как только появится экран выбора языка, необходимо нажать комбинацию клавиш Shift+F10. В результате откроется панель управления. Затем введите следующую комбинацию команд: «wmic logicaldisk get deviceid, volumename, size, description». Это начальная конфигурация таблицы для жесткого диска. Однако, чтобы настроить жесткий диск с помощью этой таблицы, необходимо использовать еще две команды:
- format /FS:NTFS X: /q (форматирует жесткий диск в NTFS),
- format /FS:FAT32 X: /q (форматирует в FAT 32).
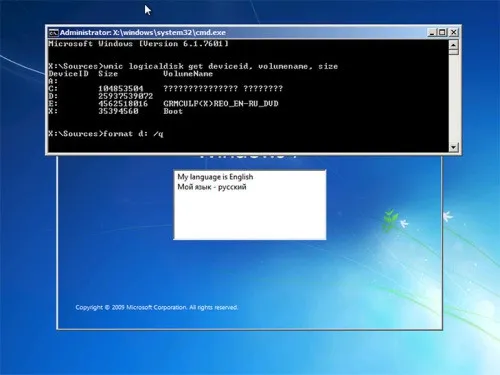
Форматирование также можно выполнить с установочного диска Windows — существует общая командная строка
В приведенных выше командах X означает имя жесткого диска, который вы хотите отформатировать. Этот метод является самым надежным и обеспечивает максимальную безопасность жесткого диска. Этот метод предотвращает проникновение вирусов на жесткий диск и защищает его от неожиданных сбоев системы.
Форматирование с помощью специальной программы
Чтобы отформатировать жесткий диск с помощью программы, необходимо сначала записать на него программу HDD Low Level Format Tool v4.30. Затем нужно вызвать BIOS, выбрать вкладку Boot в меню Boot Device Priority и задать имя CD/DVD. После конфигурации система сначала загружает данные с носителя, т.е. запускает программу. Опять же, лучше всего установить программу на жесткий диск, а не записывать файлы на жесткий диск для установки.
Как только программа начнется, вы интуитивно поймете, что нужно делать в программе. HDD Low Level Format Tool v4.30 — это сложная программа на русском языке, со встроенной справочной службой, позволяющей разобраться в каждой функции этого программного обеспечения. Этот метод является наиболее сложным, поскольку позволяет не только форматировать жесткий диск, но и сохранять и переносить данные, восстанавливать поврежденные сектора и эмулировать данные.
Здесь мы описали все основные способы форматирования жесткого диска. Каждый метод по-своему уникален и обязательно поможет вам справиться с проблемой. Если у вас или ваших знакомых возник вопрос о форматировании диска через BIOS, теперь вы можете использовать различные примеры, чтобы получить нужный результат. Опять же, внимательно изучите различные методы форматирования диска и выберите тот, который лучше всего подходит для ваших нужд.
Вы также можете не увидеть устройство в настройках BIOS, т.е. в разделе Boot — это может быть съемный жесткий диск, USB-накопитель или другое устройство хранения данных. Попробуйте следующие варианты:
Форматирование через ERD Commander
Существует еще один эффективный способ быстрого форматирования жесткого диска без загрузки операционной системы. Для этого загрузите ERD Commander и используйте его для создания загрузочного диска. В BIOS выберите флоппи-дисковод в качестве основного загрузочного устройства (вы уже знаете, как это сделать). После запуска программы откройте набор инструментов MicroSoft Diagnostic and Recovery Toolset. При появлении запроса нажмите кнопку «Далее», пока не попадете в окно задач, где выберите «Очистка диска» и настройте жесткий диск.
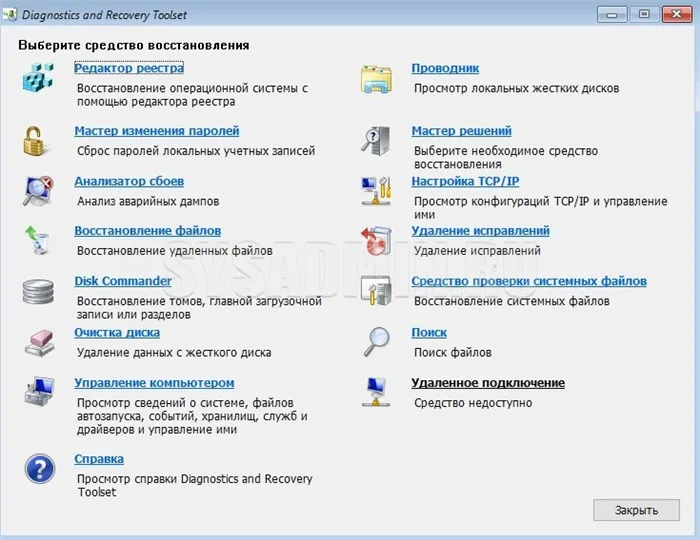
Итак, мы рассмотрели все основные способы настройки жесткого диска через BIOS. Если у вас есть загрузочные жесткие диски с другими операционными системами, названия элементов могут немного измениться, но логика процедур не меняется.








