- Только экран компьютера (основной экран),
- Повтор (повтор изображения),
- Развернуть (продолжить изображение на втором экране),
- Только второй экран (отключение основного монитора с трансляцией изображения на дополнительный).
Два монитора на одном компьютере
Очень удобно использовать два монитора (или монитор и телевизор) на одном компьютере. Обоснование: Объем работы удваивается, как и количество информации, отображаемой одновременно на экранах двух мониторов. Для глаз более эффективно смотреть на статичное поле информации. Если вы открываете две программы или папки на одном экране, они накладываются друг на друга, а если окон три или больше, их непрактично просматривать. При наличии двух мониторов, компьютерного монитора и проектора, гораздо удобнее и практичнее иметь два настольных компьютера.
Следует отметить, что подключенные мониторы могут иметь разное разрешение и размер экрана.
Важное замечание: обязательно проверьте, какую версию соединений HDMI и DisplayPort поддерживают ваша видеокарта и монитор — подробности можно найти здесь:
Программы для настройки мультимониторных систем
Настройка компьютера с двумя и более одновременно подключенными мониторами (если каждый монитор подключен к отдельному выходу видеокарты) для удобного управления и переключения между мониторами упрощается с помощью этих программ:

или не нажимая комбинации клавиш win+P на клавиатуре, найдите файл DisplaySwitch.exe. В Windows 7, 8, 10 x64 программа Displayswitch находится в папке C:\Windows\SysWOW64; в Windows XP найдите ее в папке Windows.
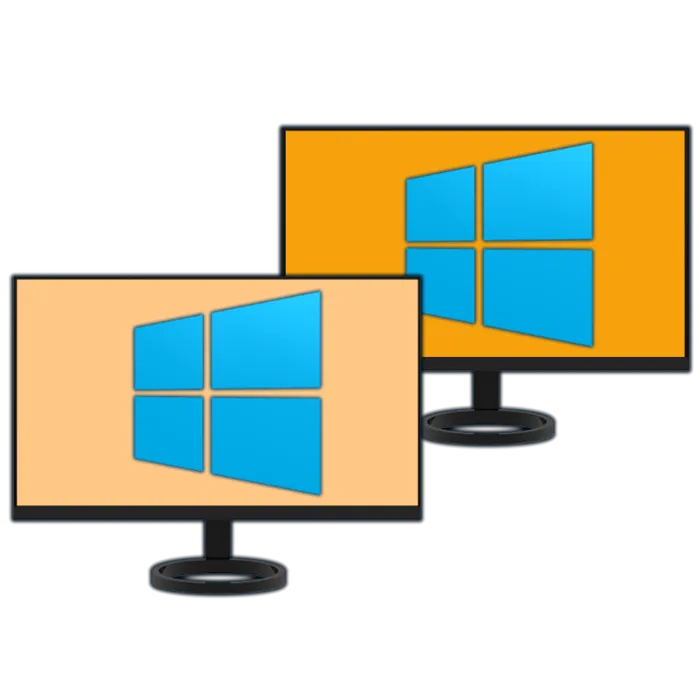
Щелкните правой кнопкой мыши на значке Displayswitch для переключения между двумя мониторами и выберите «включить в панель задач». Включить и выключить проектор можно двумя нажатиями правой кнопки мыши (отмечена стрелкой на рисунке):
![]()
Щелкните по нему мышью — и откроется окно выбора режима экрана, как при нажатии Win+P на клавиатуре:
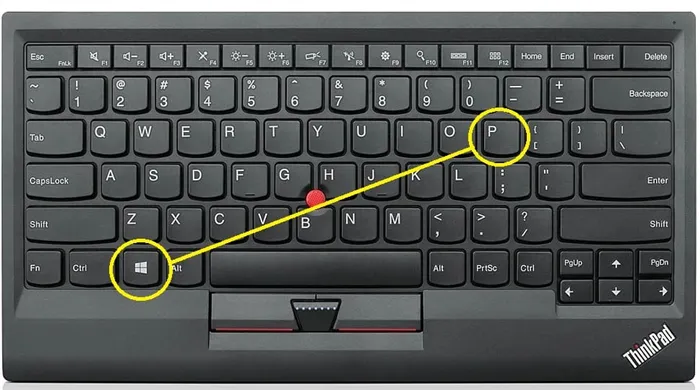

Одно нажатие кнопки теперь заменяет множество ненужных и лишних действий. Выбор режима — только компьютер, дубликат, расширение, только проектор — осуществляется с помощью этого ярлыка.
Обои на рабочий стол при использовании двух и более мониторов
- Установив DisplayFusion_Pro 3.3, вы можете установить разные обои для каждого монитора. Вы можете устанавливать различные изображения через заданные промежутки времени и управлять окнами с помощью кнопок TitleBar, которые позволяют переключать окна на двух экранах. Эти дополнительные кнопки расположены так же, как и кнопки главного окна. Настройки программного обеспечения просты для понимания и интуитивно понятны.

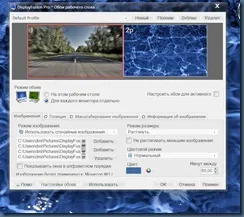
Например, можно выбрать разный режим фона для двух мониторов и настроить фоновое изображение:
- на этом рабочем столе,
- отдельно для каждого экрана,
- При желании можно установить время смены изображений.
В этом окне DisplayFusion вы можете установить эти параметры -.
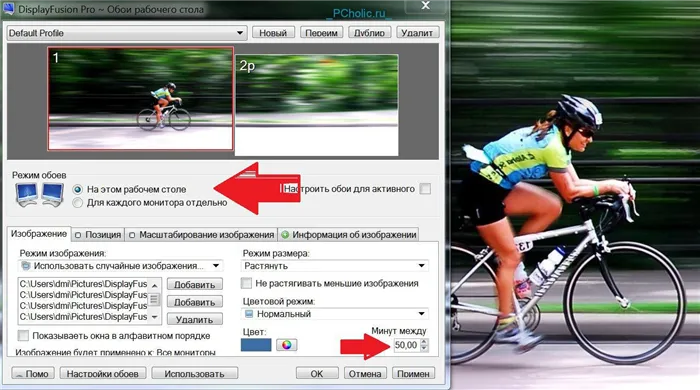
Здесь вы можете скачать обои для двух экранов с разным разрешением.
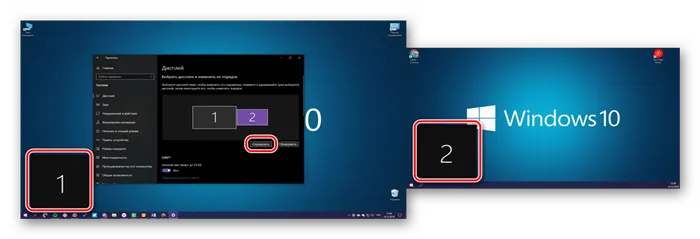


Если вы используете ноутбук в качестве домашнего компьютера, имеющего выход на монитор, и на подключенном мониторе не отображается изображение, вам необходимо установить последние версии драйверов для вашей видеокарты, чтобы она заработала.
- Также для настройки KMPlayer на двух мониторах или другого видеоплеера.
С DisplayFusion работать на двух мониторах стало намного проще! Благодаря таким мощным функциям, как многомониторная панель задач, кнопки в строке заголовка и полностью настраиваемые горячие клавиши, DisplayFusion делает управление несколькими мониторами очень простым. Приложение DisplaySwitch позволяет переключаться между экранами или включать и выключать их всего двумя щелчками мыши, а с беспроводной мышью это можно делать даже без нажатия на рабочий стол.

Загрузите последнюю версию DisplayFusion, программы для управления двумя мониторами.
Чтобы панель задач отображалась только на главном экране, в разделе Несколько экранов установите для параметра Показывать панель задач на всех экранах значение Выкл.
Зачем разделять экран и для чего это может быть полезно
Зачем заниматься этим, если в Windows можно почти мгновенно переключаться между активными окнами приложений? Потому что это отнимает много времени и не всегда удобно. На мощном компьютере переключение занимает доли секунды, которые складываются в минуты, которые в свою очередь складываются в часы, и так далее.
Если компьютер не очень мощный, переключение между активными окнами происходит не мгновенно, что замедляет рабочий процесс. Кстати, разделение экрана на две части в Windows полезно не только для работы. Это лишь некоторые из вариантов использования данной функции:
- Сравните похожие товары в интернет-магазине или в разных магазинах. Такая возможность может быть не предоставлена функциональностью сайта.
- Напишите рерайт (т.е. перепишите текст другими словами) на основе открытой статьи другого автора.
- Выполнить транскрипцию видео — перевести язык диктора в текст.
- Играйте в многопользовательские игры с двумя персонажами одновременно. В особо распространенных случаях (классическая версия Lineage II — обычный пример) это не дополнительный игровой трюк, а вынужденная необходимость.
- Играйте в соревновательную многопользовательскую игру в одной команде или против стримера. Просматривайте его действия и положение в игровом процессе.
- Пройдите сложную часть игры, ориентируясь с помощью видеоинструкций и повторяя действия автора инструкций.
Делим экран на 2 части в Windows 10
Как упоминалось ранее, разделение контента на два экрана на одном экране реализовано в Ten как опция по умолчанию.
С помощью функции Snap Assist

Это делается следующим образом:
- Нажмите кнопку «Пуск» и найдите пункт «Настройки»,
- Откройте вкладку «Система» и перейдите в категорию «Многозадачность»,
- Активируйте ползунок «Window Pin» и установите флажки ниже.
- Сохраните изменения в настройках.
Теперь откройте окна приложений, с которыми вы хотите работать, и сверните их (но не закрывайте). Выберите одно из окон и нажмите комбинацию клавиш: Win + клавиша со стрелкой влево или вправо (клавиши под функциональными клавишами Del, End и PgDn). Окно перемещается на выбранную сторону и занимает ровно половину экрана.
Таким же образом переместите второе окно на другую сторону. Они остаются там до тех пор, пока вы не закроете их или не развернете на весь экран. Удобно ли это? Да, это так!
В Windows 7
В этой версии Windows впервые была использована опция Snap Assist. Он включен по умолчанию, и вам не нужно настраивать ничего другого.
К сожалению, горячие клавиши не всегда работают правильно, особенно в пиратских версиях. Вы можете использовать курсор, привязав открытое свернутое окно к верхней части и переместив его к левому или правому краю экрана, а другое — к противоположному краю. Как и в приведенном выше случае, оба окна занимают ровно половину экрана и остаются такими, пока вы их не закроете.
Одно нажатие кнопки теперь заменяет множество ненужных и лишних действий. Выбор режима — только компьютер, дубликат, расширение, только проектор — осуществляется с помощью этого ярлыка.
Разделение экрана Windows в Windows 8 и 8.1
В Windows 8 и 8.1 компания Microsoft предполагала, что большинство людей будут использовать устройства с сенсорными экранами. Если у вас сенсорный экран, в режиме стыковки вы можете использовать палец для одновременного размещения двух окон на экране. В противном случае используйте мышь.
Сложите все окна рядом друг с другом, щелкнув правой кнопкой мыши на панели задач и выбрав Показать окна рядом друг с другом. Если открыто несколько окон, они будут подогнаны под размер экрана.
Чтобы разделить экран в Windows 8.1
1. откройте два или более окон и/или приложений.
Наведите курсор мыши на пустую область в верхней части одного из окон, удерживайте левую кнопку мыши и перетащите окно к левому краю экрана. Переместите его как можно дальше, пока мышь не перестанет двигаться.
Проведите пальцем влево и удерживайте палец на сенсорном экране, пока второе приложение не зацепится за левую часть экрана.
3. отпустите мышь, чтобы зацепить это окно в левой части экрана. 4. выберите одно из других окон.
4. выберите одно из других окон, открытых сейчас в правой части экрана, чтобы закрепить его в правой части экрана.
5. если переместить разделительную линию между окнами, то одновременно будет изменен размер только одного экрана, а не обоих окон, как в Windows 10.
Если разрешение вашего экрана достаточно высокое и видеокарта поддерживает его, вы можете вывести на экран три приложения.
Разделение экрана Windows в Windows7
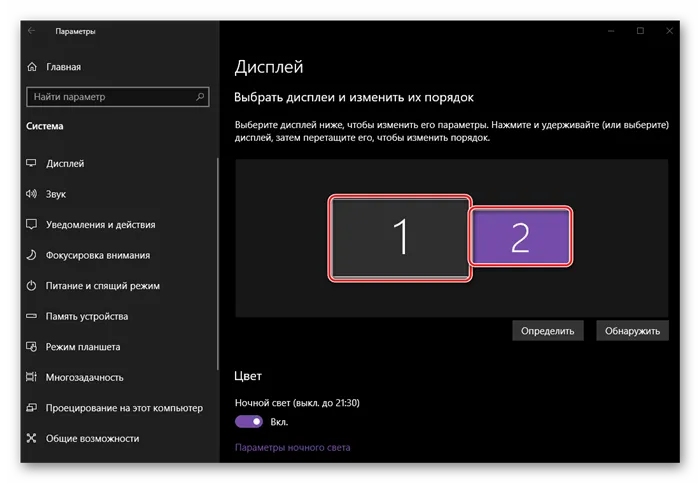
Windows 7 была первой версией Windows с поддержкой Snap. По умолчанию он был включен.
Вы можете легко расположить все окна рядом друг с другом, щелкнув правой кнопкой мыши на панели задач и выбрав пункт Показать окна рядом друг с другом. Если у вас открыто несколько окон, они будут подогнаны под размер вашего экрана.
Чтобы использовать функцию Snap в Windows 7 для размещения двух окон бок о бок:
1 Откройте два окна. 2.
Наведите указатель мыши на пустую область в верхней части открытого окна, удерживайте левую кнопку мыши и перетащите окно в левой части экрана в центр этой стороны. 3.
Отпустите мышь. Окно займет половину экрана. 4.
Повторите шаг 2 для второго окна, на этот раз перетаскивая его вправо, прежде чем отпустить кнопку мыши. Окно займет вторую половину экрана.
Используйте зум для увеличения текста и другого содержимого. (Это подходит для более высоких разрешений или для людей с ослабленным зрением).
Шаг 3 – Настройки
Здесь показаны случаи обнаружения второго экрана и их положение по отношению друг к другу. Все это делается в настройках Windows 11 по умолчанию.
- Откройте «Настройки» (щелкните правой кнопкой мыши на кнопке «Пуск» и выберите «Настройки» или просто нажмите комбинацию клавиш + I ).
- «Система — Дисплей.
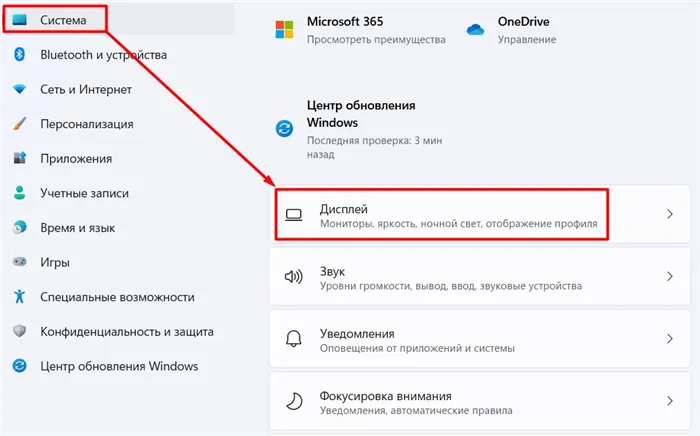
- Раскройте раздел «Несколько мониторов» и нажмите кнопку «Сканировать».
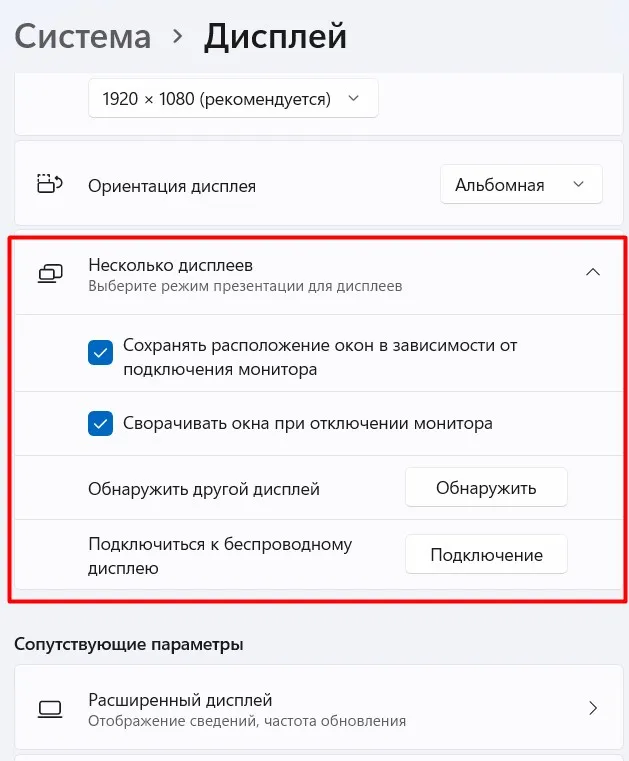
Сразу же отметим, что вкладка «Дисплей» уже содержит достаточно настроек для индивидуальной настройки каждого дисплея. Однако, поскольку это второй монитор, в случае возникновения проблем стоит сначала нажать здесь кнопку «Detect», чтобы компьютер мог его использовать. После этого уже можно установить правильный порядок (слева — справа). Есть также интересная кнопка «Подключиться к беспроводному дисплею», которая также может быть кому-то интересна.








