Обратите внимание, что использование этого файла необязательно. Если файл .ini не найден, используются значения по умолчанию.
Как пользоваться CPU-Z
CPU-Z — это бесплатная программа, которая собирает данные о наиболее важных системных устройствах. Его основные компоненты включают материнскую плату, процессор, видеокарту и оперативную память. Он также может отображать свойства (внутреннюю тактовую частоту отдельных ядер, частоту памяти) в реальном времени.
В этой статье показано, как использовать CPU-Z на примере версии 1.90. Несмотря на то, что найти данные об установленном оборудовании несложно, большинство людей даже не знают о возможности проведения стресс-тестов процессора. Существуют и другие способы просмотра технических характеристик ПК с Windows 10.
Как скачать, запустить, включить CPU-Z
Непосредственно с официального сайта производителя можно загрузить обычную или портативную версию программы. Самым большим недостатком является то, что существует только одна программа с интерфейсом на английском или китайском языках. Однако, поскольку программа полностью бесплатна, вы можете легко скачать ее в rush-версии.
После успешной загрузки любой версии необходимо запустить программу от имени администратора Windows 10. Только при запуске программы с правами администратора можно выполнять тесты процессора, при этом самые важные функции компьютера отображаются в исходном виде.
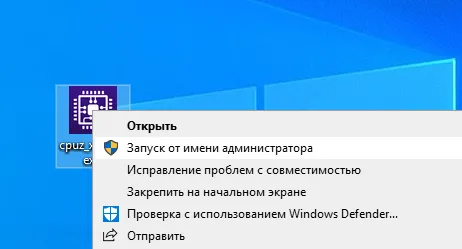
Как посмотреть характеристики компьютера CPU-Z
Основная функция CPU-Z — отображение всех функций компьютера. Можно узнать не только объем оперативной памяти, но и характеристики каждого установленного модуля. Отображение аппаратных частот в реальном времени также является полезной функцией.
Чтобы просмотреть данные в реальном времени для вашего компьютера, выберите соответствующий модуль: Процессор, кэш, плата, память, SPD или графика. В зависимости от выбранного раздела будут отображаться различные данные.
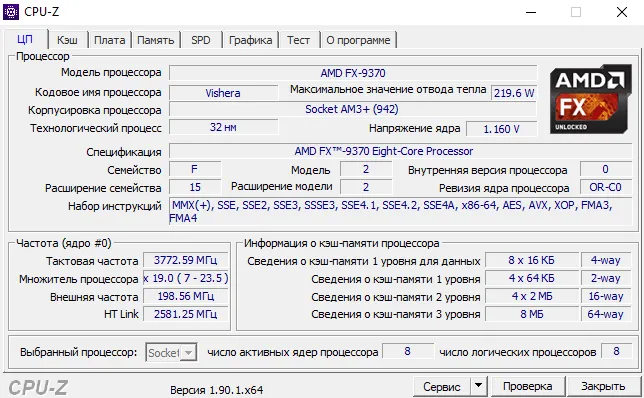
Далее следует гнездо процессора и рабочее напряжение. Это поле обновляется в реальном времени, поэтому оно полезно для гипердвигателей. Перед разгоном можно загрузить процессор синтетическим бенчмарком и посмотреть, какое максимальное напряжение установлено системой. Это значение полезно для будущего разгона.
CACHES 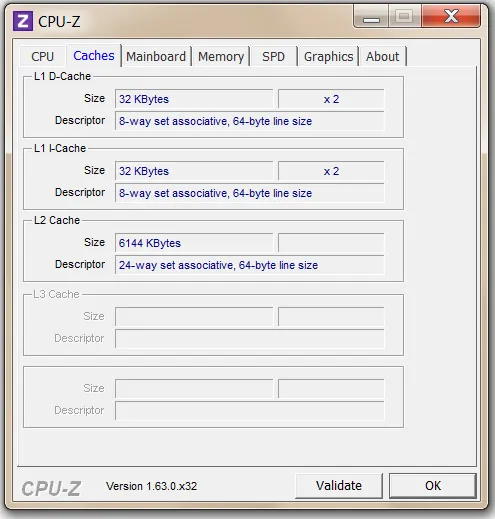
Обычно отображается полный размер кэша в КБ или МБ и строка описания, указывающая на свойства кэша, соотношение и размер линий кэша.
Помимо процессора, на вкладке Motherboard можно просмотреть информацию о материнской плате.
MAINBOARD 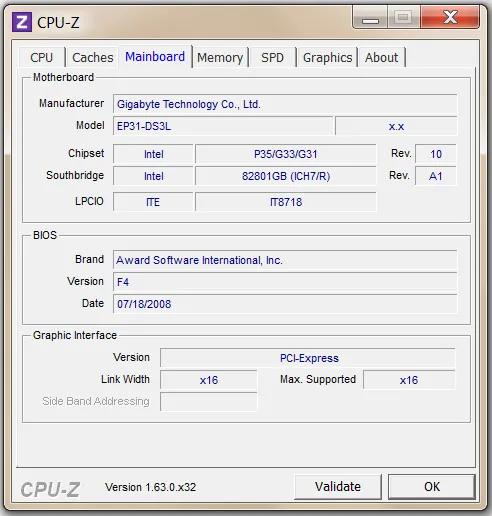
- Производитель — Производитель материнской платы.
- Модель — Модель материнской платы и номер ревизии.
- Чипсет — Название производителя, тип модели и версия чипсета.
- Южный мост — Производитель, модель и ревизия Южного моста.
- LPCIO — многоблочный выход.
Ниже приведена техническая информация о компоненте BIOS:
В группе Graphics Interface содержится информация о типе графической шины:
- Версия — версия разъема (PCI, PCI Express или AGP).
- Max supported — максимально поддерживаемый режим шины.
- Sideband — дополнительная опция шины AGP.
Еще одна интересная вкладка — Память, где можно найти информацию об установленной на компьютере памяти.
MEMORY 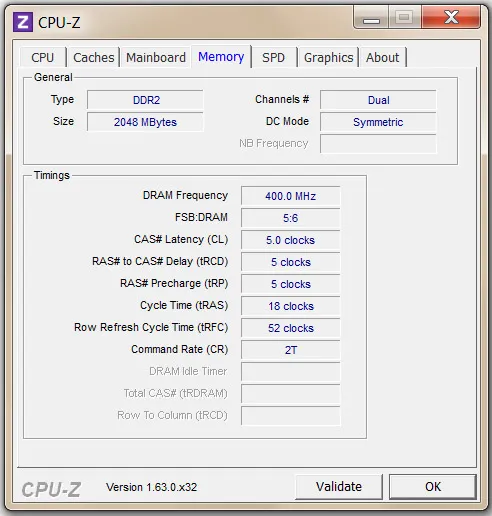
- Тип — тип или вид памяти (DDR, DDR2, DDR3).
- Размер — показывает объем памяти, установленной в вашем компьютере, в мегабайтах.
- Каналы # — указывает, находится ли память в двухканальном или одноканальном режиме.
- Режим DC — показывает операции, когда включен двухканальный доступ.
- NB Frequency — показывает частоту контроллера оперативной памяти.
Далее следуют тайминги оперативной памяти, которые показывают, сколько времени требуется для выполнения определенного действия:
- Частота — текущая частота оперативной памяти.
- FSB:DRAM — показывает связь между частотой оперативной памяти и частотой системной шины.
- CAS# Latency (CL) — задержка чтения данных.
- RAS# to CAS# Delay (tRCD) — минимальный интервал времени между сигналом выбора строки и сигналом выбора столбца.
- RAS# Precharge (tRP) — скорость, с которой происходит предварительная зарядка банка.
- Время цикла (tRAS) — наименьшее время активности ряда.
- Время цикла банка (tRC) — минимальное время между активацией строки в одном и том же банке.
- Command Rate (CR) — отображает время, необходимое для декодирования команд и адресов.
- DRAM Idle Timer — отображает количество тактов, в течение которых к странице памяти не было доступа, поэтому она должна быть выключена и перезагружена.
- CAS# total (tRDRAM) — тайминг, память RDRAM.
- Тайминг между строками и столбцами (tRCD) — это еще один тайминг памяти RDRAM.
Помимо основной информации об основной памяти, на вкладке SPD также отображаются свойства отдельных слотов памяти. Здесь отображается техническая информация об установленной рабочей памяти в конкретном слоте. Такая информация, как размер в мегабайтах, частота, производитель, тип и другая полезная информация о конкретном слоте, в который установлена та или иная планка памяти.
Утилита дает полное представление о данных вашего оборудования и помогает узнать все параметры процессора, материнской платы, оперативной памяти и видеокарты. Этот идентификатор CPUID перечисляет расширения, объявленные процессором. Программа cpu реализует множество полезных функций. Но как вы можете их использовать?
Преимущества
Поскольку у каждой утилиты есть свои преимущества, давайте рассмотрим их:
- CPU-Z имеет отличный, простой в использовании интерфейс с вкладками.
- Программа имеет удобную программу проверки обновлений, которая информирует вас о последних обновлениях BIOS и драйверов. Все это делает CPU-Z чрезвычайно хорошо оснащенной и функциональной программой.
- Программа имеет широкий спектр систем, которые она поддерживает. Она охватывает множество различных процессоров и чипсетов, что делает утилиту универсальным приложением.
- Возможность хранить компьютерные спецификации в отдельном файле.
- Возможность запускать контрольные тесты процессора и стресс-тесты.
- Она на русском языке и находится в свободном доступе.
Все преимущества этой программы — бесплатность и счетчик загрузок, ежедневно ее скачивают десятки тысяч пользователей по всему миру (по данным официального сайта https://www.cpuid.com/softwares/cpu-z.html).
Недостатки
Недостатков у программы меньше, чем достоинств.
- Для неопытного пользователя программа отображает слишком много непонятных данных. Отображаемая информация слишком грубо написана на русском языке и не содержит пояснений к данным. Такие вещи, как правило, отталкивают вас от использования программного обеспечения.
- Невозможно отобразить температуру устройства.
- Он не поддерживает разгон.
В целом, несмотря на эти недостатки, CPU-Z имеет конкурентные преимущества благодаря русскоязычному интерфейсу и возможности хранить техническую информацию в текстовых файлах.
Аналоги CPU-Z
SiSoftware Sandra — это инструмент бенчмаркинга, диагностики и системного анализа. Он содержит большую часть информации, которую необходимо знать о вашем оборудовании и программном обеспечении.
GPU-Z — это легкая утилита, которая предоставляет все возможности вашей видеокарты и графического процессора под рукой.
HWiNFO64 — Профессиональная информация об аппаратном обеспечении и инструменты диагностики.
SIW (System Information) — инструмент, который собирает подробную информацию о вашей системе.
SIV (System Information Viewer) — обычная утилита Windows, позволяющая собирать разнообразную полезную информацию о Windows, вашей сети и оборудовании.
Speccy — это продвинутый инструмент для просмотра системной информации на вашем компьютере.
ASTRA32 — Advanced System Information Tool — анализирует конфигурацию компьютера.
Auslogics System Information — предоставляет исчерпывающую и простую для понимания информацию о вашей системе.
Последняя группа на вкладке Mainboard предназначена для интерфейса видеокарты. Он показывает версию используемой шины PCIe, ее текущий режим (слева) и максимально возможный режим (справа). Скорость передачи данных указывается в GT/s, гигатранзакциях в секунду.
Вопросы и ответы
Как узнать температуру процессора в программе CPU-Z?
Чтобы процессор работал хорошо и быстро, он должен находиться в прохладной среде и не перегреваться. Если он станет слишком «горячим», он будет работать намного медленнее и может даже остановиться из-за перегрева.
Если вы подозреваете, что ваш компьютер выключается из-за перегрева, или если вы просто подозреваете, что он работает не так, как должен, вам нужно узнать температуру процессора. Правильно, это не просто вопрос прикосновения к компьютеру и решения, что он «горячий».
Многие считают, что узнать температуру процессора можно с помощью программы CPU-Z. Но нет.
К сожалению, он не предназначен для этой цели. CPU-Z не может считать температуру процессора.
Но как тогда можно увидеть температуру? Есть много других программ:
- Core Temp — Эта программа проста в использовании и бесплатна. Она позволяет просматривать температуру процессора и работает на всех версиях Windows — самая популярная программа, предназначенная для этой задачи. Он отображает температуру каждого ядра.
- Speccy — Отличная программа для новичков, которые ничего не знают об этом предмете.
- SpeedFan — больше предназначен для проверки скорости вращения вентилятора и охлаждения процессора, но также показывает температуру.
Как разогнать процессор с помощью CPU-Z?
Чтобы ускорить процессор, его нужно перегрузить. Существуют программы и для этого.
Разгон процессора в программе CPU-Z невозможен, но там можно контролировать напряжение и частоту модулей, с которыми вы работаете.
Какую программу следует использовать? Две самые популярные и удобные утилиты помогают решить проблему, как разогнать процессор с помощью программ:
Итог: что умеет программа
CPU-Z — это простая, удобная программа с приятным, понятным интерфейсом, который легко понять даже новичкам. Он отображает всю информацию о вашем компьютере, может протестировать его процессор и даже реально разогнать его, но не способен выполнять другие сложные задачи. Утилита предназначена для мониторинга функциональных компонентов компьютера для поддержания машины в рабочем состоянии.








