Обложки журналов, книжные иллюстрации, различная печатная продукция, вывески и указатели — это первые продукты, которые можно придумать, доверяя этому редактору. Теперь он позволяет легко создавать любые изображения и предлагает широкий спектр отличных возможностей.
Функция многостраничного просмотра позволяет просматривать и редактировать все страницы текущего документа на одном экране. Для таких функций в CorelDRAW 2021 существует специальная палитра — Pages. Чтобы отобразить его, выберите в меню Окно ➔ Параметры ➔ Страницы (Рисунок 4).
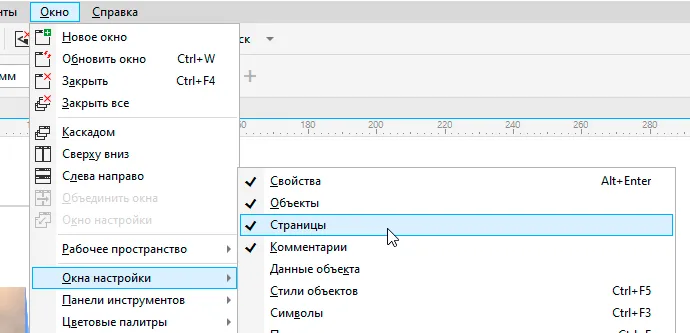
Рисунок 4. Активация палитры Pages для отображения в главном меню.
Эта палитра содержит упорядоченный список всех страниц документа (рис. 5), который при необходимости можно легко изменить, перетащив одну или несколько выбранных страниц на нужную позицию в списке. Также можно ввести имя для каждой страницы.
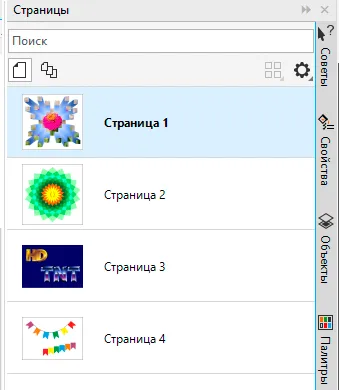
Рис. 5. Список страниц открытого документа в палитре Pages.
Нажатие на иконку «Многостраничный просмотр» (рис. 6) активирует функцию многостраничного просмотра в рабочей области. Существует несколько способов расположения страниц: горизонтально или вертикально в ряд, по сетке с определенным количеством столбцов или произвольно (рис. 7). В последнем случае выбранную страницу можно перетащить мышью в любую позицию в рабочей области.
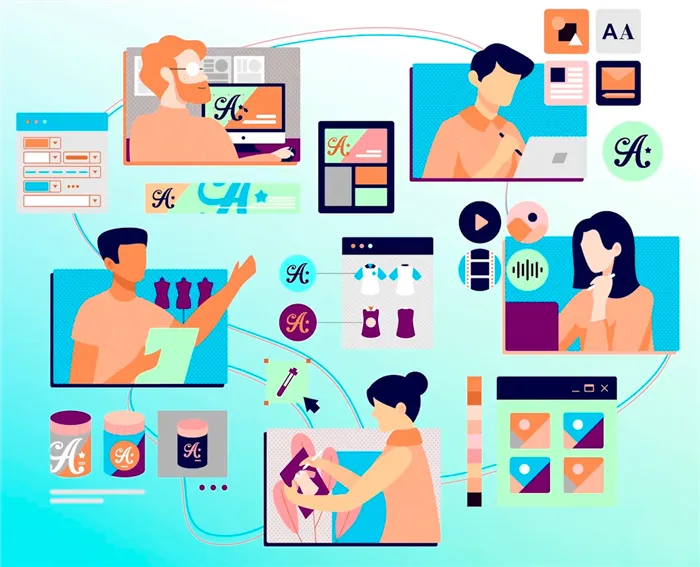
Рисунок 6. Иллюстрация «Показать несколько страниц» в палитре Страницы
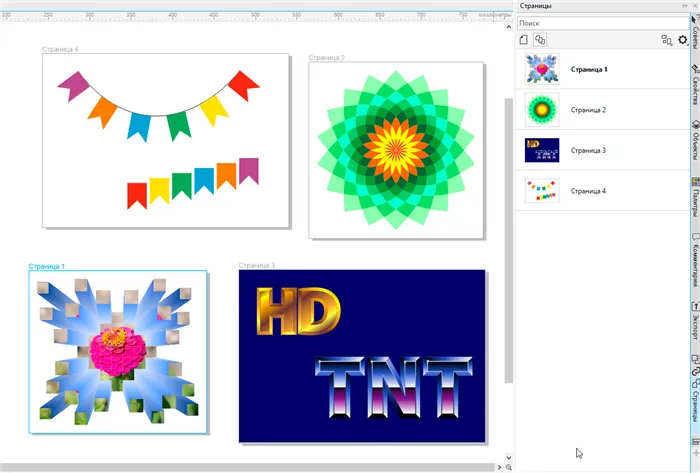
Рисунок 7. Отображение нескольких страниц в произвольном порядке в рабочей области
Макет выбирается во всплывающем окне (Рисунок 8), которое открывается нажатием на одноименную иконку в верхней части палитры. Там можно задать количество колонок и расстояние между соседними страницами.
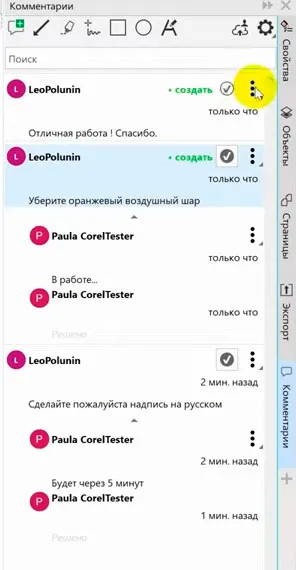
Рисунок 8. Всплывающее окно для настроек многостраничного представления.
В многостраничном представлении можно перетаскивать объекты или группы с одной страницы на другую. Как и при просмотре одной страницы, существуют различные режимы масштабирования.
Автоматическая подгонка формата страницы
Еще одной полезной новой функцией в CorelDRAW 2021 является функция автоматической настройки размера страницы. Это позволяет быстро изменить размер выбранной страницы в соответствии с размещенным на ней изображением. Для этого просто выберите нужную страницу документа в палитре Page и щелкните значок Auto Page Adjustment на панели свойств (рис. 9). Появится небольшое всплывающее окно (рис. 10), в котором можно задать ширину полей и выполнить настройку, нажав на кнопку «Автоматическая настройка страницы» (рис. 11).
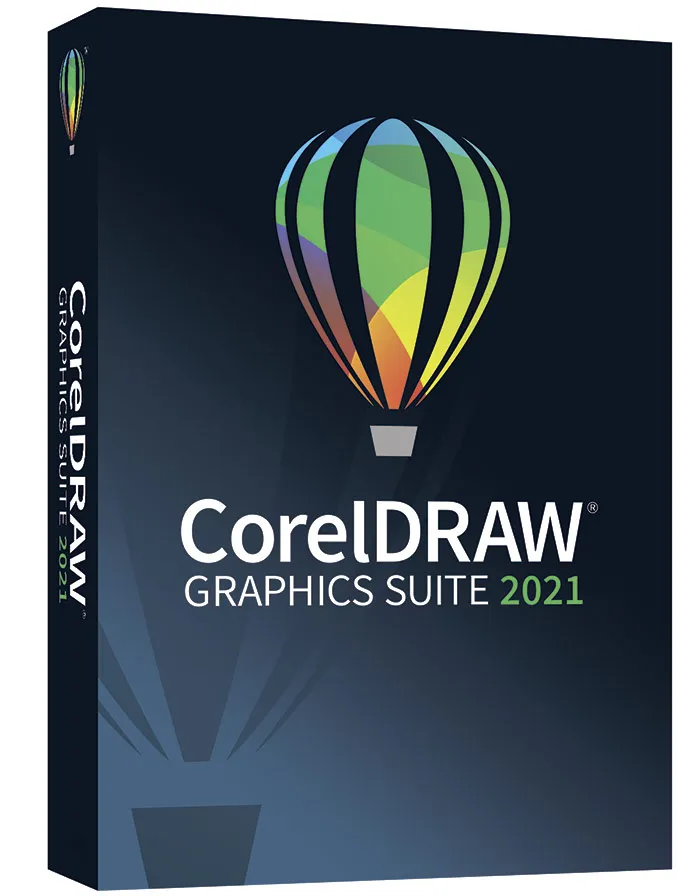
Рис. 9. Значок «Автоматическая настройка страницы» на панели свойств
Рисунок 10. Всплывающее окно для настройки ширины полей
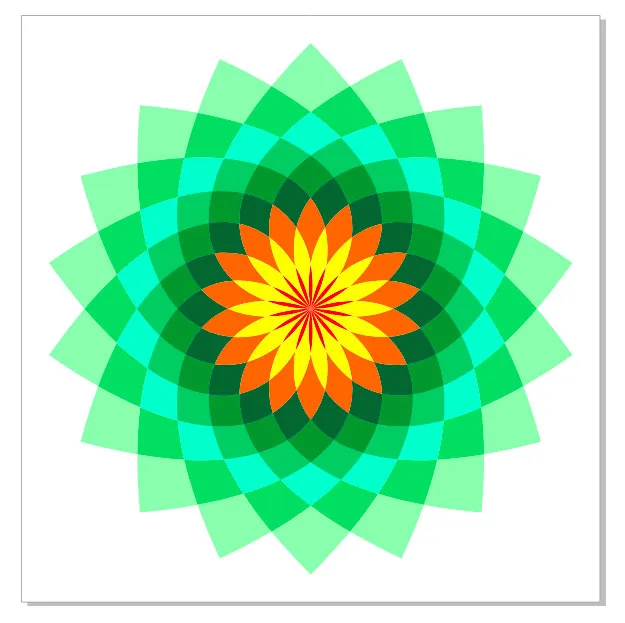
Рис. 11. Результат работы функции автоматической настройки: формат страницы подгоняется под размер находящегося на ней изображения с заданными полями.
Множественный экспорт
Извлечение всего изображения или отдельных его элементов — одна из самых распространенных операций при работе с графическими редакторами. В CorelDRAW 2021 можно экспортировать несколько элементов проекта (отдельные объекты, группы или целые страницы) в различные форматы файлов за одну операцию. Вы также можете экспортировать один и тот же объект, группу или страницу в различные форматы файлов и разрешения. Это может быть полезно для подготовки одного и того же шаблона для печати, дизайна веб-сайта и других целей.
Настройки для многократного экспорта выполняются в палитре Экспорт (рис. 12). Чтобы просмотреть их, необходимо выбрать в меню пункт Окно ➔ Настройки ➔ Экспорт.
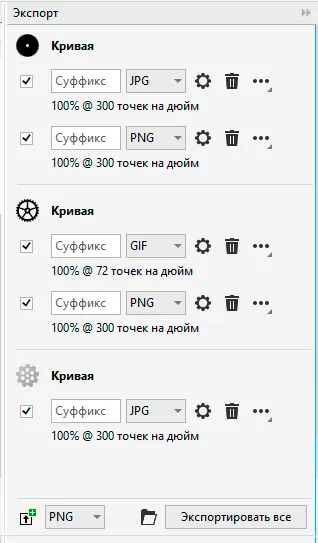
Рис. 12. Палитра экспорта
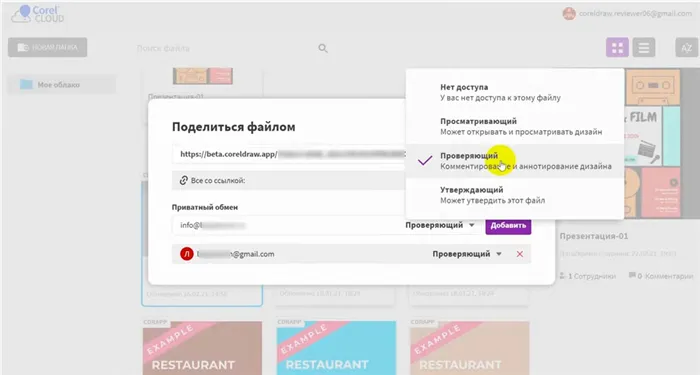
Рис. 13. Иконка Add New в палитре Export.
Чтобы добавить выбранный объект или страницу в список экспорта, нажмите на значок «Добавить новый» в нижней части палитры (рис. 13). Рядом с этим значком находится выпадающий список для выбора нужного формата (рис. 14). В зависимости от указанного типа файла для каждого элемента, добавленного в список, по умолчанию устанавливаются индивидуальные настройки экспорта.
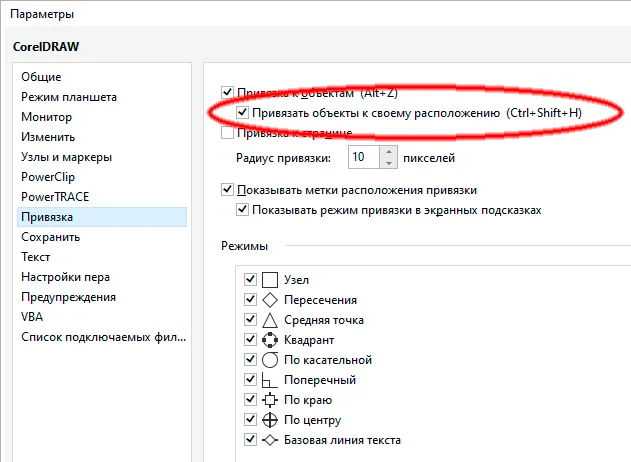
Рис. 14. Список выбора формата файла в палитре экспорта.
Рядом с названием каждого элемента в списке экспорта находится выпадающий список для изменения формата результирующего файла, а также несколько значков. С их помощью можно быстро удалить элемент из списка, сделать копию текущего элемента (рис. 15), изменить настройки, экспортировать элемент и открыть окно дополнительных настроек (рис. 16). Последний содержит настройки цвета, точного размера и разрешения экспортируемого изображения, а также другие параметры, количество которых зависит от указанного формата файла. В области предварительного просмотра можно визуально оценить влияние текущих настроек на результат экспорта, сравнив его с исходным изображением.
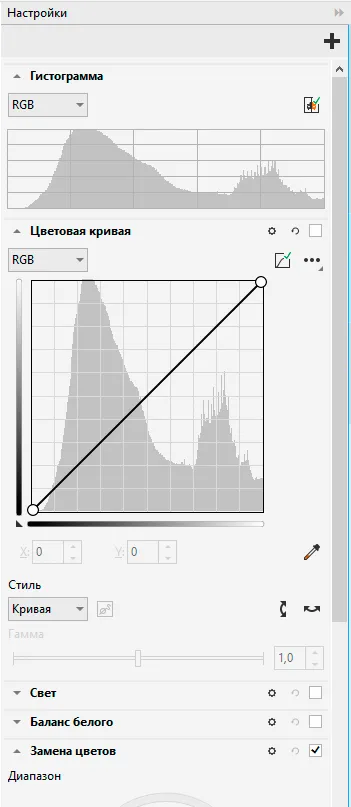
Рисунок 15. Создание копии выбранного объекта
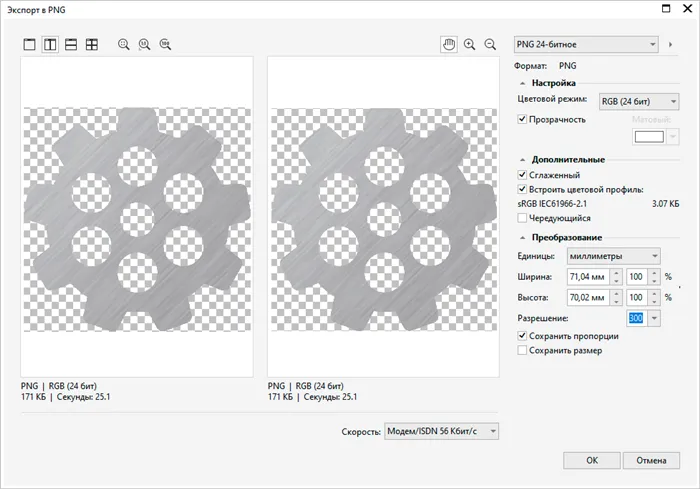
Рисунок 16. Окно с расширенными настройками экспорта выбранного элемента.
Перед каждой записью стоит флажок, который позволяет одним щелчком активировать или деактивировать соответствующий элемент в списке экспорта. В поле «Суффикс» можно ввести любой текст или число (рис. 17), которое будет добавлено к имени файла экспортированного элемента для облегчения поиска и последующего использования.
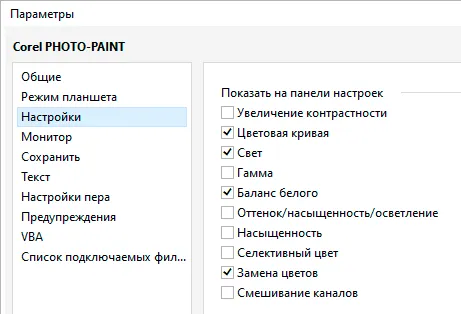
Рис. 17: Изменение суффикса имени файла экспорта.
Вы можете выбрать папку, в которой будут сохранены файлы, содержащие экспортированные элементы, нажав на значок Destination Folder в нижней части палитры (рис. 18).
Многие дизайнеры работают исключительно с чертежами. Если вы работаете с библиотекой AutoCAD, важно, чтобы программа читала двоичный формат DWG. Редактор также открыт для расширения DXF и подходит для чтения чертежей из многих библиотек.
Coreldraw – что это за программа и для чего нужна?
При выборе графического редактора у пользователей возникает логичный вопрос: что это за программа — CorelDraw? Программа CorelDraw менее популярна, чем Adobe Photoshop, который знают все. CorelDraw — это программа графического дизайна, которая обладает мощными функциями и широко используется в некоторых областях.
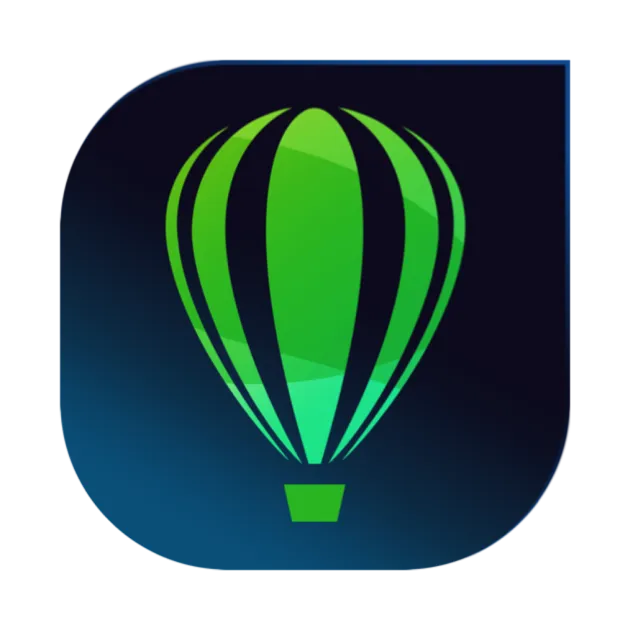
CorelDraw — это графический редактор, разработанный канадской компанией Corel. Первая версия, выпущенная в конце 1990-х годов, обладала широкими возможностями и считалась одной из самых популярных программ на рынке. Позже спрос на него снизился, но и сегодня он считается хорошим решением для графики.
CorelDraw адаптирован к потребностям иллюстраторов. Он предлагает полный набор инструментов для создания векторной графики. Изначально она была кроссплатформенной и выпускалась для Linux, Macintosh и Windows, теперь же — только для Windows.
Программное обеспечение регулярно обновляется, как в плане дизайна, так и в плане функциональности. Это пакет приложений, содержащий несколько программ, которые работают практически независимо друг от друга. Это делает продукт легкой нагрузкой на компьютер и подходит для чувствительных систем.
Почему стоит использовать Corel Dro? Он используется для создания уникальных шаблонов, эскизов, диаграмм, логотипов и профессиональных макетов страниц. Помимо обычных пользователей, он подходит для тех, кто занимается рекламой, гравировкой или производством, печатью, вывесками и многим другим.
Функциональные возможности CorelDraw
CorelDraw поддерживает различные приложения и может выполнять широкий спектр задач. К ним относятся:
-
Работа с векторной графикой (просмотр, редактирование и создание растровых объектов — например, для дизайна печати или макетов),
Все эти функции доступны только при покупке лицензионной версии CorelDraw. Лучше всего приобрести продукт у компании с хорошей репутацией — например, у SoftMagazine, которая специализируется на продаже программного обеспечения и является авторизованным партнером Corel.
Основные преимущества CorelDraw
CorelDraw считается одним из лучших решений для работы с векторной графикой. Причина популярности программы заключается в преимуществах, которые она предлагает частным и деловым пользователям. Вы можете найти несколько из них:
-
Регулярные обновления. Хотя продукт существует на рынке уже более 20 лет, разработчики регулярно выпускают новые обновления. Появляются новые полезные функции, меняется дизайн, программное обеспечение становится более простым и удобным для пользователя. Обновления также не содержат ошибок и недочетов, которые можно найти в продуктах большинства других поставщиков.








