Не все знают об этом, но с помощью PuTTY вы можете передавать файлы через ssh, так же как и в Linux с помощью утилиты scp. Нажмите Win+R, а затем введите cmd, чтобы запустить командную строку.
Как пользоваться PuTTY
В семействе операционных систем Linux широко используется протокол SSH для удаленного доступа между компьютерами. Его популярность обусловлена простотой, надежностью и безопасностью соединения. Когда вы подключаетесь к удаленному компьютеру через SSH, вы можете выполнять там любые команды терминала, как если бы вы работали на своем компьютере; работают даже автодозвон и другие утилиты.
Бывают случаи, когда вам нужно подключиться к удаленному компьютеру Linux из Windows, но по умолчанию для этого не существует утилиты. Существует сторонняя утилита под названием PuTTY, которую можно установить отдельно. В этой статье мы рассмотрим, как использовать PuTTY для подключения к системам Linux и как настроить PuTTY так, чтобы им было удобно пользоваться.
Установка PuTTY
Сначала необходимо загрузить программу установки. Откройте официальный сайт и нажмите на «Вы можете скачать PuTTY здесь». :
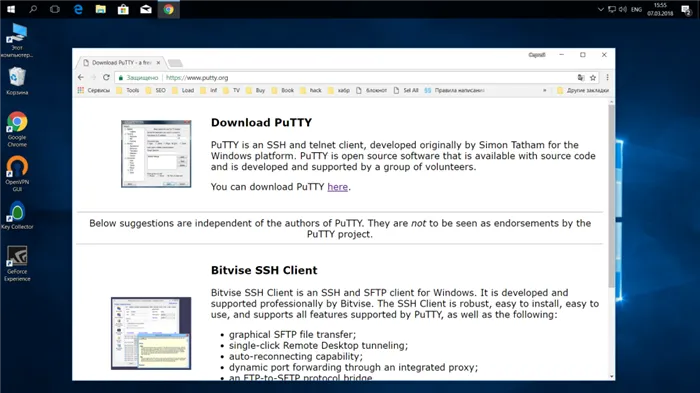
Затем выберите программу установки для вашей архитектуры, x86 или x64, и загрузите ее.
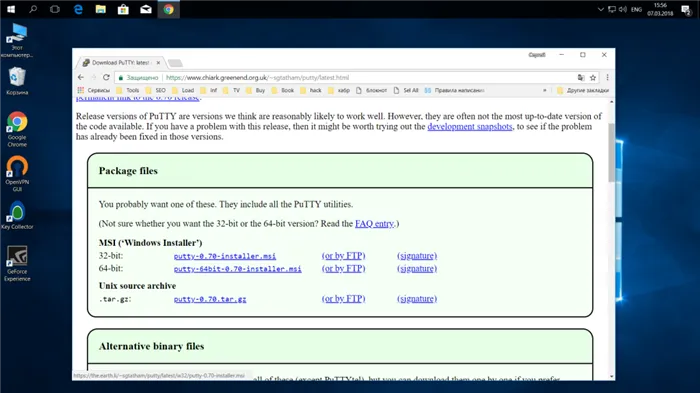
На первом шаге нажмите «Далее» :
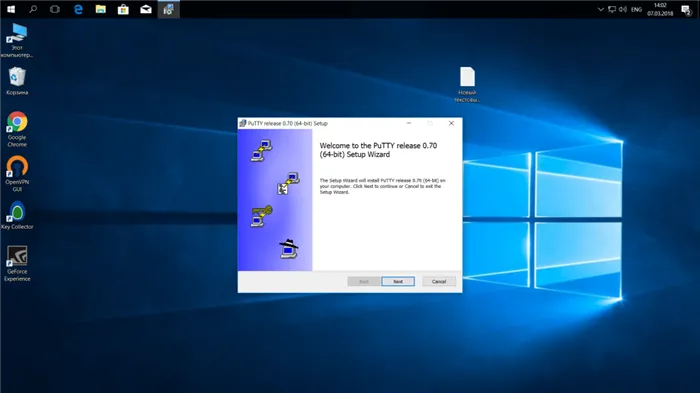
Вы можете сохранить папку установки по умолчанию:
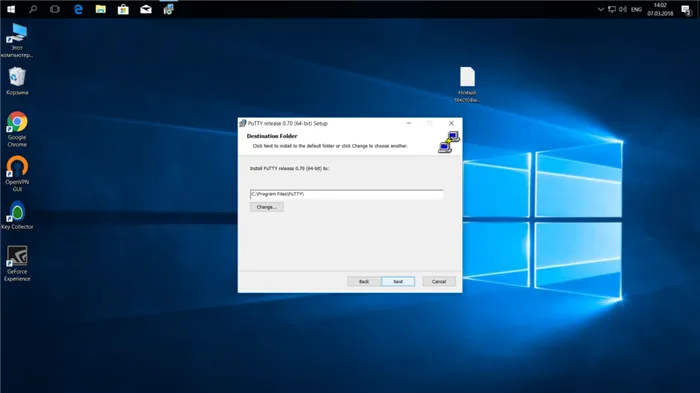
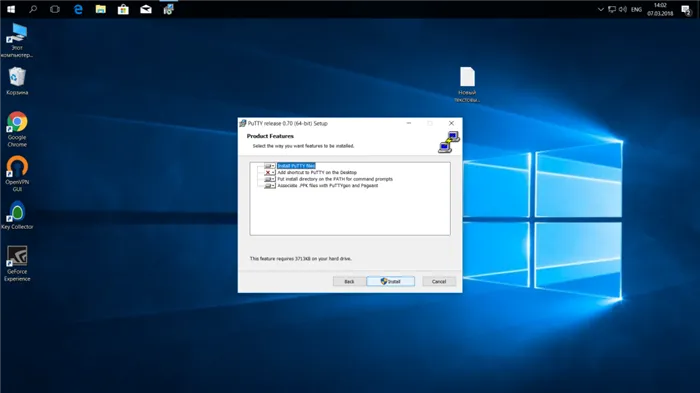
Дождитесь завершения установки:
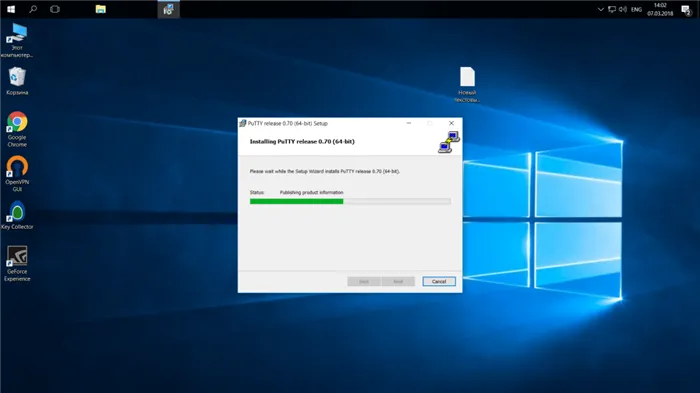
Снимите флажок с опции «Show README» и нажмите «Finish»:
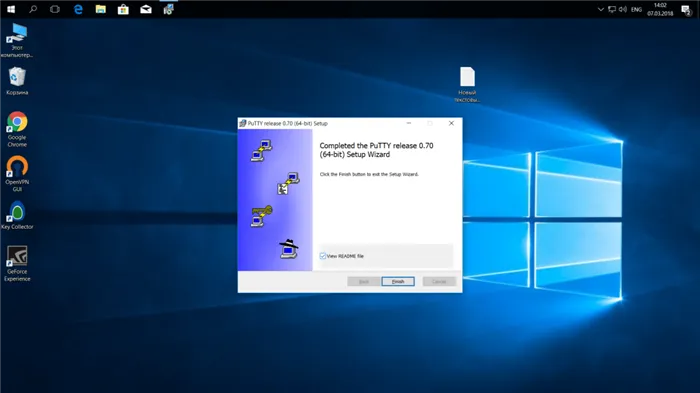
Теперь давайте рассмотрим, как работает PuTTY.
Как пользоваться PuTTY
1. Интерфейс программы
Сразу после запуска программы через стартовое меню вы увидите графический интерфейс конфигурации. После входа в систему вы видите только терминал, но можете настроить программу с помощью удобного интерфейса.
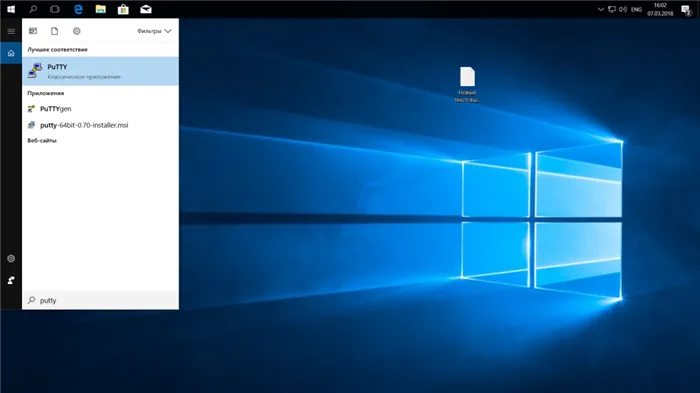
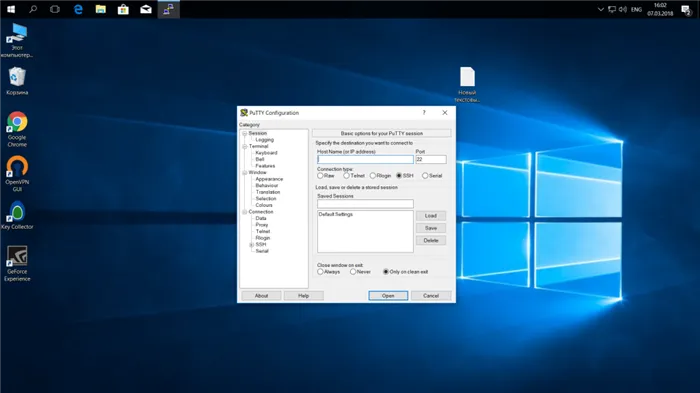
Давайте рассмотрим функции вкладок программы, чтобы вы знали, что и где искать. У нас есть четыре вкладки:
- Session — отвечает за соединение с удаленным сервером, здесь мы вводим параметры соединения, порт, адрес и можем сохранить все настройки Putty, чтобы не настраивать их каждый раз заново.
- Терминал — позволяет включить или отключить функции терминала,
- Окно — настройка внешнего вида окна, цвет, шрифт, кодировка,
- Соединение — настройка параметров соединения, алгоритма шифрования, сжатия, ключа аутентификации, X11 и других параметров.
Каждая вкладка имеет несколько подразделов, но сейчас мы не будем их касаться, а сразу перейдем к практике и посмотрим, как подключить putty к удаленному компьютеру.
2. Подключение к удаленному компьютеру PuTTY
Чтобы подключиться к удаленному компьютеру через SSH, перейдите на вкладку «Сеанс». В поле «Hostname» введите IP-адрес или имя хоста, к которому вы хотите подключиться, а в поле «Port» введите порт, на котором работает SSH-сервер; по умолчанию используется порт 22:
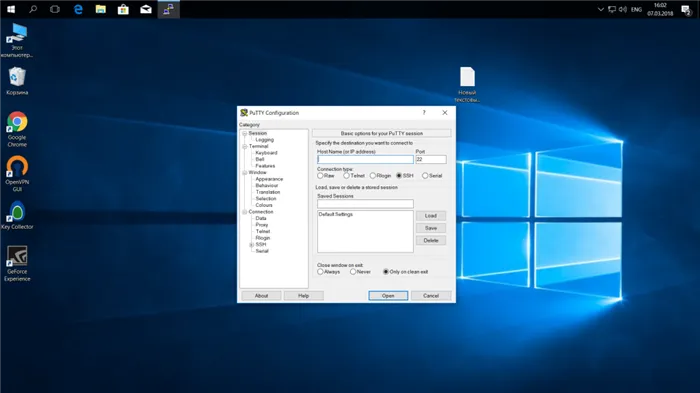
Затем нажмите на кнопку «Открыть». Затем вам будет предложено добавить ключ сервера в список доверенных ключей, нажмите «Да» :
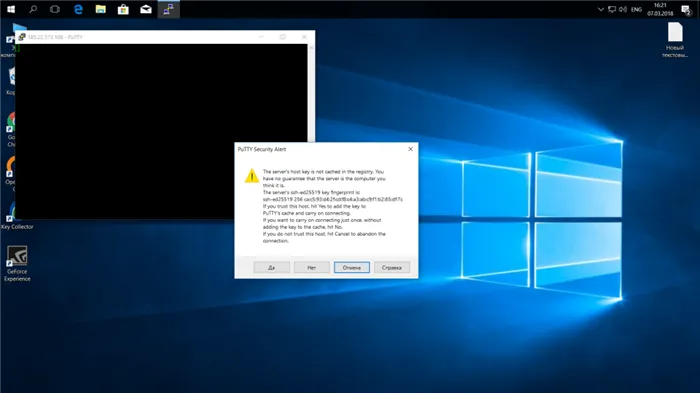
Затем вам нужно будет ввести свое имя пользователя и пароль. Обратите внимание, что вы не можете скопировать имя пользователя или пароль, вы должны ввести их вручную:
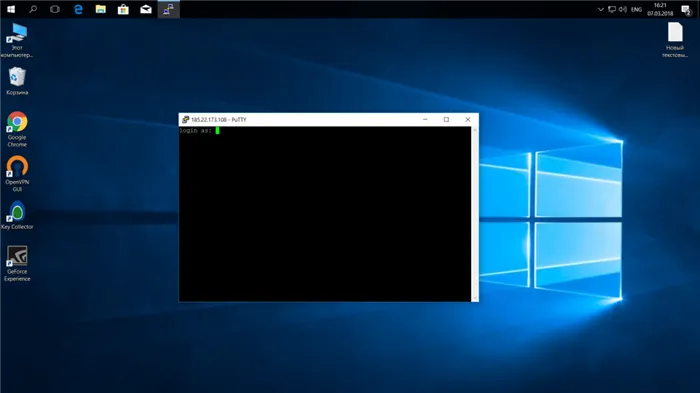
Теперь авторизация прошла успешно, и вы можете выполнять необходимые действия на сервере:
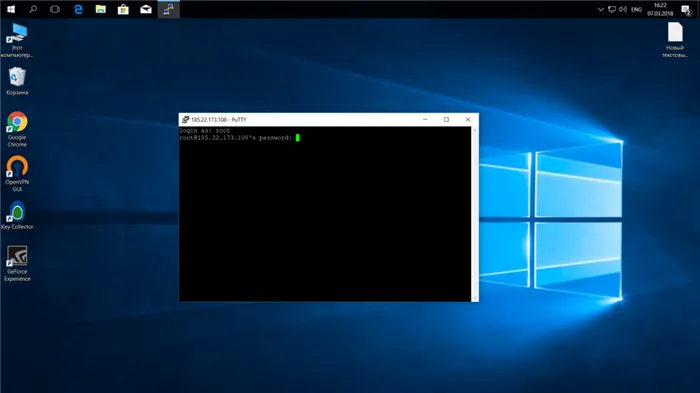
3. Сохранение сессии PuTTY
Чтобы вам не приходилось каждый раз вводить IP и порт, вы можете сохранить эти данные как сессию, введя новое имя в поле «Сохраненные сессии». и затем нажмите кнопку «Сохранить»:
Теперь вы можете загрузить сохраненную сессию, нажав кнопку «Загрузить».
Когда настройка шпатлевки завершена и все параметры верны, можно сохранить настройки и не вводить их снова.
4. Имя пользователя по умолчанию
Вам не нужно каждый раз вводить имя пользователя, поэтому перейдите на вкладку «Вход», а затем в раздел «Данные». Затем перейдите в раздел «Данные» и введите имя пользователя в поле «Имя пользователя для автоматического входа», например, root:
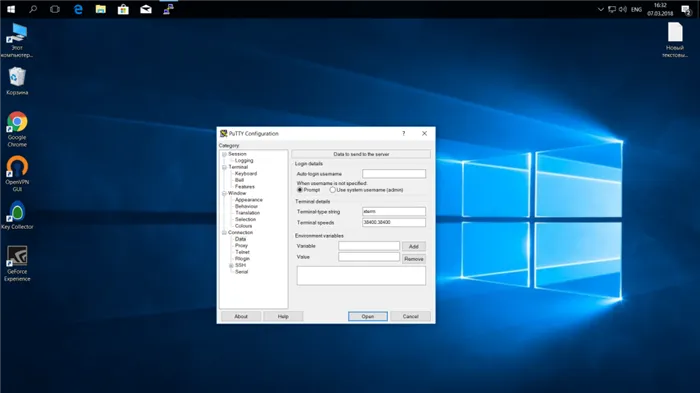
Теперь вход в putty будет выполняться от имени этого пользователя.
Это была лишь малая часть команд, которые можно использовать при входе в систему через SSH. Если вы только начинаете изучать основы администрирования серверов, этого списка будет достаточно.
Установка программы
После завершения загрузки вам нужно перейти в папку, содержащую установочный файл, а затем:
Первый запуск и настройки
Когда вы запустите приложение в первый раз, вам нужно будет настроить некоторые параметры, чтобы оно работало правильно:
В отличие от своих аналогов, Putty имеет больше возможностей и, несмотря на сложный интерфейс, настройки по умолчанию позволяют даже неопытному пользователю компьютера подключиться к удаленному серверу.
Внешне программное обеспечение выглядит следующим образом:
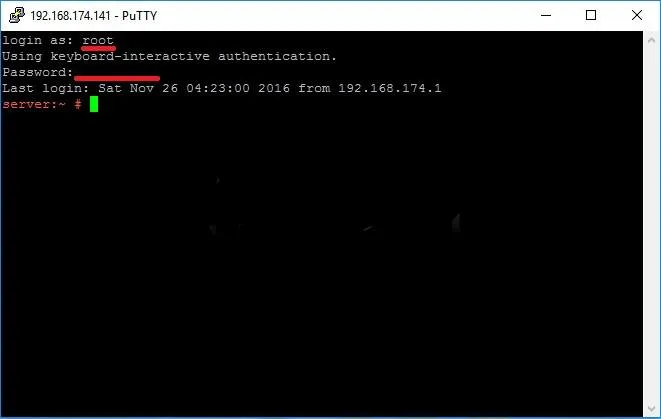
После подключения появится окно, похожее на консоль, в котором можно вводить команды для сервера.
Подключение по SSH
Работа с этим типом протокола для подключения к удаленному серверу оправдана тем, что SSH полностью шифрует передаваемые данные (включая пароли, передаваемые во время соединения).
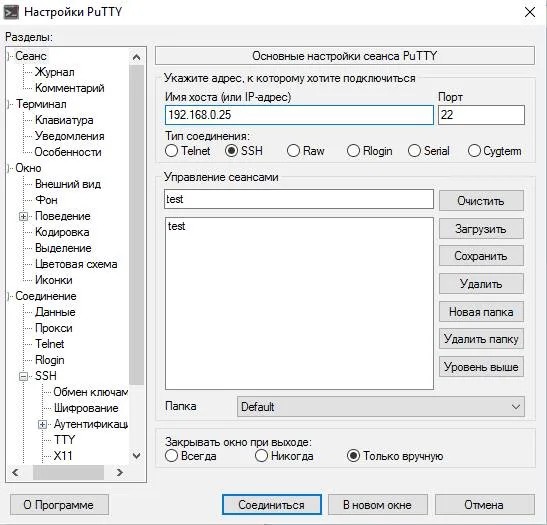
Процедура подключения через SSH такая же, как и для всех других типов подключения. Вам нужно только ввести IP-адрес и порт, после чего соединение должно быть установлено. Если это не так, значит, вы ввели данные неправильно.
После установления соединения можно выполнять все команды системы UNIX.
Как сохранить сессию
Эта функция включает в себя хранение информации об удаленном сервере, а также о типе соединения.
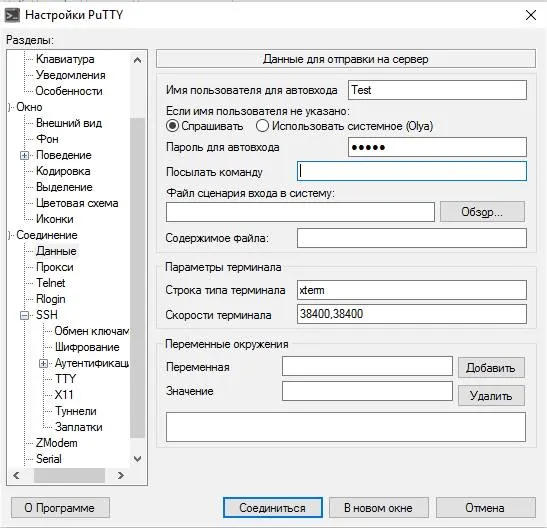
Вам нужно только ввести имя в поле ввода и нажать кнопку «Сохранить».
Сохранение имени пользователя
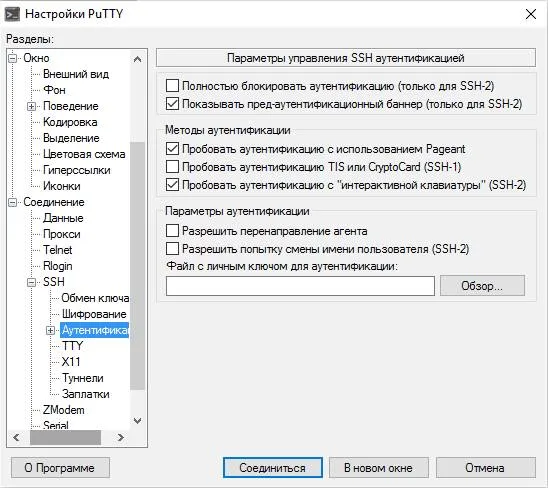
Чтобы сохранить имя пользователя и пароль, перейдите в раздел «Соединение», а затем в раздел «Данные». Введите имя в поле «Имя пользователя для автоматического входа» и пароль в поле «Пароль для автоматического входа».
Авторизация по ключу SSH
PuTTY также предлагает возможность аутентификации с помощью ключа, выданного сервером. Его можно ввести в том же пункте «SSH», но в меню «Аутентификация», поле «Файл личного ключа для аутентификации».
Для загрузки нажмите кнопку «Обзор» и выберите ключ на диске или в папке.
Передача файлов через SCP
SCP — это утилита, использующая протокол SSH. По сути, это команда, которую можно использовать для копирования или перемещения файлов по сети. Для передачи файлов с помощью SCP необходимо:
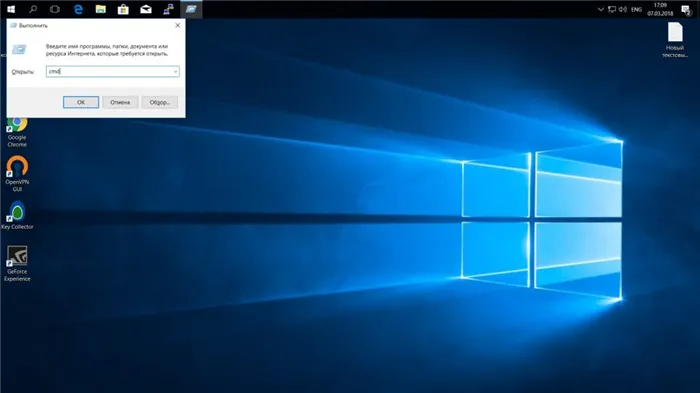
- Нажмите комбинацию клавиш «Win+R» на клавиатуре и введите «cmd» в открывшемся окне.
- Если команда введена правильно, передача будет отправлена. После ввода команды на экран выводится сообщение:
- Чтобы отправить тестовый документ с именем «test.txt» от пользователя «root», введите следующую команду:
Команды PuTTY
В Putty используется несколько команд. Рассмотрим самые важные и наиболее часто используемые команды (вводятся без кавычек):
- » pwd » — отображает путь к текущему каталогу.
- » cd имя диска/имя папки » — переход в указанную директорию, смена диска.
- » cd. » — возвращает на один уровень выше текущего каталога.
- » cd ~ » — переходит в корневой каталог жесткого диска.
- » ls /folder » — отображает содержимое указанного каталога.
- » l s-a 10 » — отображает все файлы, включая скрытые.
- » l s-h 11 » — отображает все файлы, включая размер.
- » l s-r 12 » — рекурсивно отображает все подкаталоги.
- » l s-is 13 » — отображение содержимого, отсортированного по размеру.
- » l s-alh » — отображение информации об объекте с подробным описанием.
- » cp » — копировать.
- » c p-r » — копирование папки и всех вложенных папок.
- » cp filename.php /home/filename2.php » — копирование файла с переименованием.
- » mv » — перемещает файл.
- » mv page.php /home/newpage.php » — Перемещение путем переименования.
- » mkdir name » — Создать новый каталог.
- » touch name.format » — команда для создания пустых файлов с выбранным расширением.
- » zi p-r имя_папки.zip имя_папки » — сжимает папку в zip-файл.
- «unzip_folder_name_folder.zip » — распаковывает файл в указанную папку.
- «ta r-czvf folder_folder.tar.gz folder_name » — создает каталог tar.
- «tar — xvf имя_каталога.tar.gz » — распаковать tar-файл.
- «rm» — команда для удаления файлов.
- » rm * » — удалить все записи каталога.
- » rmdir » — удаляет папку.
- » chmod option имя_файла » — изменяет права на модификацию данных для файла или папки.
- » chmod 754 newfolder 30 » — изменяет права на каталог.
- » chmo d-R 754 newfolder » — изменяет права доступа к директории и всем вложенным файлам.
Горячие клавиши
В приложении также используется ряд комбинаций клавиш:
- «Ctrl+A» — возврат к началу строки.
- «Ctrl+C » — завершить текущую команду (не путать с функцией «Копировать»).
- «Ctrl+D» — завершить сеанс.
- «Ctrl+L » — сдвиг экрана для перемещения введенных команд вверх.
- «Ctrl+P» — отображение импортированных команд.
- «Ctrl+U» — удалить строку.
- «Ctrl+W» — удалить слово в выделенной строке.
- «Ctrl+Z» — завершить процесс.
Важно, чтобы текст вставлялся не нажатием клавиш «CTRL+V», а нажатием клавиш «Shift+Insert».
Если вы ввели правильные данные, соединение будет успешным, и PuTTY предложит добавить ключ сервера в список доверенных ключей. Нажмите кнопку «Да» для подтверждения.
Как пользоваться PuTTY
Использование этой утилиты включает в себя несколько шагов: Загрузка и установка на целевой компьютер, первоначальная настройка и подключение к определенному серверу. Мы также рассмотрим технику передачи файлов через SSH.
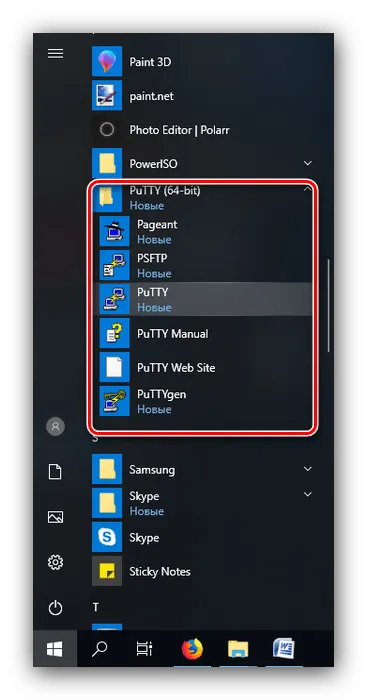
Следующие инструкции предполагают использование графического интерфейса утилиты. Ярлык на рабочем столе запускает консольную версию. Поэтому для запуска графического интерфейса пользователя используйте папку приложения в меню «Пуск».
Шаг 2: Настройка
Перед использованием утилиты ее следует соответствующим образом настроить. На нашем сайте вы уже найдете подробную инструкцию о том, как это сделать, вот ссылка на нее.
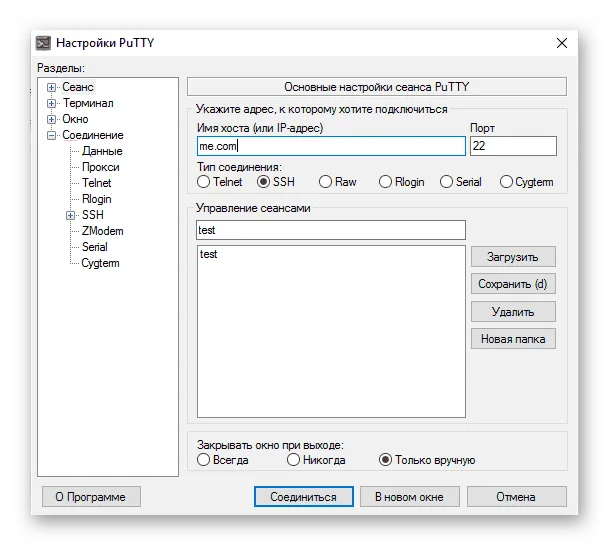
Шаг 3: Подключение по SSH, сохранение сессии и данных авторизации

Обратите внимание. Вводимые символы пароля не будут отображаться на консоли, поэтому утилита может показаться «проблемной»!
Сохранение сессии
Если вам нужно часто подключаться к одному и тому же серверу, вы можете сохранить сеанс, чтобы не вводить адрес и порт каждый раз. Это делается следующим образом:
Авторизация по ключу
Помимо сохранения сеанса, можно также сохранить специальный ключ, который позволяет избежать необходимости постоянно вводить данные авторизации.
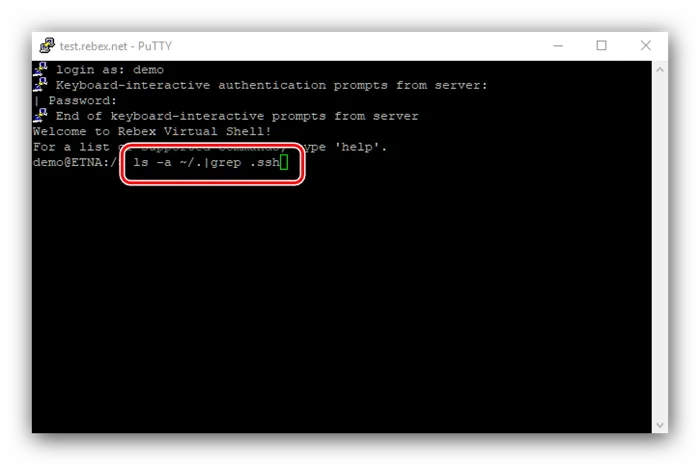
Если такой папки не существует, ее необходимо создать с помощью команды:
Это важно: ключ должен быть непрерывной строкой без дефисов.
Заключение
Мы обсудили использование PuTTY для подключения по SSH и рассмотрели несколько примеров базовых операций с этим приложением. Как видите, это не так сложно, как кажется.
Мы рады, что смогли помочь вам решить эту проблему.
Помимо этой статьи, на сайте есть еще 13117 полезных руководств. Добавьте Lumpics.ru в закладки (CTRL+D) и вы обязательно найдете нас полезными.








