Google Meet — это простой в использовании инструмент для проведения онлайн-совещаний. Оно не уступает Zoom, а в некоторых отношениях даже удобнее: не нужно загружать приложение на компьютер (все находится в облаке), не нужен отдельный аккаунт (требуется только Gmail) и есть синхронизация с Google Calendar.
Как пользоваться Google Meet: как установить, создать встречу, показать презентацию
Google Meet — это служба для проведения видеоконференций. Мы писали, что недавно он стал бесплатным и является хорошей альтернативой Zoom.
В этой статье вы узнаете, как установить Google Meet и познакомиться с его самыми важными функциями.
- Бюджет от 3000 евро — это намного дешевле, чем работать напрямую.
- Для предприятий и частных лиц — предприятия могут получить закрывающие документы и возмещение НДС. Частные лица могут разместить объявление без необходимости иметь дело с администраторами.
- 3 способа оплаты — оплачивайте рекламу с частной карты, с расчетного счета компании, электронными деньгами.
Как скачать и установить Google Meet: пошаговая инструкция
Для работы с Google Meet необходимо иметь личную или рабочую почту Gmail. Если у вас его еще нет, вам нужно его приобрести.
Вы можете использовать Google Meet онлайн в браузере или загрузить приложение на свой телефон.
На компьютер
Отдельного приложения для компьютера не существует — используйте Google Meet онлайн одним из двух способов:
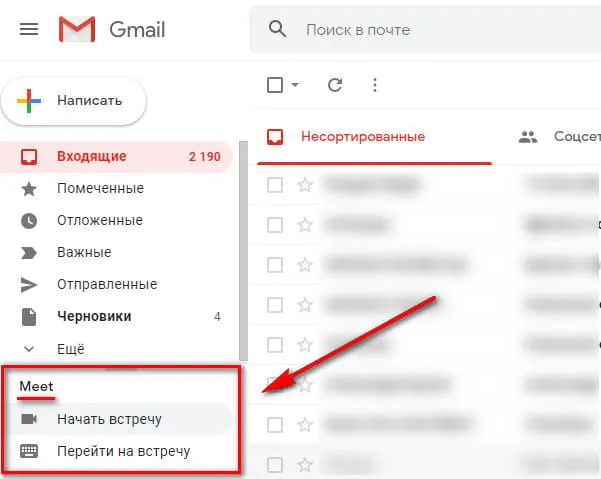
- В своем аккаунте Gmail перейдите на вкладку «Собрания» слева, чтобы начать собственное собрание, или нажмите «Присоединиться к собранию», чтобы присоединиться к другому собранию. После этого вы будете перенаправлены на веб-сайт службы.
- Или перейдите на сайт службы по прямой ссылке meet.google.com и нажмите на кнопку «Начать встречу».
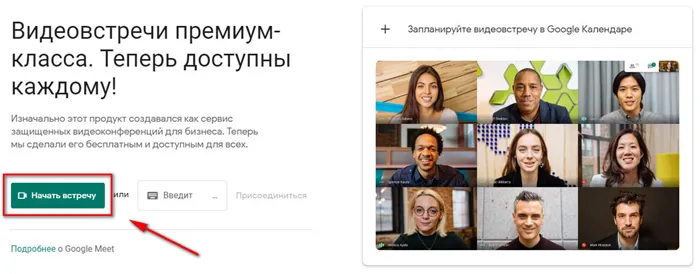
P.S. Google Meet работает не со всеми браузерами — только с Chrome, Mozilla Firefox и Microsoft Edge.
На телефон
Официальное приложение можно найти здесь. Для Android — в Google Play, для iPhone — в Apple Store, и нажмите «Установить». Установите его как любое другое приложение.
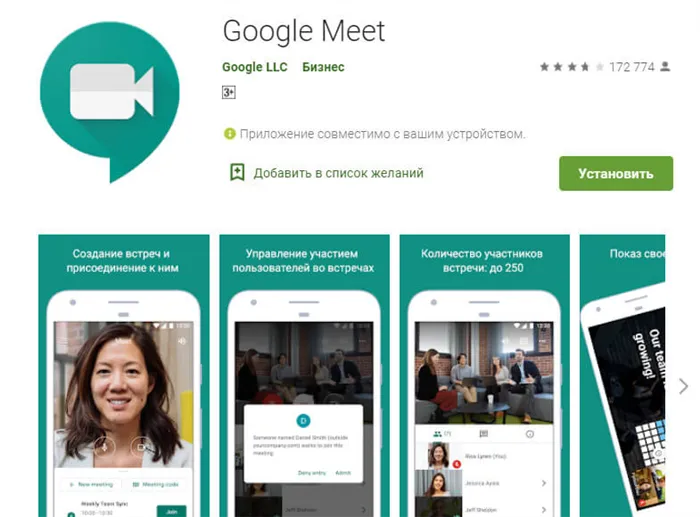
Откройте, пропустите окно приветствия (везде нажмите «Далее»).
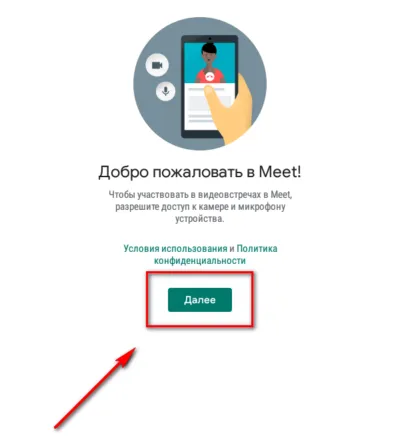
Приложение сразу же подключается к Gmail, поэтому вам не придется вводить почту/пароли. В приложении можно отключить/включить микрофон и камеру, присоединиться к чужим конференциям — для этого нажмите на «Код конференции» и введите код, присланный автором конференции. Чтобы начать собственную конференцию, нажмите «Новая встреча».
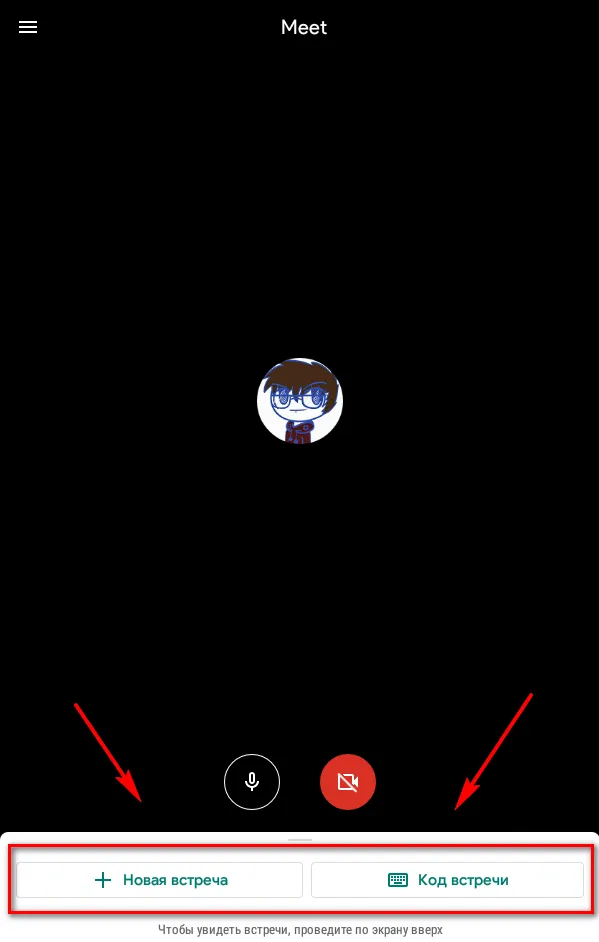
Кратко перечислим возможности мобильного приложения — более подробно каждая функция описана ниже в разделе «Как использовать Google Meet для работы»:
- Переключение камеры с фронтальной камеры на обычную,
- Субтитры,
- Совместное использование экрана,
- Включение/выключение микрофона,
- список участников,
- чат,
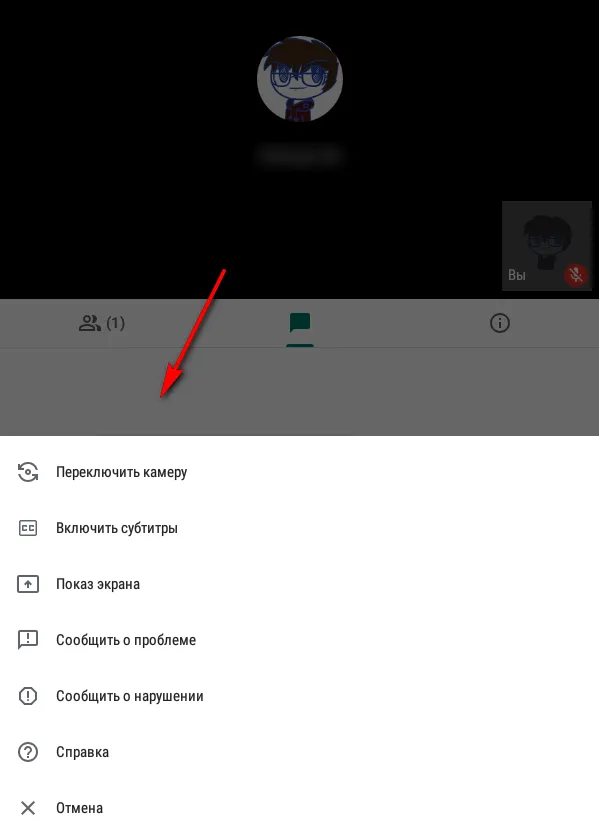
В приложении можно также просматривать завершенные встречи. Приложение имеет меньше возможностей, чем онлайн-версия.
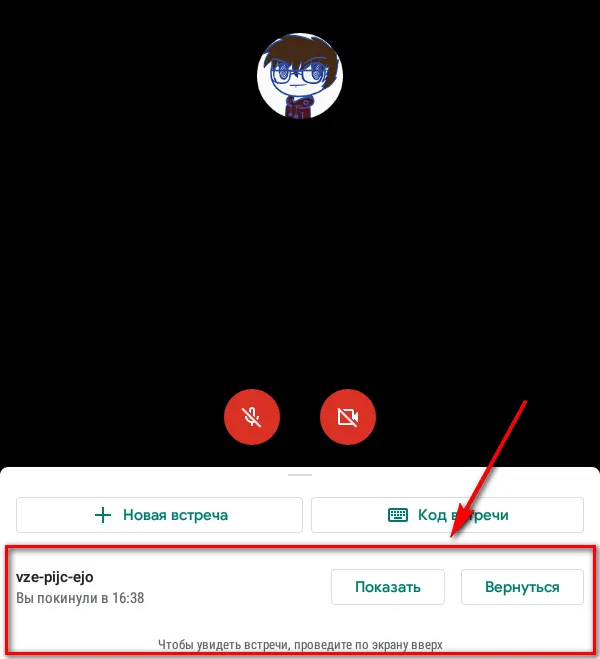
Зачем использовать Google Meet?
- Услуга предоставляется бесплатно,
- Его можно использовать онлайн или через мобильное приложение,
- Неограниченное количество встреч,
- Конференции продолжительностью до 1 часа для 100 человек,
- Имеются расширенные возможности для корпоративных клиентов, организаций и учебных заведений (платно),
- автоматические субтитры (пока поддерживается только английский язык),
- передача данных и шифрование в режиме ожидания,
- можно синхронизировать с Календарем Google.
Как использовать Google Meet для работы
Мы описываем базовую функциональность сервиса в веб-версии.
Как создать встречу
Как только мы нажимаем кнопку «Начать встречу» на сайте Google Meet, появляется окно с настройками по умолчанию, в котором мы должны разрешить сайту доступ к камере и микрофону. Если вы нажмете на «Пропустить», в начале каждой встречи будет появляться запрос на разрешение. Если вы нажмете «Блокировать», ваши камера и микрофон не будут работать на собрании. Рекомендуется нажать на «Разрешить», чтобы вы могли включать и выключать камеру и микрофон в самой конференции.
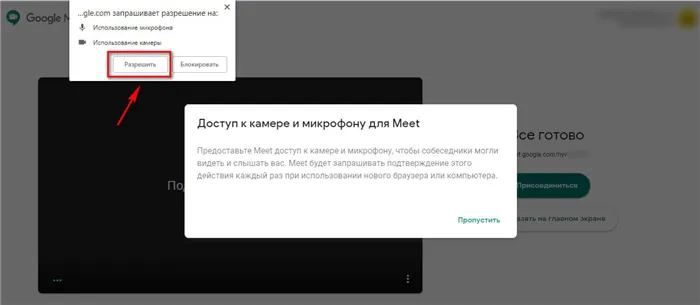
Вы можете продолжить настройки, например, оставить микрофон включенным и выключить камеру на время встречи. В правой части сразу же отображается ссылка на собрание, которую можно скопировать и отправить участникам. Когда настройки для предварительной конференции будут завершены, нажмите кнопку «Присоединиться».
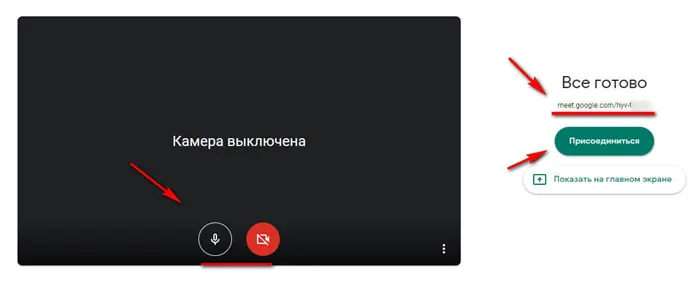
P.S. Если вы не авторизованы в Gmail, сервис попросит вас сначала войти в систему под своим именем пользователя и паролем. Если это так, окно настроек откроется немедленно.
Отправка приглашений
После того, как вы нажмете на кнопку «Регистрация» и начнете конференцию, снова откроется окно, в котором вы найдете ссылку на приглашение. Чтобы скопировать его, нажмите «Копировать данные».
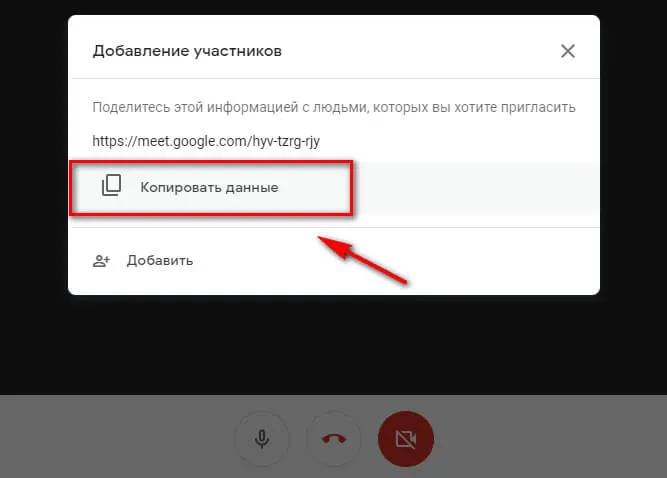
Вы можете сразу же добавить участников из адресной книги, нажав на кнопку «Добавить» и выбрав адреса из выпадающего списка или введя их вручную.
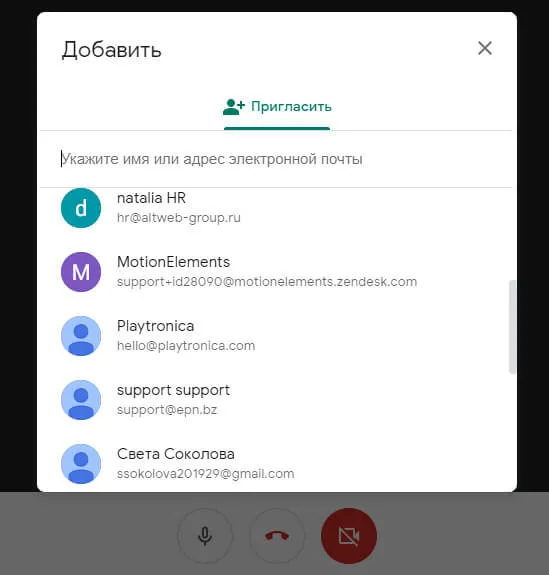
Если вы потеряли или не сохранили ссылку на приглашение, вы можете найти ее в разделе «Информация о собрании». Здесь также можно найти вложения из Календаря Google, если вы синхронизировали Google Meet с Календарем Google.
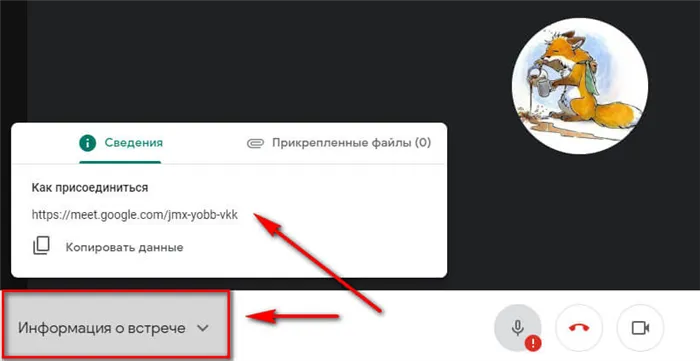
Как присоединиться к чужой встрече
Если приглашение было отправлено через Google Meet, участник получит по электронной почте приглашение, подобное этому.
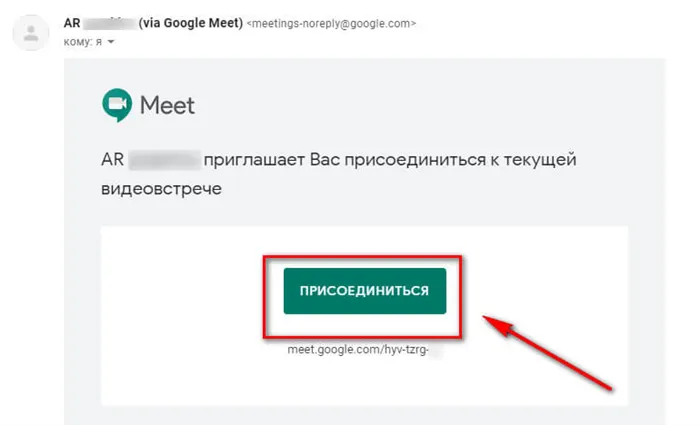
Если ваша ссылка только что была отправлена, появится окно настроек камеры и микрофона, нажмите Присоединиться и там.
Прежде чем получить доступ к собранию, необходимо дождаться подтверждения от инициатора собрания — он получит такое уведомление и сможет разрешить или запретить доступ. Это отличная функция, которая защищает участников совещания от несанкционированного доступа третьих лиц.
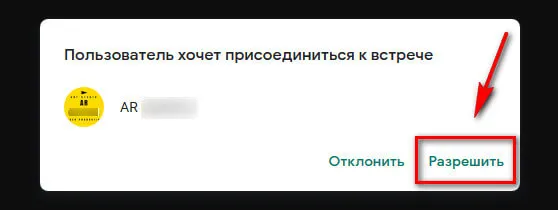
Как включить микрофон и камеру
Во время совещания вам может понадобиться включать и выключать микрофон и камеру. Например, если вы предоставляете слово другому участнику конференции, он должен включить свой микрофон, а вы можете выключить свой микрофон. Лучше всего, если микрофон всегда будет включен только у говорящего, иначе возникнут помехи и конференция будет прервана. Чтобы переключиться между микрофоном и камерой, просто нажмите на соответствующий значок в нижней панели. Если символ белый, то устройство работает, если красный с тире — выключено.
Не пропустите обновления! Следите за новыми возможностями социальной сети и рекламной платформы — подпишитесь на наш Telegram-канал. У нас вы найдете последние новости, на которые вам нужно подписаться: посмотрите, какая реклама на канале.
Как начать видеоконференцию в Google Meet
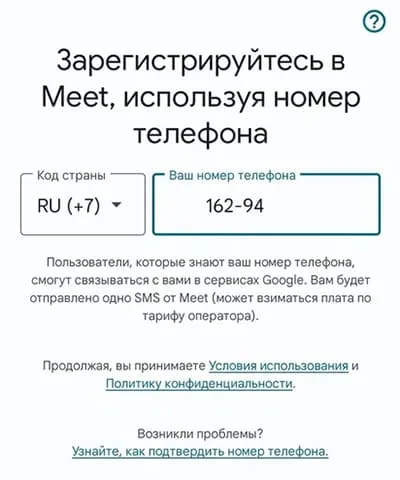
Прежде чем решить, что с ним делать, попробуйте его в деле. Начните знакомство и введите свой номер телефона для регистрации. Пока вы это делаете, предоставьте доступ к контактам вашего телефона, чтобы они появились в приложении.
- Нажмите кнопку Новая встреча.
- Добавляйте людей из своих контактов, если на их телефоне также установлено приложение Meet и они им пользуются.
- Отправьте другим ссылку, которая появится на экране. Его можно переслать через любое другое приложение для обмена сообщениями.
- Когда вы нажмете на ссылку, вам нужно будет подтвердить подключение приглашенного.
- Используйте кнопки на экране для включения и выключения камеры и микрофона или для завершения конференц-вызова.
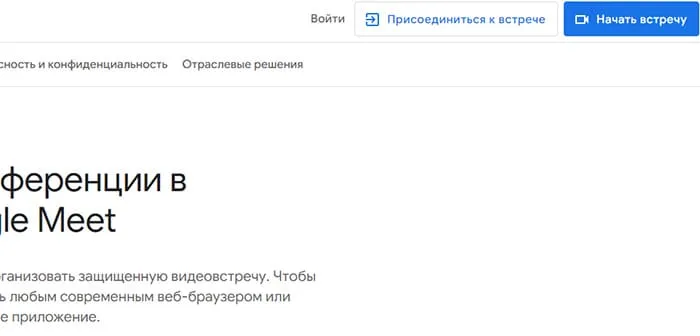
Настройки открываются с помощью кнопки меню, которую вы всегда видите на экране Meet. Здесь вы активируете отображение экрана, изменяете камеру смартфона и другие функции. В настройках есть код Meet, который может использовать любой желающий, чтобы присоединиться к группе.
Доступ к видеоконференции можно получить через браузер на компьютере. Откройте веб-сайт приложения по ссылке и нажмите кнопку Начать встречу, если вы хотите создать новую встречу, или Присоединиться, если вы хотите присоединиться к существующей встрече. На странице приложения вы найдете инструкции по его использованию.
Скачать Meet на телефон
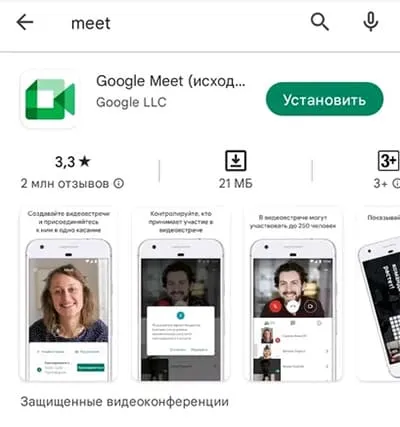
Мобильное приложение можно бесплатно загрузить из Play Market. Более старые версии Meet доступны для загрузки в Интернете. Приложение используется для:
- Запись переговоров между деловыми партнерами из разных стран,
- Организовывать онлайн-курсы для образования,
- Устраивайте онлайн-вечеринки с друзьями, живущими временно или постоянно в разных городах,
- Для работы в сети.
Как только вы сделаете его доступным для своей группы друзей, вы обязательно им воспользуетесь. Meet не требует много места для хранения, не предъявляет высоких требований к смартфону и является мощным инструментом, обеспечивающим высококачественную видеосвязь в разрешении HD.
Можно ли удалить Meet без последствий
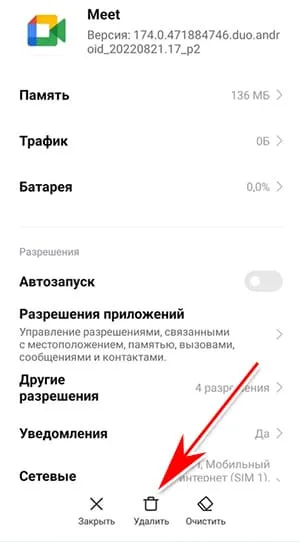
Приложение можно легко удалить на телефонах, на которых оно появилось. То есть, если он не был предустановлен и пользователь не загрузил его. Его можно удалить обычным способом через значок на рабочем столе или через настройки приложения.
Вы не понесете никакого вреда, если продолжите пользоваться своим смартфоном без Meet. Он никак не связан с другими системными приложениями и используется только для настройки видеоконференции.
Вы сами решаете, нужна она вам или нет. Как уже упоминалось ранее, существует множество достойных копий Meet, которые ничуть не хуже, а в некоторых отношениях предлагают больше. Приложение Google существует уже давно, со временем изменилась только внешняя оболочка, название и некоторые функции. Он был запущен в 2013 году под названием Hangouts. Google попытался сделать что-то новое, улучшив функциональность и добавив Google Chats, но революции не произошло. Теперь появилось новое воплощение старого проекта: приложение Meet на вашем телефоне.








