Мы расскажем, как подключить к роутеру интернет-кабель и все устройства — дома или в офисе. Разница между портами WAN и LAN.
WAN расшифровывается как Wide Area Network, по нашему мнению, это означает «Глобальная сеть». Это выходной порт маршрутизатора в глобальную сеть, например, в Интернет. Мастер настройки Интернета подключает кабель WAN к вашему дому или офису.
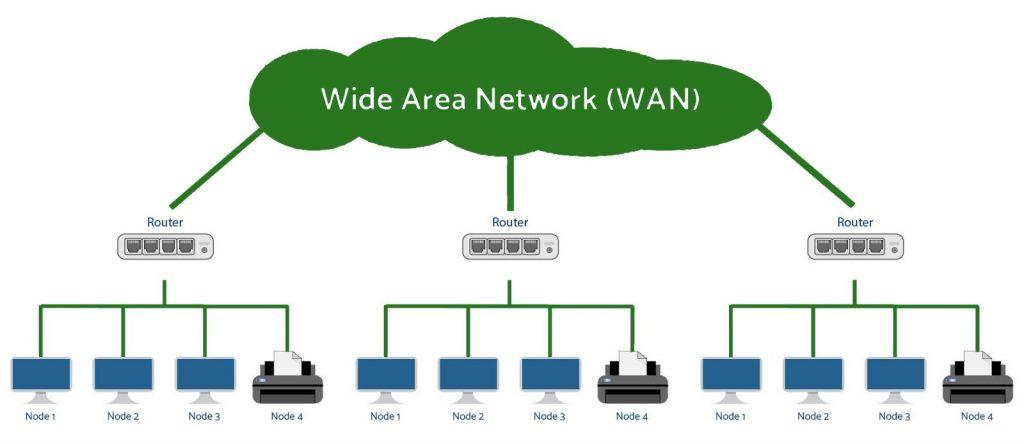
Каждый маршрутизатор имеет порты LAN — от английского «Локальные сети» до русского «Локальная сеть». Подключите все гаджеты в одну сеть и роутер через WAN выведет их в Интернет. Например: ноутбуки, телевизоры, смартфоны, подключенные к роутеру внутри квартиры или офиса. Все это называется локальной сетью или просто локальной областью.
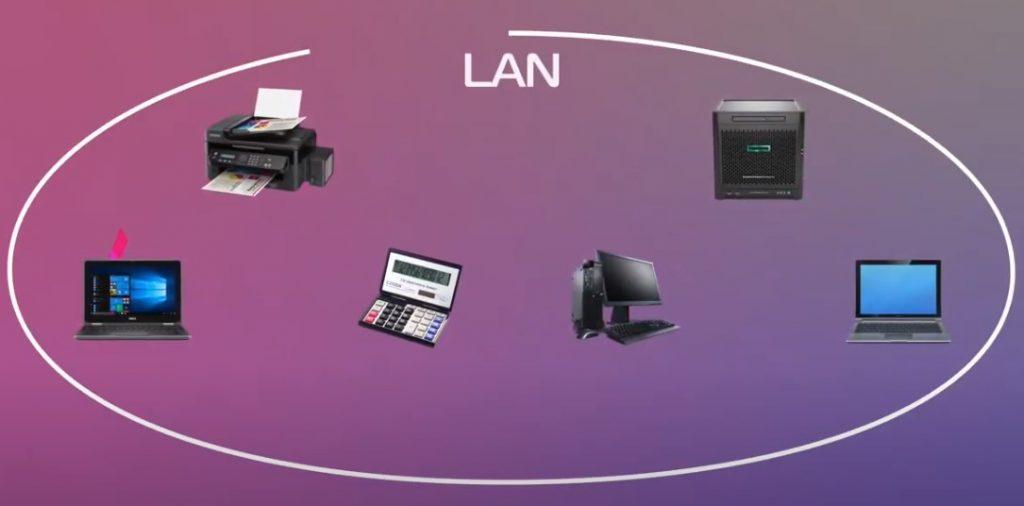
Длина кабеля от роутера к компьютеру. Для обеспечения компьютера и другого интеллектуального оборудования Интернетом используются роутеры (роутеры на английском языке). Практически все оснащены этим устройством
Обжатие патч-кордов 5 категории
Процесс фиксации зажима на проводе кусачками называется опрессовкой, ранее называвшейся распайкой. В крайнем случае вместо кусачков можно взять плоскую (шлицевую отвертку), которую нужно будет установить с прорезью на полость и ударить молотком, при правильном навыке можно добиться того же результата, что и при с помощью плоскогубцев (папка).
Обжимной инструмент (кримпер)
Ну а как выглядит «обжимной» обжимной инструмент: плоскогубцы это или плоскогубцы.

Забивка в 110 тип — Krone
Кроме того, если кабель проложен через розетки, он забивается таким инструментом: датчиком Krone LSA-PLUS 6417 2 055-01, поэтому он забивается таким же образом, только с двух сторон и в соответствии с расположением модуля.

Сетевой кабель для роутера можно обжать своими руками. Для этого есть специальные плоскогубцы, называемые щипцами. Но если их там нет, подойдет обычная отвертка и нож.
Делим число проводов пополам
Все вышесказанное относится к стандарту «1 Гбит / с» (1000Base-T). Если вам нужна локальная сеть со скоростью 100 Мбит / с, вы можете смело обжимать 4 провода вместо восьми. Используются первая и вторая пара:
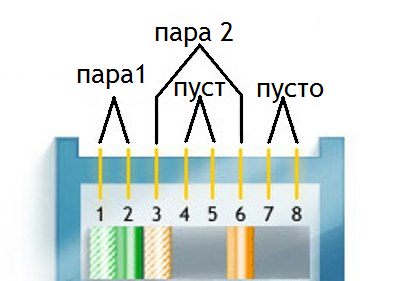
Оба штекера должны выглядеть одинаково, если смотреть снизу, как показано. Фактически мы исключили только 4 «лишних» проводника, но ничего не изменилось, кроме патч-корда на 1 Гбит / с.
Советы по изготовлению кабеля
Рабочий разъем RJ-45 выглядит так:

Если разъем расположен верхней стороной к вам (а нижней стороной к столу) и, следовательно, контакты направлены вверх, нумерация проводов будет идти слева направо. Обобщая всю информацию, можно сказать, что штекеры 100-мегабитного патч-кабеля должны выглядеть так:
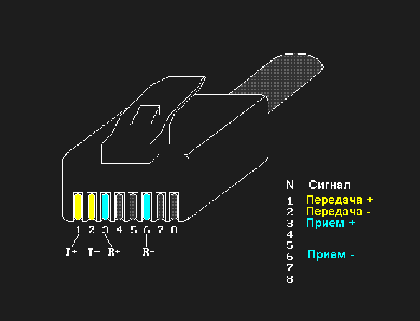
Теперь поговорим о том, что лучше использовать в качестве кабеля. Мы забыли сказать, что обычно разъемы экранированные и без экрана, поэтому первые необходимо использовать в сочетании с экранированным кабелем:

Классификация витых пар выглядит так:
- УТП-2 — 4 жилы скрученные в 2 пары
- UTP-4 — 8 жил (4 пары)
- FTP-4 — 8 жил (4 пары) + общий экран из фольги
- СТП-4 — 8 жил (4 пары, каждая в отдельном экране).
Все остальное для наших целей не подходит, но если вы все же решили использовать экранированный кабель, позаботьтесь о приобретении подходящих вилок. «Экран» обычно необходимо припаять, а коммутационные кабели, даже с кабелем FTP, на практике встречаются редко. Здесь все кажется логичным: если расстояние не превышает двадцати метров, в принципе «экран не нужен.
Обжимаем штекер RJ-45 самостоятельно
Суть концепции «опрессовки» очень проста: мы с силой вводим изолированный проводник в разъем, затем фиксируем этот проводник контактными зубцами:
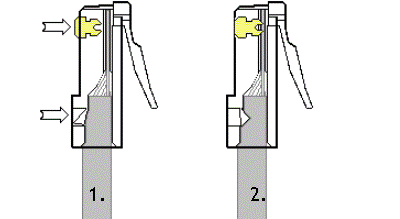
При подготовке кабеля учитывайте следующие требования:
- На первом этапе длина выступающих из общей изоляции жил должна составлять 25-30 мм.
- Уложив все провода в одну плоскость, их укорачивают с помощью бокорезов (длина выступающей части должна быть равна 13-14 мм).
- Изолирующую трубку необходимо поместить под плоский зажим, чтобы выступающая часть проводов не была слишком длинной.
Мы надеемся, что следуя приведенным здесь советам, вы сможете сжать разъем с первого раза. Профессионалы, по сути, пользуются специальным инструментом (степлером), но если его нет, им сойдет с рук нож и отвертка.
Самая сложная часть обсуждаемой здесь операции — это удаление внешнего изоляционного слоя, не касаясь самих проводов.
примечательно, что в большинстве так называемых «закаточных машин» ничего не предусмотрено для работы с внешним утеплителем. Следовательно, требование «прямолинейности рук» никто не отменял. Ну и «обжимной» поэтому нужен, чтобы после нажатия на контакты они оставались на одном уровне. Это требование можно выполнить с помощью плоской отвертки (особенно если нужно обжать 4 жилы). Доказательства этого утверждения представлены в видео.
Мы рассмотрели стандарты Ethernet, которые предполагают использование в кабеле 4 или 8 жил. Существует еще один стандарт, называемый 10Base-2, который касается соединения коаксиального кабеля с центральным проводником. 10 Мбит / с маловато, но на коаксиальный кабель можно прикрутить (или скрутить) специальный разъем с помощью плоскогубцев. Наверное, мало кто помнит сегодня 10Base-2 Ethernet. Поскольку все маршрутизаторы имеют разъемы RJ-45, это означает, что вам нужно идти в ногу со временем и научиться обжимать 8-проводный соединительный кабель. Хороший путь!
Компьютерные сетевые кабели: типы и соединения. Кабели, используемые для построения инфраструктуры компьютерных сетей, бывают самых разнообразных. Среди самых популярных — Coax…
Как обжать сетевой кабель LAN своими руками

Недавно мне потребовалось обжать сетевой кабель, и у меня не было под рукой специального инструмента. Об этом, как обжать витую пару без специального инструмента, и пойдет речь. Конечно, можно купить уже готовый кабель, но мы не ищем легких путей, не так ли? Ну а если серьезно, то ситуации, в которых необходимо обжать витую пару, очень разные.
Например, из-за частого извлечения штекера RJ-45 из порта Ethernet во время обжима может появиться сигнал низкого качества или стандартная длина кабеля (патч-корд) недостаточна для объединения нескольких рабочих станций. Или, может быть, вам просто нужно подключить LAN-кабель Smart TV к Интернету дома (например, телевизор Samsung) или подключить два компьютера к локальной сети с помощью кабеля витой пары. Никогда не знаешь, что может понадобиться для подключения через сетевой кабель.
Вот заводские стандарты длины соединительных кабелей с разъемами RJ-45: 0,5 м, 1 м, 1,5 м, 2 м, 3 м, 5 м, 7 м. На заказ производитель изготавливает кабель меньшей или большей длины.
Дома у меня был кабель витая пара (характеристики витой пары подробно описаны здесь) и несколько разъемов RJ-45, но специальных клещей для опрессовки (обжима) у меня не было. Как вы уже, наверное, догадались, выход был найден — я решил заменить загиб на отвертку. Конечно, без специального инструмента процесс установки становится рутинным и занимает больше времени, но при правильном подходе качество обжима не пострадает.
Схемы опрессовки витой пары.
Думаю, вы понимаете, что качество — это голова и руки, потому что от них будет зависеть качество обжима витой пары. Я говорю это потому, что встречал людей, которым при правильном подходе удается обжать витую пару плоскогубцами, иногда хуже, чем любитель отверткой. На изображении ниже показан один из многих типов закаточных машин.

Начну с нескольких схем обжима витой пары. Ниже приведен рисунок, на котором я нарисовал две схемы обжима витой пары: прямой кабель и перекрестный кабель.
- Первая схема используется для подключения ПК — Коммутатор (компьютер — коммутатор), Smart TV — Маршрутизатор (ТВ — маршрутизатор), Коммутатор — Маршрутизатор (коммутатор — маршрутизатор) и Маршрутизатор — ПК (маршрутизатор — компьютер).
- Вторая схема подключения ПК — ПК (компьютер — компьютер), Switch — Switch (свитч — свитч), Router — Router (роутер — роутер). Обычно используется для подключения однотипных устройств.
Стоит сказать, что многие современные цифровые устройства автоматически определяют тип кабеля (прямой или перекрестный) и отлично работают вместе на каждом из них. Большинство современных устройств уже имеют такой интерфейс (Auto MDI-X), поэтому перекрестная обжимка постепенно уходит в прошлое.
Прямой кабель). 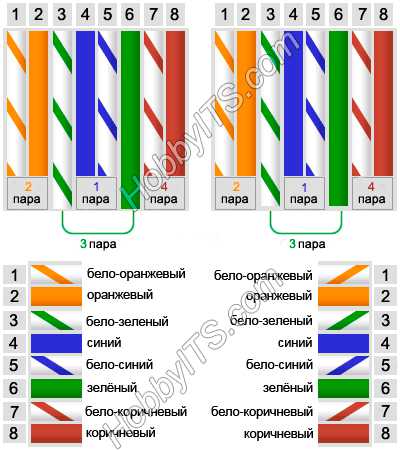 Перекрещенный кабель (Cross-Over — нулевой хаб).
Перекрещенный кабель (Cross-Over — нулевой хаб). 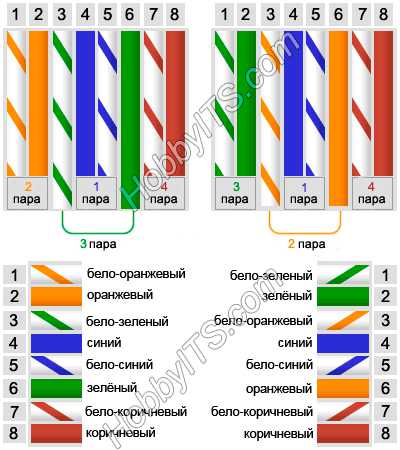
Думаю, вы выбрали необходимую схему, по которой будете подключать свои устройства к сети, теперь переходим непосредственно к созданию самого кабеля LAN.
Подробная инструкция по обжиму коннектора RJ-45.
Первым делом снимаем внешнюю оболочку кабеля. Кстати, практически все типы витой пары содержат внутреннюю резьбу, что позволяет легче отделить кабель от внешней оболочки при подключении к разъемам RJ 45 (для компьютерных сетей).

Теперь вам нужно распрямить все соединенные вместе провода и измерить расстояние вдоль вилки, прикрепив к ней кабель так, чтобы все провода сидели на своих местах до упора. Наружную оболочку кабеля необходимо вставить под фиксирующий зажим.

Убедившись, что измерение было проведено правильно, мы отрезаем кабель до нужной длины.

Теперь вам нужно вставить кабель в конец вилки так, чтобы все жилы полностью оказались в своих направляющих каналах. Это нужно сделать так, чтобы внешняя изоляция кабеля попадала под планку крепления разъема. Далее зафиксируйте планку крепления разъема отверткой, следя за тем, чтобы провода не выступали из посадочных каналов. Для удобства можно закрепить кабель рукой, в которой держите отвертку.

На этом этапе обжима разъем должен выглядеть так, как показано на фото ниже. Обратите внимание, что контакты еще не вошли в жилы кабеля.

Осталось утопить контакты разъема в жилы кабеля. Нужно быть предельно осторожным и прижимать контакты отверткой с ощущением, чтобы они сели на свое место, при этом разрезая оболочку жил.

Вставляя контакты разъема в жилы кабеля, убедитесь, что они находятся в одном и том же месте на одной линии. По окончании опрессовки желательно проверить качество проведенных работ и проверить соединение обычным тестером. Для этого на тестере необходимо установить переключатель в режим измерения сопротивления или положения звукового сигнала и проверить все рабочие жилы сетевого кабеля LAN, который был обжат.

Если нет сопротивления или звукового сигнала, нажмите контакты разъема на место. Конечно, делать это с помощью гибочного станка намного удобнее и быстрее, но если вы все сделаете правильно, то на выходе вы не получите ничего хуже витой пары с отверткой.

Не лишним будет использовать изолирующий колпачок, он защитит кабель от перекручивания, а разъем — от пыли и влаги, но дома у меня его не было. Кроме того, колпачок придает кабелю некую законченность и красоту.

На фото ниже я решил опубликовать сравнение витой пары специалистами известного поставщика в Украине, которые обжимали разъем обжимом около года назад у меня дома. Их работа на фото обведена красным, а разъем обжат отверткой обведен зеленым.
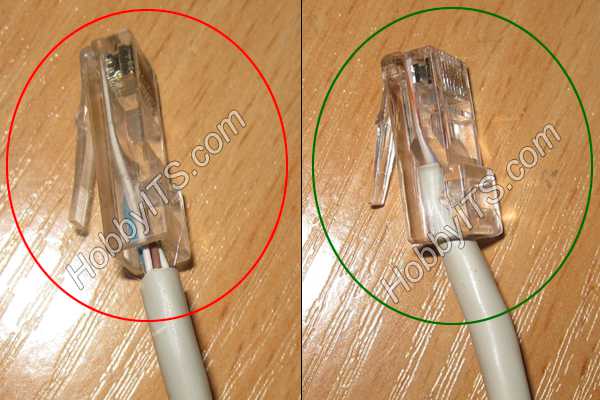
PS Важно помнить, что качество сетевого подключения зависит от качества обжатия сетевого кабеля. Плохо обжатый или закрепленный разъем может работать с перебоями, что в будущем приведет к его полному выходу из строя. Если вы обнаружите в домашней сети сломанный кабель LAN, прочитайте, как его подключить. Кстати, советую расширить свой кругозор и прочитать небольшую публикацию о том, как проложить сетевой кабель между континентами под водой. До свидания!
Если вы обнаружили ошибку, выделите текст и нажмите Ctrl + Enter.
Инструкция по подключению компьютера (или ноутбука) к роутеру (роутеру) с помощью сетевого (Ethernet) кабеля. В статье также объясняется, почему после подключения красный крестик на значке Интернета в Windows может «гореть.
Подключение к роутеру сетевым LAN-кабелем
Основы: по шагам
Первое, что нам понадобится (кроме роутера и компьютера, конечно), это сетевой кабель. Как правило, этот кабель обычно идет в комплекте с роутером (в 99% случаев).
Чаще всего длина такого сетевого кабеля [из комплекта] составляет не более 1 ÷ 2 м. Этой длины достаточно [в большинстве случаев] для подключения и настройки роутера.
Примечание! Если у вас его нет или его длины явно не хватает, вы можете купить его в любом компьютерном магазине. Также там же можно попросить отрезать кабель определенной длины.

Сетевой кабель (1-2 м. Кабель входит в комплект всех роутеров)
Затем подключите блок питания к маршрутизатору и включите его. Затем вставьте кабель вашего провайдера в розетку «Интернет.
Один из синих (часто желтых) (LAN) портов должен быть подключен к LAN-порту ноутбука / ПК.

Типичный вид роутера (D-Link)
Если нет Ethernet-разъема для интернет-кабеля
С компьютерами, как правило, таких проблем не возникает. В большинстве моделей есть хотя бы один встроенный коврик, карта является сетевой картой, а ее порт легко найти на задней панели системного блока.
С ноутбуками все может быть немного иначе. Дело в том, что современные ноутбуки обычно подключаются к Интернету по беспроводной сети Wi-Fi, и не все устройства имеют порт Ethernet (особенно ультрабуки).
Если у вас нет порта LAN, вам необходимо приобрести специальный USB-адаптер.

Подключаем кабель к ноуту
Адаптеров этого типа много: есть порты, подходящие как для классических портов USB 2.0 / USB 3.0, так и более универсальные (с поддержкой LAN, HDMI, USB) для USB Type-C. См. Снимок экрана ниже. 👇
Примечание!
купить такие «копеечные» переходники можно в китайских интернет-магазинах

Различные варианты сетевых адаптеров ноутбука (для подключения к роутеру через порт LAN)
Если и компьютер, и роутер включены, с кабелем все в порядке, то на корпусе роутера должны гореть (мигать) несколько светодиодов: отвечающие за питание, порт LAN, Интернет (если соединение установлено) установлено).
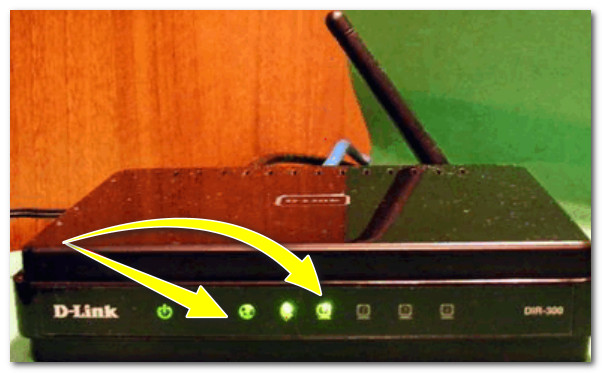
Загораются светодиоды на роутере (в том числе светодиод, отвечающий за порт LAN)
В идеале вы должны видеть значок сети в трее без какого-либо предупреждения (сигнализирующий о том, что соединение с роутером установлено, Интернет доступен).

Значок сети (Windows 10). Все отлично!
Но, к сожалению, в ряде случаев роутер не всегда сразу начинает работать автоматически (иногда без ручной настройки, совсем не то) .
Если на значке сети «горит» восклицательный знак (без доступа к Интернет)
Пожалуй, это самый популярный вариант (особенно при первом подключении и настройке роутера, например после смены оборудования).
В этом случае, прежде всего, я бы порекомендовал открыть сетевые подключения и проверить, что там все в порядке. Для этого нажмите комбинацию клавиш Win + R и используйте команду ncpa.cpl (см. Снимок экрана ниже 👇).
Как открыть сетевые подключения / ncpa.cpl и команда Win + R
В окне сетевых подключений вы должны открыть свойства своего подключения (обычно называемого «Ethernet» (как в моем случае 👇) или «Подключение по локальной сети»).
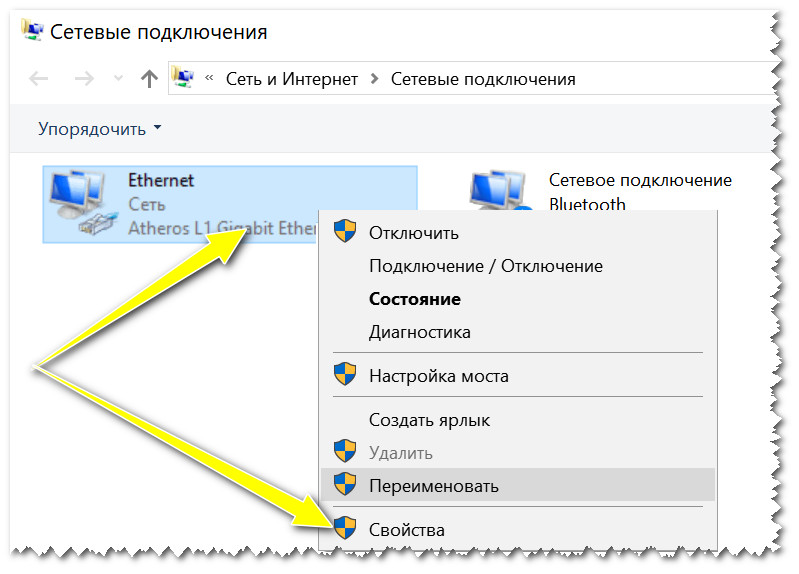
Далее найдите строку «IP-версия 4» и откройте ее свойства. Затем переведите ползунки в режим:
- получить IP-адрес автоматически;
- получить адрес DNS-сервера автоматически (в некоторых случаях рекомендуется вместо автоматической опции указать DNS 8.8.8.8 — это Google DNS. Подробнее здесь).
Сохраните настройки и проверьте работу сети.
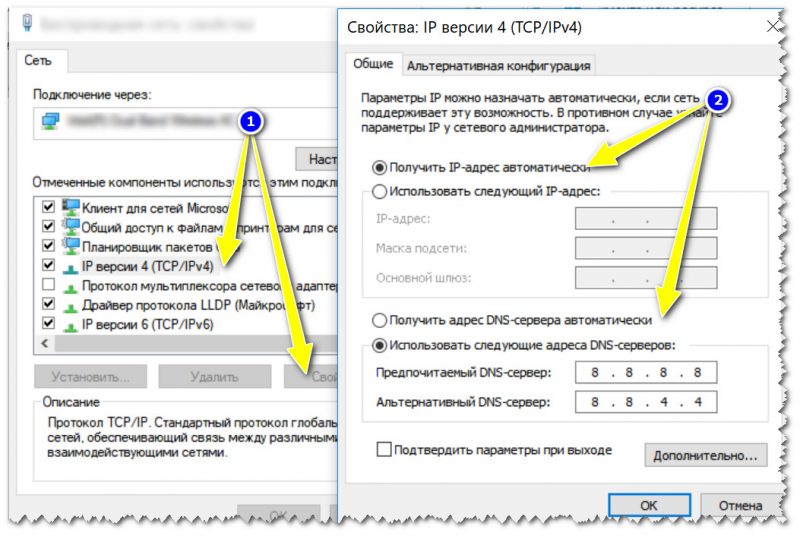
Свойства IPv4 — получить IP-адрес автоматически
Второй важный момент — это проверить настройки роутера. Если вы его ранее не настраивали, то, в принципе, в большинстве случаев интернета не будет, пока не будут указаны параметры подключения.
У разных провайдеров разные требования: как правило, вы можете найти необходимые логины и пароли, IP-адреса и др. параметры [которые необходимо ввести в настройках роутера] в соглашении с провайдером, которое было заключено при подключении к Интернету.
Помощь!
Как зайти в настройки роутера [именно там, где нужно выставить параметры подключения] (для новичков)
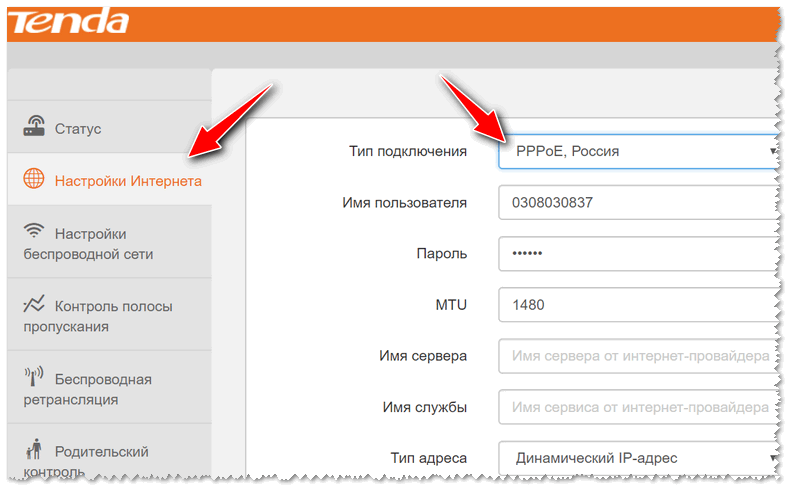
Настройка PPPoE-соединения в веб-интерфейсе Tenda (для подключения к Интернету)
В связи с этим порекомендую еще одну статью (о настройке и подключении роутера с нуля). Из него можно собрать все пропущенные моменты.
Если на значке сети «горит» красный крестик

Сетевой кабель не подключен — красный крест (лоток Windows 10)
Этот значок указывает на отсутствие связи между роутером и компьютером (ноутбуком). Это может происходить по разным причинам. Наиболее распространенные перечислены ниже.
1) Проверьте состояние кабеля
С ним все в порядке, разве он не загнулся? Часто бывает, что кабель снаружи может выглядеть целым, но он несколько раз сильно перегибался, а внутри порвались медные жилы. Поэтому я бы порекомендовал попробовать другой кабель.
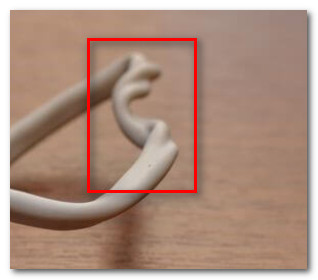
2) Убедитесь, что кабель надежно подключен к порту LAN
Часто из-за небольших отклонений в изготовлении (а также часто накладываемых на них резиновых уплотнителей, шероховатости и т.д.) разъемов RJ-45 и портов LAN — не всегда и не все разъемы полностью вставляются в каждый порт.
В идеале после вставки разъема вы должны услышать легкий щелчок (а на сетевой карте ПК / ноутбука должен загореться светодиод, что кабель подключен (так же, как и маршрутизатор)).
Если на вашем компьютере несколько портов LAN, попробуйте использовать другой.
3) Проверьте, включена ли ваша сетевая карта
В Windows может случиться так, что сетевая карта отключена. Чтобы проверить, не так ли это, зайдите в сетевые подключения (для этого откройте окно «Выполнить» с помощью комбинации Win + R и используйте команду ncpa.cpl) .
Итак, обратите внимание, какой значок — устройство выключено, оно черно-белое (как на скриншоте ниже).
Вы можете просто щелкнуть адаптер правой кнопкой мыши, чтобы увидеть рабочее состояние и включить устройство (при необходимости). См. Пример ниже.
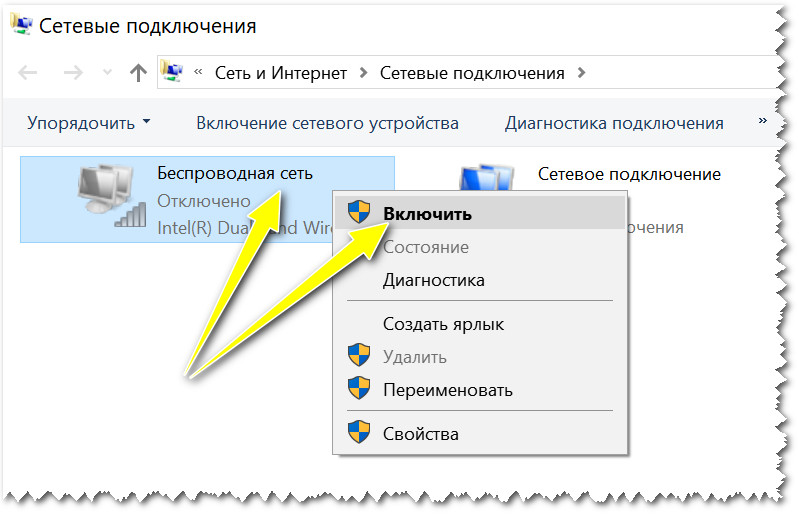
Включите адаптер / Сетевые подключения
Я также рекомендую зайти в 👉 Диспетчер устройств (комбинация Win + R и команды devmgmt.msc) и найти свой адаптер на вкладке «Сетевые адаптеры» .
Затем попробуйте выключить / включить (щелкните по нему правой кнопкой мыши). Пример показан ниже. 👇
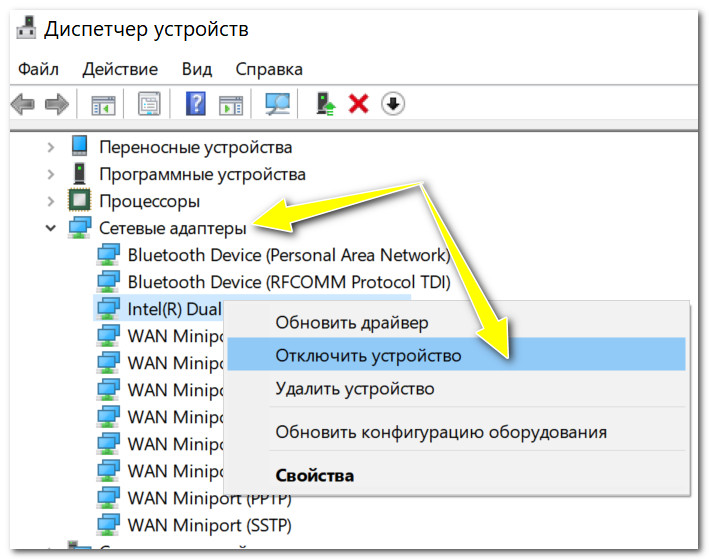
Отключить-включить устройство (управление устройством)

Если это не помогает, я рекомендую вам прочитать одну из моих предыдущих статей, в которой объясняется, почему Интернет может не работать через сетевой кабель от маршрутизатора.
Источники
- https://wigid.ru/wi-fi/wan-i-lan-porty-v-routere-prostymi-slovami-dlja-kazhdogo
- https://vemiru.ru/info/dlina-kabelja-ot-routera-do-kompjutera/
- https://27sysday.ru/lan/kabel-dlya-routera
- https://htfi.ru/po/kak_nazyvaetsya_provod_dlya_interneta_k_kompyuteru.html
- https://ocomp.info/kak-podklyuchit-kompyuter-noutbuk-k-routeru-po-setevomu-kabelyu-lan.html








