Карточки — это задания. Они служат в качестве наклеек-напоминаний на обычной магнитной доске. Вы можете прикреплять к ним ссылки, выделять их, прикреплять фотографии, оставлять в них комментарии и перемещать их с доски на доску.
Сервис Трелло для командной работы: простая инструкция по работе!
Trello — один из самых популярных сервисов для организации командной работы! Почти все слышали об этом приложении, и оно особенно популярно в малом бизнесе. Давайте разберемся, почему это приложение так востребовано.
Trello — это практичный инструмент для управления проектами, который работает на основе доски Канбан. Вы никогда не слышали об этом организационном принципе? Проще говоря, это таблица, которая разделена на различные части (планируемые, выполняемые и завершенные). В каждой части вводятся определенные задачи, которые выполняются шаг за шагом. Позже мы подробно объясним, как создавать, закрывать и удалять график в Trello. Но теперь вернемся к основам!
Конечно, это только базовое описание того, как это работает. Все это дополняется различными инструментами — но этот интерфейс очень прост в использовании! Это большое преимущество Trello — простота использования. Не зря его ценят такие гиганты, как Google, Lush, Pinterest и другие.
Вы будете удивлены, насколько удобен этот инструмент — поэтому давайте скажем несколько слов о том, как скачать Trello на компьютер. Разработчики подготовили несколько версий, которые вам остается только выбрать.
Откройте официальный сайт — перейдите на соответствующую страницу и нажмите на кнопку загрузки рядом с операционной системой, которую вы хотите использовать. Затем следуйте инструкциям на экране, загрузка будет простой и легкой.
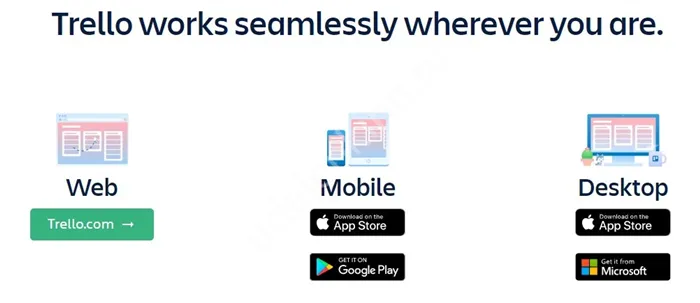
Вы также можете загружать приложения из официальных магазинов:
- Для Android — Google Play Market.
- На iPhone — AppStore.
- На iPhone (Айфон) — AppStore — AppStore.
- Настольное программное обеспечение для Windows — Microsoft Store
Еще один ответ на вопрос о том, как пользоваться Trello, заключается в том, что вы можете использовать его в веб-браузере. Интегрированная веб-версия доступна в Google Chrome, Safari, Edge и Firefox (лучше всего сначала установить последнее обновление). Конечно, вам не нужно беспокоиться о синхронизации — она включается автоматически, вы работаете на любом устройстве и не волнуетесь, ни один килобайт информации не будет потерян.
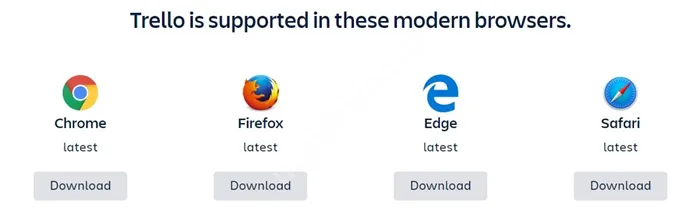
Подробнее о том, как работать в Trello, мы узнаем позже, а пока давайте сделаем первый шаг и создадим учетную запись. Вы можете зарегистрироваться с помощью электронной почты или существующей учетной записи Google, Apple или Microsoft.
Цены и тарифы
Чтобы получить полное представление о возможностях Trello, давайте рассмотрим тарифные планы и цены. Важной особенностью сервиса является то, что вы можете пользоваться большинством функций бесплатно! Действительно бесплатно — никакого пробного периода или условного снятия денег, если вы выбираете бесплатный доступ, то именно это вы и получаете.
Давайте рассмотрим, что представляет собой Trello — вот все доступные пакеты.
- Бесплатно — бесплатно
- Бизнес-класс — $12,50 за пользователя в месяц или $9,99 в год.
- Предприятие — динамическое ценообразование. От $17,5 за 20 пользователей в месяц до $7,38 за 5 000 пользователей в месяц. Точная сумма зависит от количества пользователей.
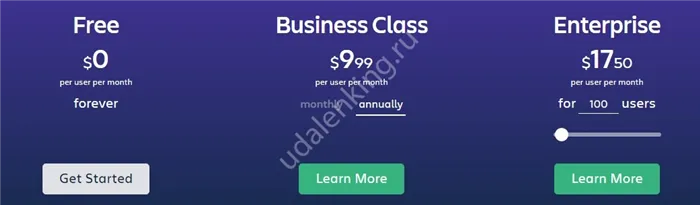
Чтобы понять, как работать с Trello, нужно знать основные возможности — поэтому мы рассмотрим тарифные планы. Чем больше вы готовы заплатить, тем больше функций вам доступно.
Основные функции доступны всем зарегистрированным пользователям:
- Неограниченное количество карт,
- Неограниченное количество списков,
- Групповые таблицы — неограниченное количество (бесплатная версия включает 10),
- Размер вложения — 250 МБ (но 10 МБ для бесплатных пользователей),
- Двухфакторная аутентификация,
- Улучшения для досок (бесплатная версия включает одну, для остальных — неограниченно).
Владельцы платной версии имеют доступ к этим функциям:
- Улучшенные списки задач,
- Улучшенные рабочие пакеты, Улучшенные рабочие заказы, Улучшенные параметры рабочего процесса, Улучшенные рабочие заказы, Улучшенные рабочие заказы,
- Ограничение действий пользователя на форуме,
- Пользовательские фоны и наклейки,
- Группировка таблиц в коллекции,
- Шаблоны таблиц групп (чуть позже вы узнаете, как создать и удалить таблицу в Trello),
- Дополнительная структура для карточек с настраиваемыми полями,
- Копирование карт,
- Ограничения колонки,
- Просмотр карты. Просмотр карты,
- Просмотр календаря. Распределение карт в режиме просмотра календаря,
- Голосование (для получения обратной связи),
- Интеграция с другими приложениями,
- Автоматизация дворецкого и управление группами,
- Ограниченные приглашения на место,
- Расширенные права администратора,
- Простой экспорт данных,
- Отключить членов,
- Единый вход в Google Apps.
Опционально только для предприятий:
- Система единого входа на основе SAML через Atlassian Access,
- Управление усовершенствованиями,
- Ограничения на вложения,
- Разрешения корпоративного уровня,
- столы, доступные для сотрудников организации,
- управление общественным советом.
В общем, вы поняли, что это за программа Trello — можете смело скачивать приложение на свой смартфон или компьютер, а может быть, открыть веб-версию. Прежде чем перейти к примечаниям по использованию, мы выделим некоторые ключевые различия между сервисами.
Особенности
Вот что вам нужно знать об использовании Trello — это очень наглядный инструмент, который работает с тремя ключевыми элементами.
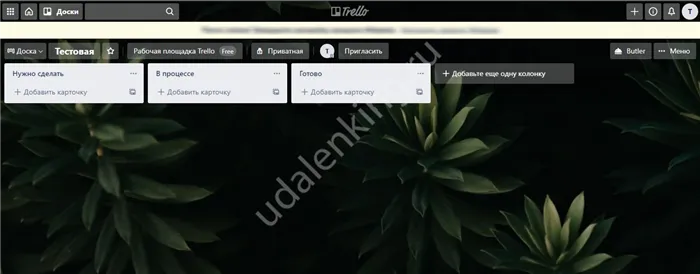
Приборная панель — это рабочий экран, который разделен на списки, основанные на разбивке задач. Внутри списков находятся карточки с описанием заданий. Именно для этого и предназначено рабочее пространство Trello — для управления проектами и командной работы.
Позже мы опишем, какие действия доступны пользователям, а пока остановимся на некоторых особенностях сервиса.
- Расширения. Полный список расширений можно найти на этой странице (https://trello.com/power-ups) — это специфические расширения для комфортной и эффективной работы. Например, интеграция с Jira, Slack или Microsoft Teams. В бесплатной версии для каждой панели предусмотрено одно такое расширение.
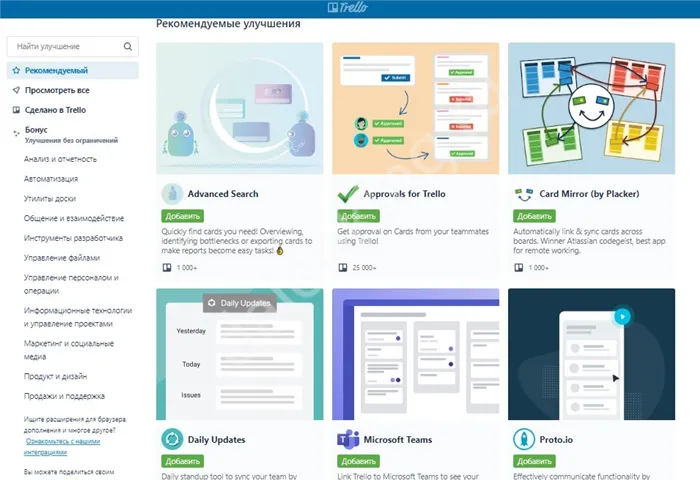
- Коллекции сценариев. Просто выберите панель Team Activities и получите набор специализированных инструментов, которые помогут вам работать более эффективно.
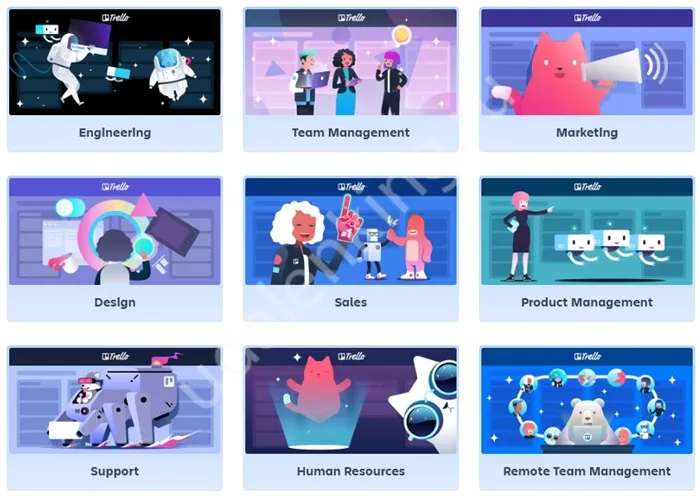
- Расширение Butler для автоматизации рабочих процессов. Некоторые задачи можно делегировать роботам!
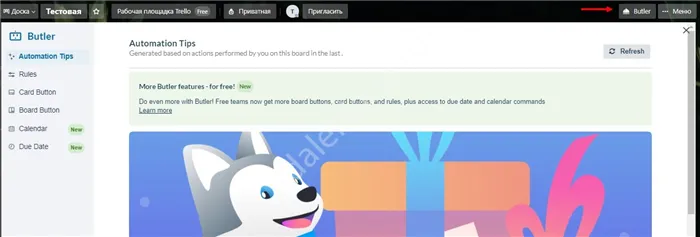
Теперь вы готовы к пошаговому руководству по использованию Trello! Давайте работать над интересными проектами и ставить новые цели для себя и других.
Как мы уже говорили, инструмент можно использовать бесплатно — с минимальным набором функций. Но разработчики предоставляют крупным компаниям или командам, работающим над несколькими проектами одновременно, возможность приобрести платные версии и получить дополнительные возможности.
Простота
Trello — это максимально простой инструмент, который можно легко интегрировать в рабочий процесс без длительной корректировки со стороны сотрудников. Из личного опыта могу сказать, что после того, как я попробовал более 10 систем управления проектами (от Basecamp до Bitrix24), внедрение Trello было самым «безболезненным» для моей команды.
Весь интерфейс основан на досках Канбан. Название может показаться пугающим и непривычным, но классическая доска выглядит примерно так:
Карточная таблица используется для организации задач, которые делятся на типы. Как правило, задачи делятся на:
- запланировано,
- текущий,
- завершен.
Это очень простая конструкция, возможности ее расширения ограничены только вашим воображением.
Однако это физические таблицы, в то время как мы говорим о веб-приложении.
Вот как это выглядит в Trello:
Структура Trello также состоит из таблиц, которые делятся на списки карточек. Каждая из таблиц может быть назначена на определенные рабочие процессы или отделы. У нас дома, например, это выглядит следующим образом:
Сегодня команда небольшая, но когда в ней было 50 человек, у каждого отдела был свой совет директоров:
- Управление проектами («Клиенты и проекты»).
- Написание текстов.
- Дизайн.
- Развитие.
- Реклама.
- Рабочий процесс (все важные рабочие процессы в одной таблице).
- Внутренняя работа студии.
Доступность
Бесплатность, не так называемая «условная», а модель freemium — еще одно большое преимущество Trello перед аналогами. Вы можете работать с Trello совершенно бесплатно — не в течение 30 дней, а навсегда. Конечно, набор функций ограничен: У вас ограниченное количество интеграций и ограниченное количество загрузок. О да, вы не сможете создавать пользовательские фоны для досок. Но и это не проблема: теперь Trello сотрудничает с Unsplash, и вы можете выбрать фоновое изображение из коллекции знаменитого фотомагазина.
Но, если честно, нам не очень нужен Trello Business. Файлы можно загружать без изменений, если их размер не превышает 10 МБ. Мы все равно загружаем большие файлы в хранилище компании. На картах появляются только ссылки на них. Что касается интеграции: бесплатная версия ограничена количеством слотов для улучшений (у нас их 3, что для нас достаточно). Единственное, что я интегрировал, это Slack. Именно оттуда я получаю самые важные уведомления.
Trello имеет надежный открытый API. Хороший разработчик может создать свой собственный клиент и настроить его практически для чего угодно.
Trello работает не только в браузере. Вы можете загрузить приложение для своего смартфона или планшета и пользоваться системой на ходу. Кстати, редактировать и перемещать блоки легко даже на старом Nokia Lumia. Я не говорю о флагманах iPhone или Android.
Удобство
Гибкость и оперативность Trello делает его одной из самых удобных систем для организации небольших групп. Если вы правильно настроите структуру вашего бизнеса в Trello, команда из более чем 50 человек сможет легко сотрудничать, а вы как руководитель сможете контролировать самые важные задачи и процессы. Я уверен, что 50 человек — это не предел, но, честно говоря, мы не пробовали больше.
Что Trello делает действительно хорошо, так это возможность быстро оценить ход всех важных процессов одновременно, в режиме реального времени и на одном экране. Вы можете использовать его как персональный органайзер, календарь, список, менеджер совместных задач….. даже в качестве форума. В настоящее время Trello используют: редакционная команда Netology, Tinkoff-Journal, Lifehacker и многие другие медиа, контент-проекты и организации.
Как вы организуете свои списки и карты на досках, зависит от вас. Программа по сути является гибкой и подходит как для личных, так и для деловых целей.
Например, я люблю сортировать свои списки по порядку работы. Первая колонка содержит полезную информацию/инструкции для сотрудников, а затем идут этапы: входящая работа, незавершенная работа, на рассмотрении (утверждении), завершенная, архивированная. Как показывает практика, мы не единственные, кто так поступает.
Если это небольшой процесс, его можно легко отследить на диаграмме, создав контрольный список шагов.
Более крупные процессы можно легко отслеживать на одной плате. Это может быть, например, реализация плана действий в чрезвычайных ситуациях:
В таблице «Клиенты и проекты» каждый столбец представляет собой фазу проекта:
- Сбор информации.
- Написание текстов.
- Дизайн.
- Писанина.
- Маркетинг.
- Архив.
В этом случае основная работа происходит на самой карте.
Одна карта — один продукт:
Если вы хотите пригласить человека в свою команду или передать ему ответственность за выполнение задания, достаточно отправить ему ссылку. Процесс регистрации очень простой и быстрый. В Trello используется упрощенная текстовая разметка Markdown. Для автоматизации процессов можно использовать Zapier. Trello поддерживает интеграцию с различными популярными веб-сервисами, такими как Slack, Evernote, Github, Google Drive, Dropbox, OneDrive, MailChimp, Twitter и другими.
Курс
Как стать результативным руководителем
Узнать больше
- Получите знания, необходимые для эффективного руководства в мире технологий.
- Уметь находить подход к трудным сотрудникам и добиваться результата.
- Расширяйте свою сеть
- Разработать план собственной карьеры в качестве лидера
В некоторых ситуациях (например, если вы работаете с десятками мессенджеров или вам нужны сотни интеграций одновременно) недостатки Trello могут стать серьезным препятствием для внедрения в вашей организации.
Сколько стоит Trello?
Как мы уже говорили, инструмент можно использовать бесплатно — с минимальным набором функций. Но разработчики предоставляют крупным компаниям или командам, работающим над несколькими проектами одновременно, возможность приобрести платные версии и получить дополнительные возможности.
Бесплатная версия
Эта версия Trello имеет максимум 10 таблиц; количество списков или карточек в каждой таблице не ограничено. К недостаткам можно отнести то, что размер прикрепляемого файла ограничен 10 МБ, а также невозможность использования инструментов автоматизации.
Стандарт версия
Его стоимость составляет 347 рублей ($5) на одного пользователя в месяц. Можно использовать неограниченное количество таблиц, а размер файла, который можно прикрепить к таблице, составляет уже 250 МБ.
Премиум версия
Он рассчитан для компании среднего размера с численностью сотрудников до 100 человек. Цена составляет 712 рублей ($10) с человека. Вы получаете все возможности стандартной версии плюс расширенные функции: возможность управления и обеспечения безопасности, приоритетную техническую поддержку, функцию Watchmen. Если вы прокрутите страницу с ценами вниз, вы увидите подробное описание каждой функции. Например, функция Watchmen позволяет ограничить действия пользователя определенной таблицей.
Версия предприятие (Enterprise)
Стоимость начинается с 1 250 рублей ($17,5) за пользователя в месяц, но цена постепенно снижается по мере увеличения количества мест. Например, самая низкая цена составляет 514 рублей ($7,38) за пользователя в месяц за 5 000 пользователей. За эту цену Trello предлагает целую экосистему, включающую все функции инструмента.
Как пользоваться Trello
Давайте проанализируем, как начать работу с платформой: Создайте доску, списки, запишите первые задачи на карточку и настройте процесс под свои нужды. Если вы не связаны с технологией предприятия и дополнительными функциями, научиться пользоваться этим инструментом несложно. Для личного пользования вам нужно знать только самое необходимое.
Создаем доску
Откройте приложение Trello в браузере и либо создайте аккаунт, либо войдите в него с помощью своего аккаунта Google.
Чтобы создать свою первую таблицу, найдите кнопку «Создать» в верхней области Trello и нажмите на поле «Создать таблицу». Далее дайте название своей таблице, выберите цвет фона или предварительно созданное изображение, которое вы можете изменить в любое время.
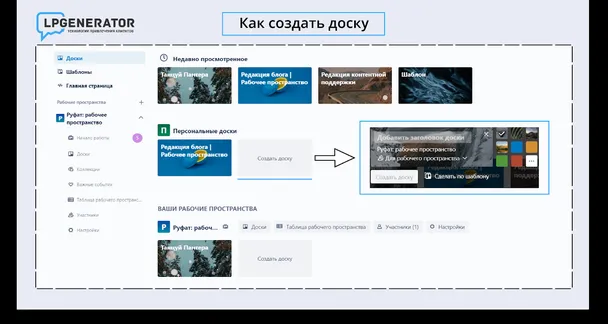
Новая таблица теперь появится в вашей рабочей области в Trello, наряду с другими таблицами, которые вы создаете в данной области.
Если вы создаете рабочее пространство не только для себя, но и, например, для членов вашего отдела продаж, вы можете добавить участников, отправив им приглашение по электронной почте или поделившись ссылкой.
Для этого откройте форум, на который вы хотите пригласить участников, и нажмите кнопку «Пригласить» вверху. Введите адрес электронной почты или имя пользователя, если человек уже использует Trello. В этом окне вы также можете создать публичную ссылку для отправки другим людям, чтобы они могли присоединиться к таблице.
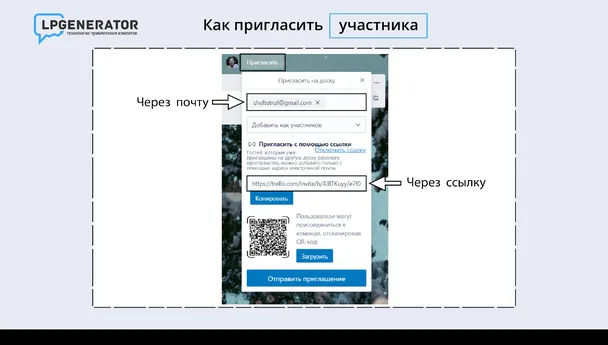
Создаем списки
Списки помогают присвоить определенный статус будущим задачам. Например, у вас может быть четыре списка: «Новая задача», «В работе», «В ожидании» и «Выполнено», или любой другой — в зависимости от ваших предпочтений и задач.
Чтобы создать список, откройте таблицу, в которой вы хотите создать список. Нажмите на «Добавить еще один столбец» справа от существующих столбцов → дайте вашему списку имя → нажмите на «Добавить список». Списки можно переименовывать, удалять и архивировать, нажимая на три точки справа от каждого столбца.
Создаем карточки
Продолжайте добавлять карточки с заданиями. У карт много функций, поэтому сначала рассмотрим самые простые.
Нажмите «Добавить карту» в нижней части списка → введите имя карты → нажмите «Добавить карту» → Готово.
В самой карточке можно добавить описание задачи, прикрепить файлы, добавить участника, установить срок выполнения, разделить задачу на подзадачи с помощью контрольного списка и многое другое.
- Чтобы назначить задание конкретному человеку, найдите кнопку «Участник» на панели заданий и выберите человека, который уже является членом вашей группы. Теперь его/ее символ будет всегда появляться на доске, показывая всем участникам, что именно он/она отвечает за это задание.
- Чтобы установить дату начала и окончания задания на доске, нажмите на кнопку «Даты» и установите нужные параметры. Дата и время синхронизируются с часовым поясом вашего компьютера. Когда истекает срок, рядом с доской появляется желтый колокольчик, а когда время заканчивается, колокольчик становится красным.
- Чтобы добавить метки к задачам, чтобы «разбить» их на подкатегории, добавьте теги. Метки появляются как на внутренней, так и на внешней стороне карточки в виде цветной линии с текстом или без него. Если вы выполняете несколько разных проектов, вы можете разделить каждый проект или тип работы, и теги помогут вам избежать путаницы. Нажмите на значок редактирования рядом с меткой, чтобы добавить заголовок и указать, что означает тот или иной цвет. Например, красная метка — «Саморазвитие», а желтая — «Рабочий проект».
- Чтобы добавить вложение, нажмите на значок клипа. Вы можете добавить файл со своего компьютера, Google Drive или Dropbox или добавить ссылку на нужный источник.
- Кнопка «Контрольный список» позволяет создать список более мелких задач в рамках одной большой задачи. Это делает работу над большим проектом гораздо более удобной.
Дополнительные фишки
Используйте сочетания клавиш: они могут облегчить вам навигацию в Trello. Вы можете найти их в правом верхнем углу панели, нажав на значок с вашими инициалами.
В Trello есть большое количество шаблонов таблиц: вам не придется каждый раз изобретать колесо, просто найдите подходящий шаблон и адаптируйте его под свои нужды.
Чтобы использовать шаблон, нужно нажать кнопку «Шаблоны» на первом экране, а затем выбрать подходящий шаблон из предложенных там. После того как вы сделали свой выбор, просто нажмите на кнопку «Добавить шаблон», и появится новое окно с шаблоном, который вы можете настроить по своему вкусу.
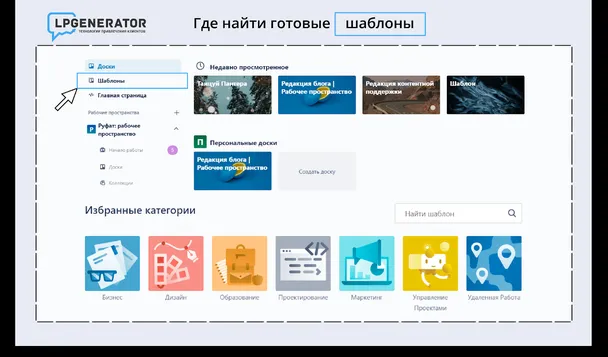
Разработайте собственную систему маркировки. Дайте им имена и структуру, которая поможет вам фильтровать задачи по срочности, важности, теме, участникам или другому принципу, если это применимо.
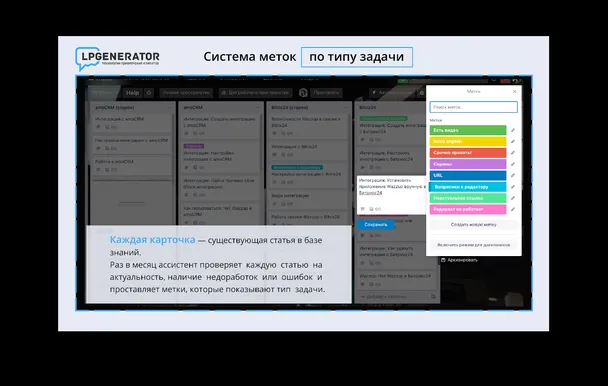
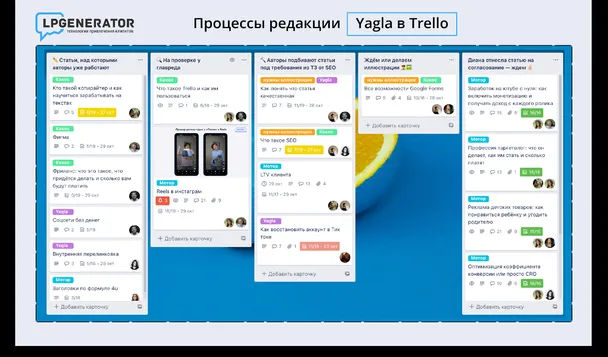
Используйте функцию подписки, чтобы быстро получать информацию о любых важных изменениях. Откройте карточку, на которую вы хотите подписаться, и нажмите кнопку Подписаться. Trello уведомляет вас, когда кто-то добавляет комментарий, перемещает задачу или архивирует ее. Вы можете изменить частоту уведомлений в настройках, нажав на значок с вашими инициалами (в правом верхнем углу панели), выбрав «Настройки», затем снова «Настройки», и в нижней части блока «Уведомления» вы увидите то, что вам нужно.
Trello поддерживает интеграцию с сотнями сторонних приложений и сервисов, включая Google Drive, Oneribe, GitHub, Slack, Jira и многие другие.
Если у вас есть несколько карт одного типа, вы можете создать шаблон. Создайте карточку и опишите свою работу, создайте контрольный список или что-то еще. Выберите «Создать шаблон» в меню карты — на карте появится специальный маркер. Теперь вы увидите отдельную кнопку «Создать с шаблоном» в нижней части поля «Добавить новую карточку».
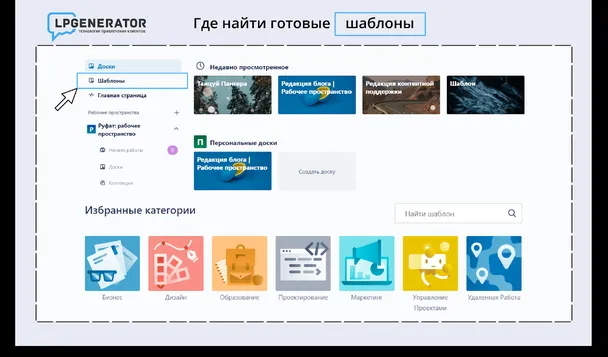
Вы всегда можете использовать Trello в качестве примера домашней страницы с высоким коэффициентом конверсии, чтобы взять оттуда идеи и эффективно спроектировать свою собственную целевую страницу.
Персональный планировщик назначений. Подходит для ведения личного или профессионального списка дел, записи привычек, проектов или продуктивности на день, неделю или год. Шаблоны доступны пользователям: вы можете использовать их как готовые шаблоны или настроить их самостоятельно.
Как пользоваться Trello: разбираем на примере
Допустим, нам нужно создать доску проектов и заполнить ее задачами. Составим условный проект «Комплексное продвижение салона красоты».
Шаг 1. Регистрация
Зарегистрироваться в Trello очень просто — достаточно ввести адрес электронной почты или войти с помощью учетной записи Google.
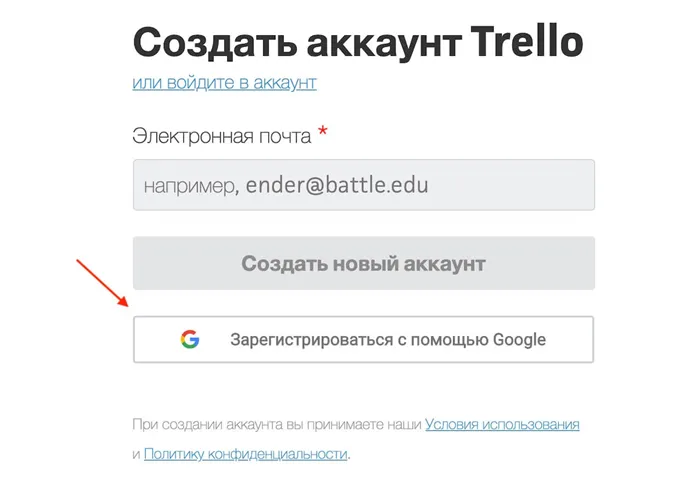
Зарегистрируйтесь в Trello.
Шаг 2. Создание доски
Перейдите на главную страницу, нажмите «Войти в Trello» и нажмите «Создать доску». Дайте ему название: «Интегрированная реклама для салонов красоты». Фон не самый красивый — его можно изменить в меню.
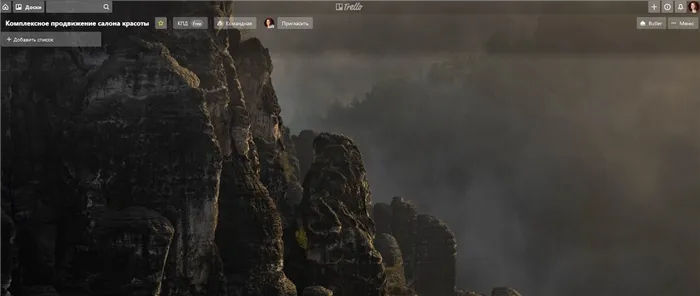
Вот следующие
Выше — иконка создателя доски, которая является моей. Нажмите «Приглашение» и пригласите людей, с которыми вы будете работать над этим проектом.
Затем заполните таблицу. Мы создаем несколько столбцов. Поскольку у нас сложное финансирование проекта, давайте создадим колонки для конкретных задач: Создание сайтов, написание статей, SMM работа, создание мобильного приложения. Все колонки (а также карточки) можно переставлять, просто перетаскивая их с одного места на другое.
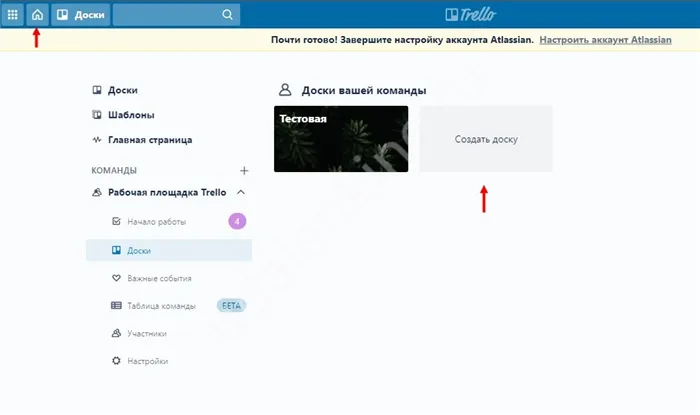
Каждая колонка — это отдельный фронт работ
Шаг 3. Создание карточек
Начните с заполнения каждой колонки. Например, в разделе «Создать контент для блога» напишите темы статей.
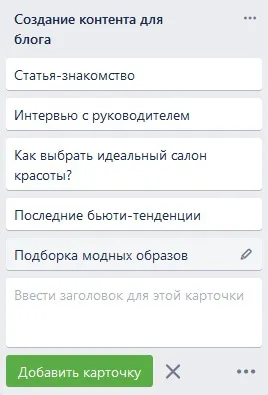
Темы для статей для блога
Затем назначьте ответственных лиц, установите сроки исполнения, и вы готовы к работе!
Дополнительные возможности Trello
В меню вы можете связать улучшения. Сама служба будет просить о предложениях по улучшению, как основных, так и других, не столь срочных, но тоже полезных. Вы можете добавить их самостоятельно.
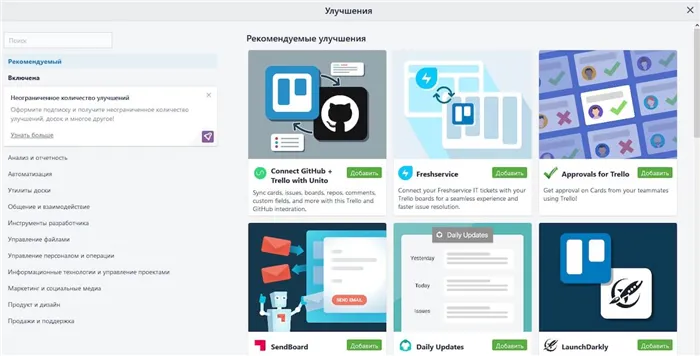
Откройте список улучшений Trello
Например, в основных расширениях предлагается интегрировать Trello со сторонними плагинами, добавить календари, карты и другие функции. Давайте рассмотрим некоторые из них.
Календарь — Карточки отображаются не в виде списка, а в виде календаря. Вы можете установить режим «неделя» или «месяц». Вы также можете синхронизировать задачи с Календарем Google.
Старение карт, или «старение» карт. Карточки, которые не обновлялись в течение длительного периода времени, исчезают с приборной панели или меняют цвет.
Card Repeater — это расширение, которое создает дубликаты карточек. Полезно для участников, работающих над одними и теми же задачами.
Card Snooze — После установки расширения на карте появляется функция Snooze. Выберите в меню время, когда вы хотите вернуться к заданию на карточке, и оно будет перенесено в файл. По истечении указанного времени карта снова появится на панели.
Обратный отсчет — отображает время до окончания задания в режиме обратного отсчета.
Вы также можете интегрировать Trello с различными сервисами: Zapier, GitHub, Slack, Giphy, Google Drive, Evernote, Figma. И с помощью средств автоматизации.
Примечание: Если у вас несколько досок в Trello, вам нужно добавить расширения к каждой доске. Если у вас бесплатная версия, расширения ограничены одним на доску и не более. Если у вас золотая версия, количество обновлений увеличивается до трех.
Платная версия Trello
Предполагается, что Trello — это бесплатная программа. Если вы пользуетесь стандартной версией (мы в команде пользуемся именно ею — все хорошо, этого достаточно), но с 1 мая 2019 года сервис ввел ограничения: Команда не может создать более 10 щитов.
Если вам нужно больше, пожалуйста, приобретите улучшенную версию услуги — Trello Gold.
Стоимость услуги для члена клуба составляет $5 в месяц. Он включает в себя все стандартные функции Trello плюс дополнительные возможности. К ним относятся возможность добавления трех расширений на одну электронную таблицу, премиум-стикеры, дополнительные фоны для электронных таблиц, снятие ограничения на размер загружаемых файлов (не 10 МБ, а все 250), хранение часто используемых запросов, привязка к платным интеграциям и многое другое.
Есть и хорошая новость: если вы привлечете новых пользователей к сервису, то получите платную версию бесплатно.
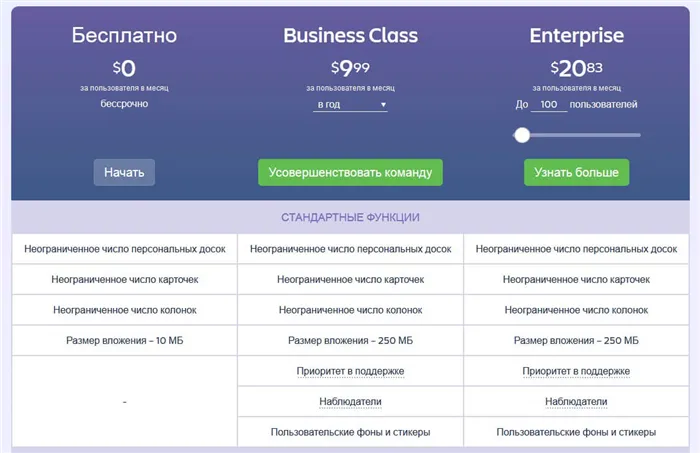
Правила и условия для партнеров Trello.
Подробнее о том, как работать в Trello, мы узнаем позже, а пока давайте сделаем первый шаг и создадим учетную запись. Вы можете зарегистрироваться с помощью электронной почты или существующей учетной записи Google, Apple или Microsoft.
В Trello вы создаете собственную иерархию. Карточки в списках (по умолчанию) просты для понимания: срочные карточки находятся в верхней части списка, несрочные — в нижней.
Вы можете перетаскивать карточки внутри списков, поскольку Trello поддерживает функцию drag-and-drop.
Просто щелкните левой кнопкой мыши на нужной карточке и перетащите карточку или другой элемент в нужную область, удерживая левую кнопку мыши:

Сколько стоит Trello
Прелесть бесплатной версии в том, что доступно до 10 досок, неограниченное количество актеров и карт. Обновления также могут быть установлены без ограничений. Единственным недостатком бесплатного пакета является очень маленькое файловое пространство (10 мегабайт), которого вполне достаточно для небольших групп.
У Trello также есть бесплатное мобильное приложение для Android и iOS:
Горячие клавиши Trello
Используйте ярлыки Trello, чтобы ускорить работу. Вот самые полезные сочетания клавиш:
- ←↓ / J↑ / K→ — навигация по карте.
- B — меню таблицы в заголовке.
- C — Подайте индексную карточку.
- E — карточка быстрого редактирования.
- L — Добавить ярлык.
- S — Запись или удаление карты.
- F — фильтр.
- — Вызовите меню страницы.
- R — повторить выполненное действие.
- Z — отмена действия.
Нажмите здесь для получения полного списка кнопок Trello.
Trello — это полезная и функциональная платформа для всего, что связано с командной работой. Есть некоторые недостатки, но, в отличие от многих конкурентов, эта платформа постоянно развивается. Баги и ошибки постоянно исправляются. Обязательно загляните в раздел «Power-Ups». Здесь вы найдете все, чего вам не хватает в «базовом пакете» услуги.
Со временем вы сможете добавлять больше интеграций, получать платные призы и улучшать свое рабочее пространство в Trello. Или вы можете просто использовать его как удобный трекер задач и ни о чем не беспокоиться.
Преимущества Trello
Это расширения, которые открывают перед вами новые возможности. Например, если вы интегрируете Trello в сайт Tilda, запросы из форм автоматически переносятся в таблицы Trello. А там уже администратор распределяет их между администраторами, меняет их статус — «В работе», «Закрыто», «Не удалось» — и перемещает их между столами.
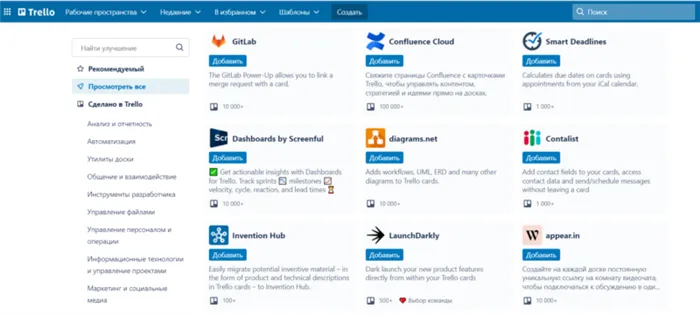
Интеграция с Trello
Интегрируйте необходимые программы — Github, Slack, MailChimp, Zapier, Draw.io, Giphy, Dropbox, Evernote, Google Drive, Intercom, Microsoft OneDrive. Узнайте обо всех программах в разделе Расширения для Trello.
💡 Простота. Чтобы начать работу с Trello, вам не нужно читать документацию или адаптировать интерфейс к проекту. Таблицы, карты и описания создаются несколькими щелчками мыши. Рабочее пространство интуитивно понятно.
💡 Хранение данных в облаке. Входите в задания с мобильного устройства или компьютера в любой точке мира через свою учетную запись. Даже если ваше устройство сломается, ваши данные останутся в безопасности и не будут потеряны.
💡 Бесплатная версия не имеет ограничений по времени. Он включает в себя максимум 10 таблиц и 250 выполнений команд в месяц, неограниченное количество расширений, хранение файлов до 10 МБ, двухфакторную аутентификацию, пользовательские фоны и стикеры.
💡 Кроссплатформенность: Trello работает с Chrome, Firefox, Safari и Edge. Существует приложение для смартфонов на базе Android или iOS.
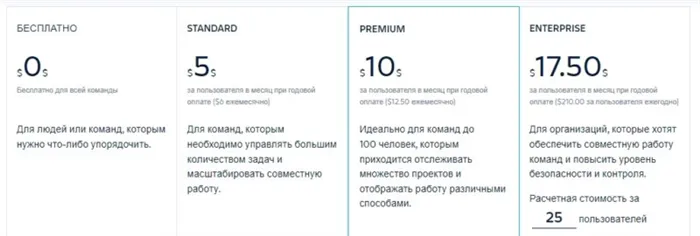
Trello предлагает пользователям 4 приза
Приложение использует синтаксис Markdown. Он форматирует текст на карточках определенным образом.
Название. Поставьте # в заголовок, чтобы выделить его из остального текста. Символ # означает название первого уровня, ## — второго уровня. Чем больше хэштегов, тем меньше шрифт заголовка.
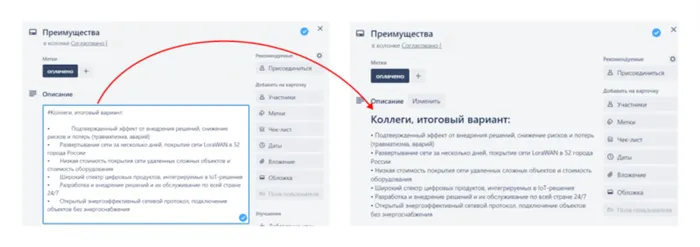
Шрифты. Чтобы сделать шрифт курсивным, полужирным или полужирным и курсивным, поставьте перед текстом знак * или _:
* курсив* или _ курсив_.
** Полужирный текст ** или __ Полужирный текст __.
*** Полужирный и курсив ***
Линия сепаратора. Разделяет не только абзацы и текст, но и карточки. Для этого создайте новую карточку и введите три коротких дефиса вместо названия.
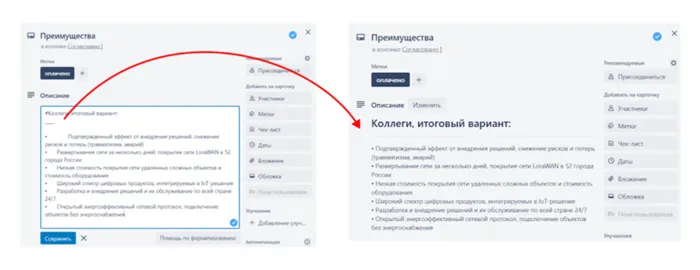
Добавить разделительную линию
Удалить текст. Разместите по два символа на каждой стороне текста ~. Вот результат:
Вы также можете интегрировать Trello с различными сервисами: Zapier, GitHub, Slack, Giphy, Google Drive, Evernote, Figma. И с помощью средств автоматизации.
Синхронизация Trello с Google Календарем
Нажмите на значок шестеренки (настройки) календаря Trello, а затем на «Активировать синхронизацию». Система создаст ссылку на ваш календарь. Скопируйте и вставьте его в календарь Google: «Настройки» — «Добавить календарь» — «Добавить через URL». Вставьте ссылку в соответствующее поле. На этом синхронизация Trello и Google Calendar завершена. Обратите внимание, что Google Календарь обновляет данные по этой ссылке не чаще двух раз в день. Это означает, что изменения, сделанные в Trello, не отображаются в реальном времени.
Удаление карты происходит в 2 этапа: сначала она должна быть заархивирована — опция Архивировать. Затем карту можно удалить — опция «-Удалить».
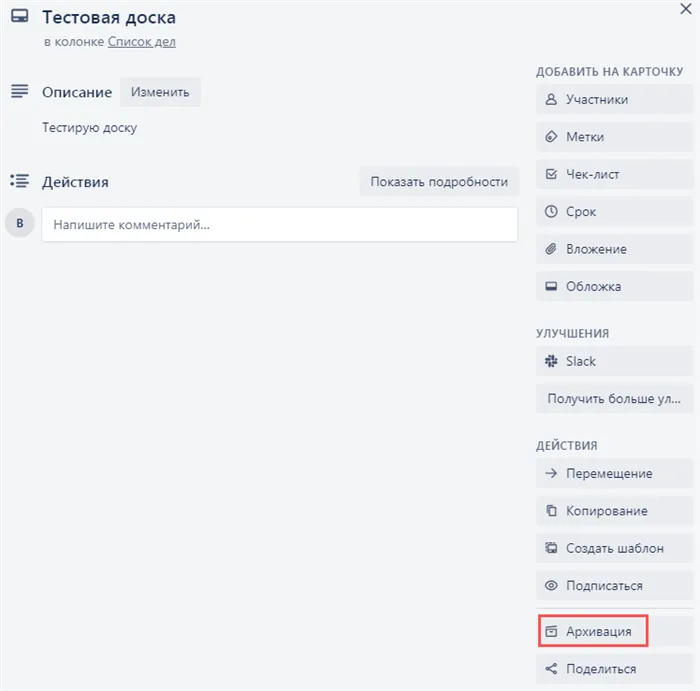
Если вы по ошибке заархивировали форум или хотите восстановить его, воспользуйтесь кнопкой «Назад».
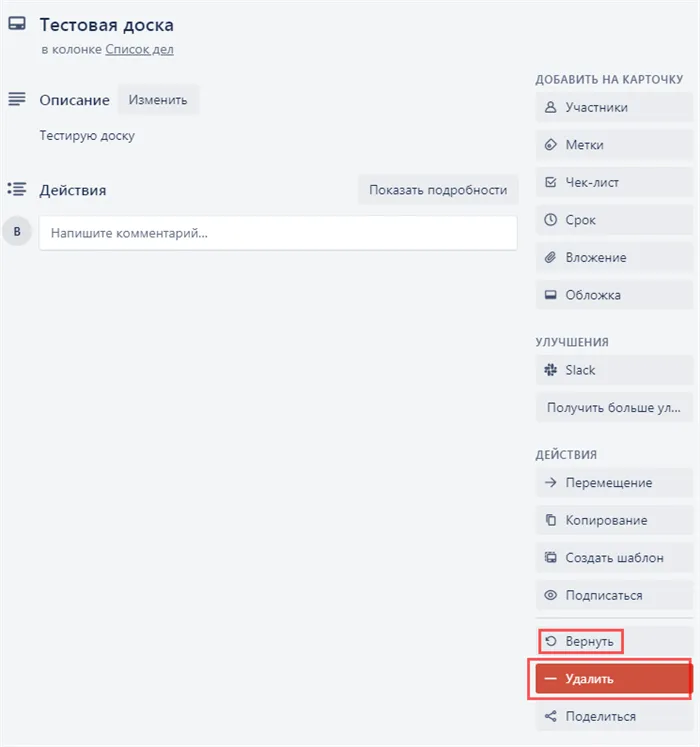
Чтобы удалить всю доску, необходимо открыть ее, выбрать «Меню» в правом углу экрана, а затем «Файл».
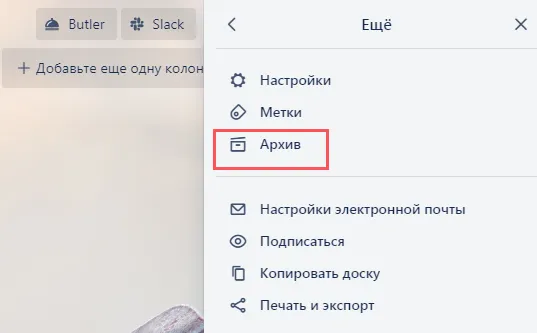
Архивную доску можно «удалить» или восстановить с помощью опции «Восстановить».
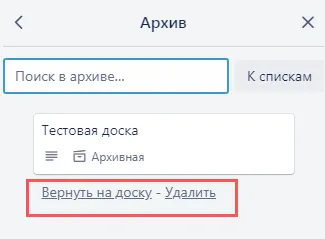
Пригодится в работе
Экономия времени
Программист предлагает управлять графиками, например, нажатием одной клавиши:
- Архив — установите курсор на карточку и нажмите клавишу c в латинском алфавите. Внимание, карточка немедленно удаляется без указания действия. Чтобы восстановить его, необходимо зайти в «Меню» — «Файл».
- Календарь — установите курсор на нужную карточку и нажмите кнопку d. Откроется окно, в котором можно изменить дату и время.
- Добавить/удалить участников — с помощью кнопки m можно добавить/удалить участника с карты, не открывая ее.
- Открыть/закрыть «Меню» — нажатие кнопки w открывает и закрывает эту вкладку в правой части экрана.
Стикеры
Они могут помочь вам визуализировать ваше рабочее пространство, если у вас нет достаточного количества этикеток.
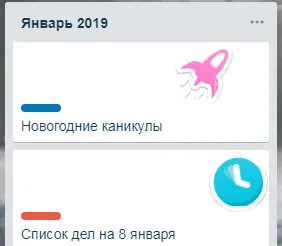
Улучшения
Они значительно упрощают процесс и делают работу службы эффективной. Я хотел бы остановиться на некоторых из них:
- Календарь — помогает видеть карточки всех комитетов с установленными сроками в одном окне. Вы можете создавать новые карточки в календаре, не открывая доски.
- Google Drive — вы можете создавать документы и статьи в Drive прямо в Trello, например, создать презентацию из карточек доски.
- Salesforce — позволяет создавать визуальные карточки с информацией о клиентах и бизнесе вашей компании.
- Slack — позволяет отправлять карточки в собственные каналы мессенджера компании для обсуждения, чтобы обеспечить всех сотрудников актуальной информацией.
Аналоги Trello
Ниже приведен список сервисов, которые по функциональности похожи на Trello и могут быть альтернативой Trello:
-
— Планировщик задач, который можно использовать на компьютере, планшете и смартфоне. Есть возможность коллективной работы, интеграция со сторонними сервисами (Google Drive, синхронизация календаря, Google Maps, Slack и другие); — цифровое хранение и поиск, можно управлять с ПК, смартфона и планшета, подходит для личной и коллективной работы. Доступны шаблоны и интеграция со сторонними сервисами; — Планировщик задач с широкими возможностями: Определение задач и подзадач, установка напоминаний, сроков, приоритетов, добавление файлов и заметок, совместное использование списков, удобный конструктор; — облачный сервис для коллективной работы и управления проектами. Основные характеристики: Определение задач и проектов, командная коммуникация, отчетность, интеграция. Подробнее читайте в обзоре Wrike.








