В настоящее время Android является самой распространенной операционной системой на смартфонах и планшетах. Возможно, вам потребуется сделать снимок экрана вашего телефона (или другого устройства Android). Это легко сделать.
Компьютерная грамотность с Надеждой
Снимок экрана — это моментальный снимок изображения на экране.
Снимок экрана полезен, если вы хотите включить его в статью, чтобы объяснить что-то. Это необходимо, если возникла проблема с компьютером или программным обеспечением, и вам нужно отправить «скриншот проблемы», чтобы убедиться, что она понятна.
Как говорится, лучше один раз увидеть, чем сто раз услышать (или описать словами и бесконечной перепиской).
Как сделать скриншот с помощью PrtScr
Этот метод является универсальным, поскольку работает для всех версий Windows от XP до 10.
1) Экран должен быть именно таким, каким вы хотите его сфотографировать. Чтобы сделать такой снимок экрана, нажмите клавишу Prt Sc или Prt Scr (2 на рисунке 1), расположенную в правом верхнем углу клавиатуры рядом с клавишей F12.
Prt Scr или Prt Sc — это сокращение от Print Screen, что переводится как «печатный экран».

Рисунок 1. Клавиша PrtScr (цифра 2), клавиша с логотипом Windows (1) и клавиша ALT (3).
После нажатия этой клавиши на экране ничего не меняется, и это свидетельствует об отсутствии снимка экрана. В действительности все обстоит иначе. Просто этот снимок экрана переносится в буфер обмена операционной системы Windows после нажатия клавиши PrtSc.
2) Чтобы извлечь снимок из буфера обмена, его нужно куда-то поместить (другими словами, «разработать» снимок). Я предлагаю использовать стандартную программу Paint, доступную во всех версиях Windows от XP до 10. Вы можете найти его следующим образом:
- Пуск — Программы — Стандартные — Paint,
- или воспользуйтесь функцией поиска и введите краску.
Чтобы создать скриншот из буфера обмена, нажмите на пункт «Вставить» в верхнем меню Paint (в Windows XP сначала откройте «Правка», и вы найдете этот пункт там).
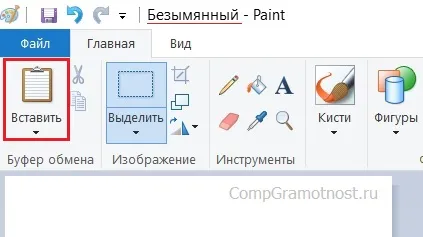
Рисунок 2. Вставьте снимок экрана в Paint (на примере Windows 10).
После нажатия на кнопку «Вставить» снимок экрана появится в Paint как анонимный снимок экрана. Это означает, что вы должны дать файлу имя, чтобы сохранить его на своем компьютере.
3) Теперь вы можете сохранить изображение, желательно с расширением .JPG:
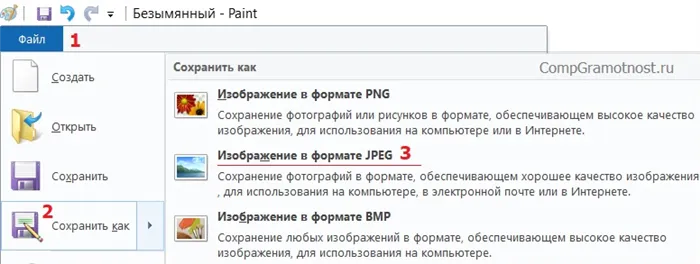
Рисунок 3. Элемент «Сохранить как» снимка экрана в Paint (на примере Windows 10).
1 на изображении. 3 — Откройте меню «Файл» в Paint. 2 — Нажмите «Сохранить как». 3 на рисунке. 3 — Выберите опцию «Изображение в формате JPEG» (она доступна в Windows 10, но если в вашей системе ее нет, ничего страшного — см. рис. 4).
После того как снимок экрана появится в Paint, нужно выбрать место на компьютере и назвать файл, у которого еще нет имени:
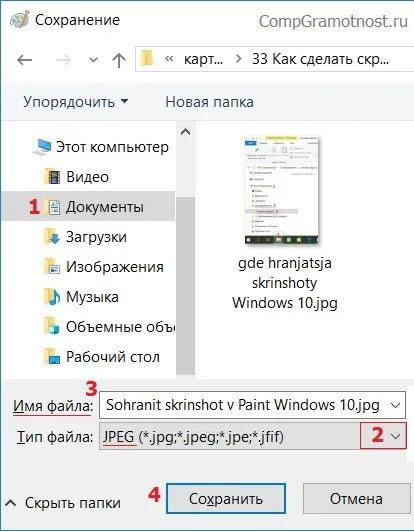
Рис. 4. Выберите место для скриншота и имя.
1 на рис. 4. Вы можете выбрать папку «Документы» или «Изображения» или «Рабочий стол», чтобы сохранить туда снимок экрана. Главное, чтобы потом вы могли найти его снова.
2 — Выберите тип файла из выпадающего меню, который можно открыть, нажав на треугольник. Вы можете выбрать JPEG.
3 — Дайте имя своему файлу. Вы можете использовать русские или латинские буквы и цифры.
4 — Щелкните по изображению. 4 — Нажмите на кнопку «Сохранить».
На этом «проявка фотографии» заканчивается.
Как делать скриншот на Windows 10
Вы можете использовать кнопку PrtScr, как описано выше. Однако вы можете немного облегчить себе жизнь, нажав две кнопки одновременно:
- Кнопка с логотипом Windows (1 на рисунке 1) и
- PrtScr (2 на рисунке 1).
При одновременном нажатии этих двух кнопок автоматически делается снимок экрана, который отображается на экране.
Тогда вам просто нужно узнать, где хранятся скриншоты Windows 10. Вы можете найти их, открывая по порядку: Исследовать — Этот компьютер — Изображения — Скриншоты. Эта последовательность папок показана ниже:
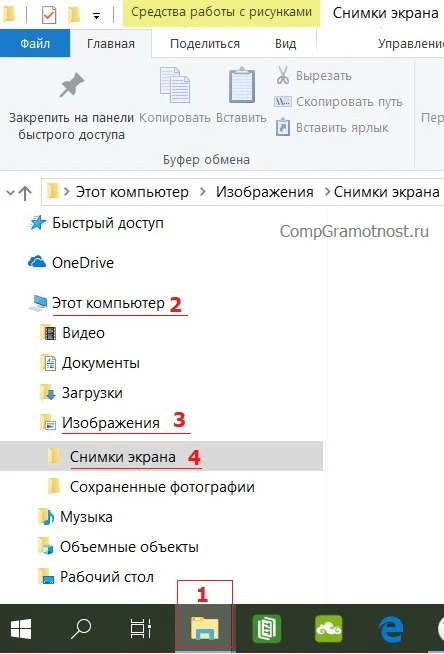
Рисунок 5. Где хранятся скриншоты в Windows 10.
Итак, теперь вы знаете самые распространенные способы создания скриншотов. Однако он уже устарел, и существуют более полезные методики. О них мы поговорим далее.
Что такое скриншот, принтскрин и скрин?
Снимок экрана — это изображение, в точности воспроизводящее то, что происходит на экране смартфона, компьютера или планшета в момент съемки.
В переводе с английского «скриншот» — это изображение, снимок экрана, сделанный с электронного устройства.
Существует несколько связанных понятий, которые могут сбить с толку неопытных пользователей. Поэтому необходимо понимать и их значение.
Одним из таких слов является «скриншотер» — особенно удобный инструмент, который позволяет не только непосредственно сделать скриншот, но и добавить важные элементы, такие как стикеры, текстовые заметки и т.д.
Близким по смыслу и звучанию является термин «принтскрин». Так называется клавиша на клавиатурах компьютеров и ноутбуков, с помощью которой можно быстро и легко сделать скриншот (краткая форма слова «снимок экрана»).
А что такое «скриншот»? Это фактический процесс запечатления происходящего на экране — «заставить изображение светиться». Когда вы сделаете снимок экрана, вы увидите, что он показывает именно ту часть экрана, которую вы только что открыли.
Обратите внимание, что указатель мыши не показан на скриншоте, поэтому вы не можете навести его на определенную часть фотографии.
Типы скриншотов
Существуют различные типы скриншотов, которые классифицируются в зависимости от того, что входит в скриншот, а что остается за его пределами.
Вот 4 основных типа:
- Нужная часть снимка экрана.
- Нужная часть экрана.
- Весь экран, ограниченный рамкой экрана. То, что находится за пределами кадра, не захватывается.
- Все изображение, даже если оно не соответствует форме экрана, выходит за его границы и не может быть просмотрено. Такой снимок экрана называется «длинным» снимком экрана.
Как сделать скриншот?
Чтобы научиться этому, вам не нужны никакие специальные знания или навыки. Однако у каждого типа устройств есть свои особенности, о которых мы расскажем ниже.
На компьютере
Снимок экрана на ноутбуке или ПК легко сделать с помощью мыши и клавиатуры. Алгоритм создания снимка экрана зависит от операционной системы вашего устройства.
Windows
Если у вас есть ПК или ноутбук с этой операционной системой, для создания снимка экрана необходимо выполнить следующие действия:
- Откройте вкладку или страницу, к которой вы хотите подключиться.
- Нажмите клавишу PrtScr («Print Screen»), которую вы найдете в правом верхнем углу каждой клавиатуры. При нажатии кнопки снимок экрана автоматически переносится в буфер обмена.
- Откройте Paint с помощью кнопки «Пуск».
- Вставьте картинку из буфера обмена через панель управления программы или нажав одновременно клавиши Ctrl+V.
- Сохраните снимок экрана на компьютере.

Вы также можете использовать специальный инструмент «Ножницы» для создания скриншота. Вы можете найти его через меню «Пуск». Приложение позволяет сразу же оценить результат и при необходимости отредактировать его (добавить к изображению текст или другие рисунки).
Mac OS
Компьютеры и ноутбуки Apple позволяют делать скриншоты не всего экрана, а выбранной его части. Полученное изображение не нужно сохранять с помощью дополнительных программ, оно автоматически загружается на рабочий стол устройства.
Чтобы сделать снимок всего экрана, выполните следующие действия.
- Нажмите одновременно три кнопки на клавиатуре.
- Откройте изображение, уже сохраненное на рабочем столе.
Если вам нужно сделать скриншот только определенной части экрана, используйте комбинацию клавиш Shift+Command+4. При нажатии этой клавиши необходимо выделить нужную область.
Linux
На устройствах с этой операционной системой можно делать скриншоты тремя способами:
- Создание скриншота всего экрана с помощью клавиши Print Screen или части экрана с помощью комбинации клавиш Alt+PrtScr. Снимок автоматически отображается в папке «Фотографии».
- Второй метод использует специальное приложение под названием «Gnome Screenshot». Вы можете найти его в разделе «Приложение» — «Аксессуары». После открытия программы необходимо выбрать, какой снимок экрана вы хотите сделать. Это может быть весь экран, страница или небольшая ее часть. Вы даже можете сделать снимок экрана с «задержкой», указав желаемое время стабилизации изображения.
- Сторонние приложения.
Одним из таких приложений является Clip2Net. Это позволяет редактировать снимки сразу после их создания, добавлять текст, ссылки и различные изображения. Еще одним преимуществом является то, что вы можете сразу же загрузить снимок экрана в облако, на сервер или в социальную сеть.
На смартфоне или планшете
Процессоры современных смартфонов и компьютеров очень похожи. Таким образом, вы также можете сделать скриншот на своем телефоне, нажав определенную комбинацию клавиш, которая может немного отличаться в зависимости от производителя смартфона.








