ВАЖНО: Перед внесением любых изменений в системный реестр рекомендуется сделать его копию («Файл» — «Импорт», затем в диалоговом окне выбрать место для копии), так как неправильные действия пользователя могут привести к неприятным последствиям в виде сбоев или даже краха системы.
Процесс sidebar.exe: что это такое?
Microsoft любит комплектовать свои продукты сомнительными интерфейсными решениями. В Windows Vista, которая считается прародительницей всех последующих систем Microsoft как в техническом, так и в визуальном плане, впервые была реализована технология визуализации, часто используемая пользовательскими компонентами, а также множество других видов «улучшений». В то же время компьютер становился все медленнее и медленнее из-за перегрузки системы. В сегодняшней статье мы разберемся с одним из таких «тяжелых» процессов — sidebar.exe.
Итак, давайте поговорим о том, что отвечает за sidebar.exe в Windows 7 и других версиях операционных систем, где запущен этот процесс. Вы, вероятно, часто замечали, что в правой части экрана находится вертикальная полоса с иконками. В Vista, например, это были погода, календарь и оптические часы, в более поздних версиях — часто используемые компьютерные приложения и элементы веб-интерфейса. Это так называемые виджеты.
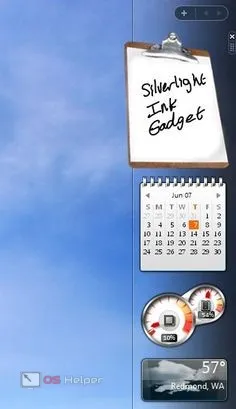
Как уже упоминалось, весь этот беспорядок находится в правой вертикальной области, которую в кругах программистов обычно называют «боковой панелью» (по названию процесса, отвечающего за нее — sidebar.exe). Что это такое сейчас, более или менее понятно. Теперь давайте посмотрим, как это влияет на общую производительность устройства.
Место в системе
В целом, это одна из самых бесполезных утилит, когда-либо появлявшихся в Windows. Пользователь, привыкший к своему устройству, уже почти вслепую знает, что и где находится, а боковая панель только мешает. Кроме того, этот системный процесс может занимать много памяти и системного времени, которые можно было бы использовать для более полезных вещей. Чтобы определить, сколько sidebar.exe «съедает» системных ресурсов, просто зайдите в диспетчер задач и найдите файл на вкладке «Процессы». В зависимости от виджетов в нашей боковой панели, это может быть от нескольких килобайт до нескольких мегабайт. Если эти значения составляют гигабайты, возникает другая проблема, но об этом подробнее ниже.
Как известно, болеют не только люди, но и компьютеры. Подхватить вирус в Интернете довольно легко. Большинство вредоносных программ маскируются под файлы и процессы с расширением .exe. Sidebar.exe не является исключением. Это один из самых популярных «доноров» вредоносных программ. Для сканирования компьютера выполните поиск файла sidebar.exe по всей системе. Настоящий файл Microsoft находится в C:\Programs, а вредоносный файл — в C:\Windows или C:\Windows\system32. Как можно скорее обновите свою антивирусную программу, и она справится с этой компьютерной заразой без особого труда.
Удаляем сайдбар
Если вам надоело, что этот процесс постоянно висит в вашей системе, вы, вероятно, задаетесь вопросом: как удалить sidebar.exe? Мы подготовили два очень популярных решения.
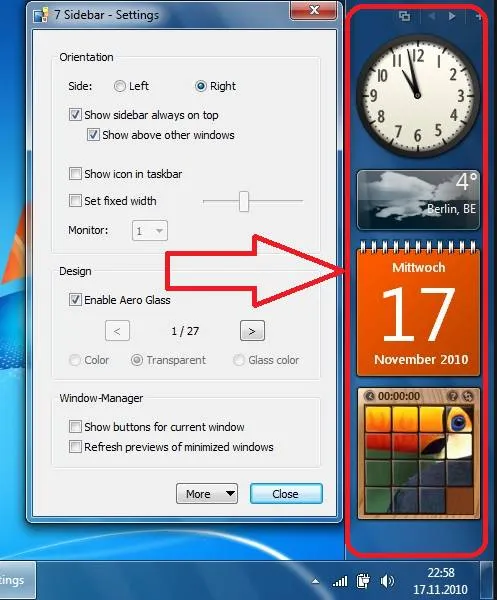
Первый вариант — самый простой, его можно сделать в кратчайшие сроки. Но у него есть большой недостаток — после каждой перезагрузки системы виджеты возвращаются на свое место и продолжают портить нам жизнь. Давайте посмотрим, как можно быстро избавиться от sidebar.exe:
- Нажмите Ctrl+Alt+Del, чтобы отобразить диспетчер задач,
- Найдите среди других процессов файл sidebar.exe,
- Щелкните на нем правой кнопкой мыши и выберите «Отключить».
Вот и все! Теперь система должна работать быстрее. Подумайте об этом: Если вы навсегда отключите файл sidebar.exe, что он будет делать? Насколько полезно было бы избавиться от них? Решена ли проблема? Вот и все:
- Откройте меню Пуск и выберите Run….,
- В появившемся окне введите «msconfig» и нажмите «OK»,
- Перед нами открывается окно, в котором вы переходите на вкладку «Автозагрузка»,
- Найдите нашу боковую панель и деактивируйте ее.

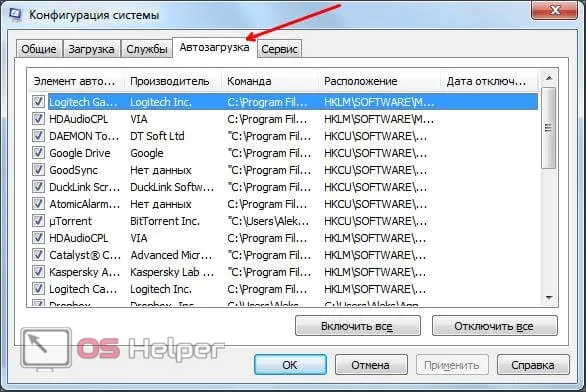
Эти меры отключают процесс автоматической загрузки при запуске операционной системы. Не рекомендуется отключать неизвестные настройки, так как это может привести к серьезным ошибкам в операционной системе.
Но в целом их можно скачать из интернета, и их много на любой вкус. Сегодня эти устройства несколько устарели, но их можно установить даже на Windows 10 с помощью стороннего программного обеспечения.
Как найти расположение
Чтобы найти расположение гаджетов боковой панели, которые автоматически устанавливаются на компьютере с Windows 7 или Vista, необходимо выполнить следующие действия.
- Откройте системный диск, на котором находится операционная система,
- Перейдите в папку Program Files,
- Найдите папку Gadgets в папке Windows Sidebar.
Если вы хотите найти гаджеты, загруженные из других источников, перейдите в C:\User\UserName/AppData\Local\Microsoft\Windows Sidebar.
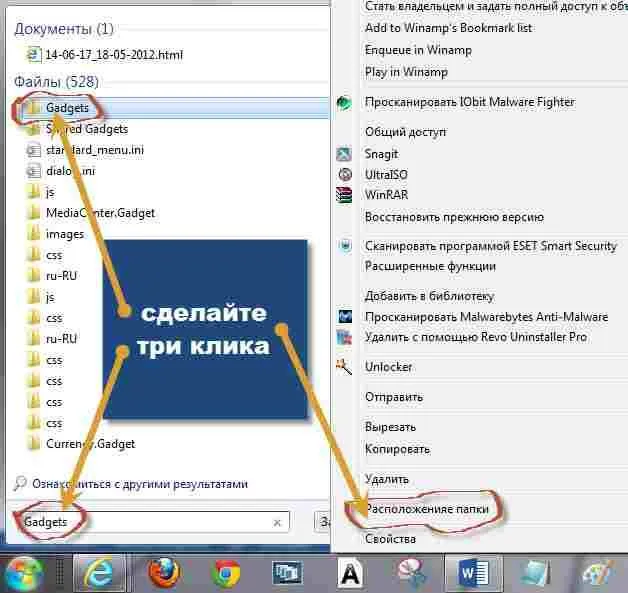
Если вы не можете их найти, просто откройте поиск и введите слово «гаджеты».
В операционных системах Windows 8 или 10, к сожалению, невозможно добавлять приложения, изображения и т.д. Для этих операционных систем необходимо установить дополнительные приложения, позволяющие настраивать пользовательский интерфейс.
Процесс расходует много памяти
Как и любая утилита, Sidebar потребляет много памяти на компьютере, как внутренней, что влияет на свободное пространство для установки новых приложений или загрузки файлов, так и в оперативной памяти. В зависимости от степени заполнения панели инструментов она может занимать как несколько килобайт, так и несколько гигабайт памяти. В последнем случае, поскольку компьютер иногда зависает по непонятным причинам, следует подумать, действительно ли необходима эта утилита. Чтобы увидеть, сколько мегабайт потребляется, перейдите в меню «Диспетчер задач» и найдите боковую панель в разделе «Процессы».
Если нагрузка велика, вы можете удалить определенные гаджеты из таблицы и таким образом определить те, которые не оптимизированы и вызывают утечку памяти.
Кроме того, разрешение .exe, доступное в утилите, является наиболее уязвимым для вирусов. Поэтому важно постоянно проверять процесс на наличие зараженных элементов.
Отключение или удаление sidebar
Существует несколько способов избавиться от sidebar.exe.
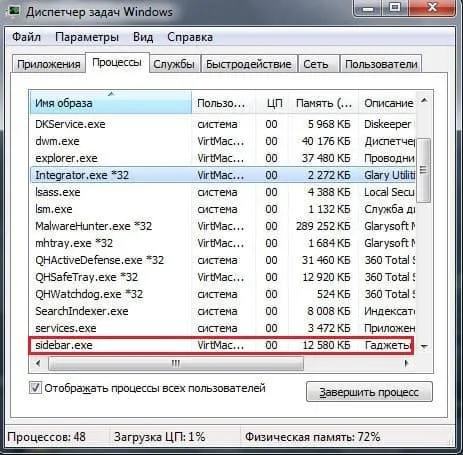
Самое простое — деактивировать программу. Однако этот метод подходит только для деактивации программы на короткий период времени, так как после перезапуска утилита снова активируется. Чтобы деактивировать боковую панель один раз, откройте «Диспетчер задач», найдите боковую панель и нажмите кнопку «Выключить».
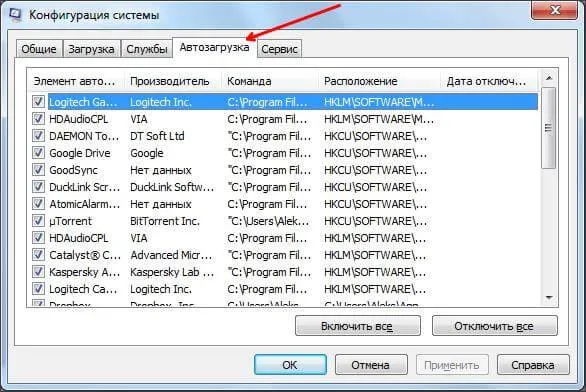
Чтобы навсегда деактивировать боковую панель, откройте «Конфигурация системы». Самый простой способ сделать это — воспользоваться поиском системы и ввести «msconfig». Когда он откроется, выберите вкладку «Автозагрузка», найдите боковую панель и снимите флажок слева от ее названия.
Это предотвращает автоматический запуск программного обеспечения при включении компьютера. Если вы хотите снова активировать боковую панель, просто действуйте в обратном порядке и активируйте «Автозапуск». Убедитесь, что вы не отключили другие программы, так как это может привести к сбоям в работе операционной системы.
Если у вас есть основания полагать, что ваш случай является вирусным, мы рекомендуем вам посмотреть следующее видео. Она ответит на некоторые вопросы — как обнаружить проблему и как ее устранить:
Sidebar — отключение из автозагрузки
Сразу скажу — для работы с автозагрузкой я рекомендую использовать AnVir Task Manager, это мощный инструмент, который позволяет видеть всю автозагрузку. Вы можете легко отключить его, он подскажет вам, что делать (есть система рейтинга).
Итак, вот небольшое руководство:
- Нажмите Win+R, появится окно «Выполнить», введите команду msconfig и нажмите OK.
- Появится окно конфигурации системы. Здесь необходимо активировать вкладку Автозапуск.
- Если вы используете Windows 10, это приведет вас к диспетчеру задач. Но проблема та же — нужно найти элемент в боковой панели и удалить его. А если Windows 10 — там же, в администрировании, щелкните правой кнопкой мыши на Sidebar и выберите Disable.
Это важно: элемент должен называться не Sidebar, а Operating System:
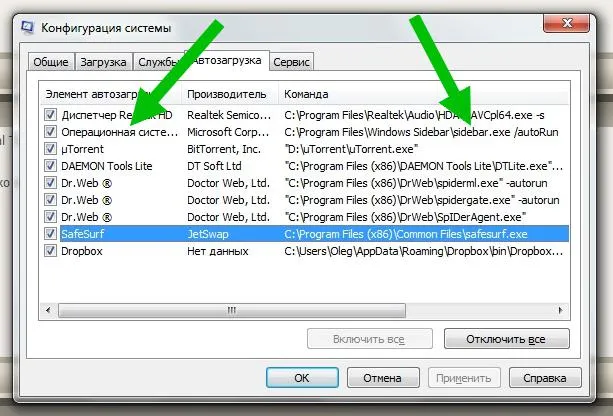
Колонка Command также важна — в ней указывается путь к процессу.
Sidebar — принудительное отключение
Перед использованием этого метода я настоятельно рекомендую создать точку восстановления!
- Сначала необходимо загрузить и установить утилиту Unlocker. Он предназначен специально для удаления/переименования системных файлов/папок.
- Открываем диспетчер задач, находим Sidebar.exe, нажимаем правой кнопкой > Позиция «открытая».
- Откроется папка с выделенным файлом. Отлично. Теперь нужно нажать правой кнопкой по файлу > Выберите Unlocker.
- Появится окно. Выберите Переименовать. И укажите другое имя, я советую вам указать его так, чтобы сохранилось оригинальное имя, поэтому вы можете просто добавить более короткий пробел, чтобы получить sidebar_ или sidebar.exe_.
- Скорее всего, вам придется перезапустить процесс, чтобы завершить его, это нормально.
А если возникнут проблемы, все можно сбросить с помощью точки восстановления.
Боковая панель не является критически важным компонентом системы, поэтому ее можно легко убрать с главного экрана или удалить из системы. Мы уже рассказывали, как это сделать. Если у вас есть вопросы по этой теме, не стесняйтесь задавать их в комментариях.
Как удалить Sidebar.exe
Если вы не хотите использовать этот инструмент или процесс вызывает чрезмерную нагрузку, вы всегда можете удалить Sidebar.exe.
Самый простой вариант — исключить процесс из автоматического выполнения. В этом случае он не запустится. Самый простой способ удалить его — использовать специальное программное обеспечение, такое как CCleaner, но если вы не хотите ничего устанавливать, есть решение:
Если вы хотите полностью удалить исполняемый файл, вы можете найти его в C:/Program Files/Windows Sidebar — расположение на вашем компьютере может отличаться. Поэтому если вы не можете найти файл и/или папку, воспользуйтесь компьютерным поиском.
Если у вас возникли вопросы, мы рекомендуем вам посмотреть видео ниже, которое максимально подробно расскажет о виджетах и процессе Sidebar.exe. Видео на английском языке, но, надеюсь, оно поможет вам понять процесс:
Мы надеемся, что это видео и наша статья не оставили вопросов о программе Sidebar.exe в «Пуске» Windows. А если у вас остались вопросы, не стесняйтесь задавать их в комментариях, мы постараемся помочь вам их решить.








