Поэтому вам не обязательно использовать Photoshop, Canva или другие программы и сервисы. PowerPoint — это универсальная программа, которая также помогает создавать графические материалы.

Выбранный документ для просмотра ‘ ¦®!.txt
Данный материал был скачан с сайта www. metod — kopilka. ru.
. Правописание и форматирование автором материала.
Образовательный и информативный ресурс для учителей информатики,
студентов и всех, кто интересуется информатикой:
http :// www. metod — kopilka. ru Ресурсная копилка учителя информатики.
Организационные, методические и правовые документы,
Лабораторные практические задания (комплексное обучение MS Word, MS Excel ,
MS Access, MS PowerPaint, Paint, Move Maker и другие приложения),
лекции, конспекты, учебные материалы, рекреационная информатика,
экзамены, доклады, презентации.
Все с бесплатным доступом! Без регистрации!
Поэтому вам не обязательно использовать Photoshop, Canva или другие программы и сервисы. PowerPoint — это универсальная программа, которая также помогает создавать графические материалы.
Область применения программы
С помощью PowerPoint можно подготовить презентацию любой сложности, а затем представить ее (желательно на большом экране).
Презентации используются в образовании для сопровождения лекций или практических занятий. Во многих компаниях слайды презентаций используются на собраниях коллектива для визуализации отчетов или аналитической информации. Они также необходимы для презентаций на конференциях.
Poepoint можно использовать не только для создания презентаций. Функциональность программы настолько мощная, что ее можно использовать, например, для создания анимации, видеороликов, баннеров и инфографики. У нас есть отдельная статья на эту тему: 5 нетрадиционных применений PowerPoint.
Технологические особенности создания презентации в PowerPoint
Информация в PowerPoint располагается на отдельных листах, называемых слайдами.
Каждый слайд может иметь свой собственный дизайн и размер. Информация на слайде может быть представлена в виде текста, иллюстраций, картинок, фотографий и видео.
Каждый блок информации на слайде может быть анимирован.
Можно также применять эффекты анимации для переходов между отдельными слайдами.
В следующем видеоролике показаны примеры анимации от одной из студий, создающих презентации PowerPoint:
Таким образом, презентация PowerPoint может быть очень сложным проектом, в котором можно создать легко понятные информационные диаграммы.
PowerPont можно использовать для создания очень сложных наглядных пособий и даже анимации. Следующий ролик представляет собой презентацию PowerPoint:
К сожалению, изучение мощных презентационных инструментов не гарантирует успеха такой презентации! Важно методично планировать презентацию и эффективно использовать их во время выступления.
Профессиональный подход к созданию презентации
Техническая сторона создания презентаций важна, но это лишь часть успеха. При создании презентации необходимо учитывать множество факторов. Среди них:
- Тема презентации,
- аудитория, для которой предназначена презентация, и
- результаты, которые должны быть достигнуты в результате презентации,
- и так далее.
Список можно продолжать и продолжать. И этот список варьируется от студии к студии, которые профессионально занимаются созданием презентаций. У каждой студии свой подход. Но в целом профессиональный подход к созданию презентаций включает в себя:
- Изучение цели презентации.
- Анализ исходных данных.
- Изучение целевой аудитории, для которой предназначена презентация.
- Подготовка сценария для презентации.
- Создайте шаблон презентации в стиле компании клиента.
- Наполните свою презентацию содержанием.
Когда у вас есть профессиональная презентация, вам просто нужно правильно ее использовать. И эта последняя часть не менее важна, чем процесс подготовки презентации. С одной стороны, хороший оратор достигнет своей цели даже без презентации. С другой стороны, посредственная презентация испортит зал или усыпит всех, несмотря на отличную презентацию PowerPoint.
Поэтому, прежде чем проводить презентацию, необходимо продумать свою речь, свои действия и возможные сценарии во время презентации. Также стоит заранее выяснить, для какой аудитории будет проводиться презентация. Подробнее об организационных аспектах проведения презентации вы можете прочитать здесь.
Вы можете записать звуковую дорожку и установить время показа слайдов прямо в приложении, чтобы превратить вашу презентацию в настоящее представление. Записанная презентация преобразуется в видеоролик для демонстрации.
Добавление медиа-файлов на слайд
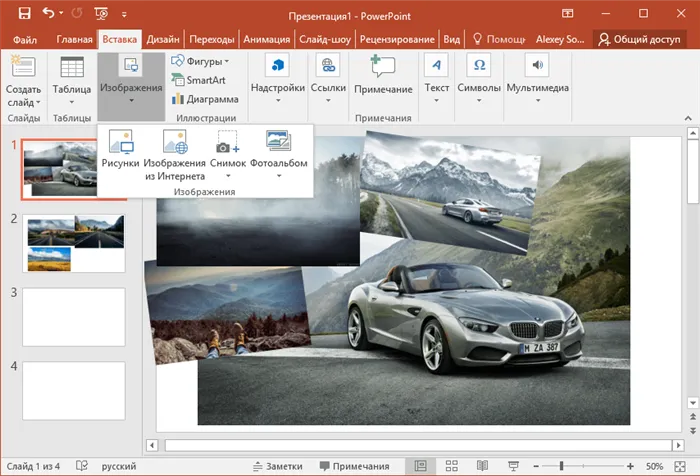
Во-первых, вы, конечно же, можете добавлять изображения на свои слайды. Интересно то, что вы можете добавлять изображения не только со своего компьютера, но и из Интернета. Но это еще не все: вы также можете импортировать снимок экрана из одного из открытых приложений. Любое добавленное вами изображение будет размещено там, где и как вы хотите. Изменяйте его размер, поворачивайте, выравнивайте и приравнивайте к краям слайдов — все это за считанные секунды и без ограничений. Хотите отправить фотографию на задний план? Нет проблем, просто нажмите несколько кнопок.
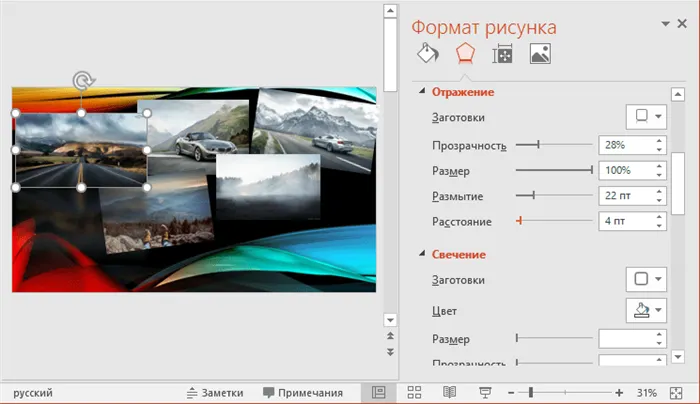
Кстати, фотографии можно сразу же корректировать. В частности, вы можете регулировать яркость, контрастность и т.д., добавлять отражения, свечения, тени и многое другое. Конечно, каждый элемент может быть отрегулирован до мельчайших деталей. Вам недостаточно готовых изображений? Создайте свою собственную модель из геометрических прототипов. Нужна таблица или диаграмма? Вот, пожалуйста, не потеряйтесь в десятках вариантов. Как вы видите, импорт видео также не является проблемой.
Добавление аудиозаписей
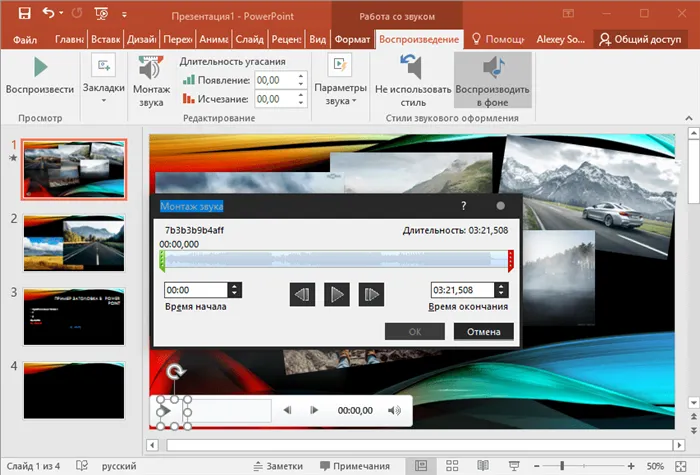
Работа с записями также первоклассная. Вы можете использовать файл с компьютера или файл, записанный непосредственно в программе. Возможны и другие корректировки. К ним относятся обрезка заголовка, затухание в начале и конце, а также варианты воспроизведения для разных слайдов.
Работа с текстом
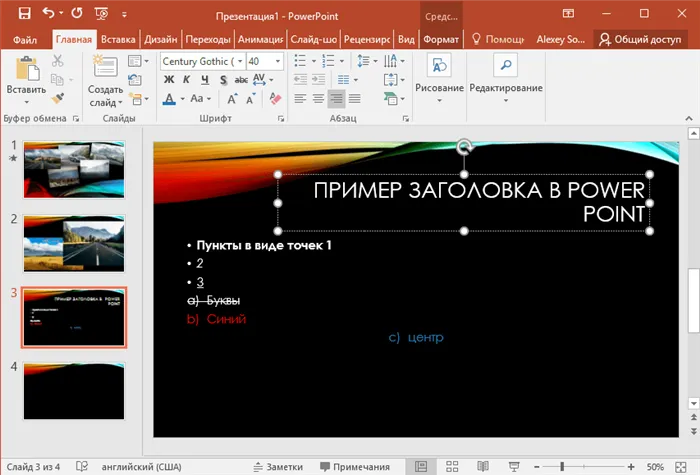
Возможно, Microsoft Office Word, программа обработки текстов из того же офисного пакета, даже более популярна, чем PowerPoint. Наверное, не нужно объяснять, что все новшества из текстового процессора были перенесены в эту программу. Само собой разумеется, что в нем нет всех функций, но тех, что есть, более чем достаточно. Изменение шрифта, размера, атрибутов текста, отступов, межстрочного интервала, цвета текста и фона, выравнивание, различные списки, направление текста — даже этот довольно длинный список не охватывает всех возможностей программы при работе с текстом. Добавьте любой макет к слайду, и перед вами откроются неограниченные возможности.

А если вы хотите сделать свою презентацию более живой и спонтанной, вы можете использовать цифровое перо в качестве пульта дистанционного управления. Ведущий может свободно передвигаться и перемещаться во время презентации и управлять ее ходом без экранного помощника.
Скрытые возможности PowerPoint
Средний пользователь использует менее 10 % возможностей программы. Некоторые функции остаются скрытыми для обычного создателя презентаций. Другие функции не полностью раскрываются перед неопытным пользователем. Стоит обратить внимание на следующие особенности:
Эта функция подходит для тех, кто хочет настроить повторение информации на слайдах. Например, логотип в одном и том же месте на каждом слайде. Мастер слайдов повторяет заданную информацию на разных страницах, выбранных пользователем. Благодаря автоматизации процесс не требует дополнительного вмешательства или редактирования со стороны пользователя.
Функция находится на вкладке Вид.
Вы можете записать звуковую дорожку и установить время показа слайдов прямо в приложении, чтобы превратить вашу презентацию в настоящее представление. Записанная презентация преобразуется в видеоролик для демонстрации.
Эта функция находится на вкладке Слайд-шоу.
Эта функция доступна в новых версиях программного обеспечения. В нем используется искусственный интеллект, который предоставляет опции, позволяющие сделать презентации более удобными и информативными.
Мало кто использует эту функцию базового приложения. Он поддерживает использование в презентации 3D-объектов, которые можно рассматривать со всех сторон во время презентации.
Сетка помогает органично распределить элементы на слайде. Вы можете настроить его на вкладке Вид, активировав линейки и направляющие.
А тот участок, который получил визуальное увеличение, запомнили 65%! Это говорит о том, что визуальные презентации оказывают гораздо большее влияние на аудиторию, чем устные.
Может все таки удалить?
Если у вас есть большое желание отказаться от PowerPoint — вы можете это сделать. Вот мини-эскиз того, как это сделать:
- Создайте точку сброса. Более подходящее название для этого — «Перед удалением PowerPoint».
- Затем удалите программу.
- Перезагрузите компьютер и проверьте, что все работает, что веб-сайты открываются….. Хорошо ли работает офис? Excel есть… Слово… Chrome…. все работает нормально? Короче говоря, проведите небольшой тест))
- Если вы обнаружили реальные проблемы, восстановите компьютер до состояния, в котором он находился до удаления программного обеспечения. Я имею в виду, конечно, с точкой восстановления.
Как создать точку восстановления? Просто нажмите Win+R, введите команду:
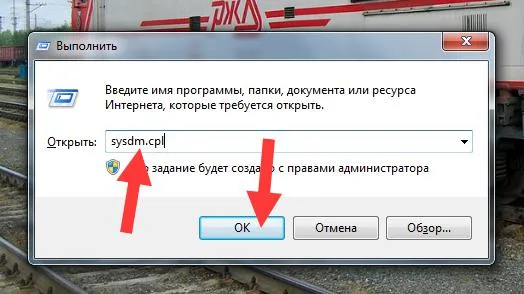
Откройте окно Свойства системы, включите вкладку Защита системы и выберите пункт Системный диск:
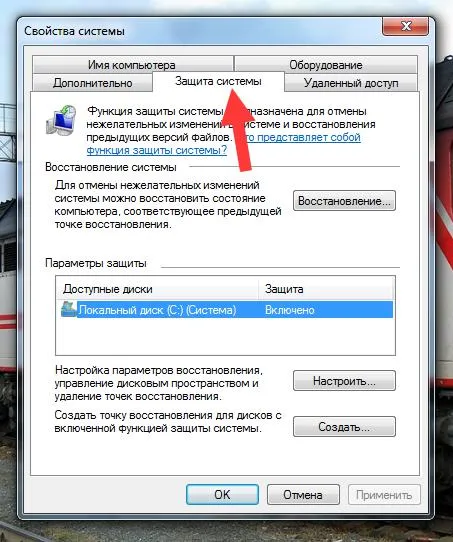
Я назвал его Локальный жесткий диск, например (C (System), перед System Drive всегда стоит флажок Windows). Но… если в колонке «Защита» указано «Отключена» — выберите диск, нажмите «Настроить» и включите защиту!
Обычно выбирают системный диск и нажимают кнопку Создать:
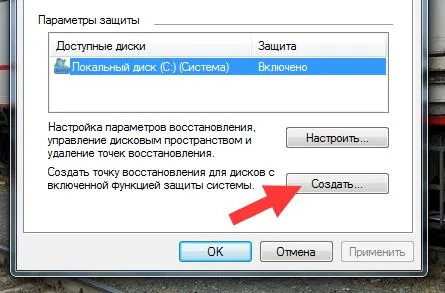
А если вам понадобится восстановить данные, то в верхней части вы найдете кнопку Reset)))), которая предназначена только для будущего)))).
Затем напишите название точки и создайте — никаких сложностей, она будет создана… ну, секунд десять, не больше), а затем быстро удалить файл PowerPoint)))
Чуть не забыл! Мини-учебник по деинсталляции:
Нажмите Win+R и введите команду:
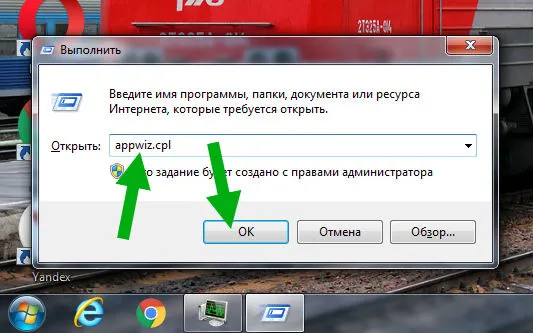
Нажмите OK — откроется окно установленного программного обеспечения:
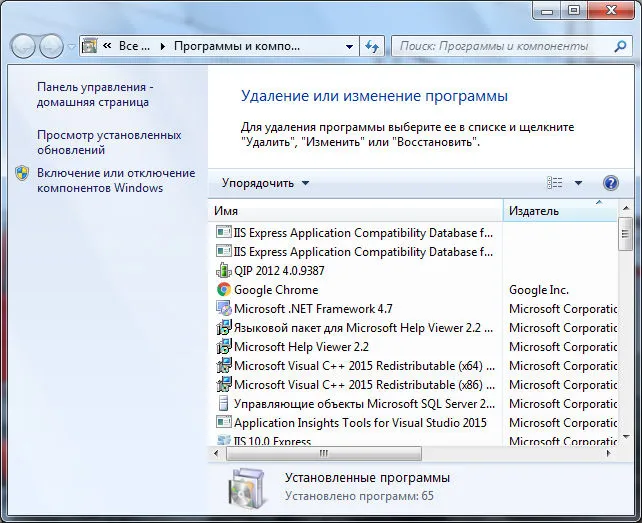
Найдите PowerPoint здесь, щелкните правой кнопкой мыши и выберите Uninstall. Затем просто следуйте инструкциям на экране, обычно нужно нажать Next/Next….. может также присутствовать кнопка Uninstall).








