Для анализа используются только числовые данные, например, определение корреляций или средних значений. Чтобы изменить вид, используйте область Формат и выберите нужные параметры. Если в общем меню вы не нашли то, что нужно для вашего макета, перейдите на вкладку Другие форматы — здесь вы найдете полный список.
Как Создать Вашу Первую Электронную Таблицу в Google Таблицах
Что приходит на ум, когда вы слышите термин «электронная таблица»? Думали ли вы об этом как об инструменте, который вы могли бы использовать в своем бизнесе или в своих проектах, или это был инструмент, который вы видели, как использует ваш бухгалтер, когда вы входили в его кабинет?
Не будет ошибкой сказать, что электронным таблицам отдают предпочтение специалисты крупных компаний и бухгалтеры, поскольку они являются практичным инструментом для выполнения расчетов и использования формул при работе с большими объемами данных.
Однако это не единственное применение электронных таблиц. Даже здесь, в Envato Tuts+, мы часто используем электронные таблицы для планирования и организации контента. Если вы используете электронные таблицы для творческих проектов, организации своего бизнеса или совместной работы с другими людьми, Google Spreadsheets — отличный инструмент для всего этого.
Этот курс посвящен конкретно электронным таблицам Google. Даже если вы не знаете, как его использовать, этот учебник поможет вам работать с данными и понять, как его использовать.
Почему Стоит Использовать Google Таблицы?
Прежде чем мы начнем работу с Google Spreadsheets, я хочу привести несколько причин, по которым я считаю, что электронные таблицы являются уникальным инструментом для управления проектами и процессами по сравнению с другими типами документов:
- Электронные таблицы невероятно масштабируемы, поскольку вы можете добавлять практически неограниченное количество строк и столбцов.
- Электронные таблицы очень гибкие, потому что в ячейки можно добавить практически любой тип данных.
- В электронных таблицах можно использовать формулы и функции для выполнения расчетов с данными.
Возможно, вы уже знакомы с таким типом программы электронных таблиц, как Microsoft Excel. И это правда, что Excel — самое популярное и распространенное приложение для работы с электронными таблицами, но у Google Spreadsheets тоже есть свои преимущества.
Наиболее очевидным преимуществом Google Spreadsheets является то, что это облачное приложение. Любое устройство, имеющее подключение к Интернету или доступ к приложениям для iOS и Android, может использовать Google Электронные таблицы.
Электронная таблица также связана с вашим аккаунтом Google Drive, поэтому вы можете легко переключаться с одного устройства на другое и продолжать работу над проектом. Интеграция с Drive также означает, что ваши документы хранятся на сервере и вы можете работать с ними на любом устройстве.
Смотрите и Учитесь
В следующем видеоуроке я покажу вам несколько базовых навыков, которые помогут вам начать работу с электронными таблицами Google. Этот видеоурок представляет собой руководство для начинающих по использованию электронных таблиц Google и поможет вам создать свою первую электронную таблицу.
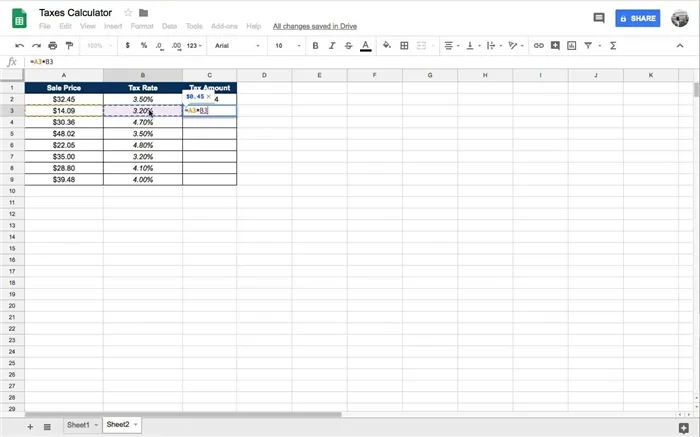
Продолжайте читать этот урок, чтобы узнать, как получить максимальную отдачу от работы с электронными таблицами Google.
Вы можете выбрать тип графика (существует более десятка различных вариантов), уточнить диапазон данных и настроить строки, столбцы, значения по умолчанию и метки. Если ваш график имеет неправильную форму, вы можете изменить данные в нем. Для этого откройте раздел Редактор графиков на вкладке Настройки:
Фильтрация от A до Z и наоборот работает так же, как и сортировка. Здесь также можно выбрать различные условия для фильтра. Вы можете создать несколько фильтров и наложить их друг на друга.
Формулы
В Google Sheet существует 371 функция! Ниже приведен полный список с описанием на русском языке. Они разделены на 15 разделов:
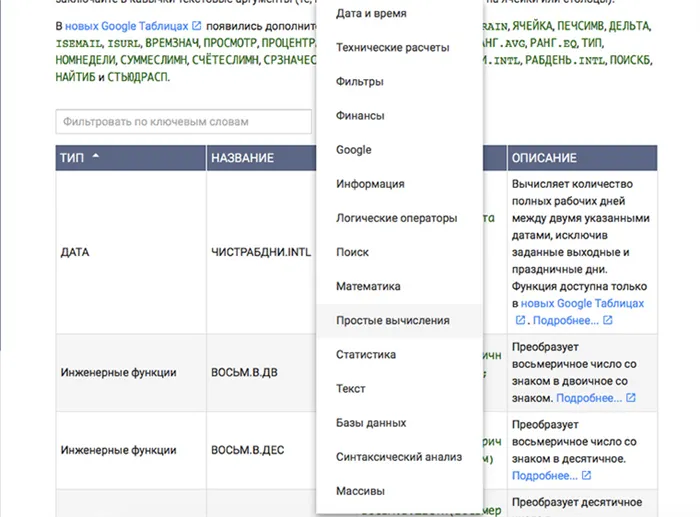
В Excel есть еще сотни функций для справки. Если то, что вам действительно нужно, находится за пределами этих сотен, это не повод отказываться от Google Spreadsheet. В конце концов, вы можете создать функцию для себя!
Инструкция по созданию собственных функций
Откройте редактор сценариев. 2:
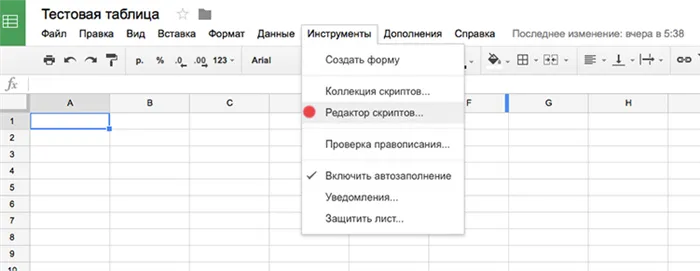
2. введите код функции:
jscript function c100wN(x) x = x*100*1.4; return x; > /jscript
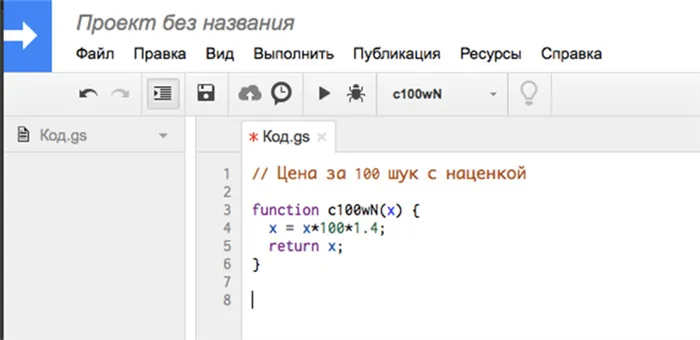
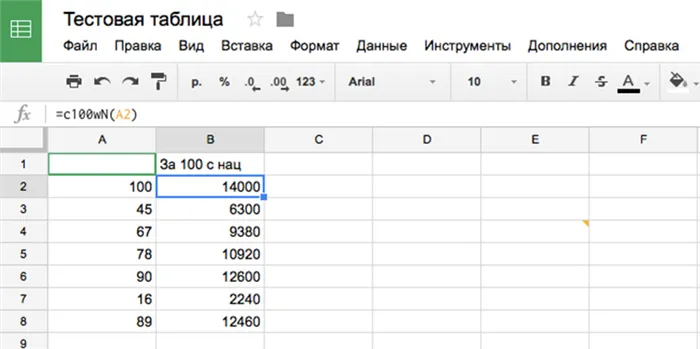
Этот пример функции очень прост, но с учебником по экономике/статистике/двумерной математике вы можете заставить Google SpreadSheet выполнять чрезвычайно сложные вычисления, не оплачивая Excel.
P.S. Вы также можете создавать пользовательские функции в Excel.
Автоматизации
В этой области возможности предмета данной статьи просто ошеломляют. Почти все можно автоматизировать. Просто нужно немного подумать.
Мощный Google Apps Script (усовершенствованная версия Java Script для работы со службами Google) может подключать Sheets к следующим приложениям:
- Google Docs,
- Google Docs,
- Google Gmail, Google Gmail, Google Gmail, Google Gmail, Google Translate,
- Google Gmail, Google Gmail, Google Gmail, Google Gmail, Google Gmail, Google Gmail, Google Translate, Google Gmail, Gmail, Google Forms,
- Google Translate,
- Google Gmail, Google Gmail, Google Gmail, Google Gmail, Google Translate,
- Google Контакты,
- Google Groups,
- Google Maps.
- Мы уже не раз рассматривали проблему использования этого языка в сочетании с Google Spreadsheets на сайте iphones.de:
4 совета по работе с Google Mail и Google Apps Script
- Google Apps Script и Google Gmail и Google Apps Script
- Скрипт Google Apps для Документов
- Простая автоматизация для Google Drive
- Планируйте свою жизнь с помощью Google Calendar и Google Apps Script
- Как правильно использовать автоматизацию Google Mail
- Установите дополнения.
Коллекция дополнений
Если вам не хватает каких-то возможностей в Google Sheet, то можно попробовать найти что-нужно среди дополнений. Страница с доступными аддонами открывается из меню Дополнения ->Я рекомендую присмотреться к следующим дополнениям:
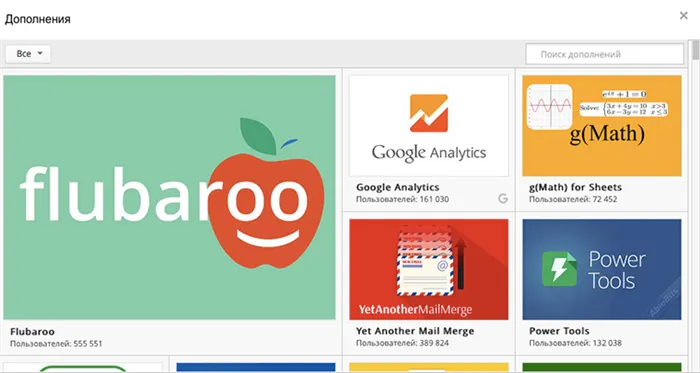
Стиль,
- Стили,
- Расширенный поиск и замена,
- Переведите мою электронную таблицу,
- Fitbit Activity Introducer,
- Магический JSON,
- Экспортер ссылок на трафик.
- Мы не ошибаемся, когда говорим, что электронные таблицы предпочитают профессионалы крупных компаний и бухгалтеры как удобный инструмент для выполнения расчетов и использования формул при работе с большими объемами данных.
Не будет ошибкой сказать, что электронным таблицам отдают предпочтение специалисты крупных компаний и бухгалтеры, поскольку они являются практичным инструментом для выполнения расчетов и использования формул при работе с большими объемами данных.
Работа с функциями
Чтобы запустить инструмент, необходимо ввести «=» в ячейку. Система предлагает наиболее часто используемые функции. Если ни один из представленных вариантов не подходит, напишите первые буквы. Инструкции помогут вам найти то, что вам нужно. Затем необходимо выбрать поле одним из двух способов:
Вручную вставьте в скобки первую и последнюю анализируемые ячейки.
- Выберите нужный диапазон с помощью мыши.
- Трейдеры часто используют функции для расчета средних значений, стоимости и коэффициентов. Например, если у вас есть данные о расходах на рекламу, конверсиях и целевых действиях, вы можете использовать простые формулы для расчета стоимости клика (CPC), коэффициентов конверсии и других показателей эффективности. Вам нужно ввести функцию только один раз — для остальных данных просто растяните их на другие ячейки в столбце или строке.
Главное преимущество Google Web Services — это возможности взаимной интеграции. Данные могут автоматически загружаться из форм и аналитики для обработки. Это ускоряет работу маркетологов, SEO-оптимизаторов, UX-дизайнеров и других специалистов, работающих с веб-сайтами.
Интеграция с другими инструментами
Для импорта данных из форм в таблицы не требуется дополнительной настройки — функции дублируются.
Взаимодействие с Google Forms
В Google Sheets перейдите в раздел «Инструменты» и выберите «Создать форму». Система перенаправит вас в редактор. Для каждого создаваемого вопроса создается соответствующий столбец. Ответы автоматически загружаются в ячейки по мере их заполнения.
Если вы создали форму с помощью интерфейса Google Forms, вы можете ввести данные. Перейдите в раздел «Ответы» и нажмите на значок таблицы. Вы можете создать новый файл для загрузки или загрузить его в существующий файл.
Формы могут использоваться в качестве инструмента для сбора информации в исследованиях юзабилити. Ответы тестеров автоматически загружаются в созданную вами базу данных.
Специалисты, работающие с веб-сайтами, могут извлечь выгоду из интеграции с системой анализа. Это позволяет загружать данные, рассчитывать показатели и создавать сводки и отчеты.
Интеграция с Google Analytics
Чтобы добавить приложение, перейдите в раздел «Дополнения»:
Выберите Google Analytics из списка и нажмите Установить в открывшемся окне. Щелкните Install в списке, выберите Install из выпадающего меню и щелкните в открывшемся окне.
В меню Add-ons появится соответствующий раздел, где вы можете создать отчет вручную или настроить его автоматическое создание.
Lucidchart Diagrams: продвинутый облачный инструмент для создания визуальных отчетов с графиками, диаграммами, диаграммами и т.д.
Полезные дополнения Google Sheets
Mail Merge for Gmail: сервис для создания персонализированных информационных бюллетеней с помощью Google Sheets, который помогает организовать исходные данные и проанализировать результаты. Частично заменяет функции CRM.
Суперметрика: отвергает аналитику из более чем 50 источников, включая Яндекс.Метрику.
Календарь в электронную таблицу: перенос событий из календаря в электронную таблицу.
Существуют сотни других приложений, расширяющих стандартный набор функций и инструментов. Все они устанавливаются двумя щелчками мыши.
Если выбрать опцию «Несколько строк» или «Несколько столбцов», в таблице появится более толстое поле. Вы можете перемещать его, чтобы расширить или ограничить диапазон привязанной области.
Если вы изменили что-то в таблице и позже поняли, что изменения не верны и вам нужно восстановить исходное состояние, не спешите вносить изменения вручную. В Google Sheets хранятся все версии документов, а также информация о том, кто и когда внес изменения. Доступ к ним можно получить, нажав на «Все изменения сохранены на диск» или в меню «Файл — История версий — Просмотр истории версий».
История изменений документов в Google Таблицах
Здесь вы можете отменить изменения и восстановить любой вариант. Необходимым условием, конечно, является наличие доступа к документу и возможность его редактирования.
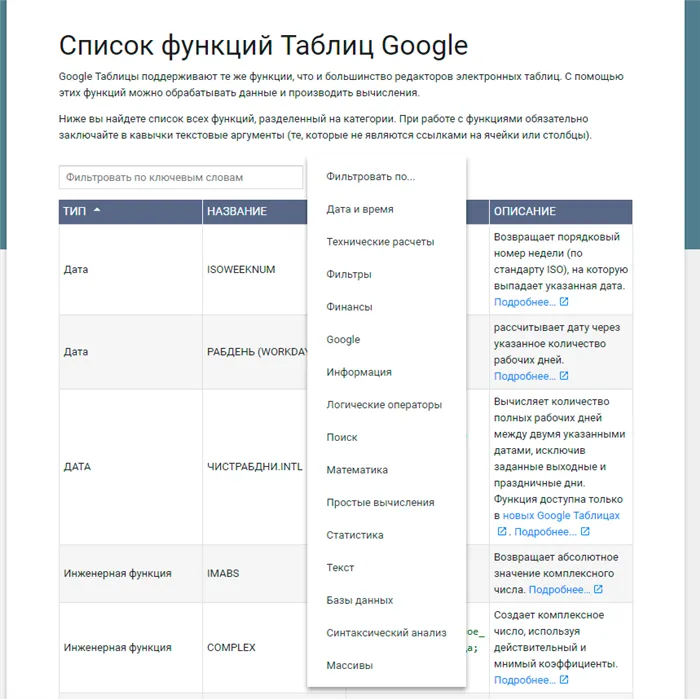
В Google Электронных таблицах есть еще несколько вариантов, полезных для всех. К ним относятся формулы, импорт графиков и различные дополнения. Откройте для себя все возможности сервиса и поделитесь своим опытом с сообществом 1С-UMI в социальных сетях — ВКонтакте и Facebook*!
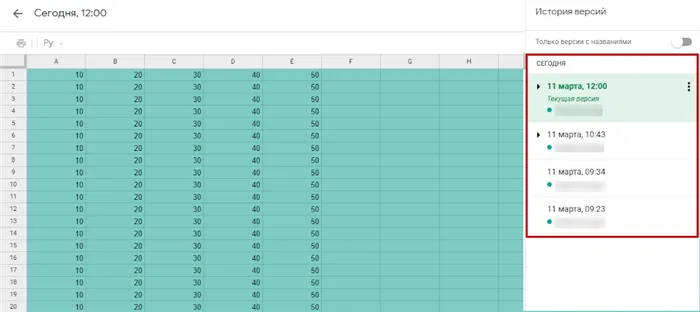
*Мета, материнская компания Facebook и Instagram, была классифицирована в России как экстремистская.
Mail Merge для Gmail: сервис для создания персонализированных информационных бюллетеней с помощью Google Sheets, позволяющий правильно организовать вводимые данные и проанализировать результаты. Частично заменяет функции CRM.
Суперметрика: отвергает аналитику из более чем 50 источников, включая Яндекс.Метрику.
«Google Таблицы»: полный гайд по обновленной версии
Вы можете импортировать таблицы, рисунки и другие данные сразу из нескольких источников.
- В отличие от Excel, импортированный документ сохраняет свой первоначальный вид и все свои первоначальные функции.
Даже если дома или на работе отключат электричество, документ останется в целости и сохранности.
Google оптимизирует командную работу с помощью электронной таблицы, чтобы участникам не приходилось заниматься импортом, загрузкой и преобразованием документа.
Вы всегда можете видеть, кто из пользователей внес изменения в электронную таблицу и каковы эти изменения.
Если вы работали с Excel, у вас не возникнет трудностей.
Если быть до конца объективным, то существует как минимум пять недостатков:
Вам необходимо знать формулы, иначе будет сложно работать с большими объемами данных (например, для бухгалтерских целей).
- Компонент проектирования отсутствует (но есть расширения для этой цели).
- Традиционной службы поддержки не существует.
- Может быть медленным для задач с большим объемом данных.
- Ограниченное количество «нестандартных» функций.
- Теперь вы можете читать последние новости из мира интернет-маркетинга в мессенджере Telegram на своем мобильном телефоне.
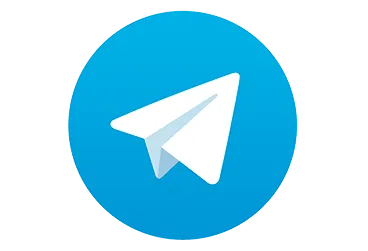
- Для этого вам необходимо подписаться на наш канал.
- Удобный инструмент, особенно если вы часто работаете с большими наборами данных в таблицах, но не хотите возиться с формулами и создавать переменные. С помощью анализа данных вы можете быстро рассчитать нужные вам показатели: например, стоимость перевозки, звонки, продажи. Также легко рассчитать финансовые показатели, такие как бухгалтерские коэффициенты.
Анализ данных в Google Spreadsheets позволяет создавать графики функций, строить аналитические листы и быстро делать выборку любых данных, даже если у вас большой объем данных.
Выберите несколько ячеек в электронной таблице или введите определенные значения, чтобы увидеть рекомендуемое форматирование и диаграммы. Получите подробную информацию об интересующей вас области электронной таблицы:
Позволяет увидеть каждый источник трафика, его качество и коэффициент конверсии для каждой кампании, группы объявлений, объявления и ключевого слова.
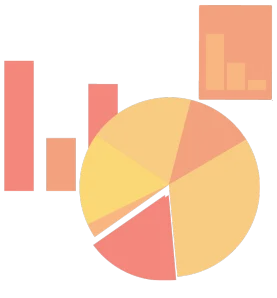
- Это даст вам представление о качестве трафика, который генерирует каждый канал, и поможет решить, стоит ли вкладывать в него деньги или сократить.
- «Таблицы Google» значительно улучшат вашу работу при работе с большими объемами данных. Валидация данных — одна из таких функций. Чтобы проверить форматирование данных в ячейках, откройте меню «Данные» и выберите «Конфигурация проверки данных»:
Как проверить данные
Откроется новое окно, в котором необходимо выбрать нужный диапазон и определить правила. Правила могут быть определены следующим образом:
значение из выбранного диапазона,
- значение из списка,
- число,
- Текст,
- дата,
- собственный тип или собственный флажок.
- Создайте правило для всего столбца. Нажмите «Настроить проверку данных» и выберите нужный столбец:
Установите тип правила. Например, создадим правило «Дата действительна»:
Мы успешно применили правило, и теперь при редактировании ячейки для указания даты появляется предупреждение.
Конечно, для работы с графиками и диаграммами существуют более совершенные инструменты, чем Google Sheets, но возможностей Google Sheets вполне достаточно для визуализации простых отчетов.
Предположим, у нас есть небольшой набор данных. Чтобы импортировать график, сначала выделите необходимые элементы таблицы (с нужными данными) и откройте меню «Импорт»:
После нажатия на кнопку «График» график будет создан автоматически:
Вы можете выбрать тип графика (существует более десятка различных вариантов), уточнить диапазон данных и настроить строки, столбцы, расстояние между ними и метки. Если график имеет неправильную форму, вы можете изменить данные на графике. Для этого откройте раздел Редактор графиков на вкладке Настройки:
Вы можете выбрать тип графика (существует более десятка различных вариантов), уточнить диапазон данных и настроить строки, столбцы, значения по умолчанию и метки. Если ваш график имеет неправильную форму, вы можете изменить данные в нем. Для этого откройте раздел Редактор графиков на вкладке Настройки:
Мы создали версию графика в виде гистограммы:
Щелкните правой кнопкой мыши на нужной области, выберите «Показать другие действия с ячейками» и в открывшемся меню выберите «Защитить область»:
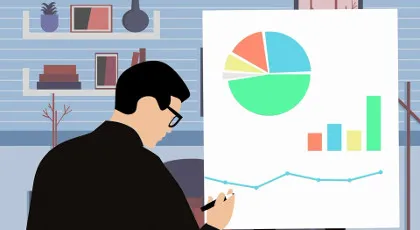
Я хочу защитить данные, как это сделать?
Затем можно установить защиту для всего листа или только для выбранного диапазона.
«Google Электронные таблицы» — это действительно практичный и функциональный инструмент, который ничуть не уступает Excel или другим программам для работы с электронными таблицами. Чтобы сделать работу с электронными таблицами Google еще быстрее и эффективнее, мы собрали несколько важных сочетаний клавиш:
Выделите колонку: Ctrl + Пробел.
- Выделите строку: Shift + Пробел.
- Заменить: Ctrl + Shift + H.
- Показать все типы: Ctrl + Shift + HH.
- Вставить тип поля: Ctrl + Shift + Enter.~.
- Закройте массив типа: Ctrl + E.
- Вставьте URL: Ctrl + K.
- Вставьте линии в верхней части: Ctrl + Alt + Shift + =.
- Вставьте ряды в нижней части: Alt + I, затем W.
- Все комбинации клавиш, к которым вы привыкли в Excel и других программах Office, работают и в Google Электронных таблицах.








