-resumesupport= — Устанавливает поддержку возобновления. Возможные значения: «вкл», «выкл» или пороговое значение.
WinSCP – графический клиент SFTP, FTP, FTPS, SCP, WebDAV и Amazon S3.
WinSCP — это, пожалуй, одна из самых популярных программ для обмена файлами между Linux, Windows или macOS через FTP, SFTP, FTPS, SCP, WebDAV и Amazon S3. Он позволяет выполнять стандартные операции с файлами и папками, такие как загрузка и выгрузка на удаленный компьютер, переименование, перемещение, удаление и создание файлов и папок в локальной или удаленной файловой системе. Он также позволяет просматривать и изменять свойства файлов и папок, создавать символические ссылки и ярлыки. Программа поддерживает несколько языков и предоставляет пользователю возможность выбора между интерфейсом, похожим на Проводник, и файловым менеджером Total Commander. Кроме того, WinSCP включает специальную программу командной строки, winscp.com, которая автоматизирует обмен файлами и папками с помощью заранее определенных сценариев.
Кроме того, WinSCP предлагает пользователю ряд дополнительных функций:
— Возможность импорта настроек подключения из установленной в системе программы PuTTY; — Интеграция с Pageant (агент PuTTY) с поддержкой авторизации с открытым ключом.
— Интеграция с операционной системой Windows (поддержка перетаскивания, ярлыки, поддержка схемы URL).
— Поддержка всех версий SSH (Secure Shell).
— Поддержка различных типов авторизации, с паролями и ключами.
— Встроенный текстовый редактор.
— Возможность сохранения настроек подключения.
— Возможность использовать файл конфигурации вместо сохранения настроек в реестре, что позволяет использовать его в портативной версии (Portable WinSCP).
— Плагин для поддержки протокола SFTP в программе FAR Manager.
— Возможность синхронизации каталогов локального и удаленного сайтов.
Программа WinSCP полностью бесплатна и распространяется как открытый исходный код.
Установка и настройка WinSCP
Загрузите последнюю версию программы со страницы загрузки WinSCP.
По умолчанию программа устанавливается с рекомендуемыми параметрами или с параметрами, которые можно выбрать. Выбираемые конфигурации могут быть изменены в любое время после установки. Настройки WinSCP выполняются в меню Настройки — Предпочтения. Множество различных настроек для персонализации внешнего вида и поведения программы могут быть легко адаптированы к предпочтениям конкретного пользователя.
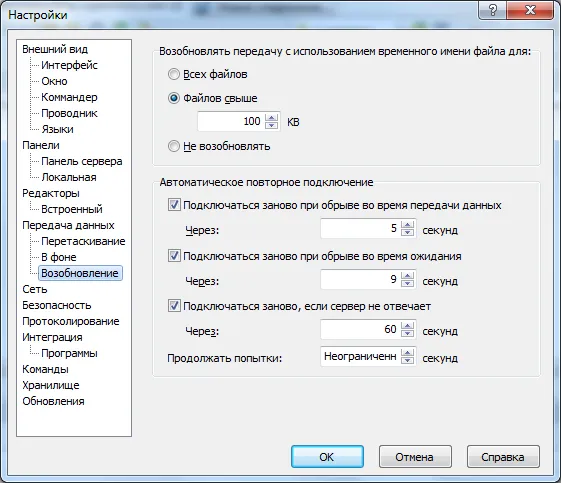
Настройки по умолчанию обычно совпадают с общими настройками пользователя Windows, но при необходимости поведение можно изменить, например, если соединение прервано, если сервер прерывает SFTP-соединение и т.д.
Подключение к серверам
WinSCP позволяет создавать и опционально хранить профили подключения к различным серверам, поддерживающим соответствующие прикладные протоколы FTP, FTPS, SFTP, SFTP, SCP, WebDAV, Amazon S3.
Для создания нового соединения используйте кнопку New Connection — Новое соединение или комбинацию клавиш CTRL+N. Затем выберите параметры подключения — протокол передачи данных, свойства доступности и шифрования, имя сервера (IP-адрес) и номер порта, а также учетную запись пользователя, используемую при подключении к указанному серверу:
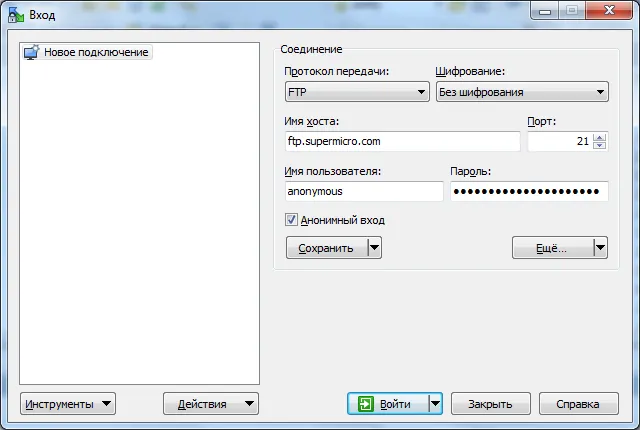
После того, как соединение настроено, вы можете сохранить его, нажав кнопку Save, и использовать его в качестве соединения по умолчанию, которое выбирается при запуске WinSCP.
В нижней части окна списка соединений расположены кнопки Инструменты и Действия, которые предоставляют пользователю дополнительные возможности для сохранения и сброса конфигурации соединения, взаимодействия с программным обеспечением PuTTY, удаления следов программного обеспечения и доступа к настройкам программного обеспечения.
Мы рассмотрели основы использования клиента, которых достаточно для начала работы с WinSCP и выполнения базовых задач, но можно сделать гораздо больше. В процессе работы с программой вы сможете лучше ознакомиться с ее возможностями.
Что такое WinSCP
WinSCP — это бесплатный графический SFTP-клиент с открытым исходным кодом для Windows, основной задачей которого является копирование файлов между локальным компьютером и удаленным сервером с использованием безопасных протоколов, включая шифрование данных. WinSCP поддерживает SFTP, SCP, SSH-1, SSH-2 и WebDAV и позволяет легко передавать данные на компьютеры Linux, хостинг-сайты и облачные хранилища.
WinSCP регулярно обновляется, и вы можете скачать последнюю версию с официального сайта. Пользоваться утилитой несложно, с задачей справится любой пользователь, работавший ранее с файловым менеджером.
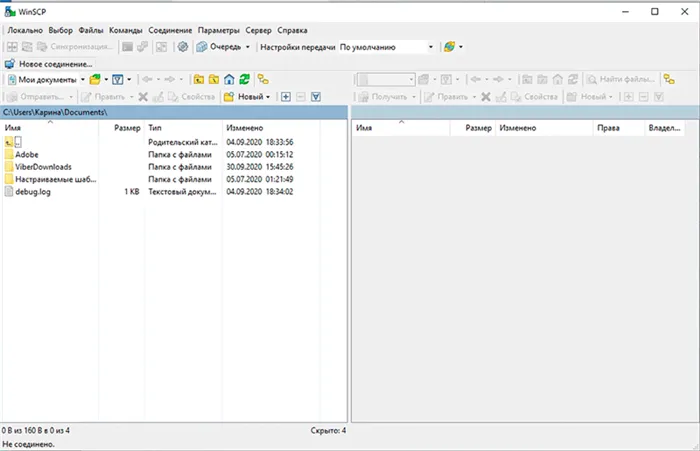
Рассмотрев, что представляет собой программа, перейдем к рассмотрению функций WinSCP:
- Графический интерфейс.
- Работа с Windows и другими операционными системами.
- Копирование, удаление и другие манипуляции с файлами.
- Поддержка SFTP, SCP, SSH-1, SSH-2.
- Реализация процессов с использованием командной и скриптовой консоли.
- Возможность использовать настройки файлов вместо реестра.
- Хранение настроек подключения.
- Текстовый редактор.
- Возможность аутентификации с помощью пароля, GSS, поддержка открытого доступа.
- Программа доступна на нескольких языках, включая русский.
Пользовательский интерфейс разделен на два окна, в левом из которых отображается структура файлов и папок вашего компьютера, а в правом — удаленного компьютера. Таким образом, подобно файловому менеджеру (например, Total Commander имеет похожий интерфейс), вы можете легко копировать элементы между системами. Вы также можете использовать интерфейс Проводника Windows, в котором окно разделено на две части.
После открытия программы необходимо выбрать сервер для подключения (окно выбора появляется при нажатии Ctrl+N). Когда соединение выбрано, в выпадающем меню вверху появляется новая сессия, и вы можете переключаться между ними, выбирая нужную сессию из списка доступных сессий.
Скрытые файлы, папки и объекты, имена которых начинаются с точки, не отображаются в WinSCP.
Достоинства над похожими программами
WinSCP Utility — это мощный инструмент, который, в отличие от других программ, таких как Total Commander, может поддерживать активную сессию, отправляя пакет каждые 50 секунд. Эта функция полезна для пользователей, работающих с несколькими подключениями, поскольку им не нужно каждый раз входить в систему, чтобы переключиться на другой сеанс.
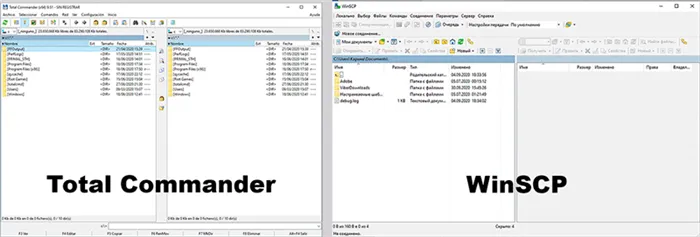
Когда объект открывается в WinSCP, его копия создается во временном файле, а при изменении все исправления загружаются на сервер. Таким образом, когда изменения сохраняются, они сразу же отображаются на сайте. Кроме того, WinSCP облегчает работу с большим количеством открытых элементов, в том числе с разных FTP-аккаунтов, причем их вариации немедленно загружаются на сервер. Возможность редактировать файл непосредственно на сервере устраняет дополнительные шаги, такие как загрузка, редактирование и повторная загрузка окончательного варианта.
Как пользоваться программой
Работать с WinSCP очень просто. Чтобы воспользоваться программой, необходимо сначала подключиться к удаленному компьютеру.
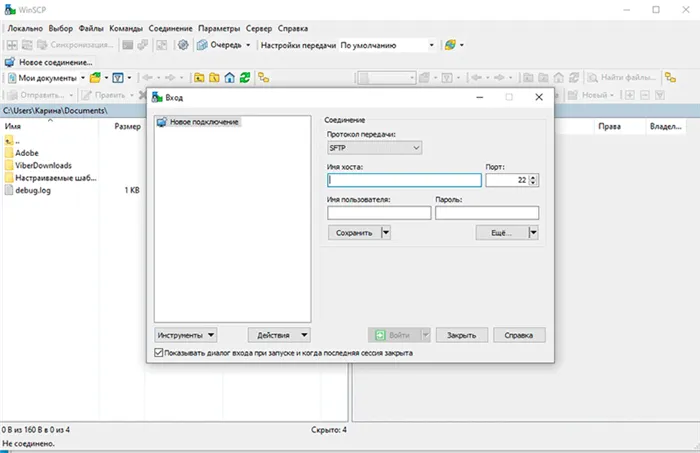
Запуск WinSCP
Когда вы открываете приложение, появляется окно авторизации:
- Здесь необходимо ввести данные, а именно имя компьютера, к которому осуществляется подключение (или IP-адрес), имя пользователя и пароль. Введите информацию в соответствующие строки.
- Если вам понадобится снова подключиться к тому же компьютеру, сохраните данные, нажав «Сохранить», при необходимости введите имя для подключения в окне сохранения, выберите пункт для сохранения пароля и нажмите «OK».
- Нажмите кнопку «Вход» в нижней части окна авторизации. Нажмите «Login» в нижней части окна входа в систему. Теперь вы увидите файлы и папки вашего компьютера слева, а сервер — справа.
Настройка некоторых параметров в WinSCP
Настройки по умолчанию работают идеально, но некоторые параметры все же можно отрегулировать для повышения комфорта. Доступ к настройкам можно получить через верхнюю панель инструментов или с помощью клавиш Ctrl+Alt+P. Здесь вы можете изменить внешний вид программы, включая язык пользовательского интерфейса, а также настроить появление скрытых файлов и другие параметры.
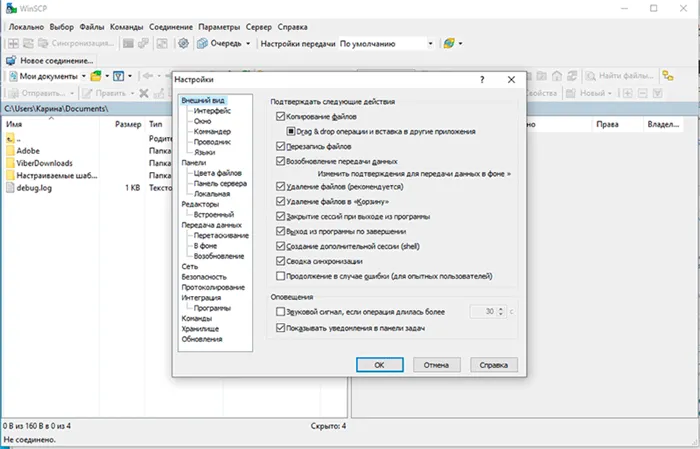
Для редактирования текстовых файлов вы можете использовать встроенный редактор или добавить сторонний редактор, указав путь к нему.
В разделе Безопасность можно задать общий мастер-пароль для подключения к серверам и выбрать опцию сохранения пароля во время сеанса.
Вы также можете отключить опцию уведомления о доступных обновлениях, если не хотите получать уведомления при запуске программы. Для этого выберите опцию «Никогда» рядом с «Панель управления» и отключите опцию «Уведомлять меня об обновлениях при запуске». Здесь вы также можете отключить отправку статистики.
Как включить просмотр скрытых данных
Чтобы WinSCP мог отображать скрытые файлы, они должны быть активированы в проводнике программы:
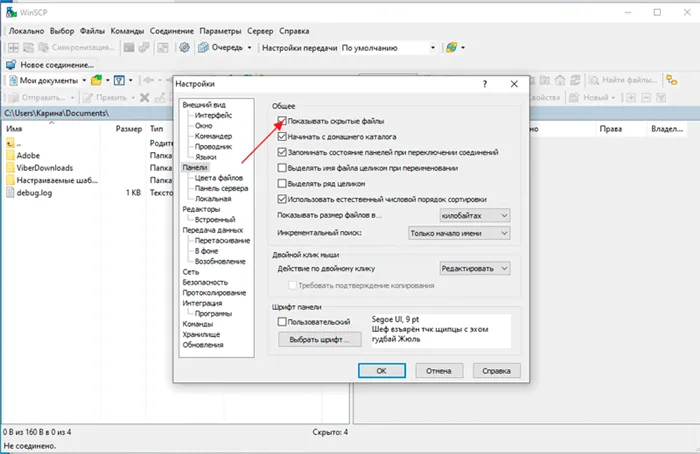
- Перейдите к настройкам программного обеспечения.
- Нажмите на «Панели» и установите флажок в блоке «Общие», чтобы активировать отображение скрытых файлов.
- Вам не нужно перезапускать программу, но если скрытые элементы не появляются, вы можете нажать кнопку «Обновить» на панели инструментов.
Как перемещать и копировать файлы
Как только соединение будет установлено, откроется окно, состоящее из двух частей. Помните, что в левой части показан локальный компьютер, а в правой — сервер.
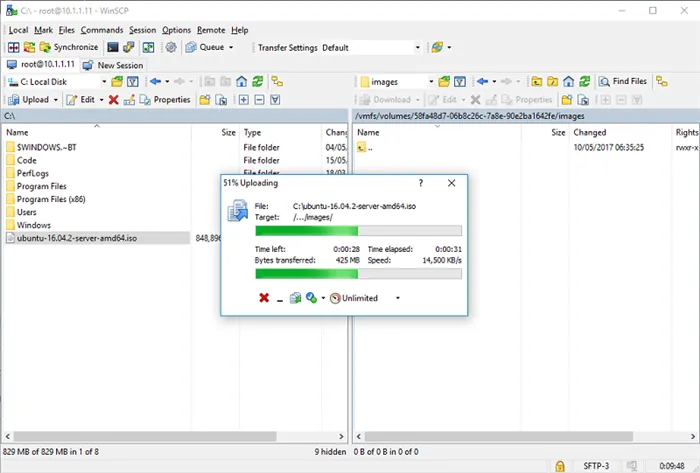
Чтобы скопировать или переместить файл на сервер, выполните следующие действия:
- В правой части окна откройте папку, в которую вы хотите отправить файл.
- Откройте папку на локальном компьютере, в которой хранится элемент.
- Выберите один или несколько элементов (можно использовать клавиши Ctrl и Shift для выбора определенных элементов или нескольких элементов подряд).
- Скопируйте (переместите) выбранные файлы, нажав кнопку «Копировать» («Переместить») или используя клавиши F5 (F6).








