Однако, если вы хотите восстановить жесткий диск, сначала необходимо проанализировать его, а затем решить, хотите вы его восстановить или нет. Восстановление обычно занимает от нескольких часов до двух или более дней, в зависимости от мощности.
Сильно тормозит ноутбук с Windows 10 – что делать?
После установки Windows 10 на ноутбук он часто тормозит — время загрузки на рабочем столе увеличивается, приложения запускаются уже не так быстро, игры требуют больше ресурсов. Незначительные замедления на ноутбуках с Windows 10 обычно имеют физические причины, такие как ошибки, накапливающиеся со временем, новые приложения и службы, добавленные в автозагрузку, фрагментация жесткого диска и т.д.
Снижение производительности также может происходить при неправильной работе системных служб, встроенных приложений и приложений сторонних разработчиков, при неисправности пакетов обновлений или при несоответствии требований к аппаратному и программному обеспечению. Но, конечно, это лишь обобщение. На самом деле, не всегда легко найти причину проблемы, для этого требуется как минимум комплексная проверка устройства. Почему ноутбук с Windows 10 тормозит и как ускорить его работу?
Забитая автозагрузка
Наличие большого количества программ в автозапуске является наиболее распространенной причиной медленной работы системы. Чтобы узнать, какие программы запускает Windows 10, просто откройте Диспетчер задач и перейдите на вкладку Автозапуск.
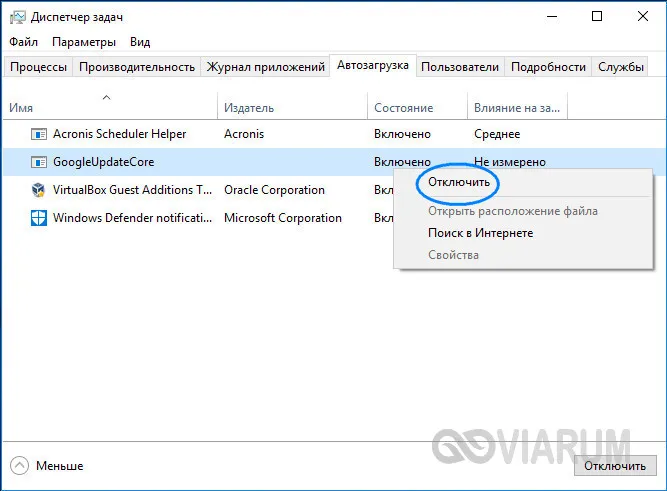
С помощью того же менеджера пользователи могут отключать приложения и модули, которые загружаются автоматически. Вы также можете использовать сторонние инструменты, такие как CCleaner, для удаления ненужных программ из автозагрузки.
Некорректная работа служб и приложений
Вы, вероятно, знакомы с явлением высокой загрузки процессора, жесткого диска или оперативной памяти определенным процессом. В этом случае ваш ноутбук с Windows 10 работает очень медленно, а время отклика системы значительно увеличивается. Что делать в этом случае? Обычно чрезмерная загрузка процессора и оперативной памяти наблюдается при некорректной работе системы и сторонних служб, а также определенных программ.
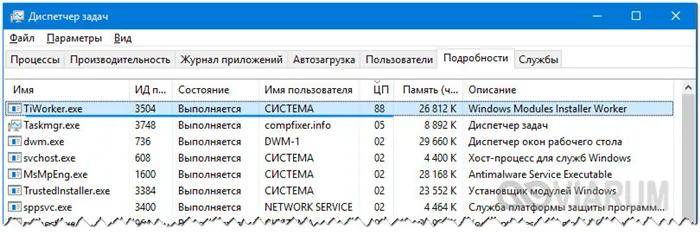
Здесь очень трудно порекомендовать что-то конкретное, поскольку необходимо точно взвесить, какой именно процесс вызывает проблему, и решать ее индивидуально. Одно дело, когда Windows 10 начинает тормозить из-за чрезмерной активности Runtime Broker, и другое дело, когда процессор загружается от «System Interrupt», что свидетельствует о наличии общих проблем в работе системы и аппаратных компонентов.
Такие проблемы особенно часто встречаются в старых китайских ноутбуках, которые не известны разработчикам Microsoft, что приводит к неправильному определению возможностей некоторых компонентов.
Программные проблемы
Причиной сбоев в работе Windows 10 не всегда является слабое аппаратное обеспечение компьютера. Снятия части нагрузки достаточно, чтобы остановить замедление и зависание без замены оборудования.
Большинство процессов, потребляющих ресурсы компьютера, работают в фоновом режиме и незаметны для пользователя. Очистите все вирусы, неактивные программы и ненужные службы, чтобы значительно повысить производительность.
Ненужные программы в списке автозапуска
Во всех версиях Windows есть список программ, которые загружаются после запуска системы. В некоторых случаях эта функция полезна, например, для запуска антивирусных программ. Однако этот список содержит большинство ненужных программ, которые отображаются на панели задач.
Программы в списке автозапуска замедляют время запуска компьютера и занимают место в памяти. Проведение таких программ обычно требует значительных ресурсов.
-
Нажмите Ctrl+Shift+Esc, чтобы отобразить Диспетчер задач. Когда он откроется в упрощенном виде, нажмите Подробнее.
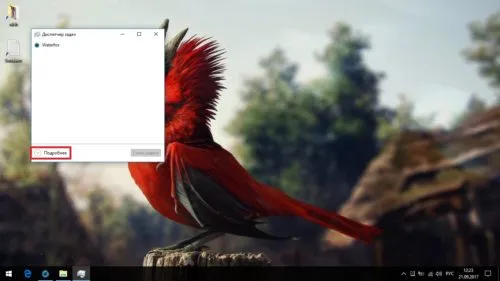
Нажмите Ctrl+Shift+Esc, чтобы отобразить Диспетчер задач. Когда он откроется в упрощенном виде, нажмите «Подробности».
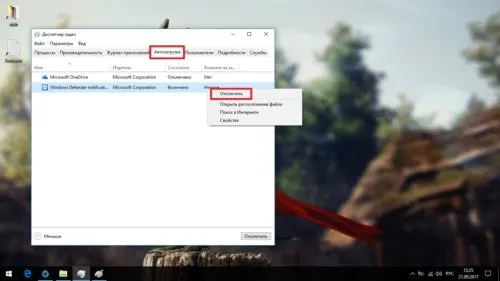
Откройте раздел «Автозапуск» и деактивируйте ненужные программы.
Вирусы
Встроенная защита от вирусов в Windows 10 далека от совершенства. Если пользователь не может нормально работать в Интернете, риск подхватить вирус высок. Большинство из них замедляют работу компьютера.
Не стоит устанавливать и поддерживать на компьютере сторонние антивирусные программы: они сами потребляют ресурсы. Просто проверяйте свой компьютер каждые несколько месяцев. Большинство антивирусных компаний предлагают бесплатные утилиты для проверки на вирусы.
-
Скачайте Dr. Web Curelt с официального сайта и запустите его. Не снимая флажка, нажмите кнопку «Далее».
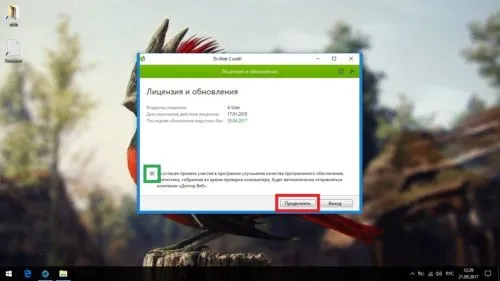
Нажмите кнопку «Далее», но не снимайте галочку.
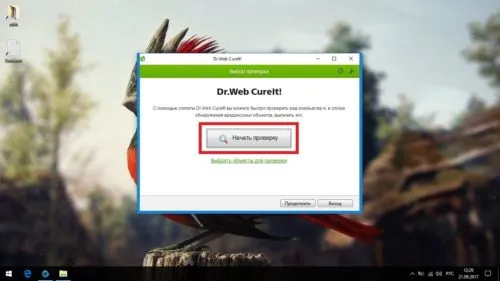
Запустите общее сканирование компьютера для обнаружения угроз.
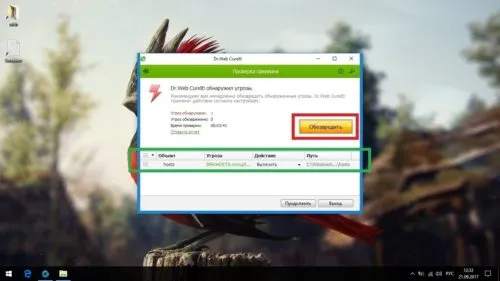
Нажмите на желтую кнопку, чтобы отключить обнаруженные угрозы.
Видео: работа с Dr.Web Curelt
Ненужные службы
В Windows 10 используется большое количество служб для различных целей. Некоторые из них совершенно бесполезны, другие оказывают пагубное влияние на пользователя. К последним относятся рекламные и шпионские программы. Некоторые из них маскируются под другие системные процессы, поэтому их влияние на производительность не всегда очевидно.
Основная проблема этих услуг заключается в том, что их трудно отключить. К счастью, в Интернете существует множество программ, специализирующихся на их устранении. Давайте воспользуемся одним из них.
-
Загрузите и запустите утилиту Destroy Windows 10 Spy. Перейдите непосредственно на вкладку «Настройки».
- Недостаток памяти: компьютер зависает или перестает работать, когда открыто большое количество программ,
- Слабый процессор: Компьютер работает очень медленно или нагревается, а иногда зависает без видимых причин,
- Проблемы с жестким диском: Система или программы запускаются медленно и иногда зависают (независимо от того, сколько программ уже открыто).
- Вставьте отформатированный USB-накопитель и откройте программу.
- Пользователю нужно только обновить, но в окне появляется запрос «Создать установочный носитель…». (Пользователю нужно только нажать кнопку «Далее», программе установки нужно только создать установочный носитель…, нажмите кнопку «Далее».
- Чтобы избежать перегрева, необходимо снять системный блок и очистить технику от скопившейся пыли с помощью специального контейнера или пылесоса и щетки.
- Перед началом игры необходимо закрыть все приложения, которые были активны до начала игры.
- Дополнительным шагом является установка программного обеспечения «Razer Cortex», которое автоматически устанавливает игровой режим. Вам необходимо загрузить его с официального сайта. Открыв программу, пользователь увидит перед собой нужное окно. Все, что вам нужно сделать, это нажать на кнопку «Ускорить».
- Обновите браузер
- Старайтесь не открывать множество вкладок и оставляйте только самые важные, или лучше всего работать только с одной вкладкой.
- Запустите диагностику для обнаружения вирусов.
- Введите msconfig в команду Выполнить ( Win + R ).
- Перейдите на вкладку «Пуск» и отключите ненужные элементы.
- Перезагрузите компьютер.
Аппаратные проблемы
Если ни один из вышеперечисленных методов не помог, причина в нехватке ресурсов. Это относится только к слабым компьютерам. В этом случае только обновление оборудования может полностью решить проблему. Однако нехватку ресурсов можно «замаскировать».
Как определить проблему
Не устраняйте недостаток производительности во всех компонентах одновременно. Лучше определить, что именно отсутствует на вашем компьютере. Слабые места можно определить по признакам снижения производительности. У каждого устройства своя проблема:
Причину проблемы можно также определить по графикам производительности компьютера, доступным в диспетчере задач. Это лучше всего делать, когда падение производительности становится более очевидным.
Запустите диспетчер задач (Ctrl+Shift+Esc) и переключитесь на вкладку «Производительность». Проблема в том, что нагрузка слишком высока.
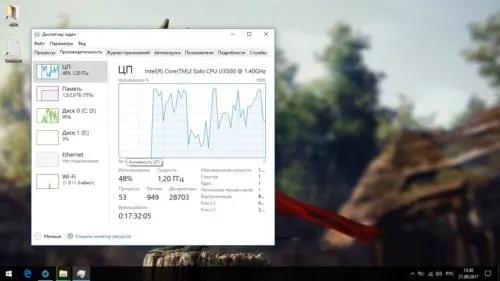
Слабое место компьютера там, где нагрузка слишком высока
Нехватка оперативной памяти
Недостаток оперативной памяти является распространенной причиной низкой производительности. Рабочая память отличается от основной памяти тем, что имеет высокую скорость передачи данных. В нем хранится информация, которая обрабатывается процессором.
Рабочая память определяет количество и сложность процессов, которые могут протекать одновременно.
Если компьютер одновременно обрабатывает больше информации, чем позволяет емкость рабочей памяти, то для нее существует «очередь». Процессы в «очереди», похоже, замирают.
Если нет возможности приобрести новую рабочую память, ее можно «смоделировать», расширив файл подкачки. Файл подкачки — это специальный раздел памяти на жестком диске, который используется в качестве рабочей памяти. Поскольку жесткие диски имеют гораздо более низкую скорость передачи данных, файл подкачки не является достойной заменой. Но, удлинив его, можно избавиться от «хвостов».
-
Щелкните правой кнопкой мыши на значке «Этот компьютер» и выберите «Свойства».
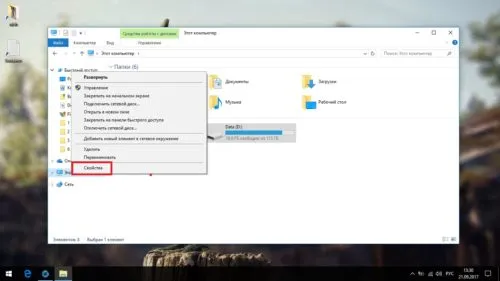
Щелкните правой кнопкой мыши на значке «Этот компьютер» и выберите «Свойства».
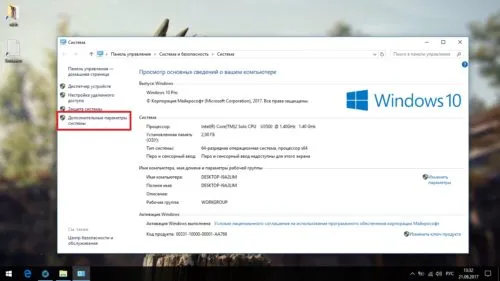
Нажмите на «Дополнительные настройки системы
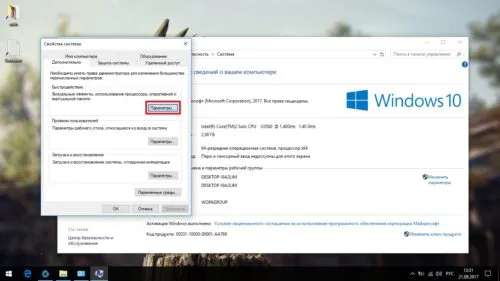
Нажмите «Настройки…». чтобы получить доступ к параметрам производительности.
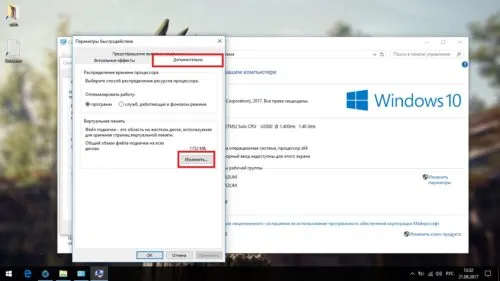
Откройте вкладку «Дополнительно» и нажмите «Изменить…».
Проблемы с программами и играми
Все описанные выше параметры влияют не только на производительность вашей операционной системы, но и на игровые программы. Если вы их выполните, вы улучшите общую производительность вашего компьютера. Однако если проблема касается одной программы, этот случай должен рассматриваться отдельно.
Не загружайте специальные программы, которые обещают улучшить производительность ваших игр, так как они не сделают ничего особенно полезного, но будут потреблять ресурсы вашей системы.
Единственный способ, который действительно работает, — это активировать режим игры. Это относится только к играм. Когда этот режим включен, некоторые системные службы и фоновые процессы останавливаются при запуске игр. Однако если вы уже сделали все, что описано выше, ничего нового не произойдет.
-
Откройте меню Пуск и перейдите в раздел Настройки (значок шестеренки).
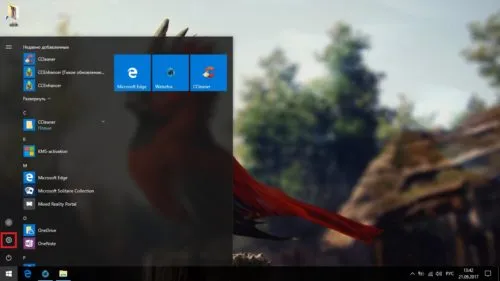
Откройте меню Пуск и перейдите в раздел Настройки.
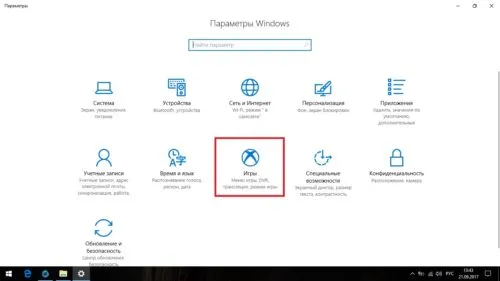
Откройте раздел «Игры».
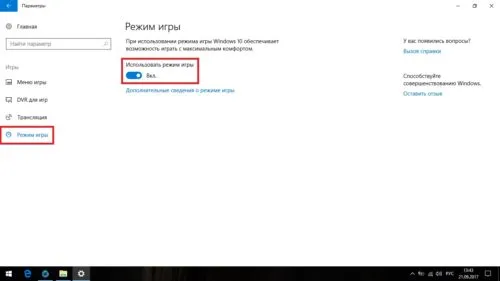
Откройте вкладку Режим игры и включите переключатель.
Windows 10 — довольно умная операционная система, но она не всегда способна позаботиться о себе сама. Большинство действий, описанных выше, нужно выполнить только один раз. Регулярное сканирование на наличие вирусов и ошибок в реестре — залог бесперебойной работы вашего компьютера.
Такая ситуация возникает чаще всего при обновлении операционной системы. Вы можете оптимизировать автозагрузку и увидеть результат при запуске через тот же «Диспетчер задач».
Тормозит компьютер, что делать Windows 10?
После обновления операционной системы до последней версии пользователь может наслаждаться быстрым запуском и работой своего компьютера. Со временем на жестком диске накапливаются как важные, так и ненужные приложения, перегружая процессор и вызывая сбои в его работе. Больше всего от этого страдают старые компьютеры, поскольку они уже не могут соответствовать техническим требованиям, а дополнительная нагрузка приводит к сбоям. Стоит выяснить, что является причиной замедления работы Windows 10, провести полную диагностику и принять меры по устранению проблемы.
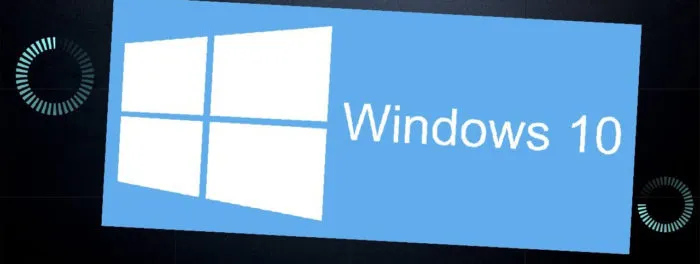
Причины, по которым тормозит Windows 10
Не существует единой общей причины зависания системы. Вам необходимо использовать комплексный подход, и как только проблема будет выявлена, вы сможете легко ее устранить, поскольку к настоящему моменту она изучена очень подробно.
Предупреждение! Если найти правильную причину, можно увеличить производительность на 20 или даже 30 процентов, что особенно важно для старых компьютеров и ноутбуков. Лучше всего начать с наиболее распространенных причин, устранить их шаг за шагом и перейти к возможным вариантам.
Недостаток мощности процессора
Одной из основных причин зависания компьютера является высокая нагрузка на центральный процессор. Это приводит к значительному замедлению работы системы.

Чаще всего в этом виноваты сами пользователи. Они перегружают систему, устанавливая 64-битную версию Windows 10, если у них нет более 4 ГБ оперативной памяти. Также нет гарантии, что одно из ядер процессора не имеет дефекта кремниевого кристалла, который негативно влияет на скорость работы устройства.
Если объем оперативной памяти невелик, лучше выбрать 32-битную систему. Если пользователь не знает битовую глубину своего компьютера, он должен ее знать:
-
Найдите в нижнем углу опцию «Пуск», щелкните правой кнопкой мыши и выберите пункт «Настройки».
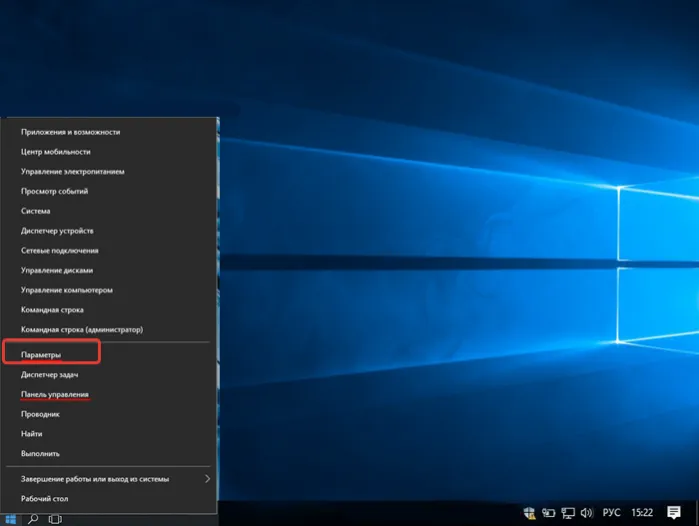
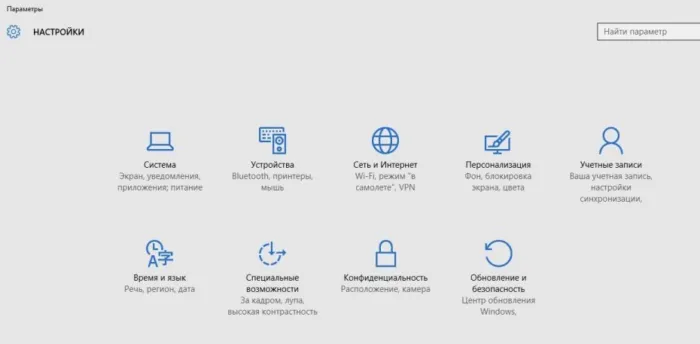
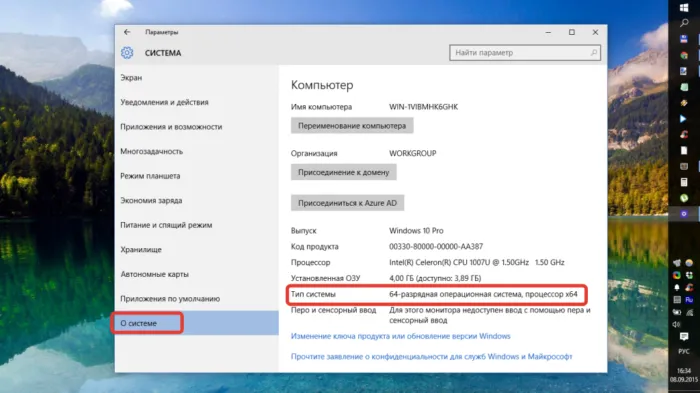
Если там появится 64-битная версия, лучшим решением будет самостоятельная переустановка Windows. Для этого вам понадобится полезная программа «MediaCreationTool», которую можно загрузить с официального сайта Microsoft.
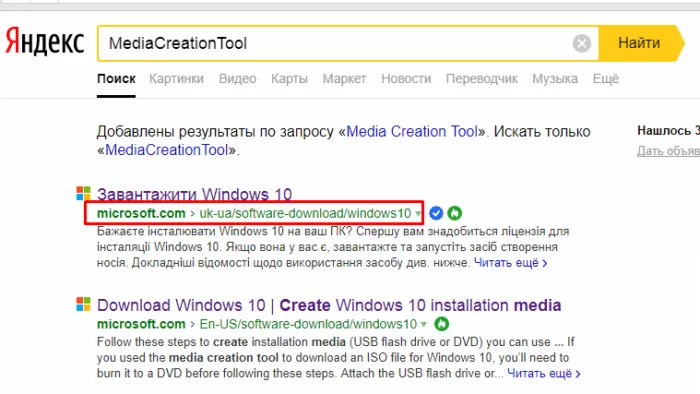
Введите MediaCreationTool в поле поиска, нажмите «Поиск» или «Enter», перейдите на официальный сайт Microsoft.
Тогда вам нужно сделать следующее:
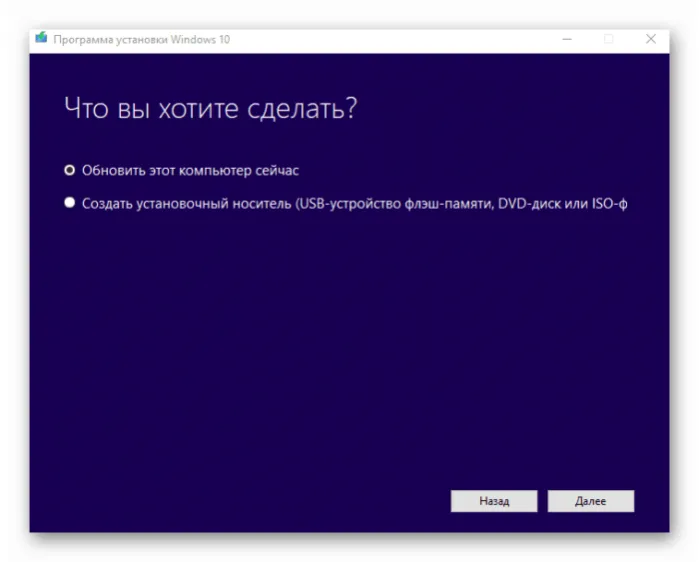
Почему тормозят определенные программы и как устранить проблему?
В некоторых случаях проблема вызвана не компьютером, обновлениями системы или вирусами, а конкретным приложением или группой приложений.
Тормозят игры
Эта практика наиболее распространена среди владельцев ноутбуков, поскольку их аппаратное обеспечение не такое мощное, как у ПК. Кроме того, подавляющее большинство устройств не предназначены для игр, что приводит к их перегреву.
Простого руководства должно быть достаточно:
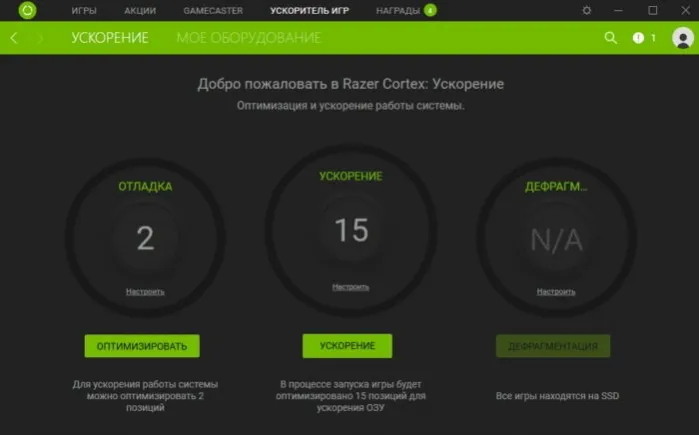
Совет. Если проблема сохраняется, вам следует удалить игру и загрузить ее снова, но уже с более старой версии.
Распространенной практикой является загрузка игры с помощью клиента «uTorrent». После установки клиент продолжает распространять файлы, что является большой нагрузкой. Закрытия программы достаточно для устранения проблемы.
Видео — Ускорение Windows 10. Как отключить лишнюю анимацию
Виндовс тормозит из-за браузера
Браузер также может быть причиной медлительности, как уже упоминалось. Чтобы избавиться от этой проблемы, необходимо принять простые меры:
Проблема в драйверах
Очень часто возникает проблема с драйверами, конфликт устройств, и компьютер может тормозить. Чтобы убедиться в этом, сделайте следующее:
-
Откройте свойства компьютера, щелкнув правой кнопкой мыши на значке «Этот компьютер».
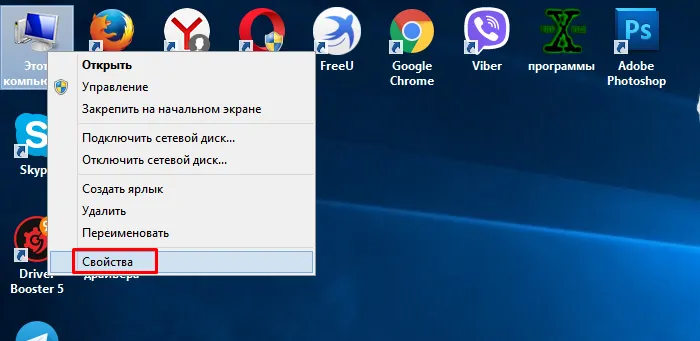
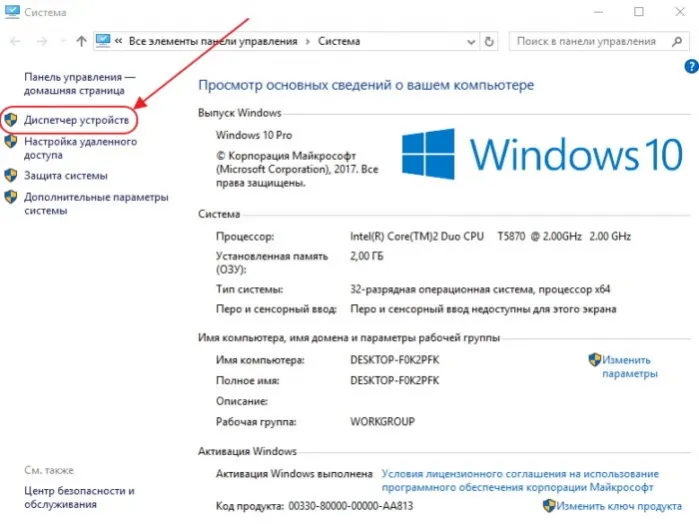
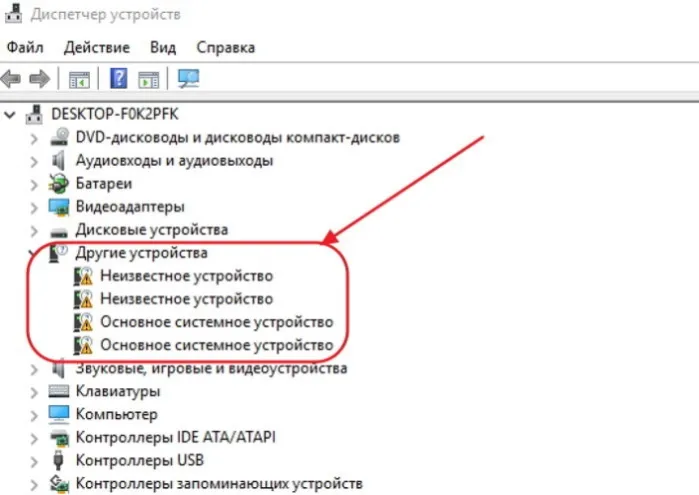
Внимание. Вы также можете загрузить приложение «DriverPack Solution». Запустив его, вы сможете найти необходимые драйверы и установить их. Он сделает все за вас.
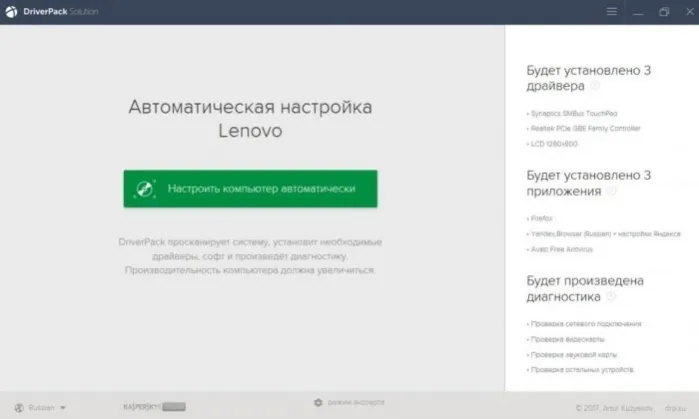
На этой вкладке также обратите внимание на то, насколько загружен процессор. Если процессор всегда загружен на 100%, это является причиной замедления работы ноутбука. Вам необходимо очистить систему от загрязнений и вирусов — перейдите к шагу 5 и следуйте инструкциям.
Настройка автозагрузки
Я лично использую программное обеспечение сторонних производителей (CCleaner или Wise Care). Но он работает и без них.
Однако для более гибкой настройки лучше всего использовать Wise Care. Эта комплексная утилита является платной, но предлагает пробный период с полным доступом ко всем функциям. Затем вы можете приобрести лицензию (или использовать другие способы активации).
После установки вы можете запустить сканирование из главного окна, которое обнаружит ошибки реестра, системный мусор, историю просмотров и т.д. Затем перейдите на вкладку «Оптимизация».
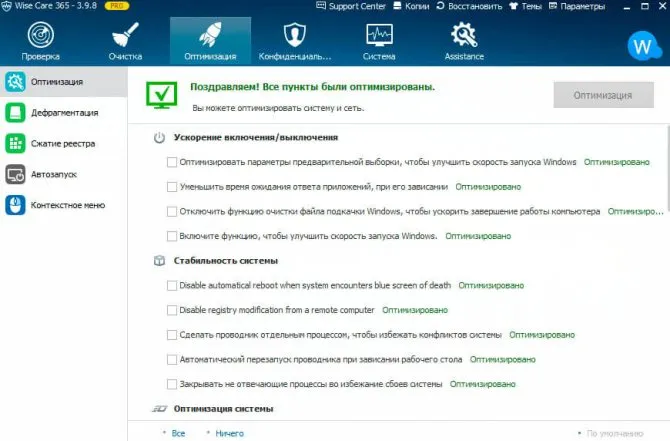
С левой стороны отображается список доступных действий. Существует также Реконфигурация, о которой мы говорили выше. Однако на данном этапе нас интересует компонент «Автозапуск»:
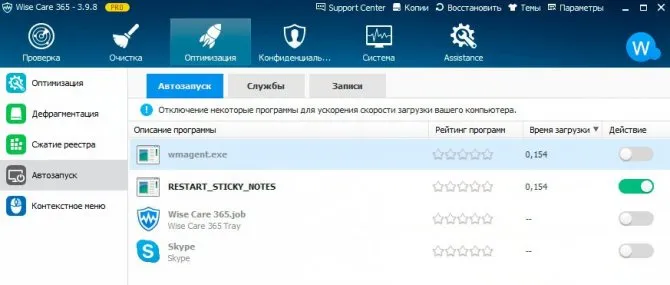
Используйте переключатели, чтобы изменить статус приложений, замедляющих процесс запуска, с включенного на выключенный. Вы можете отключить ненужные услуги, выбрав соответствующую вкладку. Однако предварительно стоит проверить опцию «Скрыть службы Microsoft». Так безопаснее.
Способ 4: Оптимизация работы накопителей
Жесткий диск является ключевым компонентом всех ноутбуков и настольных компьютеров и именно к нему система обращается чаще всего. Если жесткий диск переполнен информацией или имеет ошибки, это может замедлить работу всей системы. В этих случаях необходима оптимизация. Полное руководство по этой теме можно найти по следующей ссылке.
Читайте также: Как ускорить работу жесткого диска.
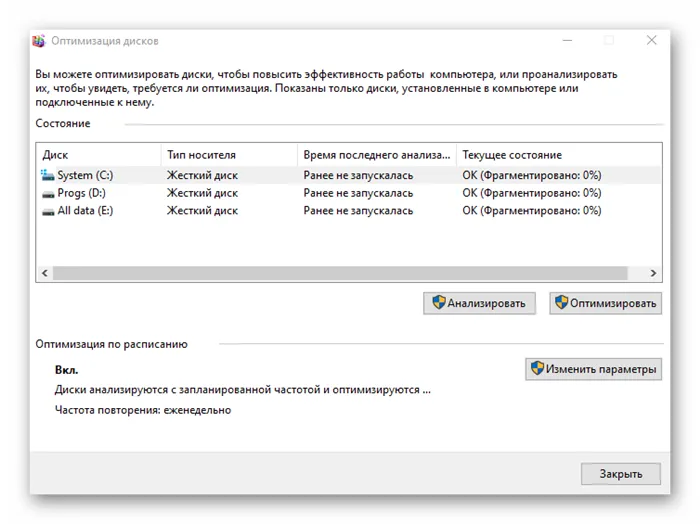
Почему тормозят определенные программы и как устранить проблему?
В некоторых случаях проблема вызвана не компьютером, обновлениями системы или вирусами, а конкретным приложением или группой приложений.
Тормозят игры
Эта практика наиболее распространена среди владельцев ноутбуков, поскольку их аппаратное обеспечение не такое мощное, как у ПК. Кроме того, подавляющее большинство устройств не предназначены для игр, что приводит к их перегреву.
Простого руководства должно быть достаточно:
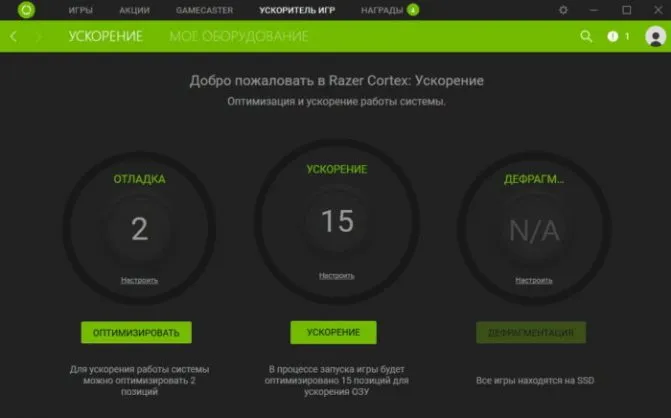
Нажмите кнопку «Ускорение».
Внимание. Если проблема сохраняется, следует удалить игру и загрузить ее снова, но уже с более старой версией.
Распространенной практикой является загрузка игры с помощью клиента «uTorrent». После установки клиент продолжает распространять файлы, что является большой нагрузкой. Закрытия программы достаточно для устранения проблемы.
Видео — Ускорение Windows 10. Как отключить лишнюю анимацию
Виндовс тормозит из-за браузера
Браузер также может быть причиной медлительности, как уже упоминалось. Чтобы избавиться от этой проблемы, необходимо принять простые меры:
На последней версии. Обычно пользователю предлагается выполнить это действие.
Проблема в драйверах
Очень часто возникает проблема с драйверами, конфликт устройств, и компьютер может тормозить. Чтобы убедиться в этом, сделайте следующее:
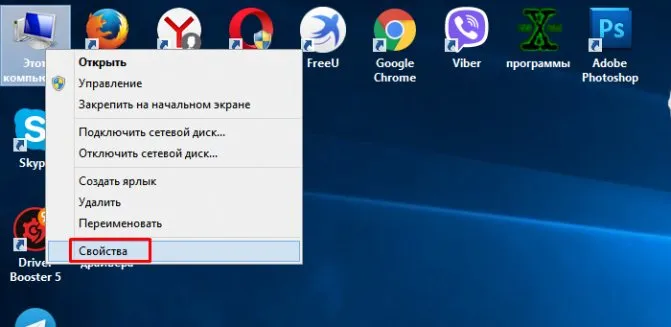
Щелкните правой кнопкой мыши на значке «Этот компьютер», а затем левой кнопкой мыши на «Свойства».
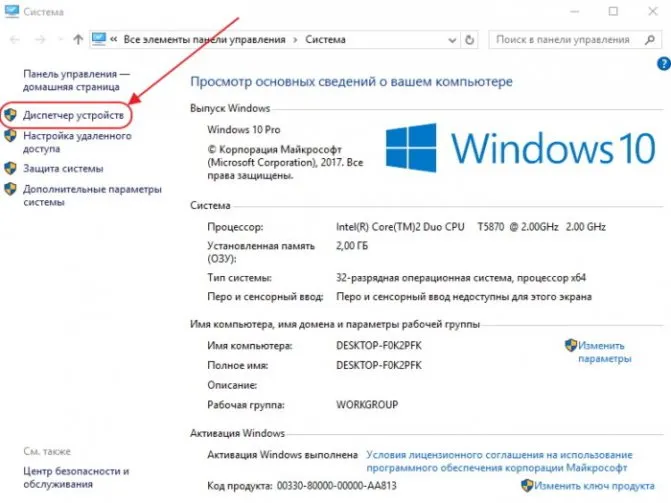
Щелкните левой кнопкой мыши на вкладке «Диспетчер устройств».
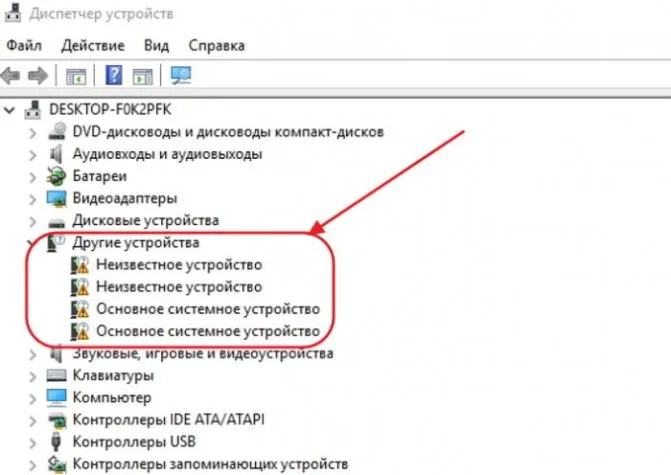
Откройте раздел «Другие устройства»; если есть неизвестные устройства, загрузите для них драйверы.
Побочное замечание! Вы также можете загрузить приложение «DriverPack Solution». Запустив его, вы сможете найти необходимые драйверы и установить их. Программа сделает все за пользователя.
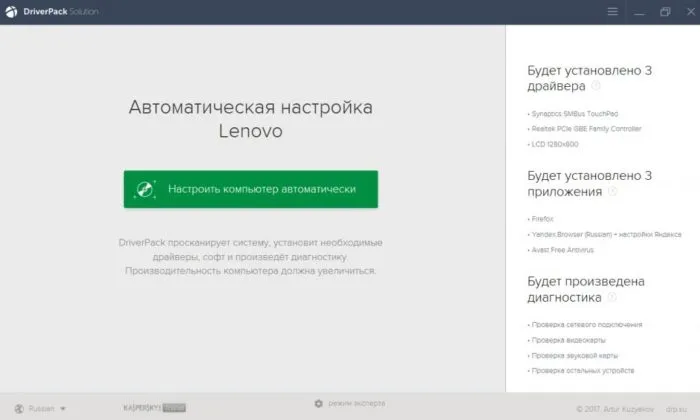
Интерфейс DriverPack Solution
Эти простые советы помогут вам повысить производительность Windows 10 и устранить замедления.








