Отключите все периферийные устройства, такие как внешние жесткие диски, дополнительный SSD, телефон и т.д. и т.п. и попробуйте перезагрузить компьютер. Если теперь все работает нормально, снова подключите периферийные устройства.
ПК с Windows 10 зависает при перезагрузке? Вот 4 способа это исправить
Перезагрузка устройства Windows 10 должна быть интуитивно понятной задачей. Однако по некоторым причинам перезапуск может вызвать проблемы.
Точнее, он может медленно загружаться или, что еще хуже, зависать в процессе перезагрузки. Это оставляет компьютер в последовательности перезагрузки на долгое время. В некоторых случаях перезагрузка завершается за несколько минут, в других случаях процесс может занять несколько часов.
Конечно, перезапуск Windows 10 требует применения специальных решений по устранению неполадок. Это единственный способ остановить последовательность перезагрузки и продолжить процесс запуска Windows 10. Вот способы решения этой проблемы.
Что я могу сделать, если Windows 10 зависает при перезагрузке?
- Выключите систему Windows 10
- Перезагрузитесь, не подключая никаких периферийных устройств.
- Завершение безответных процессов
- Запуск средства устранения неполадок Windows 10
Перезагрузка может застопориться по ряду причин. Однако в большинстве случаев проблема может быть устранена автоматически, если вы перезагрузитесь.
Но сначала необходимо выключить компьютер, чтобы запустить процесс перезапуска. Теперь это можно сделать довольно легко с помощью интуитивно понятного решения: Просто удерживайте кнопку питания нажатой не менее 6 секунд — или столько, сколько требуется для выключения компьютера.
Мы знаем, что вы, возможно, уже реализовали это, но поверьте нам, самые простые решения — это те, которые обычно не реализуются.
Перезагрузка без подключения периферии
Также может возникнуть конфликт с драйвером. Драйверы, принадлежащие разным аппаратным средствам, могут быстро конфликтовать, вызывая проблемы с выключением при перезагрузке. Поэтому воспользуйтесь приведенными выше строками и выключите систему Windows 10.
Затем отсоедините все периферийные устройства, такие как: внешний жесткий диск, дополнительный SSD, телефон, USB-накопитель и т.д. F. Компьютер должен использовать только клавиатуру и мышь.
Наконец, попробуйте перезагрузить машину. Если теперь все работает, подключите периферийные устройства.
Также не забудьте обновить драйверы для этих аппаратных компонентов, если это возможно — вы также должны обновить/переустановить все драйверы, которые в настоящее время перечислены в диспетчере устройств. Это позволит вам устранить любые неполадки, связанные с процессом перезагрузки.
Если ваш компьютер случайно перезагрузился, вы также можете устранить проблему, выполнив простые действия, описанные в этом руководстве.
Чтобы завершить обновление/переустановку драйвера, выполните следующие действия.
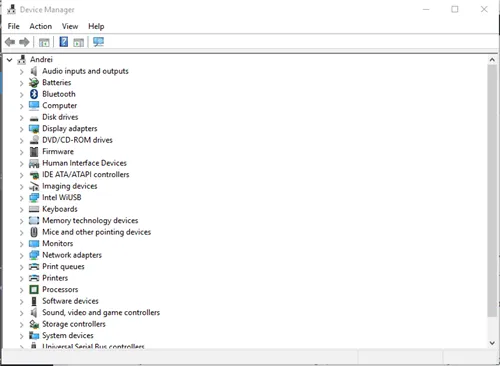
- Запустите поисковую консоль Windows 10, нажав на значок Cortana (рядом с кнопкой «Пуск» в Windows).
- В окне поиска введите Диспетчер устройств и щелкните первый результат.
- Теперь в системе Windows 10 появится окно «Диспетчер устройств».
- Из этого списка можно получить доступ к любому установленному драйверу.
- Щелкните правой кнопкой мыши на этих записях и выберите «Обновить»; вы также можете выбрать «Удалить», чтобы переустановить драйверы позже.
- После завершения перезагрузите компьютер.
Знаете ли вы, что у большинства пользователей Windows 10 устаревшие драйверы? Будьте на шаг впереди с помощью этого руководства.
Следите за обновлением драйверов, чтобы ваша система работала правильно. Мы рекомендуем вам загрузить этот инструмент обновления драйверов (100% безопасный и проверенный нами), чтобы сделать это автоматически. Таким образом вы сможете предотвратить потерю файлов и даже необратимое повреждение компьютера.
Отказ от ответственности: Некоторые функции этого инструмента не являются бесплатными.
В этом случае вы будете ждать подключения к компьютеру с Windows 10 вечно. Поэтому необходимо остановить не реагирующие процессы, выполнив следующие действия:
Компьютер вечно перезагружается
Если компьютер с Windows 10 застревает при перезагрузке, попробуйте следующие варианты:
- Обновите операционную систему Windows и все установленное программное обеспечение, включая драйверы устройств.
- Используйте средство устранения неполадок в режиме чистой загрузки.
- Запустите программу устранения неполадок производительности/обслуживания.
- Проверьте настройки питания.
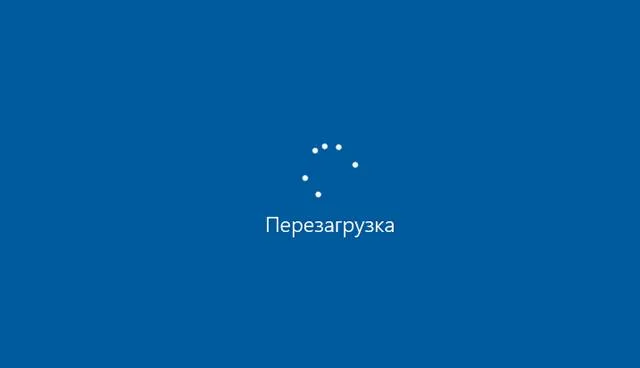
В этом случае единственный способ устранить проблему — отключить все периферийные устройства и выключить компьютер или ноутбук. Если это не помогло решить проблему, попробуйте следующие решения в порядке очереди:
Обновление Windows, программного обеспечения, драйверов
Это первое, что необходимо сделать. Необходимо запустить Центр обновления Windows, чтобы установить все доступные обновления. Конечно, этого нельзя делать, если причиной проблемы являются обновления, но если причина в чем-то другом, сначала запустите Windows Update.
Затем необходимо убедиться, что все установленные программы обновлены до последних стабильных версий. Для этого можно обновить каждую программу вручную или воспользоваться программой Software Update Checker, которая сканирует компьютер на наличие установленных программ и проверяет версии и наличие обновлений.
Запустите средство устранения неполадок
Запустите программу Performance Troubleshooter, выполнив следующую команду в окне запуска ( Win + R ).
msdt.exe /id PerformanceDiagnosis
Это позволит устранить проблемы и оптимизировать скорость и производительность Windows. Это может не работать с более поздними версиями Windows 10.
Выполните следующую команду для запуска Maintenance Troubleshooter.
msdt.exe /id MaintenanceDiagnosis
Проверьте, помогло ли это.
Если перезапуск операционной системы Windows занимает слишком много времени, необходимо приступить к устранению неполадок. Не ждите слишком долго, чтобы устранить проблему, так как это может привести к серьезным поломкам оборудования. Применять методы устранения программных и физических неисправностей.
Отключение служб местоположения, криптографии и выборочного запуска
Вы можете предотвратить зависание Windows при запуске, отключив службы шифрования и определения местоположения.
Служба определения местоположения позволяет узнать местоположение компьютера. Он также позволяет веб-сайту или внешней программе определить ваше местоположение.
Службы шифрования позволяют устанавливать новые приложения, а также подтверждать подписание файлов Windows в различных программах.
Откройте окно «Выполнить» с помощью комбинации клавиш Win + R, введите команду msconfig и подтвердите ее нажатием «ОК».
Перейдите на вкладку «Общие» и выберите опцию «Запуск диагностики».
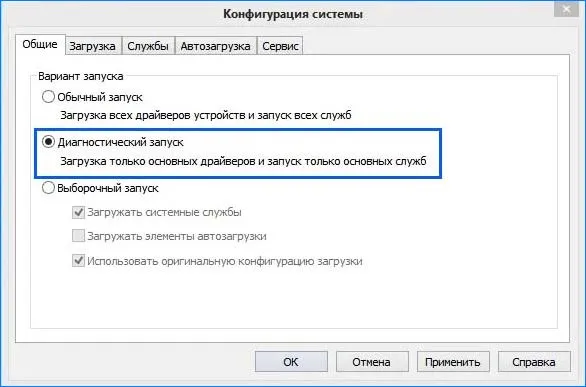
Нажмите «Применить» и закройте окно.
Откройте файл services.msc через окно интерпретатора (Win + R).
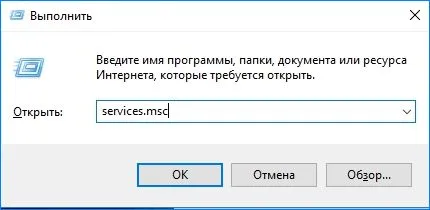
Прокрутите список, пока не найдете службы шифрования. Дважды щелкните, чтобы открыть свойства, и нажмите Стоп. Раскройте раскрывающийся список Startup Type и установите значение Disabled. Нажмите OK, чтобы сохранить настройки и закрыть окно.
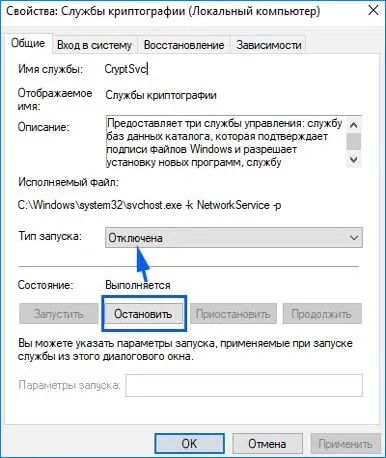
Теперь разверните меню «Пуск» и нажмите на значок шестеренки, чтобы получить доступ к настройкам. Откройте раздел Конфиденциальность, перейдите на вкладку Местоположение в левой панели и отключите службу Местоположение.
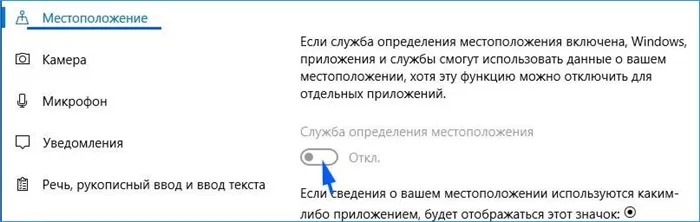
Перезагрузите компьютер. Проверьте, не зависает ли система при запуске. Если эти меры не улучшат ситуацию, вы можете вернуться к внесенным изменениям.
Обновление драйверов
Устаревшие или несовместимые драйверы также часто являются причиной проблемы зависания загрузки. После обновления Windows 10 драйверы могут быть установлены неправильно. Попробуйте обновлять их автоматически. Вы также можете установить их вручную после загрузки последних версий с сайта производителя.
Щелкните правой кнопкой мыши в меню Пуск и выберите пункт Диспетчер устройств.
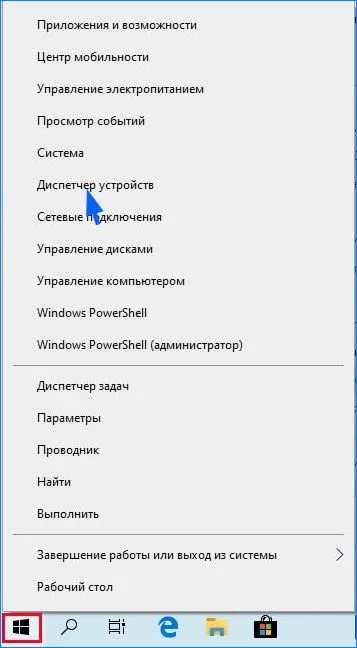
Здесь будут отображены все устройства, установленные на компьютере. Обновите каждую карту, включая видеокарту, сетевую карту, звуковую карту, модем и другие.
Например, чтобы обновить драйвер видеокарты, раскройте вкладку Видеоадаптер. Щелкните на нем правой кнопкой мыши и выберите Обновить.

На следующем экране выберите первый вариант (автоматический поиск).
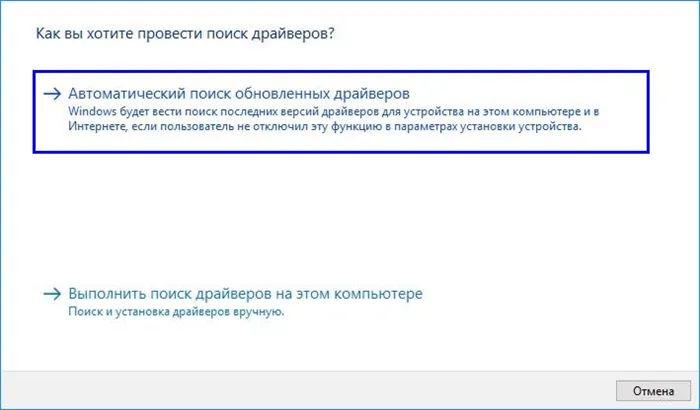
Если таким образом обновление недоступно, предварительно загрузите и установите последнюю версию программного обеспечения с сайта производителя видеокарты. Если пакет драйверов не содержит исполняемого файла (.exe), распакуйте его в любую папку, а затем исправьте его во время ручного обновления (второй вариант).
Обновите драйверы для всех устройств и проверьте, устранена ли проблема.
Удаление содержимого папки SoftwareDistribution
Если некоторые системные файлы повреждены, система также может зависать при запуске. Существует ряд причин возникновения поврежденных файлов. Иногда возникают конфликты между одним приложением и другим, а неправильная регистрация может привести к повреждению файлов. Выполните следующие действия:
Запустите компьютер в безопасном режиме. Для этого откройте меню Пуск и нажмите кнопку Пуск. Удерживая нажатой клавишу Shift, нажмите кнопку Перезапустить. Когда откроется окно выбора действий, перейдите к пункту: Устранение неполадок — Дополнительные параметры — Параметры запуска, затем нажмите F4.
Затем введите «Command Prompt» в строке поиска системы и нажмите ссылку «Запуск от имени администратора» под найденным результатом.
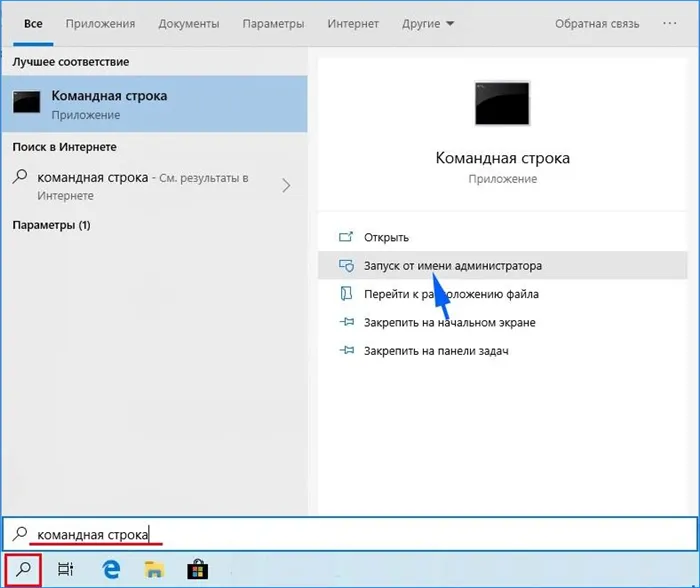
Выполните команду в консоли:
net stop wuauserv
Эта команда останавливает процесс обновления, запущенный в фоновом режиме.
Теперь выполните команду cd %systemroot%, в результате чего вы переместитесь в каталог установки Windows.
Введите ren SoftwareDistribution SD.old, что переименует папку SoftwareDistribution в SD.old. Если компьютер не может найти дистрибутив программного обеспечения, он должен создать новый.
Теперь введите net start wuauserv, что приведет к запуску службы обновления. Затем перезагрузите компьютер и проверьте, не зависает ли он при запуске.








