Шаг 7: Чтобы это сработало, необходимо загрузиться в безопасном режиме. Для этого нажмите на меню «Питание» в правом нижнем углу экрана входа в систему. Затем, удерживая нажатой клавишу Shift, нажмите «Перезагрузка».
Что делать если забыл пароль от учетной записи в Windows 10
Чтобы защитить свои личные данные на компьютере, многие пользователи устанавливают пароль при входе в систему. Но что делать, если вы не можете его вспомнить или лист, на котором вы его написали, утерян? В этом случае необходимо сбросить пароль Windows 10.
Существует несколько способов сделать это. Давайте сначала разберемся, как сбросить пароль учетной записи Windows 10, если у вас установлена версия 1803 или более поздняя. Затем я покажу вам два способа сброса пароля без программного обеспечения. Они работают, если вам нужно сбросить пароль учетной записи с правами администратора, а также если вы являетесь обычным пользователем без прав администратора. Наконец, давайте рассмотрим, что делать, если вы не можете вспомнить пароль своей учетной записи Microsoft.
Перед началом работы попробуйте ввести пароль в поле сначала на русском, а затем на английском языке. Также попробуйте ввести символы с включенной и выключенной клавишей Caps Lock. Если вы помните комбинацию символов и хотите ее изменить, читайте далее: Как изменить пароль Windows 10. Многие пользователи не имеют установленного пароля, но когда они входят в систему, появляется окно для ввода пароля. Если это так, и вам нужно удалить его, прочитайте: Как удалить пароль при входе в систему в Windows 10.
Сброс пароля от учетной записи в новых версиях ОС
Если на вашем ПК или ноутбуке установлена Windows 10 версии 1803 или более поздней, во время установки вы выбрали вопросы для получения пароля. Теперь пришло время использовать их.
После ввода неправильной комбинации под полем появится кнопка «Сбросить пароль». Нажмите на нее.
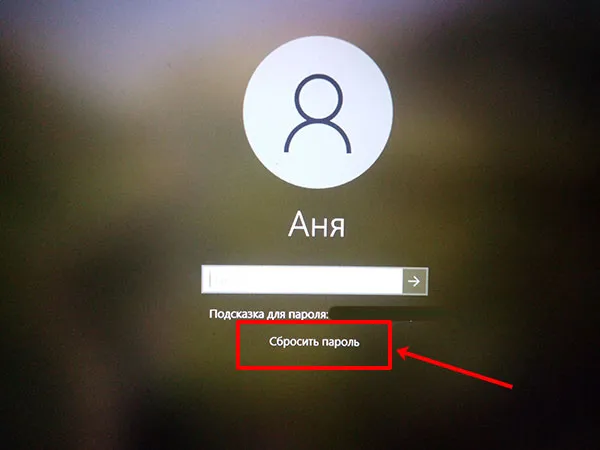
Вы увидите три вопроса и три поля, в которые вы должны ввести свои ответы. Нажмите на стрелку для последнего ответа.
Как и в предыдущих версиях системы, забытый пароль учетной записи Windows 10 можно восстановить с помощью «Диска сброса пароля». Он легко создается после того, как вы войдете в свой аккаунт. Если вы сделали что-то подобное, теперь вам следует подключить флэш-накопитель к компьютеру и выполнить простые действия для сброса установленного пароля. Советую прочитать статью: Как создать и использовать диск сброса пароля Windows 10.
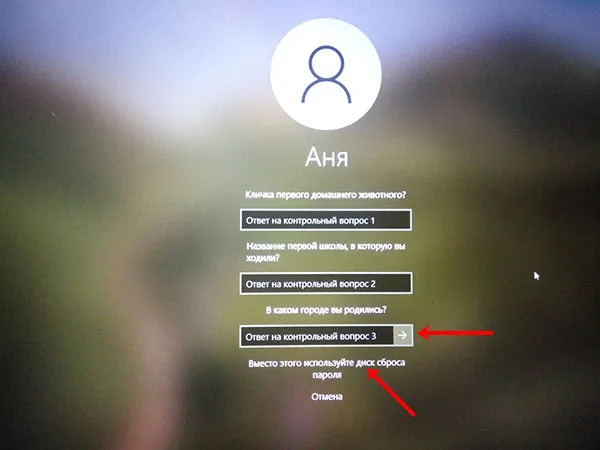
Если ответы на вопросы были правильными, найдите новую комбинацию, повторите ее и нажмите на стрелку. Вход в вашу учетную запись будет успешным.
А теперь внимание! Если этот метод не сработал для вас, потому что не было ни вопросов, ни лотка, то создайте лоток сброса пароля сразу после входа в учетную запись, используя один из приведенных ниже методов. О вопросах. Их можно добавить, если используется версия 1803 или выше операционной системы. Проверьте свою версию Windows 10 по этой статье. Если установлена одна из последних версий, перейдите в Настройки — Учетные записи — Параметры входа — Пароль — «… Контрольные вопросы». .
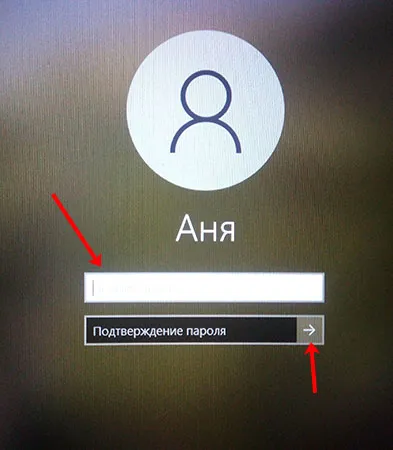
Как сбросить пароль через редактирование реестра
Этот метод позволяет сбросить пароль Windows 10 из локальной учетной записи с правами администратора. Вам понадобится флешка или диск с установочными файлами Windows 10, или вы можете использовать диск восстановления, который вы создали сами (если вы его создали) — версия операционной системы не обязательно должна совпадать с установленной версией.
- Вставьте флэш-накопитель в компьютер или ноутбук, включите его, а затем измените приоритет загрузки.
Загружаться нужно не с жесткого диска, как обычно, а с подключенного USB-накопителя. Для этого можно нажать клавишу F11 до полного включения компьютера, чтобы вызвать окно выбора загрузочного устройства (см. ниже). Я подробно описал, как вызвать меню загрузки в другой статье. Или вы можете изменить приоритет загрузки непосредственно в BIOS.
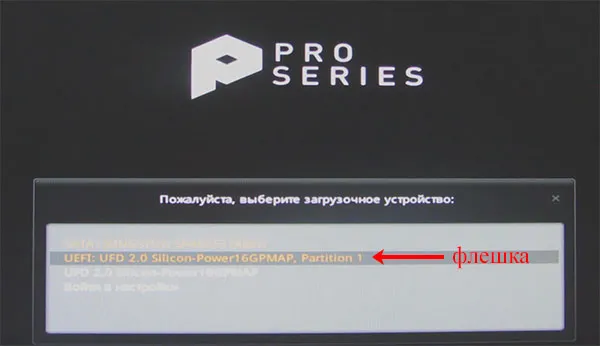
- После загрузки с USB-накопителя появится экран установки Windows. Нажмите «Shift+F10» или «Shift+Fn+F10» для выполнения командной строки. Если это не помогло, нажмите «Восстановление системы». .
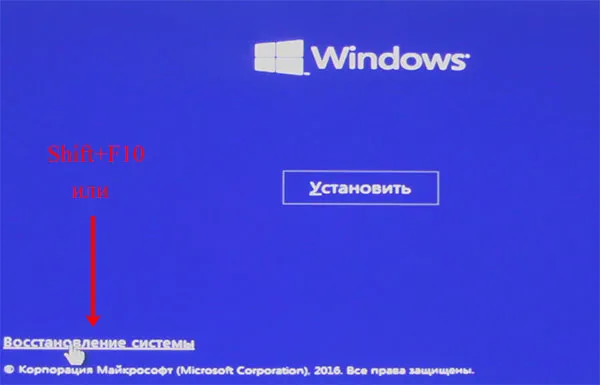
В среде восстановления перейдите в раздел «Устранение неполадок» — «Дополнительные настройки» — «Командная строка». .

- Введите regedit в консоли и нажмите «Enter». Чтобы запустить реестр.
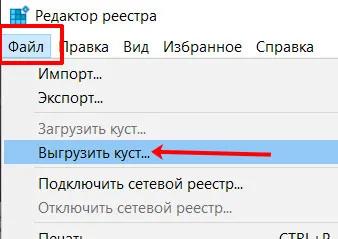
- Затем выделите «HKEY_LOCAL_MACHINE» и нажмите «File» — «Load bush» .
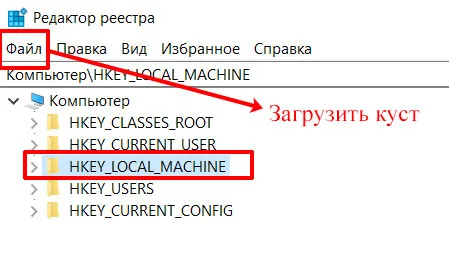
- Затем необходимо найти файл «SYSTEM». Он расположен в разделе: C:Windows\System32\config. Нажмите кнопку «Открыть». Первая буква «C» соответствует букве системного диска. Она также может быть разной. Поэтому посмотрите с левой стороны, какой локальный диск имеет значок Windows рядом с ним — это и есть нужная вам буква.
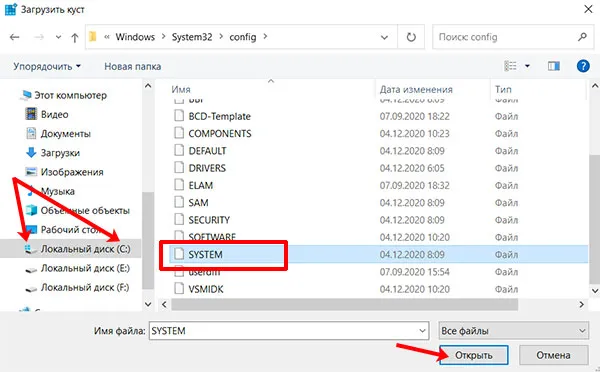
- В появившемся окне придумайте название раздела и запишите его. Лучше всего, если это будет слово, написанное английскими буквами. Не используйте пробелы и русские буквы.
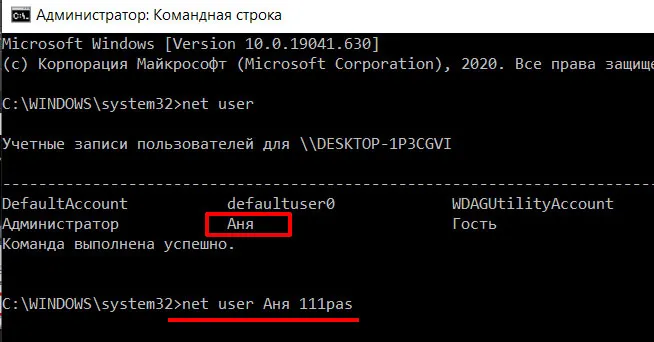
- Теперь вам нужно перейти к разделу, который вы только что загрузили. Для этого откройте «HKEY_LOCAL_MACHINE» и найдите здесь раздел с найденным именем. Разверните ее двойным щелчком и выберите папку «Setup». Затем дважды щелкните на параметре «CmdLine» с правой стороны.

- Откроется окно для изменения выбранного параметра. Введите «cmd.exe» в поле «Значение» и нажмите «OK». .
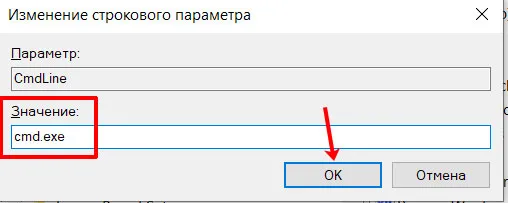
Если вы не используете учетную запись Microsoft для входа в Windows, вы можете альтернативно войти в Windows с помощью PIN-кода, который можно установить отдельно. Этот вариант имеет несколько преимуществ:
Использование утилиты PassFab 4WinKey
Многие функции операционной системы, которые не работают идеально, копируются сторонними разработчиками, и в большинстве случаев так и происходит. Иллюстративный пример: PassFab 4WinKey был разработан для сброса/восстановления потерянных паролей для учетных записей Windows.
При минимальных аппаратных требованиях (процессор 1 ГГц, 0,5 ГБ оперативной памяти, 200 МБ места на жестком диске) программа работает с операционными системами Microsoft от Windows XP и macOS от 10.8.
Программное обеспечение совместимо как со старыми, так и с новыми компьютерами, в том числе на уровне BIOS. Она без проблем восстанавливает доступ к учетной записи Windows, даже если она установлена на Mac.
Итак, давайте рассмотрим пошагово, как использовать PassFab 4WinKey, если вы забыли пароль учетной записи Windows 10:
Обратите внимание, что использование утилиты PassFab 4WinKey является абсолютно безопасным способом сброса утерянного пароля. Данные пользователя и системы не затрагиваются, т.е. Windows остается в том состоянии, в котором она находилась во время последнего успешного входа в систему. Не все методы позволяют восстановить пароль без последствий.
Сброс пароля посредством ключа-носителя
Многие пользователи, уже оказавшиеся в подобной ситуации, знают следующее: чтобы избежать подобных ситуаций в будущем, следует воспользоваться функцией сброса пароля на флешке, предоставляемой операционной системой. Конечно, нежелательно использовать эту флешку в качестве рабочего устройства, так как велик риск удаления файла с зашифрованным паролем.
Теперь давайте посмотрим, что делать, если вы забыли пароль от компьютера Windows 10:
Файл можно скопировать в любое другое место, например, на ноутбук или внешний жесткий диск. Еще одна особенность: даже если вы меняли пароль несколько раз, вы можете быть уверены, что в любом случае сможете восстановить этот файл.
Способ восстановления следующий:
Однако у этого метода есть одно важное ограничение: он работает только с локальными учетными записями. Если вы используете Microsoft Live, вы не сможете сохранить свой пароль локально.
Сброс пароля при использовании Microsoft Live
Чтобы иметь учетную запись Microsoft Live, необходимо зарегистрировать либо телефон, либо адрес электронной почты. Или вы вошли в систему с помощью учетной записи Skype. В любом случае вам нужно перейти на сайт Microsoft, найти форму сброса пароля, выбрать вариант, который вы использовали для входа в систему, и нажать кнопку Далее.
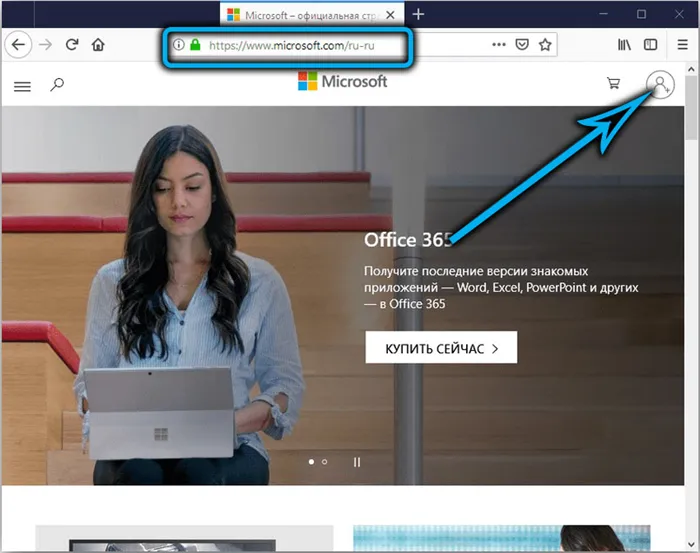
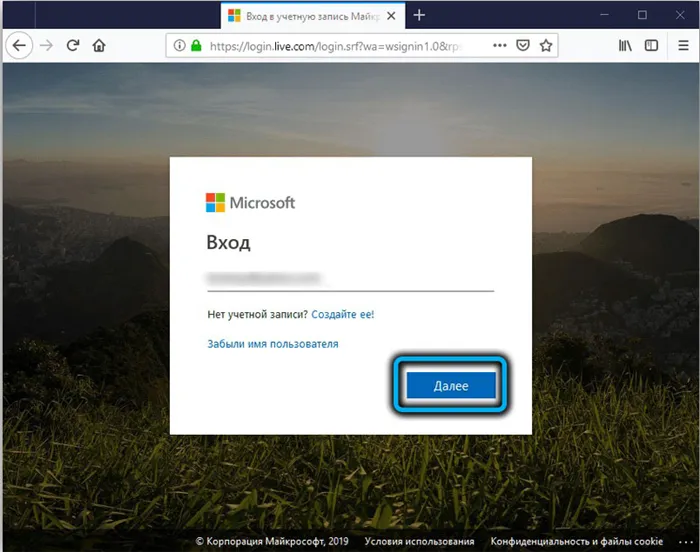
Затем вы получите временный секретный пароль (через Skype, электронную почту или SMS), который вы сможете использовать для входа в систему, а затем заменить его своим собственным. Этот метод, очевидно, не подходит для локальных учетных записей, поскольку отсутствует связь с учетной записью Microsoft.
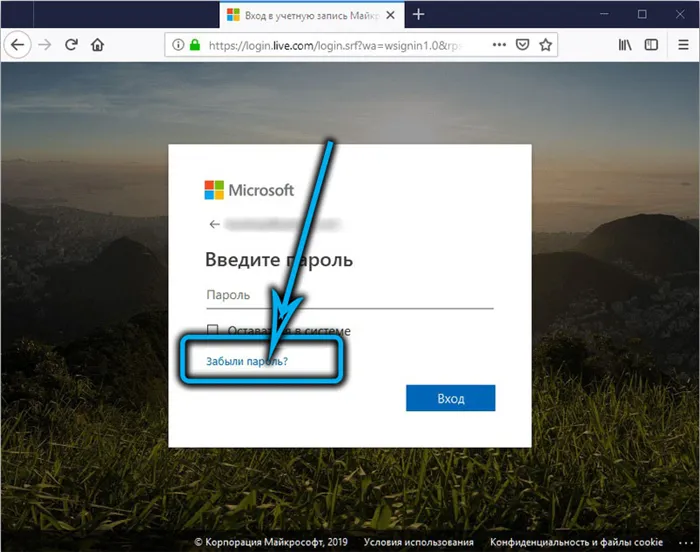
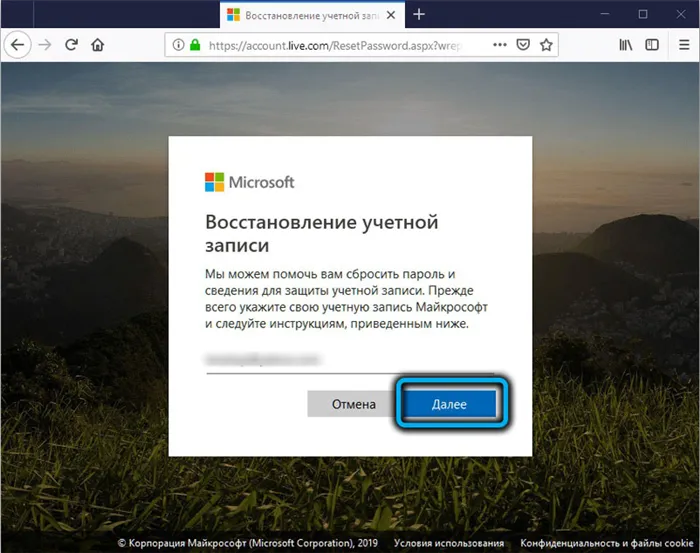
Мы рассмотрели самые простые и безопасные методы удаления пароля Windows 10, если вы его забыли. Таким образом, остаются два других эффективных варианта, один из которых предполагает частичную потерю данных, а другой довольно сложен и не рекомендуется для использования неопытным пользователем.
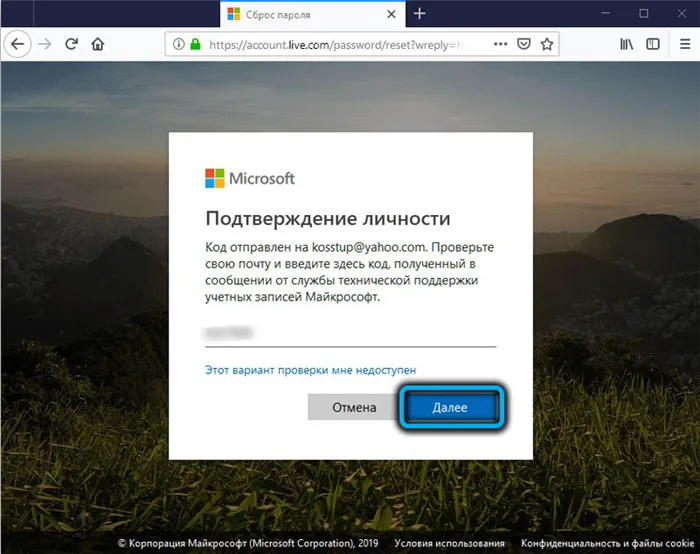
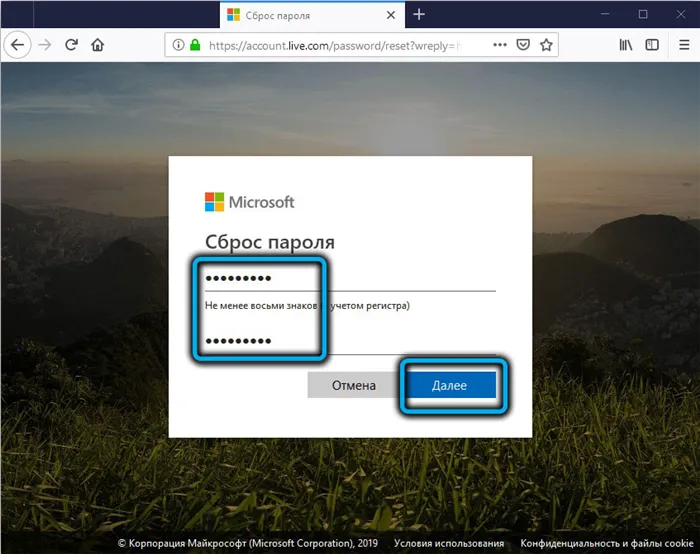
Не забудьте нажать кнопку «Сохранить изменения» в окне NTPWEdit, чтобы сохранить изменения. Теперь вы можете загрузиться в обычном режиме и войти в свою учетную запись.
Способ 2: Как сбросить пароль на Windows 10 с помощью загрузочного диска через БИОС
Если у вас есть загрузочный или установочный диск Windows 10, используйте этот метод для сброса пароля локальной учетной записи.
Во-первых, необходимо изменить способ загрузки компьютера, выбрав загрузку с флэш-накопителя.
Шаг 1: Когда вы включите компьютер, перейдите в настройки Bios, нажав клавишу F2 или клавишу Del.
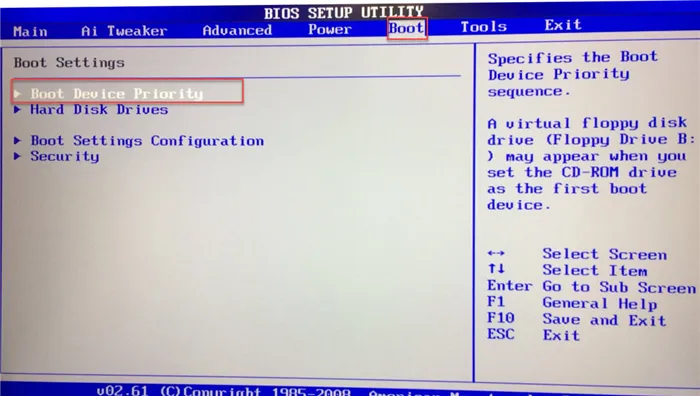
Шаг 2: В настройках выберите USB-накопитель, сохраните изменения и перезагрузите машину.
Шаг 3: Когда появится начальный экран установки Windows, нажмите Shift F10, чтобы открыть командную строку.
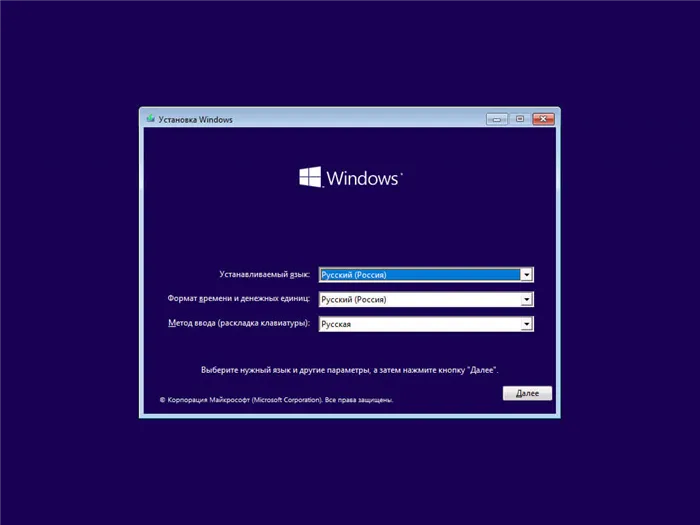
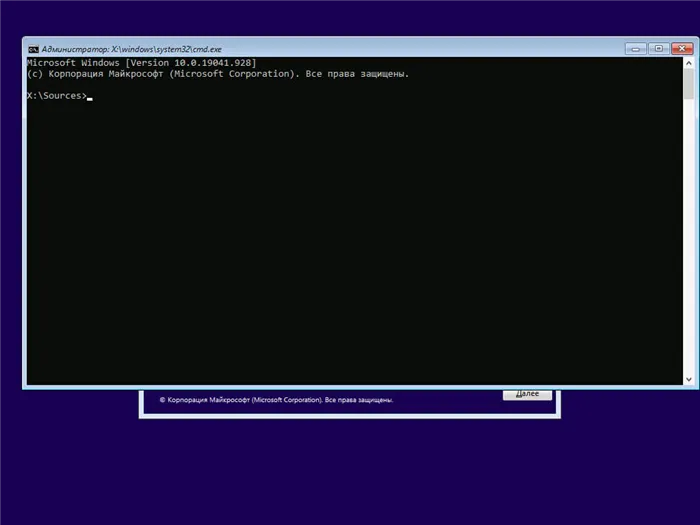
Шаг 5: В Windows есть функция под названием «Специальные возможности», которую можно открыть, нажав соответствующую кнопку на экране входа в Windows 10. Если вы замените исполняемый файл ссылкой на исполняемый файл командной строки, вы можете запустить командную строку для сброса пароля прямо с экрана входа в систему.
Для этого введите команды одну за другой:
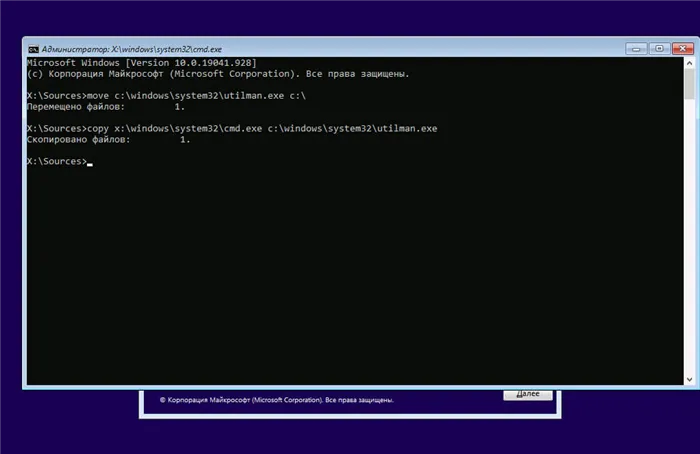
Понятно? Отлично!
Шаг 6: Введите эту команду, чтобы перезагрузить компьютер и вернуться к обычному экрану входа в систему:
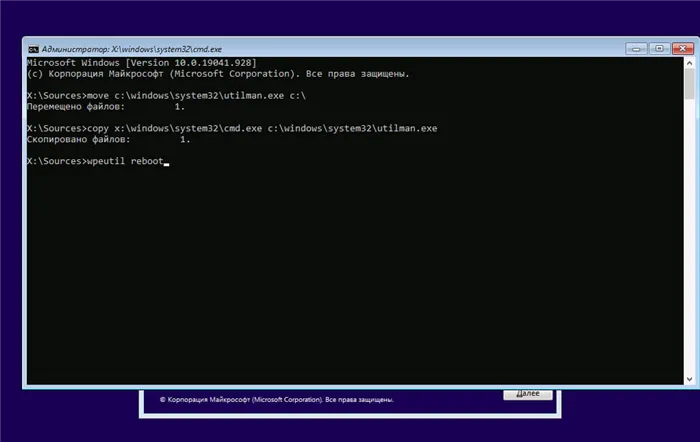
В более ранней версии Windows можно было просто запустить переименованный ярлык для доступа к Командной строке непосредственно с экрана входа в систему. Однако «Microsoft Defender» блокирует эти попытки, поэтому требуется дополнительный шаг.
Шаг 7: Чтобы это сработало, необходимо загрузиться в безопасном режиме. Для этого нажмите на меню «Питание» в правом нижнем углу экрана входа в систему. Затем, удерживая нажатой клавишу Shift, нажмите «Перезагрузка».
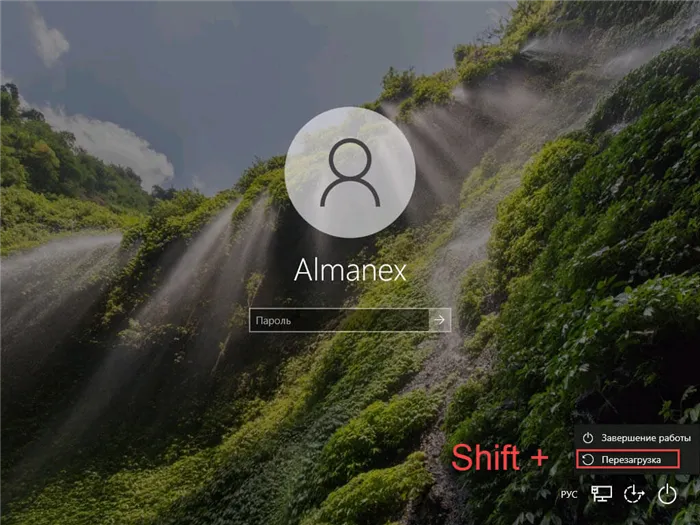
Шаг 8: Далее появится меню расширенных настроек. Нажмите «Устранение неполадок» → «Дополнительные настройки» → «Настройки запуска». .
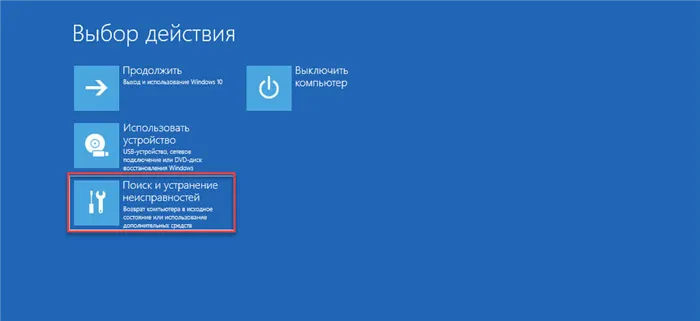
Способ 3: Как сбросить пароль на Windows 10 без потери данных
Если ситуация выглядит следующим образом, вы знаете пин-пароль, но не помните пароль, то есть можете войти в систему, есть простой способ сбросить пароль Windows 10, чтобы избежать потери данных в дальнейшем.
Сброс пароля пользователя с помощью CMD
Шаг 1: Используйте меню Пуск или Поиск, чтобы открыть командную строку от имени администратора.
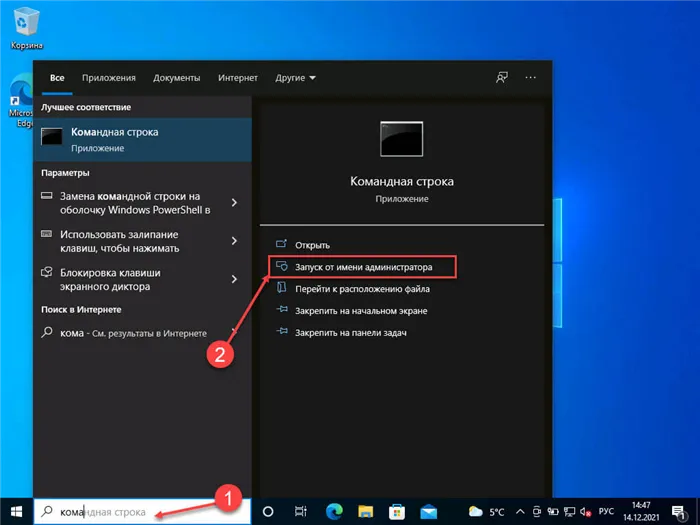
Шаг 2: Выполните команду перед внесением изменений (имя учетной записи и пароль):
Приведенная выше команда изменяет пароль локальной учетной записи пользователя «almanex» на «12345».
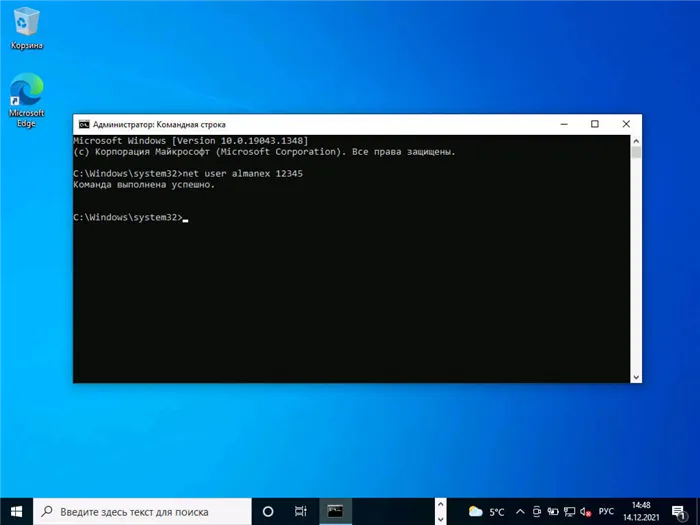
Шаг 3: Затем вы можете войти в систему с учетной записью и новым паролем!
Сброс пароля пользователя с помощью PowerShell
Более «современный» метод сброса пароля пользователя Windows 10 заключается в использовании PowerShell.
Шаг 1: Откройте «Windows PowerShell» от имени администратора.
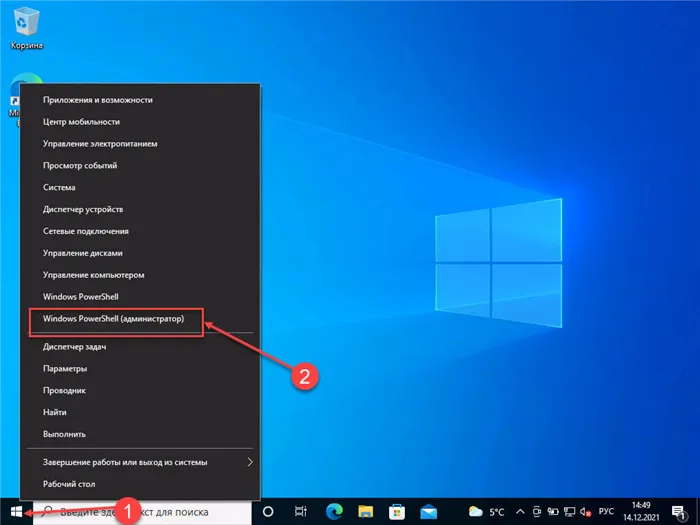
Шаг 2: Запустите команду, предварительно изменив имя пользователя и пароль:
Замените «username» и «password» своими значениями в этой команде.
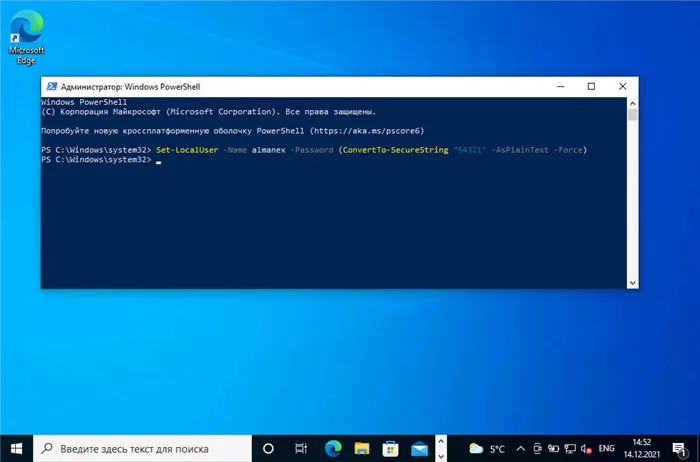
Шаг 3: Перезагрузите компьютер и войдите в систему с новым паролем.
Способ 4: Как сбросить пароль Windows 10 с помощью контрольных вопросов
Еще один быстрый способ — сбросить пароль Windows 10 с помощью контрольных вопросов. Если вы выполнили их во время установки, вы сможете избежать использования сложных методов сброса пароля.
Шаг 1: Если вы ввели неправильный пароль, Windows 10 позволяет сбросить пароль с помощью контрольных вопросов. На экране входа в систему щелкните по заголовку Сбросить пароль.
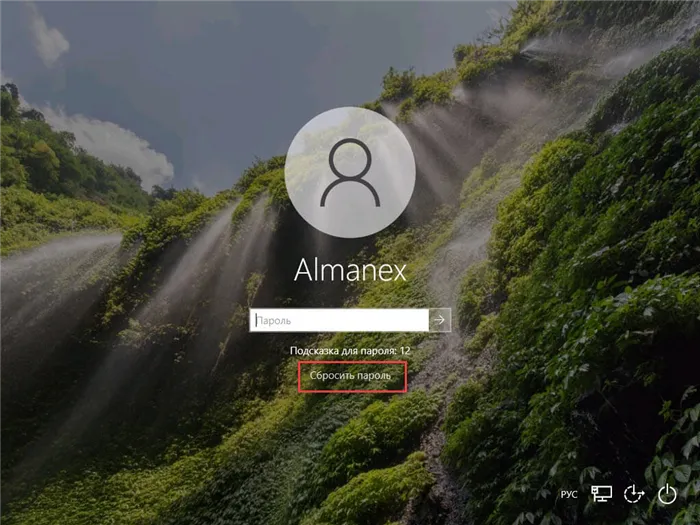
Шаг 2: На следующем экране введите ответы на вопросы контрольного списка.
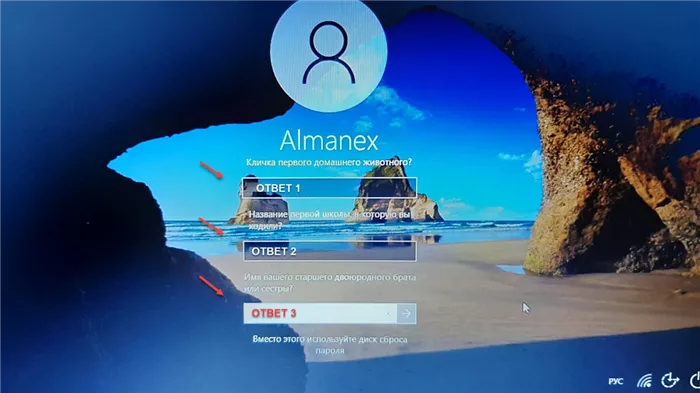
Шаг 3: Если вы все сделали правильно, вам будет предложено ввести новый пароль для вашей учетной записи. Подтвердите новый пароль и нажмите ввод.
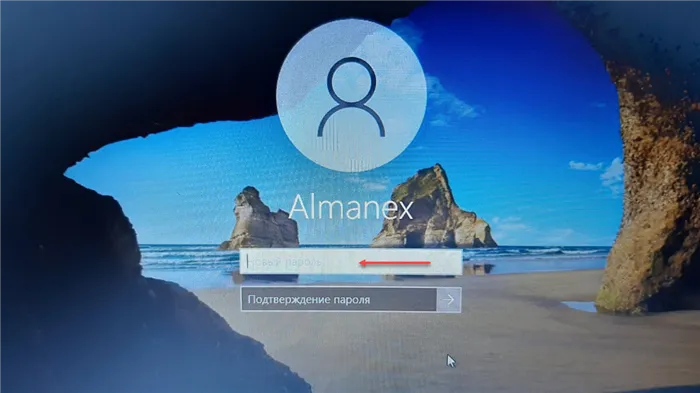
Вот и все! Теперь вы можете войти в операционную систему с новым паролем.
Например, мой системный раздел соответствует букве C: (как и у многих других пользователей). Его размер составляет 153 ГБ. Но в данном случае объем тома 1 с именем E составляет 153 ГБ. Так что здесь системный раздел соответствует E, который я буду использовать дальше.
Альтернативный способ получения доступа к Windows
Прежде всего, вам нужен загрузочный флеш-накопитель с установочной версией Windows 10. Для этого можно иметь образ самой операционной системы Windows и запустить одну из бесплатных утилит для создания загрузочных дисков — например, Rufus или Windows USB/DVD Download Tool.
Вставьте карту памяти в порт USB и перезагрузите компьютер. В процессе загрузки продолжайте нажимать клавишу F12 при загрузке BIOS (в современных BIOS эта клавиша обычно используется только для запуска окна выбора диска, с которого функционально загружается операционная система или любое служебное программное обеспечение). Поэтому нажимайте клавишу «F12», пока не появится меню выбора загрузочного устройства. В этом меню выберите устройство флэш-памяти в качестве загрузочного устройства Windows. Когда появится экран загрузки Windows, нажмите комбинацию клавиш «Shift» + «F10», после чего появится окно запроса.
Далее необходимо знать, на каком логическом диске установлена текущая операционная система Windows — обычно это диск «C:», на примере этого варианта.
В командной строке введите следующее:
это команда для перехода к диску «C:». Если диск «C:» присутствует, вы увидите, что текущий диск был изменен на соответствующий диск по вашему выбору.
Следующий шаг — перейти в системную папку «System32»:
После этого мы сделаем небольшой трюк, небольшую подсказку. Поэтому замените начало утилиты «Специальные возможности» на начало утилиты командной строки.
Для этого введите 2 строки подряд в командной строке и нажмите Enter после каждой строки:
ren utilman.exe utilman.exe.bak
ren cmd.exe utilman.exe
Затем перезагрузите компьютер, при необходимости используя команду:
Теперь выполните обычный запуск Windows. Когда появится экран приветствия и экран выбора пользователя, нажмите на кнопку «Специальные функции».

Как вы помните, согласно приведенной выше инструкции, мы заменили утилиты и нажатие на эту кнопку вместо привычной функции запускает командную строку, необходимую нам для активации пользователя «Администратор».
Введите в командную строку следующее:
net user administrator /active:yes
… а затем перезагрузите компьютер с помощью
— где » -t 0 » — количество секунд до перезапуска (в данном случае ноль секунд, немедленный перезапуск), а » -r » — фактическая команда перезапуска.
После перезапуска на стартовом экране помимо обычных пользователей Windows будет отображаться администратор. Войдите в Windows под этим пользователем, пароль не требуется.
Если вы установили Windows 10 Professional, выполните необходимые настройки следующим образом. Для этого щелкните правой кнопкой мыши кнопку Пуск, выберите Управление компьютером → Локальные пользователи и группы → и дважды щелкните меню Пользователи.
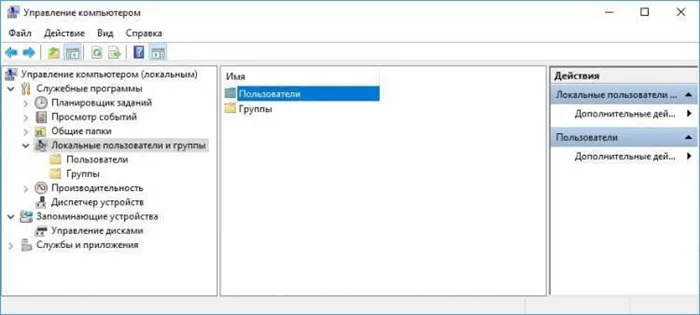
В появившемся списке пользователей найдите нужного пользователя, щелкните правой кнопкой мыши на его имени и выберите в появившемся меню пункт Установить пароль. Придумайте надежный, но запоминающийся новый пароль. Введите его дважды и нажмите «Ок».
Выйдите из пользователя «Администратор» и войдите в систему с новым паролем — проверьте правильность пароля! Если вход в систему прошел успешно, процесс смены пароля завершен.
Создание нового аккаунта
Если пароль для входа в Windows 10 безвозвратно утерян и все варианты восстановления пароля по каким-то причинам невозможны, существует хорошая альтернатива для получения доступа к Windows — просто создайте нового пользователя Windows и назначьте ему права администратора.
Для этого, когда пользователь является «Администратором», введите в командной строке следующее:
net user USERNAME PASSWORD /add net localgroup adminstrators USERNAME /add
…, где «USERNAME» будет вашим новым именем пользователя, а «PASSWORD» — вашим паролем. После перезапуска Windows новый пользователь появится в качестве вошедшего в систему пользователя.
Все данные, относящиеся к предыдущему пользователю, например, User1, будут храниться в папке «C:\Users/User1». Это файлы на рабочем столе, папка «Загрузки» и папки для изображений, видео и документов. Перенесите необходимые файлы из старой учетной записи пользователя на рабочий стол или в подходящее место (папку).
И вернём теперь всё на свои места
Как только все будет сделано — пароль изменен, доступ к Windows восстановлен — внесенные нами изменения должны быть отменены.
Для этого нужно снова вставить загрузочную флешку с Windows 10 в USB-порт компьютера и загрузиться с нее, затем нажать комбинацию клавиш «Shift» + «10» и перейти в папку «C:\Windows\System32», см. подробную инструкцию выше.
Давайте восстановим переименованные файлы в их исходное местоположение. Введите в командном окне:
ren utilman.exe cmd.exe ren utilman.exe.bak utilman.exe.
Файлы устанавливаются соответствующим образом. Остается один очень важный пункт: активированная учетная запись «администратора». Это опасная ситуация, поэтому мы должны отключить ее:
net user administrator /active:no
Все необходимые действия были предприняты. Перезагрузите компьютер:
… и вы сможете нормально работать в Windows под своим пользователем.
Если вы потеряете или забудете пароль учетной записи Microsoft, вы сможете восстановить его с любого другого устройства с доступом в Интернет.
LiveDisk by Sergei Strelec
Сброс локального пароля Windows 10 с помощью сторонних инструментов является отличной альтернативой использованию инструментов операционной системы. Метод с использованием живой дискеты Сергея Стрельца является самым простым. Скачайте образ с сайта автора sergeistrelec.ru, запишите его на флешку или DVD, загрузите с него компьютер и выберите в меню Пуск пункт WinPE — Password Reset — Reset Password.
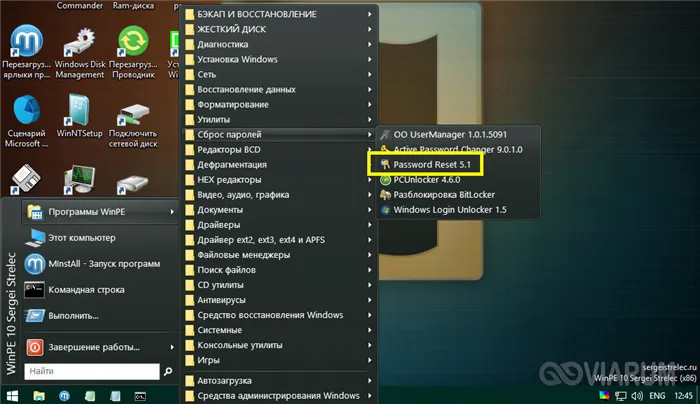
Введите имя пользователя учетной записи, которую вы хотите сбросить, и нажмите Сбросить пароль. Теперь вы можете войти в систему.
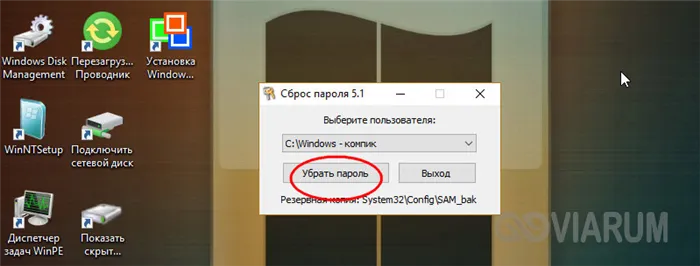
На том же сайте Сергея Стрелеца есть еще одна утилита для сброса паролей — Active@ Password Changer. Алгоритм показан на прилагаемых ниже скриншотах.
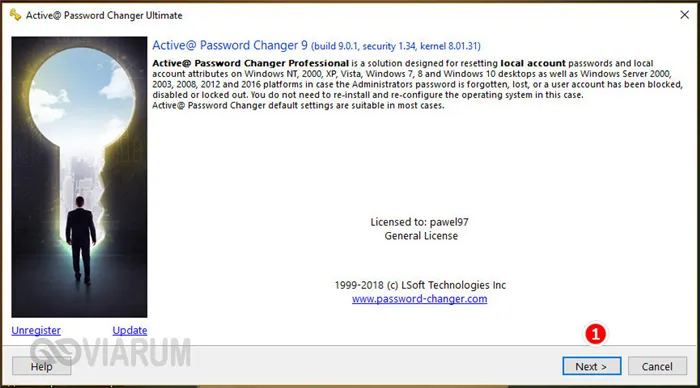
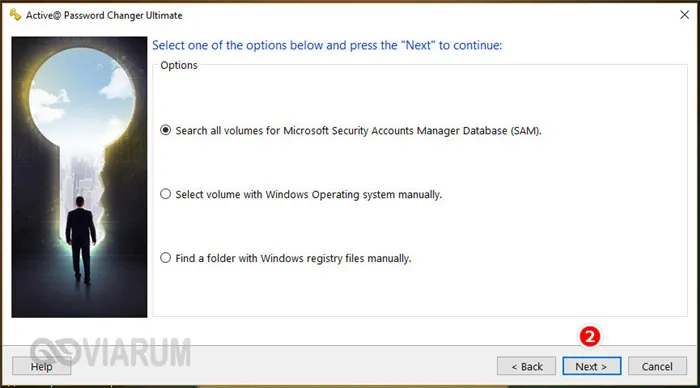
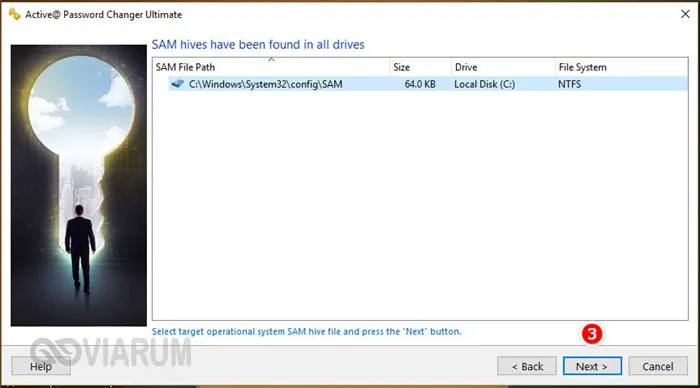
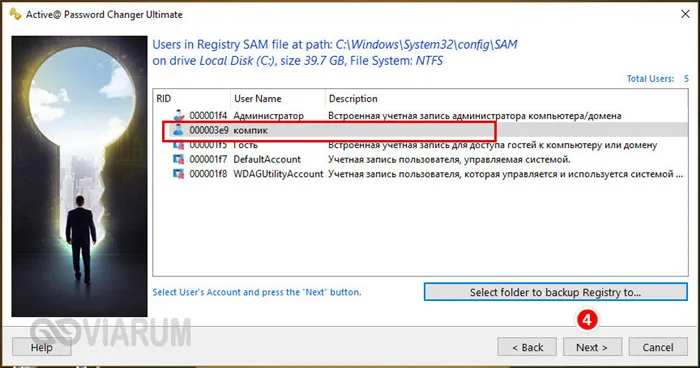
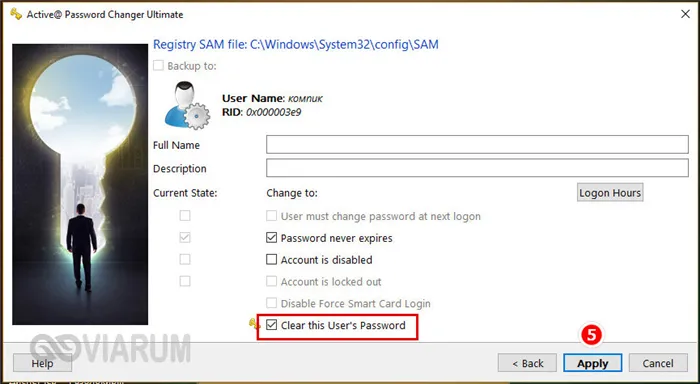
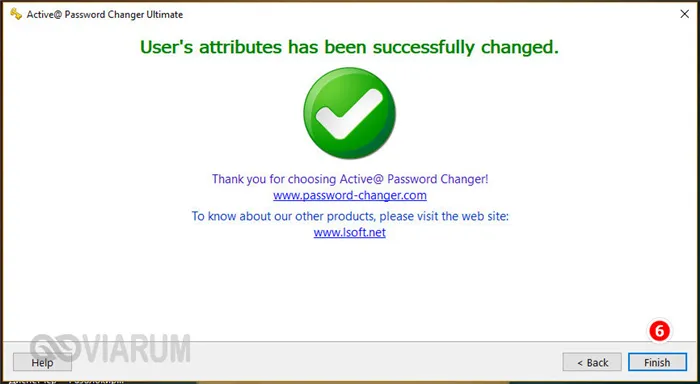
Сброс пароля Windows 10 через флешку с загрузочным диском, записанным Strelec, также можно выполнить с помощью утилиты Dism++. Откройте меню Пуск, а затем перейдите в раздел Программы WinPE — Утилиты — Dism++ .
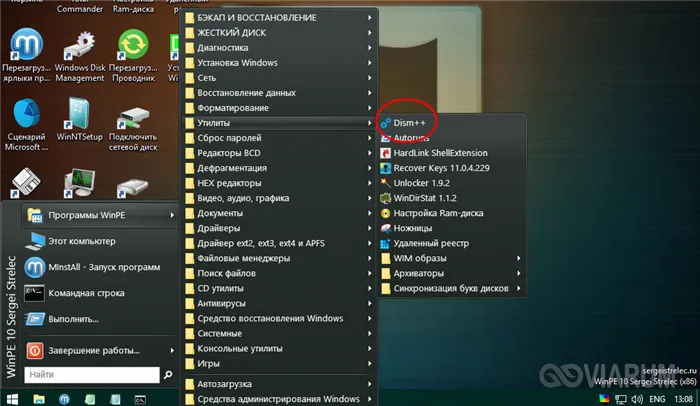
После запуска выберите свою операционную систему, откройте для нее сеанс и перейдите в раздел Дополнительно — Учетные записи.
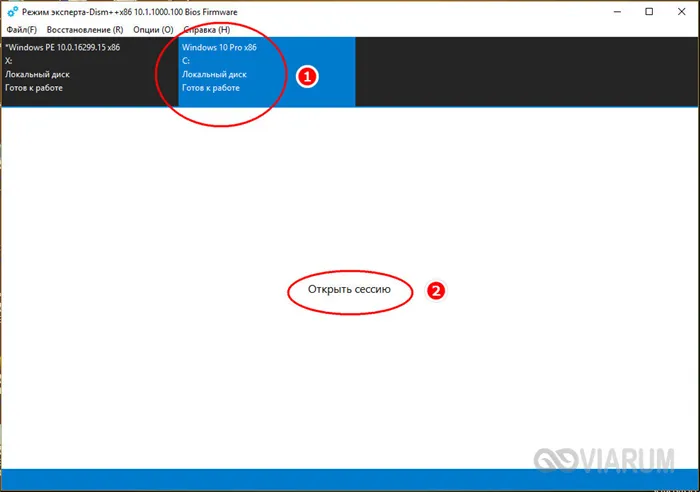
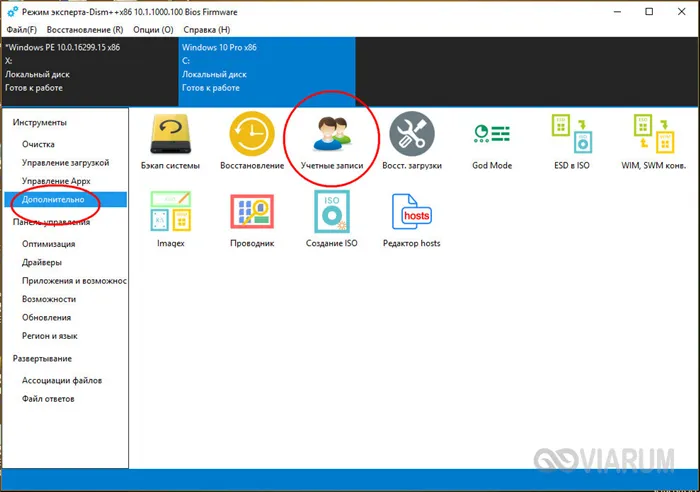
Выделите свою учетную запись и нажмите на кнопку Сбросить пароль. Вот и все, теперь вы можете войти в Windows!
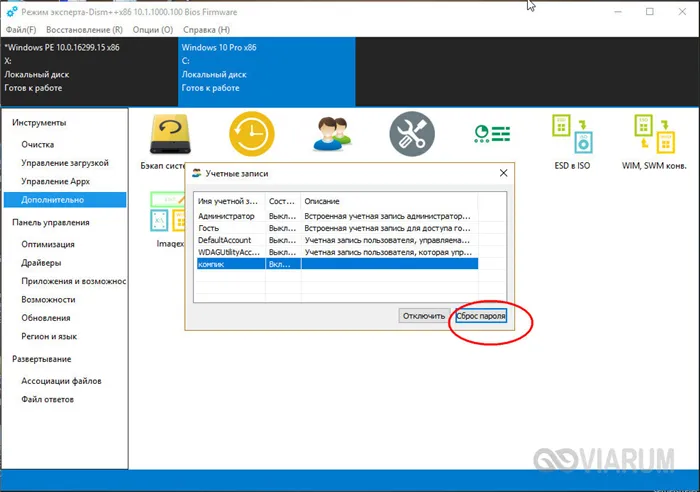
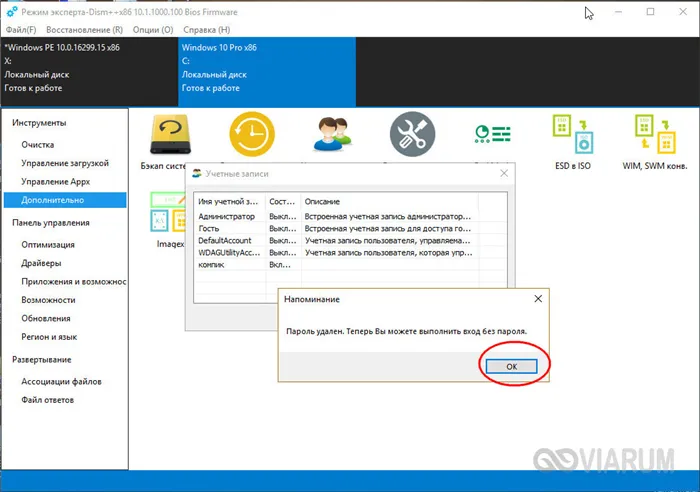
Live CD AOMEI PE Builder
Если у вас компьютер с UEFI BIOS и у вас возникли проблемы со сбросом пароля вышеописанными способами, воспользуйтесь утилитой NTPWEdit с Live CD AOMEI PE Builder. Запустите компьютер, перейдите в папку «Integrated Tools» на рабочем столе, найдите NTPWEdit и запустите его.
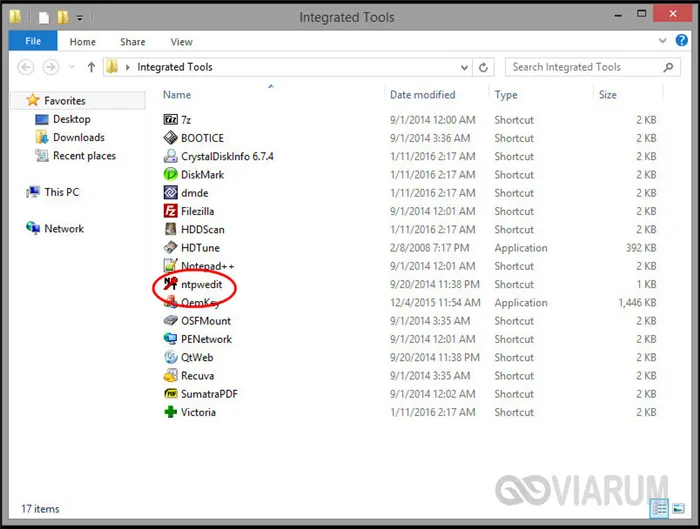
В поле «Путь к файлу SAM» открывшегося окна введите путь E:/Windows/System32/CONFIG/SAM, добавив к E букву диска, на котором расположены файлы Windows. Если в окне «Список пользователей» нажать на кнопку «(Пере)открыть», отобразится список счетов.
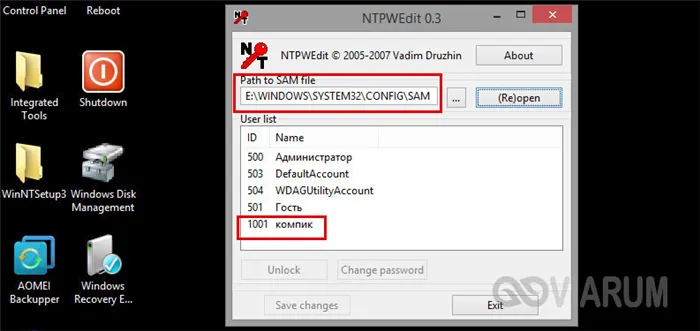
Выберите свой пароль и нажмите «Изменить пароль». Появится небольшое окно, в котором вы можете изменить пароль. Введите новый пароль или оставьте оба поля пустыми, если вы хотите просто войти в систему.
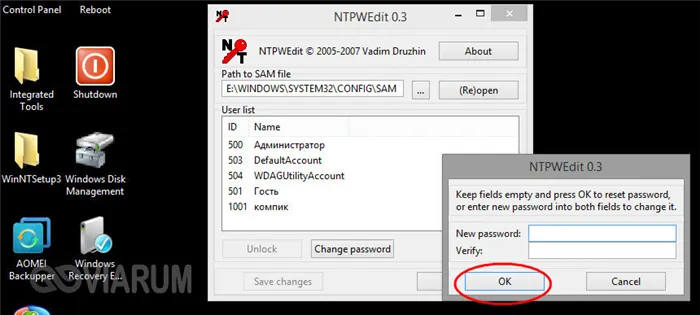
Не забудьте нажать кнопку «Сохранить изменения» в окне NTPWEdit, чтобы сохранить изменения. Теперь вы можете загрузиться в обычном режиме и войти в свою учетную запись.
Сброс пароля учетной записи Microsoft
На случай, если пользователь забудет пароль при входе в Windows 10 с учетной записью Microsoft, разработчики предусмотрели простую систему сброса пароля. Перейдите на сайт account.live.com/resetpassword.aspx и введите в предложенную форму свой почтовый адрес, номер телефона или имя Skype.
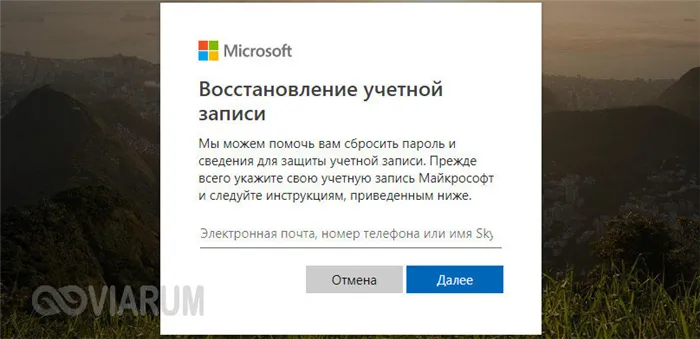
После этого на соответствующий адрес электронной почты будет отправлен код безопасности.
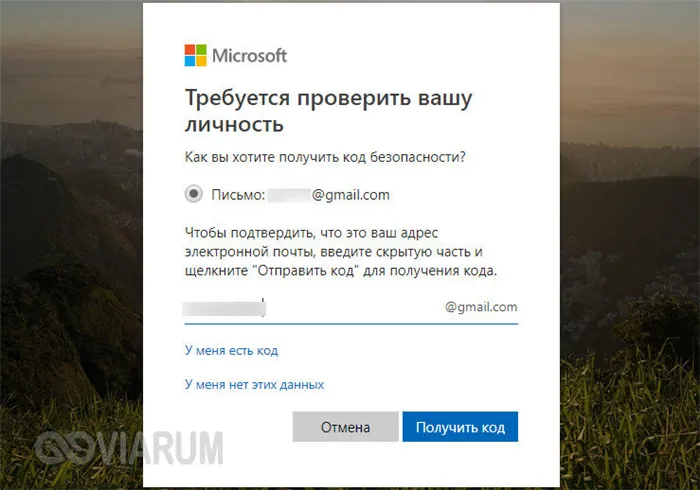
После ввода пароля, который вы получили в специальной форме, вам будет предложено подобрать новый пароль для входа в учетную запись Microsoft.
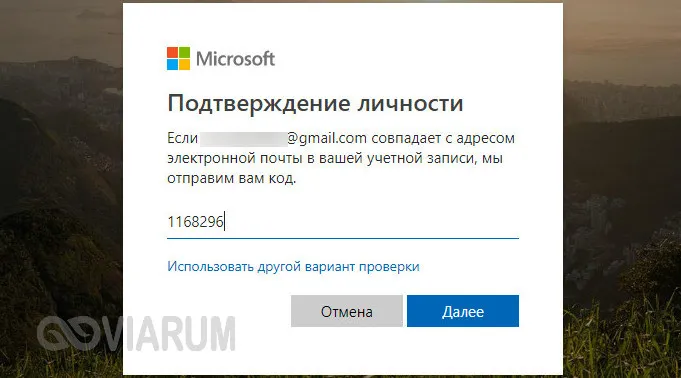
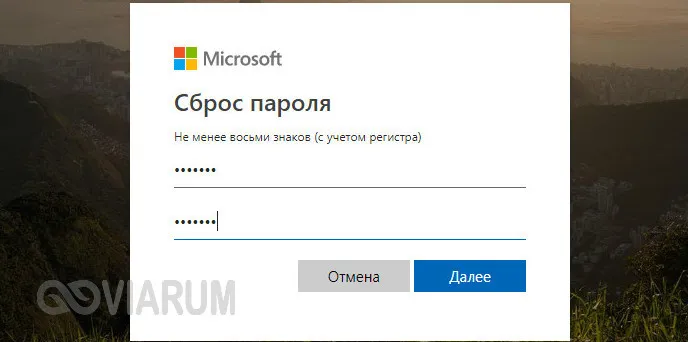
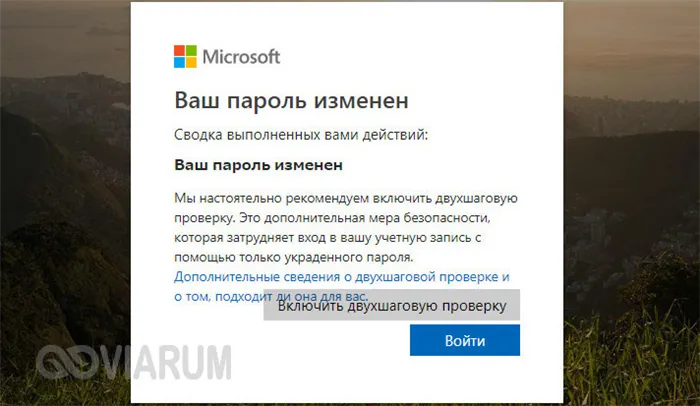
После сохранения настроек вы можете войти в систему с новым паролем.
Если вы забыли или потеряли второй пароль, вы можете использовать альтернативный метод для его удаленного сброса. Нажмите на ссылку «У меня нет этой информации» и введите на открывшейся странице свой адрес электронной почты, который служба поддержки Microsoft будет использовать для связи с вами. Однако не рекомендуется использовать этот метод, если вы используете пиратскую сборку.
В таком случае лучший способ сбросить пароль Windows 10 — прибегнуть к утилите Password Reset, входящей в тот самый спасательный диск Сергея Стрельца. Да, эта программа может удалять пароли не только из локальной учетной записи, но и из учетной записи Microsoft. Единственное отличие заключается в том, что ваша учетная запись представлена в выпадающем списке первыми пятью символами адреса электронной почты, используемого для учетной записи, и только в том случае, если учетная запись была зарегистрирована сразу после установки Windows. Если вы изначально использовали локальную учетную запись, а затем перешли на аутентификацию Microsoft, имя пользователя в раскрывающемся списке принадлежит локальной учетной записи.
Еще один момент. После сброса пароля учетная запись Microsoft станет локальной учетной записью, и при входе в систему вы получите соответствующее сообщение. Он сообщает, что существует проблема с учетной записью Microsoft и что ее нужно устранить, повторно введя данные аутентификации в соответствующем разделе приложения «Настройки».








