Исчезающий звук на вашем компьютере — неприятная, но решаемая проблема. Изучив приведенную ниже информацию, вы узнаете, почему звук на вашем компьютере может пропадать и что делать в программном обеспечении
Вилка в порядке? Убедитесь, что динамики работают правильно. Для этого подключите их к любому другому устройству, способному воспроизводить музыку. Как вариант, вы можете подключить к компьютеру любые другие наушники или колонки вместо «приглушенного» оборудования.
Банальная, но довольно частая причина, особенно среди неопытных пользователей. Обратите внимание на статус соответствующего значка. Щелкните по нему и установите соответствующую громкость.

Пропал звук на компьютере с Windows 10 и 7: что делать и как исправить эту проблему самостоятельно, мы подробно рассмотрим в этом материале с пояснениями
Пропал звука на компьютере — почему и что делать
Довольно часто причиной пропадания звука на компьютере под управлением Windows 10 и 7 является программное обеспечение. Это связано со сбоями в самой операционной системе, неправильными ее настройками или случайным срабатыванием различных функций, отвечающих за том.
1. Проверяем подключение динамиков / наушников
Прежде всего проверьте, правильно ли подключены колонки, может просто отлететь соединительный штекер или он вставлен не в тот порт. Часто это основная причина этой проблемы.

Также рекомендуется проверить на них провода и разъемы. Если возможно, попробуйте подключить динамики к другому источнику звука, например к телевизору, чтобы убедиться, что они работают и не повреждены.
Интересно! Часто бывает, что выходит из строя передняя панель подключения аудиосистемы на системном блоке. Если ваши динамики подключены через него, попробуйте подключить их через заднюю панель вашего ПК.
2. Смотрим включен ли звук правильно
1. Щелкните значок динамика в трее и посмотрите, включен ли звук, попробуйте изменить громкость.

2. Щелкните этот значок правой кнопкой мыши и выполните операцию по устранению проблем со звуком. Windows начнет проверку, во время этого она укажет, какое устройство у вас есть основное для воспроизведения, и будет следовать дальнейшим инструкциям мастера проверки.

3. Правильно ли выбрано устройство воспроизведения
Если вы используете несколько устройств воспроизведения, например динамики, наушники или телевизор, возможно, звук только что переключился на одно из них.
1. Щелкните значок динамика на панели задач и щелкните верхний элемент с именем устройства воспроизведения.

2. Переключите аппарат на правильный, если там все правильно — все равно попробуйте поменять, часто помогает при поломках.
Интересно! Если вы недавно переключили свой рабочий стол на другой монитор с воспроизведением звука через его динамики, звук может прерываться и не передаваться, просто переключитесь на старый экран, а затем вернитесь на новый.
4. Включен ли звук в определенном приложении
возможно, что в конкретном приложении отключена громкость, а для остальных установлена минимальная громкость. Чтобы проверить это, щелкните правой кнопкой мыши значок динамика на панели задач и откройте громкость.

Здесь вы можете установить громкость, выключить и снова включить различные программы, запущенные в данный момент. Так, например, откройте музыкальный проигрыватель и включите его. Затем используйте эту панель, чтобы установить желаемые параметры звука.
5. Исправляем драйвера
1. Откройте Диспетчер устройств, щелкнув правой кнопкой мыши меню «Пуск» на панели задач и выбрав соответствующий элемент.

2. В разделе «Аудио, игры и видеоустройства», если вы видите устройство с восклицательным знаком, щелкните его правой кнопкой мыши и удалите. Если значок серый, включите его, значит, он только что выключился.

3. Затем перезагрузите компьютер, чтобы Windows автоматически установила правильные драйверы при запуске. Если это не помогает, переходите к следующей главе.
6. Устанавливаем новые драйвера
Установите новые драйверы для вашей звуковой карты. Для этого нам необходимо знать модель материнской платы, установленной на вашем ПК, и версию операционной системы с ее разрядностью.
1. Нажмите «WIN + I» и отметьте, какая версия Windows и ее разрядность — 32-битная или 64-битная.
2. Скачайте AIDA64, установите и запустите. В программе откройте раздел «Материнская плата» и откройте одноименный подраздел.

3. Здесь вы можете увидеть полное название и все характеристики установленной материнской платы. Скопируйте значение. В нашем случае это Gigabyte B450M DS3H.
4. Зайдите на официальный сайт производителя — https://www.gigabyte.ru/, в типе поиска по скопированному имени и откройте найденную страницу.

5. Перейдите на страницу поддержки, укажите свою операционную систему и загрузите необходимый драйвер в разделе «Аудио.

6. Осталось только запустить файл на вашем компьютере, следовать инструкциям мастера установки и перезагрузить компьютер.
Важно! Для других материнских плат сделайте то же самое, перейдите на сайт производителя материнской платы и загрузите там программное обеспечение.
Интересно! Если у вас внешняя звуковая карта, также следуйте этим инструкциям, загружайте драйверы только с веб-сайта производителя карты. Модель также присутствует в AIDA64.
7. Проверяем на вирусы
В некоторых случаях различные вредоносные программы могут выключить звук. Лучше проверьте это программами: Dr.Web CureIt! и Malwarebytes Anti Malware.
Если вы найдете такое программное обеспечение, избавьтесь от него. Вам также может потребоваться переустановка Windows, если последствия для вашей системы были серьезными. Но сначала попробуйте выполнить восстановление операционной системы.
Нажмите клавишу win, чтобы открыть меню загрузки и начать вводить «Восстановление системы» без кавычек. Откройте нужную утилиту и запустите процесс.

8. Проверяем службу вывода аудио
Хотя довольно редко, но иногда бывает, что во время обновления или после какого-то сбоя в системе служба, отвечающая за вывод звука, отключается.
1. Одновременно нажмите «WIN + R» и введите команду — services.msc, затем нажмите OK.

2. Прокрутите вниз до Windows Audio Endpoint Builder, откройте его, запустите и установите автоматический тип запуска.

9. Смотрим BIOS
Проблема может заключаться в ошибке настроек в BIOS — функция встроенной звуковой карты на материнской плате просто отключится.
1. Чтобы войти в BIOS, при включении компьютера сначала, когда появляются линии на черном фоне или логотип материнской платы, нажмите клавишу DEL.

2. Также в настройках нужно найти элемент, отвечающий за работу со встроенным звуком, чаще всего он называется «Integrated Audio Function» или «HDAudio Controller». Откройте его и установите «Включено».

3. Версий BIOS много, названия везде могут отличаться, моментов мало, так что можно быстро разобраться. Как только эта опция будет включена, нажмите F10 и сохраните настройки. После перезагрузки все заработает.
Интересно! В некоторых случаях помогает восстановление BIOS: во вкладке «Выход» нажмите «Загрузить настройки по умолчанию», подтвердите действие и сохраните настройки, нажав «Выйти и сохранить изменения» там».
10. Проверяем динамики / наушники на неисправность
Не лишним будет проверить динамики или наушники на предмет неисправности. Попробуйте увеличить громкость динамиков или сабвуфера, если он установлен.
Если у вашего сабвуфера есть разъем для наушников 3,5 мм, и вы недавно подключили их через него, вставьте их обратно и выньте. Часто бывает, что происходит какой-то сбой, может пропадать звук или начинает работать динамик. Повторная установка и извлечение наушников решает эту проблему.
Кроме того, не лишним будет проверить колонки / наушники на работу от других устройств — телефона или телевизора.
Интересно! В очень редких случаях, которых практически не бывает, может выйти из строя встроенная или внешняя звуковая карта. Определить его можно в самом диспетчере устройств, если он там вообще не определяется и не отображается. В этом случае только ремонт.
В заключение
В любом случае проблему можно решить, крайняя мера — полная переустановка операционной системы, но обычно это необходимо только после серьезных поломок или заражения Windows вирусами.
Есть много проблем со звуком, которые могут возникнуть на мобильных телефонах, хотя есть одна, которая может вызвать путаницу, которая возникает, когда звук приложения не работает на Android. Это может побудить нас безуспешно пробовать различные методы восстановления звука, хотя для этого […]
Проверить звук мультимедиа
Иногда мы слишком усложняем поиск решения, когда на самом деле единственная проблема — это мультимедийный звук. Это большая проблема со звуком в приложениях, где нам просто нужно увеличить громкость, когда что-то играет, или перейдя в Настройки> Звуки и открыв мультимедийную звуковую панель.

Почему на моем компьютере с Windows нет звука? Рассмотрим все причины и варианты решения этой проблемы.
Видеоплеер не играет звук
Это часто случается, когда в браузере есть звук, но при открытии видео или аудио файлов в медиаплеере звук не работает. В этом случае у вас, скорее всего, установлены не все кодеки. Перейди по ссылке. Там вы увидите несколько пакетов. Конечно, вы можете скачать и установить «Полный» пакет.
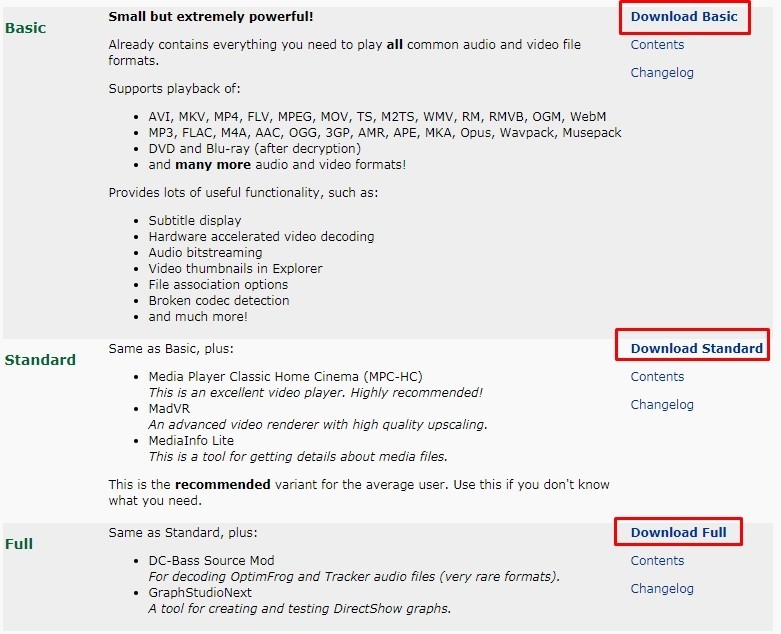
На следующем шаге просто выберите одно из зеркал в разделе «Загрузки». После загрузки установите пакет и перезагрузите компьютер.
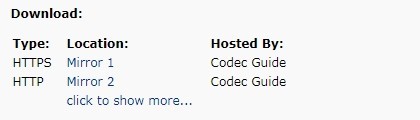
Нет звука на компьютере с Windows 7: что делать и как это исправить. Подробная инструкция, представленная в статье, поможет справиться с этой проблемой.
Настройка через БИОС
Если ничего не помогает, придется прибегнуть к более серьезным настройкам. BIOS — это операционная система, которая открывает API-доступ к оборудованию вашего компьютера. То есть через эту операционную систему вы можете настроить свой компьютер, даже если у вас не установлена Windows 7.

Для настройки нам необходимо произвести следующие манипуляции:
- Полностью выключите компьютер, затем начните загрузку и, когда появится логотип производителя материнской платы, нажмите клавишу F2. Это откроет BIOS.
- Перейдите на страницу «Дополнительно», затем в меню «Конфигурация бортового устройства».
- Все компьютеры имеют дополнительный параметр «Тип передней панели», который выбирает тип подключаемой передней панели. Вам нужно установить флажок, где находится ваша модель. Узнать тип передней панели можно, посмотрев данные на самой материнской плате.

Важно!
Изменять настройки в BIOS стоит только в крайнем случае и в том порядке, в котором советуют специалисты.
Если представленные манипуляции вам не помогли, рекомендуется обратиться в специализированную компьютерную мастерскую, где вам окажут адекватную помощь, поскольку проблема заключается в самой аудиотехнике.

В случаях, когда звук пропадает на компьютере с Windows 7, вы не знаете, что делать и как это исправить, лучше всего вызвать мастера дома. Его услуги будут стоить намного дешевле, чем вы думаете. Вам нужно будет купить звуковую карту и заменить сломанную. В настоящее время представленные работы выполняются в максимально сжатые сроки.
Источники
- https://droidway.net/128-chto-delat-esli-propal-zvuk-na-kompyutere.html
- https://anisim.org/articles/net-zvuka-na-kompyutere/
- https://itigic.com/ru/how-to-fix-apps-sound-not-working-on-android/
- https://wifigid.ru/reshenie-problem-i-oshibok/net-zvuka-na-kompyutere
- https://djdiplomat.ru/propadaet-zvuk-na-kompyutere-








