Существуют также проблемы с ПЗК, поскольку нередко китайские картриджи (перезаправляемые картриджи) приводят к некачественной печати. Например, с некачественными ПЗК HP 178, 655. Иногда достаточно заменить картриджи RPC на нормальные картриджи и качество восстанавливается.
Что делать, если принтер не работает, хотя он подключен и краска есть
Существует целый ряд проблем, которые могут привести к тому, что принтер не печатает. Также может быть, что вы сделали ксерокопию или отсканировали принтер, но компьютер не печатает, но соединение работает. В первую очередь необходимо проверить, не кроется ли проблема в самом аппарате. Самый простой способ сделать это — напечатать пробную страницу, что можно сделать с помощью встроенной функции аппарата. Техника расстойки отличается для каждой модели. В нашей статье о пробной печати мы более подробно описали различные возможности. Если пробный экземпляр не в порядке и принтер не печатает с компьютера, необходимо прочитать весь каталог, чтобы диагностировать проблему.
Все причины можно разделить на три группы:
- Системные проблемы (настройки операционной системы компьютера),
- Сбои в работе оборудования,
- проблемы с картриджами или системой непрерывной подачи чернил (СНПЧ).
Первую категорию легче всего диагностировать и решить; вы можете самостоятельно проверить и настроить все параметры в Windows. С картриджами и СНПЧ дело обстоит немного сложнее. Вы должны знать, как чистить/промывать, но если у вас есть деньги, вы можете просто купить новый картридж, и проблема исчезнет. Однако диагностика и ремонт аппаратных дефектов должны производиться только на станции технического обслуживания.
Неважно, стационарный или портативный компьютер не может печатать. Все причины относятся ко всем типам компьютеров. Ноутбук — это то же самое, что и компьютер, за исключением того, что это портативная версия.
Возможные причины и их решения более подробно описаны ниже. В статье рассматриваются устройства различных марок: HP, Canon, Epson и другие.
Что делать в первую очередь
Проверяем, добавлен ли принтер в ОС
Если принтер установлен правильно, устройство должно появиться в списке оборудования системы.
Нажмите одновременно клавиши Win+R и введите «control printers» в окне «Выполнить».
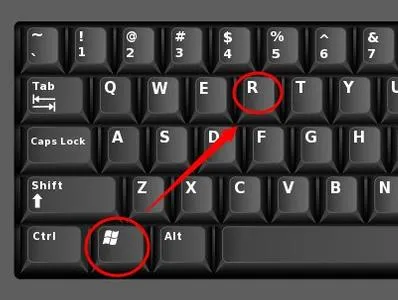
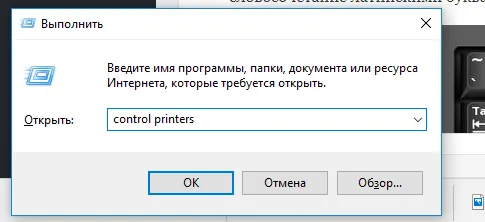
Откроется окно со списком установленного на компьютере оборудования, в котором должна быть указана ваша модель.

Если принтер отсутствует, значит, аппарат не был правильно добавлен в компьютер.
Проверка связи между ПК и принтером
Кабель питания или USB-кабель, соединяющий систему печати с компьютером или ноутбуком, мог быть случайно выдернут из розетки, отсоединиться или просто не вставлен в нужные гнезда. Когда принтер подключен, проверьте все кабели. Они не должны быть погнуты или повреждены. По возможности замените изношенные кабели новыми.
Проблема может быть в штекере. Чтобы исключить причину, попробуйте подключить к розетке другой электроприбор. Отсоедините все кабели от устройства и снова подсоедините их.
Если вы используете кабель USB, подключайте его только к портам на задней панели аппарата.
Если это подключение Ethernet, проверьте как розетку, так и соединительный кабель. Если это беспроводное соединение, проверьте качество сигнала Wi-Fi, убедитесь, что маршрутизатор работает правильно, и, если возможно, перезагрузите модем.
Проверка бумаги
- Убедитесь, что в лотке для бумаги есть бумага.
- Отключите принтер от источника питания.
- Откройте переднюю и заднюю крышки и извлеките кассету.
- Проверьте внутреннюю часть аппарата на наличие замятой бумаги.
- Тщательно удалите все обломки. Для мелкого мусора можно использовать пинцет.
Проверка уровня чернил или тонера
Если принтер не печатает, проверьте уровень чернил. При необходимости пополните или замените расходные материалы.
Лазерные и струйные аппараты, оснащенные микрочипом, могут предотвратить печать даже при наличии чернил. Это происходит потому, что счетчик считает общее количество напечатанных страниц без учета уровня чернил. Вы можете устранить проблему, просто сбросив счетчик.
Некоторые производители предлагают утилиты для определения уровня чернил, но они не всегда предоставляют информацию корректно. Чтобы определить уровень программно, просто зайдите в настройки принтера через панель управления и нажмите кнопку «Примерные уровни чернил» на вкладке «Сервис» для принтеров HP и «Статус» для Canon.
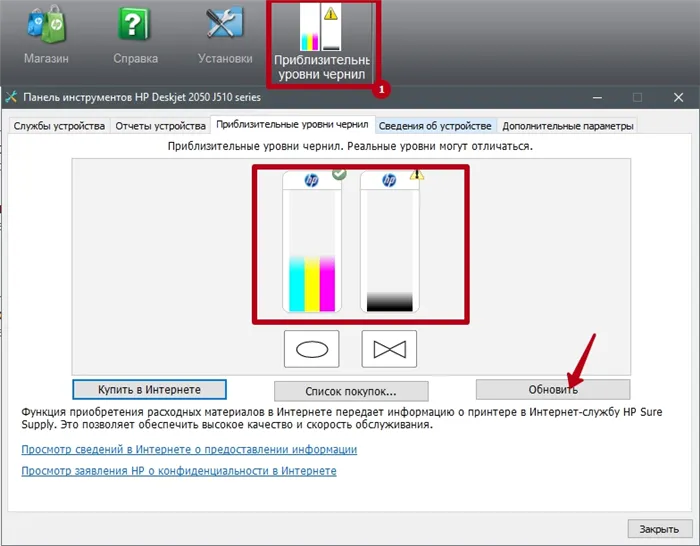
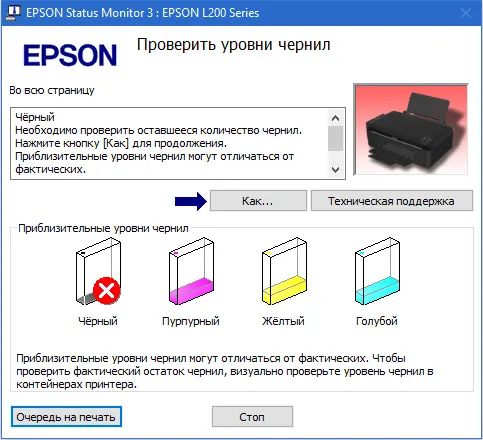
Для лазерных принтеров можно нажать на строку «Печать» или «Печать экрана» на 8 секунд, чтобы проверить уровень тонера. Это позволит напечатать тестовую страницу с указанием процента оставшегося тонера в строке «Toner Remaining».
Средство устранения неполадок Windows
Если принтер не работает, попробуйте использовать встроенные утилиты Windows для устранения проблемы. Чтобы найти «встроенное» программное обеспечение, перейдите в «Пуск» и введите в строке поиска «troubleshooter». В результатах поиска перейдите к нужному пункту, а затем найдите раздел «Устранение проблем с печатью».
Проверяем настройки в Windows
Служба печати
- Нажмите кнопку «Пуск».
- Наберите в поисковой строке слово «услуги».
- В результатах поиска нажмите «Службы» в разделе «Программы».
- В открывшемся списке найдите «Управление печатью» и дважды щелкните его, чтобы отобразить свойства службы.
- На вкладке «Общие» в разделе «Тип запуска» следует установить значение «Автоматически», а в разделе «Запуск» в разделе «Состояние» — «Запуск».
- Чтобы перезапустить диспетчер, установите на него курсор и выберите в меню сначала «Стоп», а затем «Старт» или «Перезапуск».
Для печати выбран другой принтер
Когда вы извлекаете картридж из принтера, система может выбрать принтер для отправки заданий печати. Выполните следующие действия, чтобы проверить, выбран ли ваш принтер в качестве основного:
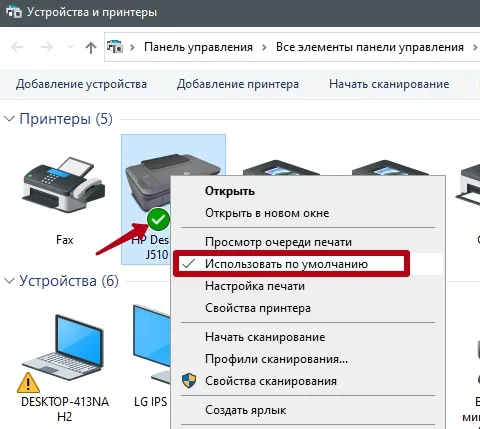
- Нажмите кнопку Пуск.
- Начните с нажатия кнопки «Пуск».
- Найдите машину и щелкните на ней правой кнопкой мыши.
- В появившемся меню установите флажок «Использовать по умолчанию», если он отсутствует.
Печать приостановлена
Пользователь может сам временно приостановить печать. Вы можете активировать и деактивировать эту функцию в окне «Очередь печати». Вы можете получить доступ к нему, перейдя в меню Пуск — Панель управления — Оборудование и звук — Устройства и принтеры, а теперь также щелкнув правой кнопкой мыши на вашем принтере и выбрав пункт Просмотр очереди печати. В появившемся окне нажмите «Принтеры» и снимите флажок напротив «Приостановить печать» в появившемся списке.
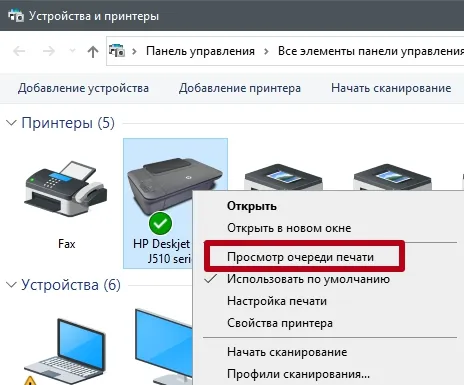
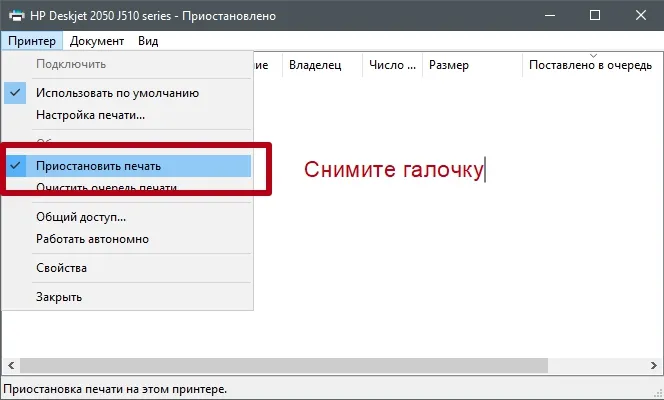
Принтер работает автономно
Принтер не работает, если включен автономный режим. Чтобы отключить автономный режим, перейдите в раздел «Принтер», как описано в предыдущем блоке, и снимите флажок «Автономный режим».
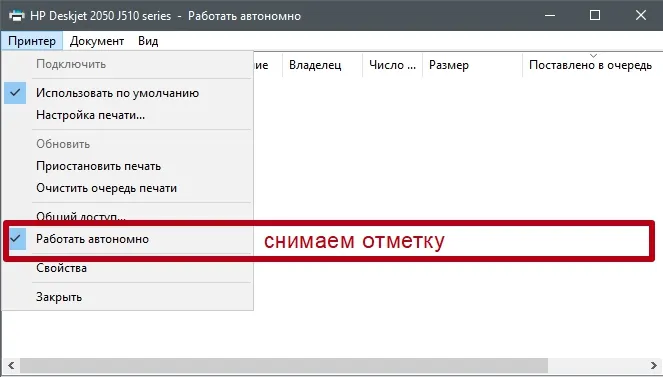
Зависание документов в очереди
Если принтер внезапно перестает печатать, когда его одновременно используют несколько пользователей, причиной перебоев может быть накопившееся количество заданий, вызвавшее затор в очереди печати. Выполните следующие действия, чтобы удалить все задания из списка:
- Перейдите в Пуск — Панель управления — Оборудование и звук — Устройства и принтеры.
- Оборудование, устройства, гаджеты и инструменты — Оборудование, устройства и инструменты — Оборудование, устройства и инструменты — Оборудование, устройства и гаджеты — Вызовите контекстное меню нужного принтера.
- Выберите «Показать очередь печати» во всплывающем меню.
- В появившемся окне нажмите «Принтеры».
- Выберите «Удалить очередь печати» из списка.
Если этот метод не сработал, выполните следующие действия для очистки хвоста:
- Отсоедините принтер от компьютера и отключите его от сети.
- Перейдите в раздел Службы, найдите Управление печатью, щелкните правой кнопкой мыши службу и выберите Остановить.
- Перейдите в папку C:{Windows\System32\Spool\PRINTERS.
- В открывшемся окне удалите все файлы.
- Выключите компьютер.
- Подключите принтер, но не ранее чем через минуту после его отключения от сети.
- Подключите принтер к компьютеру с помощью кабеля и нажмите выключатель питания принтера.
- Включите компьютер и дождитесь запуска операционной системы.
- Повторная печать.
Проблема с выравниванием картриджей относительно печатающей головки очевидна. Если печатающая головка высохла или засорилась, вы не сможете печатать. Однако плохая печать на струйном принтере может быть вызвана картриджами.
Почему не работает принтер, возможные причины
Вам необходимо выяснить, почему принтер перестал печатать, что привело к нарушению его нормальной работы, когда до недавнего времени он исправно выполнял все функции. Перечислите возможные причины и объясните их:
- Кабель, подключенный от принтера к ноутбуку или компьютеру, несовместим. Это связано с тем, что большинство новых принтеров не поставляются с кабелем. Кабель, приобретенный отдельно, может иметь меньшее сечение, чем требуется для правильной работы принтера. Купите кабель, подходящий для вашего принтера, или кабель с более толстым сечением, длина которого не превышает 1,5 м (если он длиннее, сигнал может не дойти должным образом). Или ни одного. Убедитесь, что бумаги достаточно для печати, и при необходимости отрегулируйте приемный валик и устраните любые препятствия. Если бумага замята, откройте принтер и извлеките ее.
- Тонер или чернила закончились. Количество оставшихся чернил можно проверить, открыв настройки печати.
- Принтер по умолчанию не установлен.
- Произошла ошибка программного обеспечения. после обновления драйвера. Стоит попробовать вернуться к более ранней версии или переустановить ее.
- Ошибка из-за большого количества команд, направленных на принтер. Чтобы устранить проблему, необходимо очистить список очереди печати.
Программные проблемы и их решения
Проблема может быть связана с ошибкой в программном обеспечении, используемом при попытке печати. Поэтому необходимо выяснить, почему это может происходить и как исправить ошибку, если принтер не печатает после заправки картриджа.
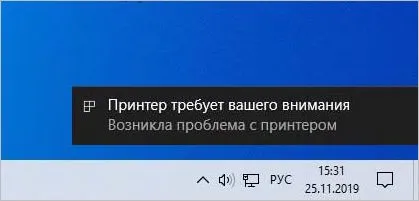
Прежде чем следовать предложенным инструкциям, убедитесь, что принтер подключен к компьютеру и установлен по умолчанию. Проверить последнее можно следующим образом:
Обнуление очереди на печать
Сначала попробуйте очистить очередь печати принтера. Возможно, ошибка возникает именно в тот момент, когда в очереди появился файл, который принтер не может распечатать по какой-то неустановленной причине. Это может произойти разными способами, но вот 3 простых алгоритма, которым вы можете следовать. Через свойства принтера:
- Откройте меню Пуск, перейдите в Панель управления, а затем Устройства и принтеры.
- В списке обнаруженных устройств найдите свой принтер и выберите его в категории Принтеры.
- Щелкните по нему правой кнопкой мыши и в контекстном меню выберите «Показать очередь печати».
- В появившемся окне отображаются документы, которые вы хотите вывести на бумагу. Перейдите к пункту «Принтер» в верхней строке меню и выберите «Удалить очередь печати».
Если очередь не исчезла и документы продолжают отображаться, попробуйте удалить их вручную, выбрав каждый элемент по отдельности из списка, а затем отменив выбор в очереди.
Альтернативным методом является создание пакетного файла, содержащего последовательность команд:
-
Создайте на рабочем столе текстовый документ с любым именем. Перейти к. Введите следующие команды сценария:
net stop spooler DEL %systemroot%\system32\spool\printers*.spl DEL %systemroot%\system32\spool\printers*.shd net start spooler.
Третий метод используется, когда очередь не может быть очищена ни одним из предложенных алгоритмов. Эта ситуация исправляется путем принудительной остановки службы Printer Manager следующим образом:
- Откройте окно диспетчера задач, выполнив комбинацию клавиш Ctrl + Shift + Esc (три клавиши, нажатые одновременно) или Ctrl + Alt + Del (здесь необходимо выбрать «Диспетчер запуска» в опциях интерфейса Windows).
- Перейдите в раздел «Услуги», открыв соответствующую вкладку с таким названием. В появившемся списке необходимо найти и выбрать запись с именем «Spooler». Статус должен быть «Выполняется» (в противном случае он укажет, что во время работы произошла ошибка; в любом случае следуйте инструкциям).
- Щелкните правой кнопкой мыши и найдите в контекстном меню пункт «Остановить службу».
- Теперь откройте проводник Windows (любую папку на вашем компьютере) и перейдите к «C:{Windows\System32\Spool\PRINTERS». Это можно сделать либо вручную, открывая по одной папке за раз, либо набрав этот адрес в строке поиска (после предварительного удаления).
- Удалите все файлы в этой папке, имеющие расширения SPL и SHD. Затем вернитесь в окно диспетчера служб и переведите службу (спулер) в прежний режим, выбрав ее из списка, затем щелкните ПКМ и выберите «Запустить».
Решения проблем аппаратной части
Система может даже не распознать подключенный принтер. Убедитесь, что принтер и компьютер подключены правильно и что вы используете совместимый кабель (мы описали, какой кабель следует использовать в начале этой статьи).
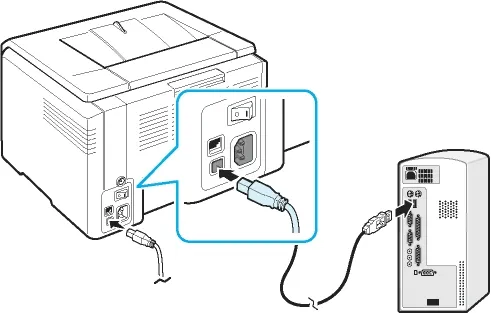
Возможно, принтер вышел из строя или неисправен. Об этом можно судить по появившимся дефектам: Принтер сминает или заминает бумагу, он больше не печатает страницы с текстом (вместо этого у вас пустые листы без следов чернил), тонер больше не нагревается и другие подобные проблемы. В этом случае, возможно, стоит обратиться в ремонтную мастерскую с подробным описанием обнаруженных проблем или купить новый принтер.
Также убедитесь, что картриджи для струйного принтера соответствуют по цвету каретке. Не должно быть даже небольшого ободка, и они должны быть расположены как можно ближе к контактам. Этого можно добиться, используя картонные вставки для обеспечения качественной установки.

Мы надеемся, что эта статья была полезной и прежняя функциональность принтера восстановлена. Оставьте комментарий или пожелание для проекта, заполнив форму ниже.
Часто пользователи жалуются, что их принтер перестает печатать после замены или заправки картриджа с черными чернилами. Ремонт насоса можно выполнить самостоятельно, но это сложно. Это связано с тем, что требуется много демонтажа.
Принтер включается, но не печатает — горит ошибка
Часто бывает так, что принтер включается, но не печатает из-за неисправности.
- Ошибка лазера
- Двигатель
- Застройщик/сушильный агрегат
- Перегрев в плавильном агрегате
- Неисправность форматера/панели управления
- Замятие бумаги
- Переполнение абсорбера
- Неисправная система чернил
- Неисправность печатающей головки
- Неисправность платы управления
- Неправильное электропитание тележки
- Ошибка в энкодере тележки, ошибка приводного вала
- Проблема с картриджем или чернильницей
- Неисправный датчик ширины бумаги PW
- Неисправен двигатель каретки, приводной вал, двигатель подачи бумаги
- Перегорел предохранитель F1/F2 на плате Epson
- Сбросьте, промойте и высушите манометры адсорбера или купите прокладки. Трата чернил в открытую
- Замена чернил, ремонт блока обслуживания, редукторов, блока переключения.
- Сначала чистка головки, чистка контактов головки, если нет — купите головку.
- Ремонт/замена
- Чистка, смазка, удаление посторонних предметов, ремонт блока обслуживания, переключателей
- Очистка датчика и энкодера
- Заправьте картридж, сбросьте ошибку
- Очистить датчик PW, заменить датчик
- Смажьте или замените двигатель
- Устранение короткого замыкания (заливка головки и ремонт печатной платы)
- Срок службы барабана
- Картридж
- Контейнер с тонером переполнен
- Сброс ошибки, замена барабана, замена фотоэлемента и микросхемы
- Мигает (Samsung, Xerox)
- Очистка бункера
- Сбой сканера
- Главная панель управления
- Выполняет постоянное выравнивание (сухие головки, поврежденные картриджи)
- Ремонт сканера
- Ремонт/замена главной панели управления
- Очистите головки, также замените картриджи
Принтер не печатает с компьютера
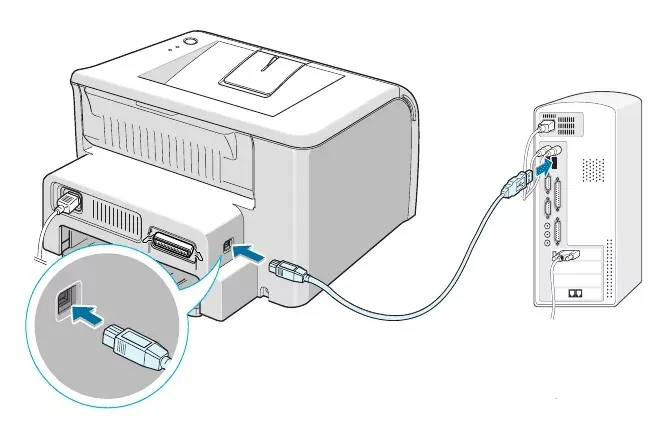
- Программное обеспечение (драйверы, системные файлы, менеджер печати, операционная система Windows и т.д.)
- USB-порт
- Главная панель управления, форматер
- Интерфейсный кабель
- Конфигурация и работа Wi-Fi
- принтер находится в автономном режиме на компьютере
Проверьте, является ли причиной системный модуль, сеть или интерфейсный кабель. Для этого подключите принтер к другому системному блоку, замените кабель USB, проверьте, нет ли проблем с сетью. Если причина в другом, перейдите к следующему шагу.
Если принтер печатает в автономном режиме, но не печатает с компьютера, см. раздел :
- Проблема программного обеспечения. Например, неисправный драйвер, поврежденные системные файлы, диспетчер печати и т.д.
- USB-порт
- Главная панель управления, также известная как форматер
- Интерфейсный кабель
- Настройки Wi-Fi
Неисправен форматер принтера

Если принтер не печатает с компьютера даже после замены разъема USB, значит, сгорел форматер принтера.
Большинство недорогих моделей не имеют USB-защиты. Их контакты разъемов напрямую подключены к шинам процессора. Поэтому дешевые черно-белые лазерные машины и струйные принтеры с большей вероятностью могут пережечь USB-разъем.
Многие цветные лазерные принтеры имеют встроенные схемы защиты. Если защита присутствует и была активирована, нам всегда удавалось восстановить связь путем повторного подключения цепи защиты.
При сильном физическом воздействии на разъем происходит короткое замыкание соседних контактов, что может привести к повреждению контроллера USB процессора форматера. В этом случае можно заменить только форматтер.
Кабель USB неисправен, некачественный
Принтер не печатает из-за слишком длинного или некачественного кабеля или из-за повреждения проводников.
Неисправный кабель можно определить, заменив его на заведомо исправный. Например, тот, который работает с другим подобным устройством.
Вы обнаружите, что скорость зарядки мобильного телефона сильно зависит от качества USB-кабеля, а внешние накопители работают с одними кабелями, но не с другими. То же самое относится и к USB-кабелям: с одним из них ваш телефон всегда печатает быстро. Но с другим он печатает, иногда нет, иногда очень медленно (долгое время ожидания перед началом печати).
USB кабель слишком длинный
Длина кабеля USB ограничена 4,5 метрами для современных принтеров. Однако быстрые принтеры больше не могут печатать на расстоянии менее 4,5 метров. Например, проверьте соединение с помощью более короткого кабеля. Лучше всего, если этот продукт будет хорошего качества. Кстати, в качественных кабелях есть ферриты.

Лазерный принтер не печатает
Лазерный принтер не работает — не включается
Если лазер не включается, это обычно связано с неисправностью источника питания.

На фотографии сгоревшие части обведены красным цветом.

Как видно на фотографии, даже конденсаторы, которые выглядят нормально и не имеют пробоин, могут быть неисправными.
Ремонт или замена блока питания обычно устраняет проблему. Маловероятно, что вы сможете самостоятельно отремонтировать блок питания.
Однако второй возможной причиной является выход из строя форматера (платы форматирования). Вы можете проверить это, заменив или прогрев микросхему. Вы не можете исправить это сами, это сложно. Некоторые люди думают, что перегорел предохранитель. Обычно предохранитель не перегорает просто так, перед этим должно было перегореть что-то другое.
Во-первых, возможно, что выпуск неисправен. Но это бывает очень редко.
Если принтер внезапно перестает печатать, когда его одновременно используют несколько пользователей, причиной перебоев может быть накопившееся количество заданий, вызвавшее затор в очереди печати. Выполните следующие действия, чтобы удалить все задания из списка:
Проблемы с картриджами, красителем, СНПЧ
Любой пигмент, тонер и чернила рано или поздно заканчиваются. Некоторые пигменты, тонеры и чернила со временем заканчиваются. Это может быть связано с ухудшением качества печати: бледные цвета, белые полосы или частичное отсутствие печати. Принтер может прекратить печать, даже если уровень чернил в норме. Это вызвано:
- Капля высохших чернил в печатающей головке или воздушный пузырь в печатающей головке.
- Неправильная установка картриджа (например, без защитной пленки, без полностью закрытой крышки).
- Вентиляционные отверстия картриджа загрязнены.
- Поврежден или заблокирован трубопровод подачи чернил СНПЧ.
- Засорение, вызванное неоригинальной чернильницей.
- Достигнут лимит печати.
- Неисправность картриджа.
Когда струйный принтер не используется в течение длительного периода времени, часто происходит заклинивание печатающей головки из-за засохших чернил. Если заклинивание относительно незначительное, проблему можно решить путем очистки форсунок (выпускных отверстий). Опять же, это делается с помощью собственной утилиты принтера, и каждый производитель имеет собственное название для этой функции:
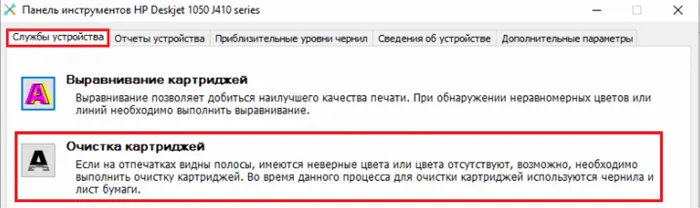
- Epson очищает печатающую головку.
- В Canon — чистка и глубокая очистка (вторая — улучшенная версия, если первая не помогает) и т.д.
Во время очистки специальный насос внутри принтера прокачивает чернила через сопла под высоким давлением. Это приводит к скоплению чернил или выходу герметичных замков.
Более дешевые модели принтеров не имеют насоса, и функция очистки сопла не работает (хотя она поддерживается драйвером). В случае засорения печатающие головки этих устройств необходимо смочить чистящей жидкостью и промыть.
В современных струйных принтерах Epson печатающая головка встроена в аппарат, а не в картриджи, и стоит довольно дорого. Его поломка равносильна поломке принтера, который в таких случаях можно только утилизировать. Чтобы предотвратить высыхание чернил, владельцам принтеров Epson следует прочищать сопла не реже одного раза в 2 недели, когда аппарат не используется.
Если вы извлекли картриджи из принтера, убедитесь, что они правильно вставлены и что отверстия не заблокированы.
Если вы используете СНПЧ, вам также следует сначала убедиться, что линия подачи чернил непрерывна и что вентиляционные отверстия чернильницы не блокируют циркуляцию.
Пятна и полосы (иногда почти черные листы) при печати на лазерном или светодиодном принтере вызваны утечкой картриджа (вытеканием тонера), переполнением контейнера для отходов, попаданием в аппарат мелких посторонних предметов, повреждением, неправильной установкой или износом компонентов картриджа.
Проблемы после заправки, если:
- принтер печатает только один цвет, например, красный,
- отпечаток выглядит очень бледным, когда картридж заполнен,
- изображение заменяется цветовыми пятнами и т.д,
Обычно они вызваны загрязнением, неправильной установкой картриджа в принтер или некачественной заправкой.
Полное отсутствие изображения (белые листы) или ошибки печати после замены оригинального картриджа или красителя на условно пригодный картридж являются следствием несовместимости последнего с вашей моделью принтера. В некоторых случаях проблему можно решить путем сброса настроек картриджей или аппарата. В других случаях проблему можно решить только путем приобретения оригинальных аксессуаров и расходных материалов.
Неполадки принтера
Неисправность принтера не всегда проявляется как полный отказ, когда аппарат не включается и не выполняет свои функции. В некоторых случаях это выглядит следующим образом:
- Принтер не печатает одним цветом, например, черным. Чернильница по-прежнему цела и совместима, и в ней еще есть чернила. Замена картриджа и тонера не помогает.
- Печатается только часть документа.
- Тонер не прилипает к бумаге.
- Бумага не забирается из лотка для бумаги.
- Принтер неправильно печатает или переносит текст на бумагу или не воспроизводит часто используемые шрифты.
- Отпечаток неправильно расположен на листе бумаги.
- Вместо одного документа печатается несколько, и наоборот.
Большинство этих проблем невозможно решить в домашних условиях без специальной подготовки. Пользователь может проверить, нет ли замятия бумаги; если да, попробуйте извлечь бумагу; проверьте, правильно ли загружена кассета; удалите посторонние предметы, если они легко доступны; очистите видимые загрязнения. В других случаях может потребоваться обращение в службу поддержки или покупка нового аппарата, если это одноразовая серия, которая стоит очень дешево.
Что нужно знать. Операционная система использует показания принтера для определения информации об уровне тонера или чернил. Они могут отличаться от фактических показаний, особенно если используются перезаправленные или восстановленные картриджи.
Возможные причины
Во многих случаях неспособность принтера печатать не связана с неисправностью принтера или компьютера. Причин этому может быть несколько. Их можно разделить на две категории: Технологии и программное обеспечение. Первое относится к кабелю и оборудованию, второе — к программному обеспечению. Проблема может заключаться в чем-то другом.
Нередки случаи, когда принтер не печатает документ/изображение с компьютера/ноутбука, а стоит в очереди на печать. В некоторых случаях печатающее устройство вообще не распознается. Программные ошибки относятся к Windows, драйверам и приложениям. Аппаратные ошибки относятся к проблемам устройства, питания, бумаги и чернил/пыли.
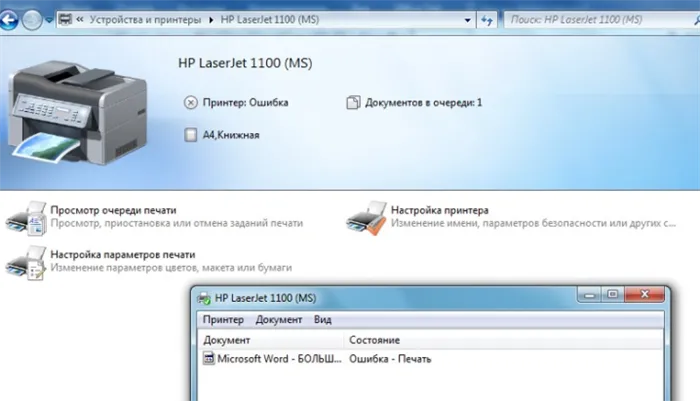
К наиболее распространенным причинам относятся
- Отсутствие связи между компьютером и ПУ,
- В очереди печати возникло замятие,
- Для печати не был выбран правильный принтер,
- Столкновение с водителем,
- Драйверы установлены неправильно или не установлены вообще.
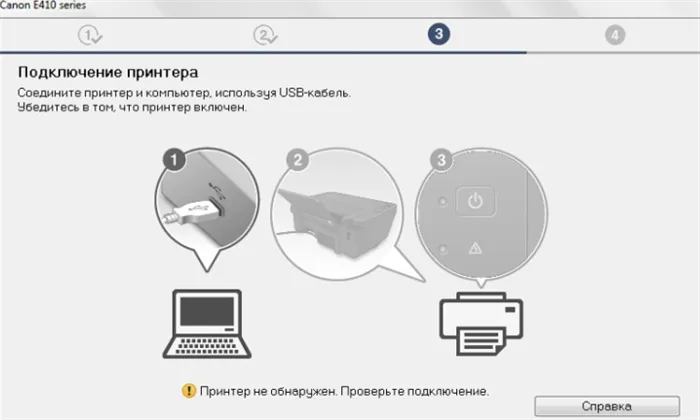
Кроме того, принтер иногда отказывается печатать из-за ошибок картриджа, замятия бумаги или ошибок печати. Программное обеспечение отвечает за настройки принтера в Windows. Иногда политика безопасности просто запрещает доступ к печати. К наиболее сложным случаям относятся сбои компонентов операционной системы, ошибки драйверов и вирусные инфекции.
Сетевой принтер не будет печатать документы Word, файлы PDF, веб-тексты или фотографии, если его порт заблокирован на удаленном компьютере, если сетевой путь неверен или неверны данные сетевого доступа.
Сначала необходимо определить, в чем заключается проблема — в принтере или в компьютере.

Что делать
Следующие инструкции применимы к принтерам различных производителей (например, Canon, HP Epson, Brother, Ricoh, Samsung) под управлением Windows 7 — 10. Решение зависит от типа проблемы. Это относится как к локальному, так и к сетевому подключению. Компьютер видит принтер и выдает сообщение о том, что он готов к печати. Иногда он даже отображает первую тестовую страницу.
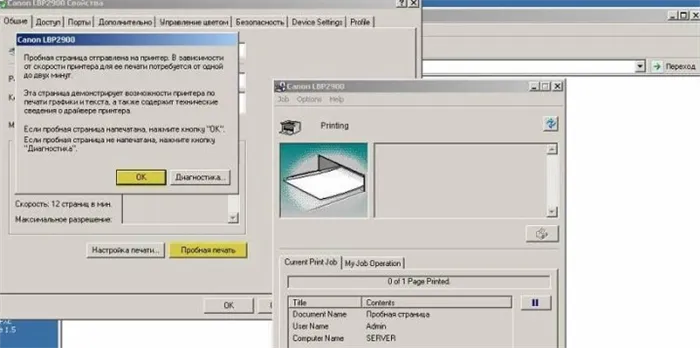
Иногда машина не отвечает на команды и выводит сообщение «Проблема конфигурации». Иногда МФУ перестает печатать. В других случаях машина выдает пустые листы или печатает не то, что должна. Давайте посмотрим, какие решения можно найти в разных ситуациях.

При неполадках в установке и работе системы печати
Сначала убедитесь, что компьютер/ноутбук и принтер подключены к электросети. Если компьютер включен, а принтер нет, вы можете получить сообщение о том, что документ не печатается.
Нет смысла повторно отправлять документ или изображение на печать — необходимо проверить соединение.
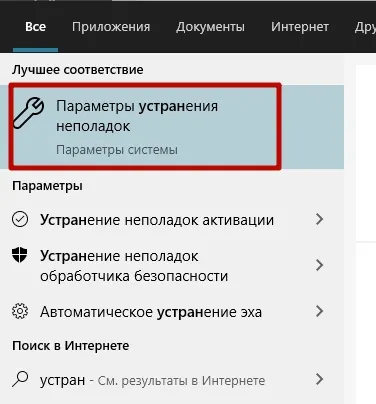
Есть несколько решений:
- Убедитесь, что шнур питания подключен к розетке,
- Если шнур питания подключен, но машина не работает, необходимо проверить посадку вилки в розетке,
- Если контакт ослаблен или кабель сломан в результате жесткого обращения, кабель USB необходимо заменить,
- сетевой принтер требует подключения к локальной сети — аппарат должен быть подключен к компьютеру через USB,
- классический сброс принтера/компьютера быстро решит проблему.

При включении принтера загораются светодиодные индикаторы на передней панели принтера. Это позволяет легко определить, готов ли принтер к печати. Если все в порядке, светодиод загорится зеленым цветом. При возникновении проблемы загорается красная кнопка.

Проверка подключения устройства
Если принтер установлен правильно, он находится в списке устройств на вашем компьютере. Это можно проверить по следующей схеме: «Панель управления» — «Оборудование и…». — «Устройства и принтеры». Когда вкладка откроется, вы сможете увидеть, подключен принтер или нет. Если соединение установлено, на значке появляется зеленая галочка и отображается статус «Готов».
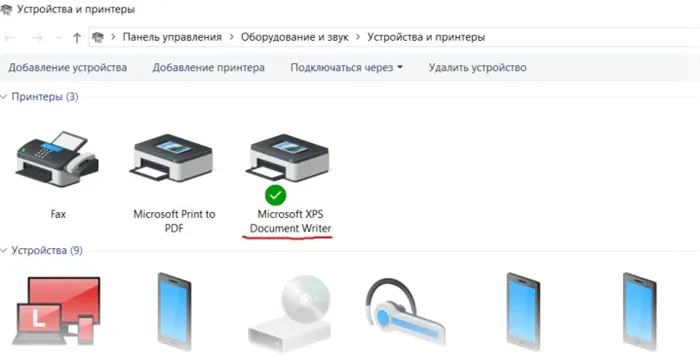
Чтобы быстро открыть нужную вкладку, нажмите и удерживайте одновременно клавиши Windows и R, затем введите «control printers». Затем выберите нужный образец из открывшегося списка. Если его нет, это означает, что он не был загружен на компьютер. Поэтому требуется установка. Затем обе машины необходимо перезагрузить.

Рекомендации
Если принтер, нормально работающий после обновления Windows, отказывается печатать документы с компьютера, ноутбука или планшета, печать останавливается, а технология сканирует документ, не печатая его, или зависает, сначала следует определить, в чем проблема. Если вам нужно остановить очередь печати, не забудьте перезагрузить систему.
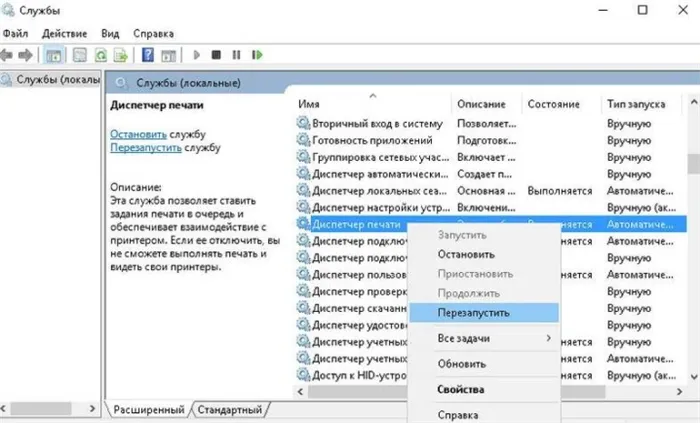
Если ваш принтер не работает, проверьте, правильно ли подготовлен картридж, не засыхают ли чернила в печатающей головке и не образуются ли воздушные карманы в трубке СНПЧ. Также следует убедиться, что неоригинальный картридж не заклинило.
Чтобы печатающая головка не засорилась высохшими чернилами, принтер не следует оставлять надолго без работы. Лучше покупать оригинальные чернила для вашего принтера, так как они сохнут медленнее, чем неоригинальные. Если засорение уже произошло, необходимо очистить входные отверстия форсунок.
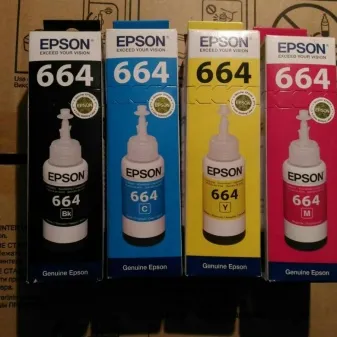

Небольшой засор можно прочистить с помощью специальной утилиты в самом принтере. У каждой марки может быть свое название («Очиститель печатающих головок», «Очиститель», «Глубокая очистка»). В процессе очистки пластина промывается чернилами. Таким образом, удаляются воздушные карманы или комочки краски.
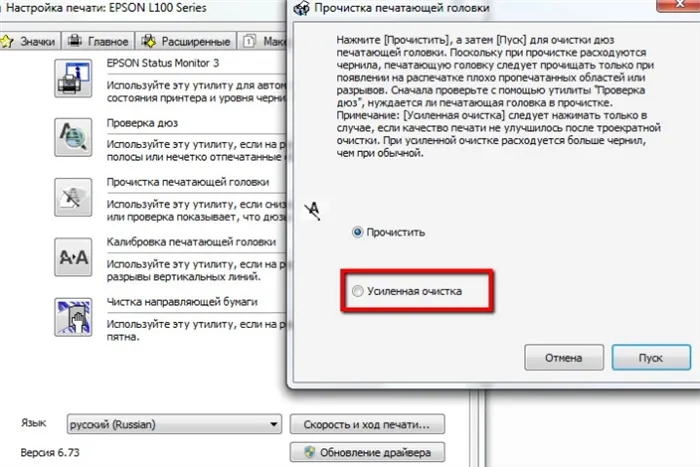
Но даже если в установочном лотке есть поддержка насоса, не все принтеры оснащены ею. Засор следует прочищать вручную, смачивая и промывая специальной жидкостью. Что касается типа печатающей головки, то в современных струйных моделях она встроена в сам принтер, а не в картридж. Если он выйдет из строя, проще купить новый, так как замена стоит очень дорого.

Если причиной зависания является «поврежденный» файл, необходимо отменить задание на печать и очистить очередь печати, чтобы принтер снова заработал. Его также следует отключать, если принтер перегружен заданиями. Если машина выключается сама по себе, необходимо проверить коммуникации и электропитание.
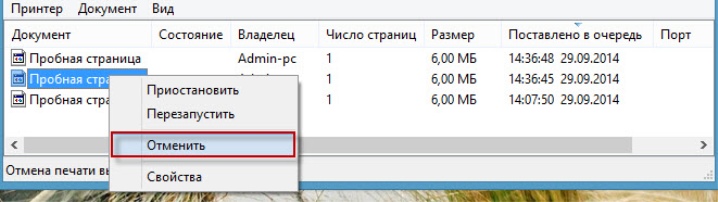
Подробный обзор причин, по которым принтер не печатает, смотрите в видеоролике ниже.
Нередки случаи, когда принтер не печатает документ/изображение с компьютера/ноутбука, а стоит в очереди на печать. В некоторых случаях печатающее устройство вообще не распознается. Программные ошибки относятся к Windows, драйверам и приложениям. Аппаратные ошибки относятся к проблемам устройства, питания, бумаги и чернил/пыли.
Если проблема с сетевым принтером
Если вы используете сетевое устройство для настройки печати, вам необходимо выполнить несколько дополнительных проверок. Все вышеперечисленное следует проверить и при необходимости исправить. Также следует проверить настройки антивируса или брандмауэра, чтобы убедиться, что порт принтера заблокирован и общий доступ к машине возможен.
Блокировка порта
Принтер использует для своей работы отдельный порт, который он распознает и работает с ним. Антивирусное программное обеспечение иногда может блокировать аппарат, в результате чего он не печатает или отображается как недоступный. Вы можете проверить это, перейдя в раздел Настройки сети в Настройках антивируса. Дайте разрешение вашей модели. Подробные инструкции по настройке антивируса можно найти в Интернете.
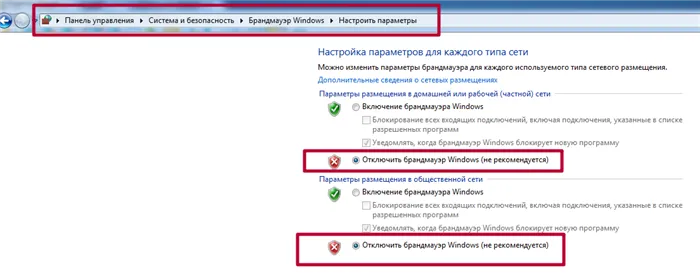
Если у вас возникли проблемы с настройками, вы можете временно отключить антивирусное программное обеспечение. Хорошей идеей будет отключить встроенный брандмауэр Windows в Панели управления.
Неправильный адрес
При установке сетевого принтера ему автоматически или вручную присваивается определенное имя системой или пользователем. Если затем имя будет изменено, принтер не сможет печатать на клиентском компьютере или ноутбуке. В этом случае необходимо заново подключить принтер или изменить имя аппарата. Вам не нужно переустанавливать драйверы, так как они уже находятся на машине. При подключении по IP изменение IP также может вызвать проблемы.
Если имя не было изменено, ничего не произойдет, но если оно было изменено, в системе появится другой принтер с правильными данными.
Закрыт общий доступ или нет прав на использование
На панели управления компьютера, на котором установлен принтер, перейдите в соответствующий раздел и найдите свою модель. Откройте Свойства и перейдите на вкладку Доступ, где установите флажок Общий доступ и введите имя сети. Затем перейдите на вкладку «Безопасность» и убедитесь, что группа «Все» имеет разрешение на печать. Более подробную информацию см. на снимках экрана ниже.
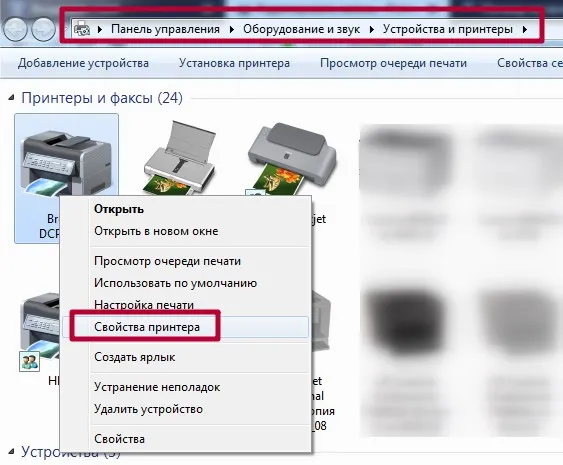
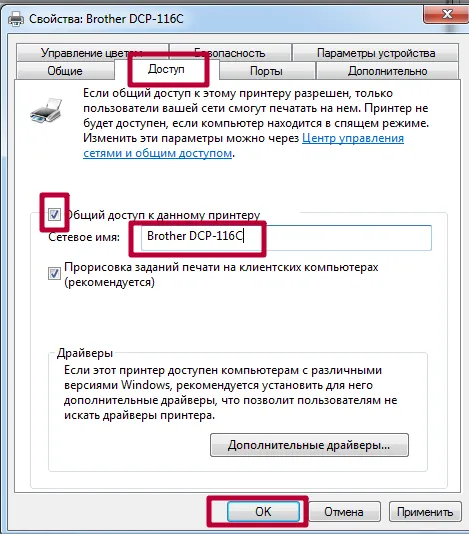
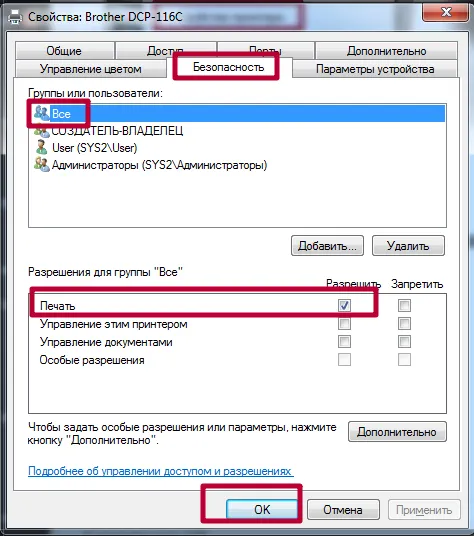
Влияние вирусов
На работу принтера может повлиять вирусная инфекция на вашем компьютере. Чтобы устранить проблему, необходимо обновить вирусную базу данных компьютера в безопасном режиме и перезагрузить принтер. Пользователи Windows 10 могут использовать встроенную защиту от вирусов Windows Defender. Для старых версий операционной системы и для Windows 10 необходимо загрузить и запустить один из специальных компьютерных сканеров.
Многие считают, что причиной прекращения работы принтера является аппаратная неисправность. Однако это всего лишь распространенное заблуждение. Следующие проблемы могут указывать на аппаратную проблему:
- Аппарат печатает только одним цветом. Картридж печатает только одним цветом; однако он полностью исправен, и чернила также доступны,
- Документ или изображения печатаются фрагментами,
- Документ или документ напечатан только частично, документ или документ отсутствует или фрагментирован,
- Аппарат печатает несколько листов вместо одного,
- Принтер не извлекает листы из лотка для бумаги.
К сожалению, без специальных знаний и инструментов устранить аппаратную неисправность в домашних условиях невозможно. Все, что вы можете сделать, это очистить принтер от видимых загрязнений и проверить, правильно ли вставлена кассета. Поэтому, скорее всего, вам придется обратиться в сервисный центр или купить новую машину.
Ошибки печати после заправки картриджей
Если чернила в картридже закончились, при попытке печати на экране компьютера появятся сообщения. Если ошибка сохраняется после заправки, это означает, что принтер просто не «понимает», что пользователь заправил чернила. Чтобы устранить эту проблему, необходимо отключить контроль уровня чернил. Это можно сделать двумя способами:
- Аппаратный метод. Для этого необходимо нажать определенную кнопку на принтере и удерживать ее в течение нескольких секунд. Точная клавиша, которую нужно нажать, описана в тексте в окне ошибки. Обычно это клавиша «Стоп» или «Стоп/сброс» (в зависимости от модели принтера). Ключ также может не иметь метки, а только графическое изображение (назначение ключей указано в инструкции по эксплуатации принтера).
- Программное обеспечение. Этот способ отключает функцию контроля уровня чернил с помощью специальной утилиты на компьютере. Чтобы получить к нему доступ, необходимо также перейти в раздел «Устройства и принтеры» и щелкнуть правой кнопкой мыши на значке принтера. В списке выберите «Свойства», затем вкладку «Обслуживание», затем «Информация о состоянии принтера», а затем нажмите кнопку «Параметры». Вам будет предложено снять флажок «Автоматически выдавать предупреждение», а затем нажмите «Применить» или «OK».
Есть несколько мелочей, о которых вам следует знать:
- Эта ошибка возникает при снижении уровня чернил в каждом картридже. Другими словами, вы должны снимать флажок «Уровень чернил» каждый раз, когда чернила в одном из картриджей заканчиваются (но только один раз для каждого картриджа).
- Вы также можете отключить контроль уровня чернил с помощью специального программного обеспечения Canon, если оно предоставляется производителем.
- Когда картридж заменяется на новый, управление активируется автоматически.
Мелкие неполадки с картриджами
Существует множество проблем, связанных с картриджами. Самые простые из них легко отремонтировать самостоятельно. К ним относятся:
- Неправильная установка чернильного картриджа. Может случиться так, что только что установленный/заправленный картридж не касается электронной контактной площадки принтера, поэтому принтер просто не «видит» картридж. В этом случае достаточно извлечь картридж и снова вставить его с более сильным давлением.
- Отсутствие электрического контакта. Чтобы картридж работал правильно, все его электронные контакты должны соприкасаться с контактами принтера. Если между ними попадет небольшой предмет, или если из чернильницы вытечет чернила или вода, электрический контакт будет потерян (или произойдет короткое замыкание), и печать будет невозможна. Перед установкой чернильного резервуара очистите контактную поверхность резервуара и удалите с нее все посторонние предметы. Проделайте то же самое с чернильной прокладкой на принтере.
- Несовместимый картридж. Каждая модель принтера Canon имеет свой уникальный картридж. Если установлен неподходящий или неоригинальный (т.е. поддельный) чернильный картридж, он не будет распознан принтером и не будет работать. Решением является покупка совместимых оригинальных картриджей. Вы также можете посетить веб-сайт Canon, чтобы узнать, какие из них вам следует приобрести.
Рекомендации
Если ваш принтер работает нормально после обновления или модернизации Windows и отказывается печатать с компьютера, ноутбука или планшета, если печать останавливается, если аппарат сканирует документ без печати или если аппарат зависает, сначала нужно выяснить, в чем проблема. Если вам нужно остановить очередь печати, не забудьте перезагрузить аппарат.
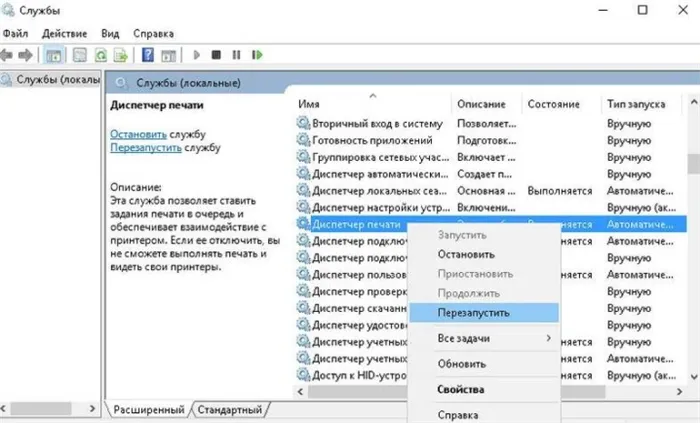
Если ваш принтер не работает, проверьте, правильно ли подготовлен картридж, не засыхают ли чернила в печатающей головке и не образуются ли воздушные карманы в трубке СНПЧ. Также следует убедиться, что неоригинальный картридж не заклинило.
Чтобы сухие чернила не засоряли печатающую головку, не переводите принтер на холостой ход в течение длительного периода времени. Лучше покупать оригинальные чернила для вашего принтера, так как они сохнут медленнее, чем неоригинальные. Если засорение уже произошло, следует очистить входные отверстия форсунок.
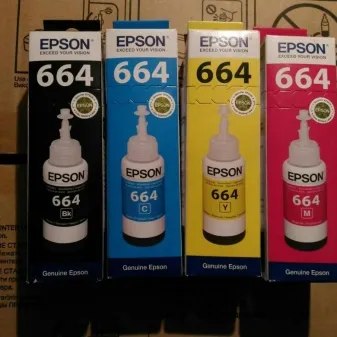

Небольшой засор можно прочистить с помощью специальной утилиты в самом принтере. У каждой марки может быть свое название («Очиститель печатающих головок», «Очиститель», «Глубокая очистка»). В процессе очистки пластина промывается чернилами. Таким образом, удаляются воздушные карманы или комочки краски.
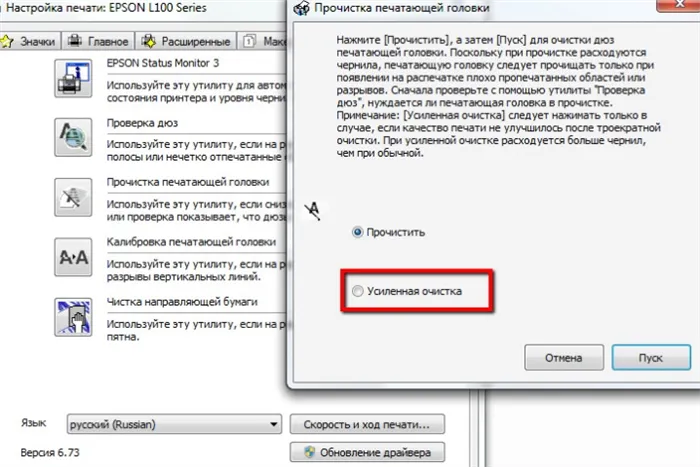
Но даже если установочный лоток предлагает поддержку насоса, это относится не ко всем принтерам. Засор нужно прочищать вручную, смачивая его специальной жидкостью и промывая. Что касается типа печатающей головки, то в современных струйных моделях она встроена в сам принтер, а не в картридж. Если он выйдет из строя, проще купить новый, так как замена стоит очень дорого.

Если причиной зависания является «поврежденный» файл, необходимо отменить задание на печать и очистить очередь печати, чтобы принтер снова заработал. Его также следует отключать, если принтер перегружен заданиями. Если машина выключается сама по себе, необходимо проверить коммуникации и электропитание.

Подробный обзор причин, по которым принтер не печатает, смотрите в видеоролике ниже.








