Фирменные гарнитуры для iPhone и iPad обычно не нуждаются в регулировке. Например, каждая гарнитура AirPods имеет встроенный микрофон, который позволяет общаться или использовать голосового помощника.
Что делать, если не работает микрофон на наушниках
Хотя наушники обычно покупают для прослушивания музыки, этот аксессуар часто используется и как средство коммуникации. Аудиофильское устройство часто оснащается микрофоном, который превращает его в полноценную гарнитуру. Это означает, что вы можете разговаривать по телефону, не вынимая его из кармана, и это касается практически всех гарнитур, хоть за 100, хоть за 10 000 рублей. Все, что вам нужно сделать, это ответить на вызов, нажав кнопку на трубке.

Посмотрите, как решить проблему, когда микрофон гарнитуры не работает
В то же время многие пользователи испытывают проблемы во время разговора по наушникам. Иногда человек на другом конце линии жалуется, что плохо слышит вас, а иногда человек на другом конце линии говорит, что вообще не слышит вас. Эти и другие подобные проблемы имеют разные причины. Поэтому если микрофон на ваших наушниках не работает или собеседник жалуется, что вас плохо слышно, не стоит сразу же отключать аксессуар. Я расскажу вам, в чем заключается проблема и как вы можете ее решить.
⚡ Подпишитесь на Androidinsider на Zen, где мы публикуем эксклюзивный контент.
Как включить микрофон на телефоне
Микрофон является встроенной частью смартфона и гарнитуры и не требует дополнительной активации. Он активируется по умолчанию, когда вы совершаете звонок или используете приложение, требующее доступа к электроакустическому устройству.
При подключении гарнитуры к телефону встроенный компонент наушников по умолчанию используется в качестве основного микрофона. И одной из причин проблем с микрофоном будет его случайное отключение. Это происходит, например, в приложении «Телефон», где есть соответствующая кнопка.
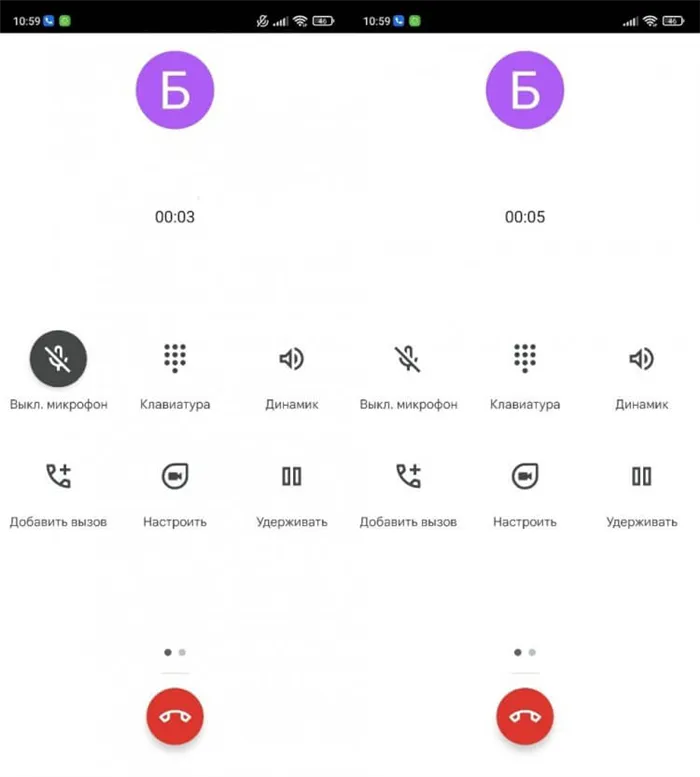
Часто микрофон случайно отключается
Однако эта причина встречается реже, чем другие факторы, и более характерна для ситуации, когда не работает микрофон телефона, а не трубки. Однако это возможно и с гарнитурами.
❗ Поделитесь своим мнением или задайте вопрос в нашем чате.
Плохо работает микрофон в наушниках
Начнем с проблемы, когда вы не слышите собеседника. Такая проблема может иметь несколько причин, самой важной из которых является чувствительность микрофона. Если он слишком низкий, собеседнику будет трудно понять ваш голос. Поэтому для решения проблемы необходимо увеличить чувствительность. В этом может помочь техническое меню смартфона или дополнительное программное обеспечение, например, приложение Microphone Amplifier.
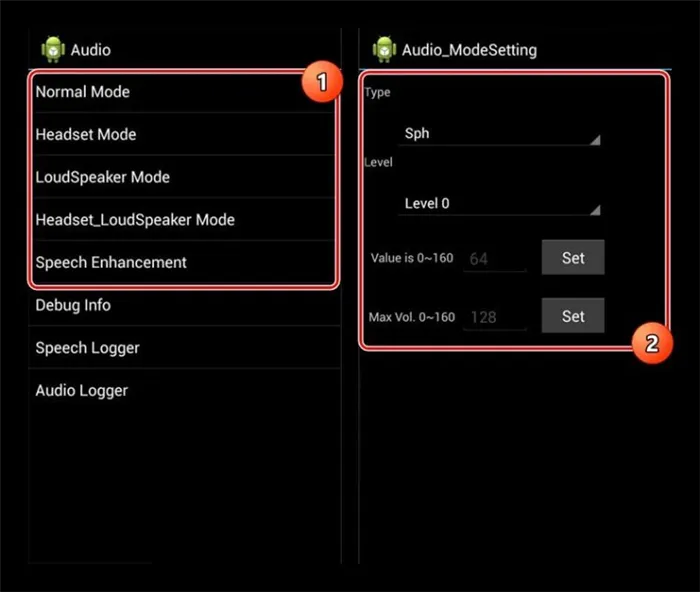
В разделе «Режим наушников» инженерного меню можно настроить чувствительность микрофона наушников
Вы можете настроить чувствительность микрофона с наушниками или без них. Для этого необходимо установить максимальное значение в разделе «Режим наушников» инженерного меню и просто передвинуть ползунок вправо в приложении Microphone Amplifer.
Если после установки максимальной чувствительности ваши собеседники по-прежнему жалуются на плохую слышимость, причиной может быть микрофон наушников. К сожалению, очистить его в домашних условиях будет непросто. Но если вы готовы рискнуть, вам стоит ознакомиться с этим произведением.
🔥 Загляните на наш канал «Сундук Али Бабы», где мы собрали лучшие товары с AliExpress.
Однако основной причиной плохой слышимости является качество микрофонов. Обычно слуховые аппараты оснащены посредственными электроакустическими устройствами, которые не могут подавить внешний шум и плохо распознают человеческий голос. В этом контексте я рекомендую вам рассмотреть самые важные требования, если вы хотите купить наушники с хорошим микрофоном.
Вы можете настроить чувствительность микрофона с наушниками или без них. Для этого необходимо установить максимальное значение в разделе «Режим наушников» инженерного меню и просто передвинуть ползунок вправо в приложении Microphone Amplifer.
Как подключить наушники от телефона к компьютеру как микрофон
Для голосовой связи, записи или караоке необходимы встроенные или отдельные устройства для преобразования звука в электрические сигналы. Большинство моделей наушников оснащены вспомогательным устройством, которое позволяет использовать их в сочетании с компьютером, имеющим гнездо 3,5 мм jack.
Используются два метода подключения:
- Подключение с помощью одного штекера,
- Единый разъем с одним штекером; Соединение с помощью отдельных компонентов.
Большинство гарнитур для смартфонов и планшетов подключаются первым способом. Это вызывает проблемы при их использовании в сочетании с компьютером.
Виды разъемов для подключения
Если трубка имеет стандартный 3,5 мм разъем, она подключается напрямую. Наушники с микрофоном, оснащенные штекером мини-джек, подключаются через комбинированный штекер. Некоторые модели ноутбуков оснащены этой функцией. Если нет, можно приобрести специальный адаптер.

Особенности активации и настройки микрофона
Если устройство не работает или записывает только очень тихо, необходимо включить его с помощью стандартных средств Windows.
Для настройки необходимо выполнить следующие действия:
- Нажмите на значок громкоговорителя на панели задач. Вызовите контекстное меню как обычно и выберите раздел «Инструменты воспроизведения».
- В новом окне найдите название ваших динамиков. В следующем контекстном меню выберите приложение по умолчанию. В разделе «Настройки» установите для метода воспроизведения значение «Стерео».
- Откройте вкладку «Запись» в списке устройств. Активируйте микрофон таким же образом, как описано выше. Вместо настроек используйте раздел «Свойства и уровни».
- Убедитесь, что подключенные устройства работают правильно. Если звук не слышен, проверьте кабели и соединения и посмотрите список доступных драйверов.
Если вы работаете с ноутбуком, в список подключенных устройств входят 2 микрофона.
Первый — это встроенный микрофон, который записывает звук низкого качества. Он используется в качестве резервной системы при отсутствии отдельных устройств.
Первый — это встроенный микрофон, который записывает звук в низком качестве. Он используется в качестве резервной системы, когда нет отдельного устройства.
Настройка Skype
Если у вас есть полноценная гарнитура с микрофоном, как у меня (от Bluedio), то вы можете общаться по Skype и ходить по дому в наушниках. Это очень удобно, но сначала нужно отредактировать настройки в Skype.
- Запустите Skype.
- Перейдите к настройкам. Версии Skype постоянно обновляются, и эта кнопка будет открываться по-разному в разных версиях программы, поэтому просто обращайте внимание на кнопки.
- Перейдите в раздел «Аудио и видео». В разделе «Микрофон» устройство Bluetooth должно быть включено. Если это «Устройство связи по умолчанию», просто нажмите на него и выберите свои наушники.
Как к компьютеру подключить наушники от телефона
- Почти все современные компьютеры оснащены звуковой картой, которая позволяет воспроизводить звуки через компьютер. Звуковая карта может быть установлена как отдельно, так и интегрирована в материнскую плату. На задней панели системного блока расположены гнезда для подключения различных аудиоустройств: динамиков, микрофона и наушников. Во многих системах эти же гнезда расположены и на передней панели системы, что делает подключение наушников еще более быстрым и удобным. На ноутбуках аудиоразъемы находятся либо на левой стороне корпуса, либо на передней.
- Разъем для динамиков и наушников обычно имеет зеленую маркировку, а разъем для микрофона — розовую. Чтобы избежать путаницы, рядом с разъемом обычно печатается схематическое изображение устройства, для которого предназначен разъем.
- После определения всех разъемов остается только вставить штекеры в соответствующие гнезда. В большинстве случаев подключение наушников благополучно заканчивается на этом этапе. Однако также возможно, что наушники остаются выключенными после подключения. В этом случае пора приступать к поиску неисправностей.
Прежде всего, следует проверить функциональность самих наушников. Самый простой способ сделать это — подключить их к любому другому устройству: плееру, телевизору и т.д. Если наушники работают нормально, следует проверить наличие ошибок в программном обеспечении:
Проверьте, установлены ли драйверы для звуковой карты. Для этого найдите Диспетчер устройств в Панели управления. Откройте его и перейдите к строкам, касающимся аудиоустройств — «Аудиовыходы и аудиовходы». Если все устройства работают нормально, рядом с ними не будет значков, крестиков или восклицательных знаков. Если такие символы присутствуют, необходимо переустановить драйверы звуковой карты. Также возможно, что ваша оконная система снизила шум до минимума. Вы можете увеличить громкость, нажав на значок динамика в правом нижнем углу рабочего стола.
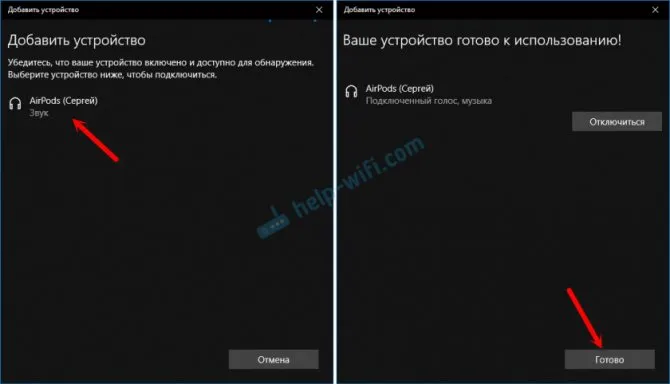
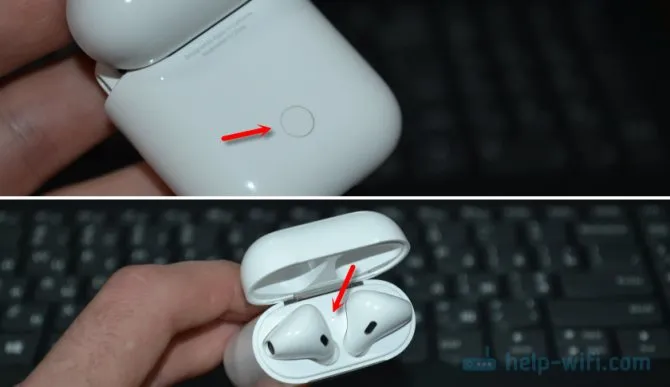
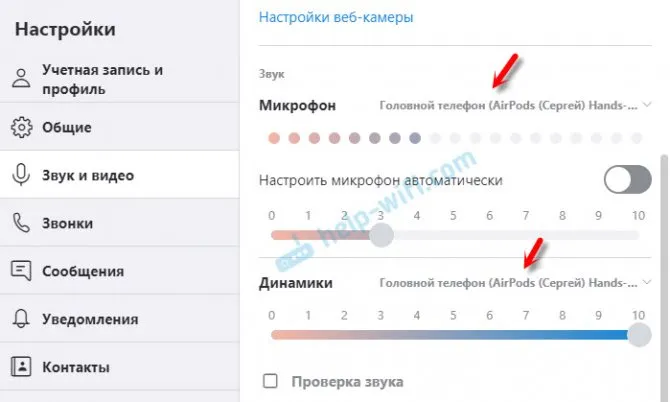
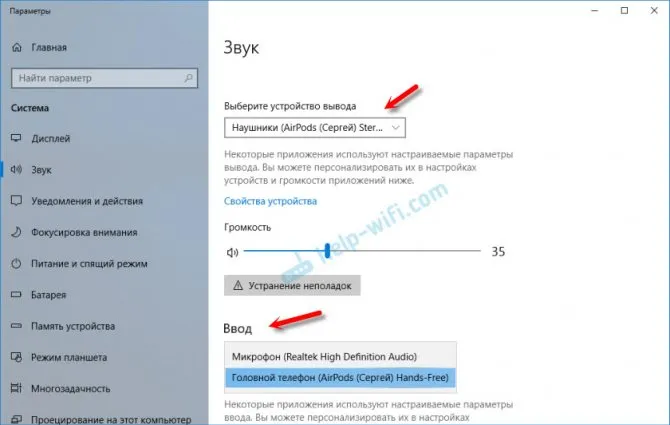
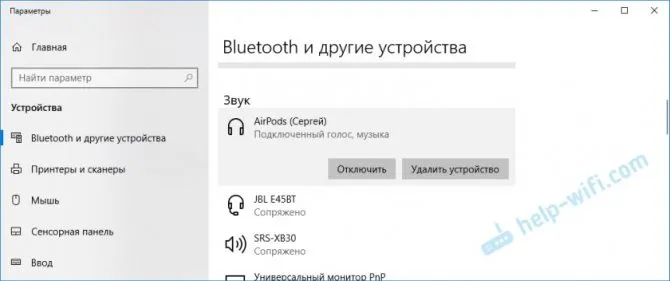

Особенности активации и настройки микрофона
Если устройство не работает или записывает только очень тихо, необходимо включить его с помощью стандартных средств Windows.
Для настройки необходимо выполнить следующие действия:
- Нажмите на значок громкоговорителя на панели задач. Вызовите контекстное меню как обычно и выберите раздел «Инструменты воспроизведения».
- В новом окне найдите название ваших динамиков. В следующем контекстном меню выберите приложение по умолчанию. В разделе «Настройки» установите для метода воспроизведения значение «Стерео».
- Откройте вкладку «Запись» в списке устройств. Активируйте микрофон таким же образом, как описано выше. Вместо настроек используйте раздел «Свойства и уровни».
- Убедитесь, что подключенные устройства работают правильно. Если звук не слышен, проверьте кабели и соединения и посмотрите список доступных драйверов.
Если вы работаете с ноутбуком, в список подключенных устройств входят 2 микрофона.
Первый — это встроенный микрофон, который записывает звук низкого качества. Он используется в качестве резервной системы при отсутствии отдельных устройств.








