Теперь создайте новый параметр через меню Edit. Укажите String в качестве типа и используйте ctfmon и %systemroot%system32ctfmon.exe для имени и значения соответственно.
Методы решения проблемы, когда не работает клавиатура в системе Windows 10
После обновления до Windows 10 или переустановки Windows 10 владельцы компьютеров часто сталкиваются с проблемой, что не работает один из самых важных компонентов компьютера, обеспечивающий обратную связь с пользователем, — клавиатура. В этой статье приведены подробные инструкции по решению такой проблемы.
Прежде всего, рекомендуется определить причины неприятного недостатка.
Есть две основные причины, по которым клавиатура и все остальные периферийные устройства не работают:
- По какой-то причине в операционной системе Windows 10, то есть программная проблема,
- Из-за неисправности компьютера или ноутбука, т.е. в этом случае у пользователя возникает аппаратная проблема.
Существует множество методов определения истинных причин неисправностей клавиатуры. Например, одним из самых точных методов диагностики является анализ функции клавиатуры в BIOS, поскольку BIOS полностью отделен от Windows 10 и работает напрямую с материнской платой компьютера.
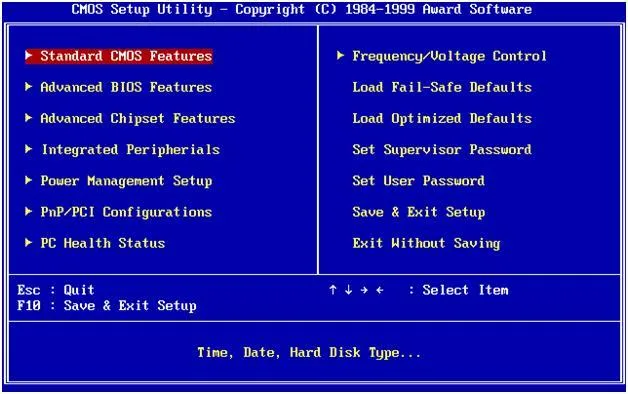
Проверив, как работает инструмент ввода в BIOS, вы уже можете сделать однозначный вывод. Например, если ключи в BIOS работают правильно, поиск причин сразу сокращается вдвое, и проблема гарантированно находится в Windows 10, а значит, дальнейший анализ первопричины следует проводить в программном обеспечении.
Противоположный случай, когда BIOS не показывает, что «клавиатура» функционирует, говорит о том, что компьютер необходимо разобрать для определения конкретных аппаратных проблем.
Подключаем клавиатуру на экране
Временная альтернатива неработающей клавиатуре, которая успешно работает с ее экранным аналогом. Кроме того, пользователь должен искать инструкции в Интернете, что крайне сложно без инструмента ввода текста. Перед началом этого процесса можно, конечно, попробовать подключить исправную клавиатуру к другому компьютеру, но часто этот способ оказывается безуспешным (но если вы можете, то стоит попробовать, ведь даже периферийные устройства иногда ломаются).
Алгоритм загрузки экранной клавиатуры в Windows 10 состоит из следующих шагов:
- Необходимо набрать «Настройки»,
- Вы должны войти в «Настройки»,
- Затем откройте вкладку «Клавиатура»,
- В открывшемся окне в разделе «Экранная клавиатура» переместите ползунок вправо,
- После выполнения этих действий откроется экранная клавиатура, которая полностью заменяет клавиатуру, с той лишь разницей, что в Windows 10 она работает с касанием, но можно набирать и с помощью мыши.

Анализ причин неполадок компьютера или ноутбука, т.е. аппаратных проблем
Для настольного компьютера проверьте соединения клавиатуры (штекеры и разъемы).
Клавиатура с USB-штекером
Если у вас есть «клавиатура» с разъемом USB, обнаруживаются проблемы в подключении компьютера. Рекомендуется подключить его к другому порту на компьютере и проверить работу порта, вставив в него USB-накопитель. Если Windows 10 правильно распознает съемный диск, это связано с самой клавиатурой.
Клавиатура с PS/2-штекером
У этих штекеров могут быть сломаны контакты. Необходимо извлечь штекер и убедиться в его целостности. Если это не так, вам придется полностью заменить «клавиатуру» или припаять рабочий штекер.
В случае клавиатуры с восклицательным знаком (указывающим на аппаратную неисправность), драйвер необходимо установить вручную. Возможно, что драйвер вообще отсутствует.
Что делать, если не работает клавиатура в Windows 10
Новейшая операционная система не лишена недостатков. Как и предыдущие версии, она имеет несколько ошибок. Одной из самых распространенных является некорректная работа клавиатуры. Проблема может иметь различные причины. Определить точную причину его неисправности невозможно. Поэтому рекомендуется сначала проверить самые простые решения, а затем более сложные.
Если клавиатура не работает в Windows 10, в первую очередь следует обратить внимание на наличие драйверов. Причина не обязательно в их отсутствии, а скорее в устаревшей версии. В некоторых случаях обновление драйвера (например, если сама новая версия нестабильна или возникают трудности с ее установкой) также может привести к тому, что устройство перестанет работать и будет полностью отключено. Другими распространенными причинами являются:
- быстрая загрузка операционной системы,
- отсутствие автоматической активации процесса,
- вирусы.
Иногда проблема возникает из-за изменений в настройках BIOS, антивирусных программ или проблем с блоком питания.
Методы решения
Итак, если ваша клавиатура не работает в Windows 10, вам следует попробовать различные варианты. Помимо банальной установки «свежего» программного обеспечения, вы можете воспользоваться специальным инструментом под названием «Устранение неполадок». Однако вероятность успеха будет довольно низкой. Если ни один из следующих вариантов не помогает, рекомендуется сбросить настройки BIOS.
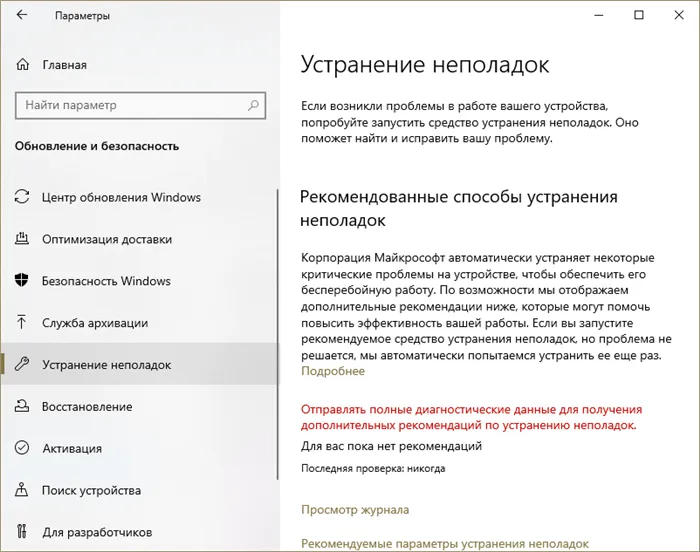
Отключение быстрого запуска
Быстрая загрузка — полезная функция, используемая многими пользователями. Это позволяет операционной системе запускаться быстрее. Однако он не всегда работает правильно и подвержен многочисленным ошибкам. Клавиатура не является исключением, как вы легко можете себе представить.
Существует несколько способов активации и деактивации быстрого запуска. Важно знать, что такая процедура абсолютно безопасна и не может нанести вред вашему компьютеру.
Планировщик заданий
Есть одна задача, которая напрямую связана с работой клавиатуры. Если он отключен, устройство также не будет работать. Чтобы открыть планировщик задач, нажмите комбинацию клавиш Win+R и в появившейся строке введите «taskschd.msc».
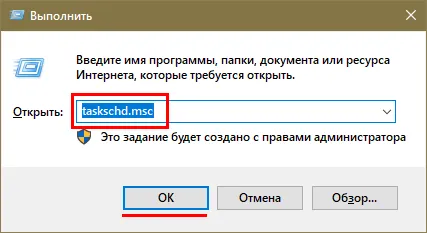
В открывшемся окне слева находится список разделов. Вы должны переключиться на «Windows», как показано на рисунке ниже. После этого список папок значительно расширится. В списке вы должны найти запись под названием «TextServicesFramework».
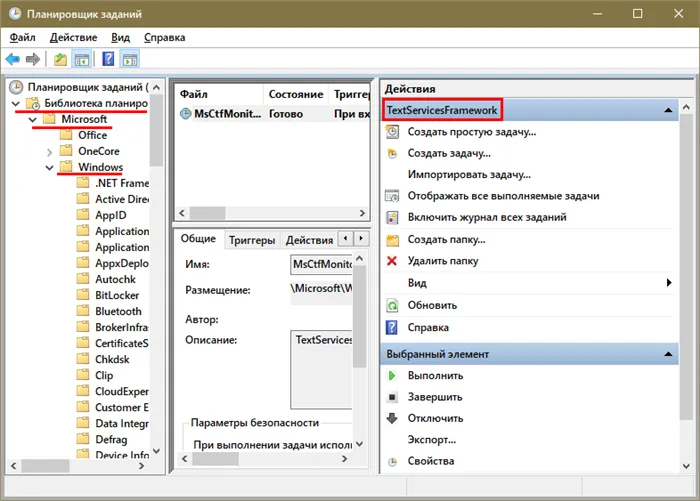
В нем будет одно задание. Важно проверить, активирован ли он (он должен быть указан в разделе «Статус»). Если нет, вы можете запустить его самостоятельно, щелкнув на задании и выбрав соответствующий пункт.
Антивирус
Вопреки распространенному мнению, не только вредоносные программы могут вызывать такие проблемы. Антивирусные программы любого типа также могут вызывать сбои в работе клавиатуры. Это вызвано функцией, обычно называемой «безопасный ввод».
Чтобы устранить проблему, необходимо отключить эту функцию. Удаление антивирусной программы не обязательно.
Запуск процесса
Процесс «ctfmon.exe» отвечает за работу машины. На самом деле он должен запускаться автоматически, но иногда этого не происходит. Важно знать, что эта причина считается одной из самых распространенных и в то же время самых сложных. Активировать процесс достаточно просто, но необходимо также обеспечить его автоматический запуск в будущем. Это гораздо сложнее. Рекомендуется соблюдать следующие инструкции:
- В первую очередь необходимо проверить, активирован ли процесс. Это делается в диспетчере задач. Вы можете открыть его, щелкнув ПКМ на панели задач и выбрав одноименную запись. Под вкладками вы найдете раздел «Подробности».
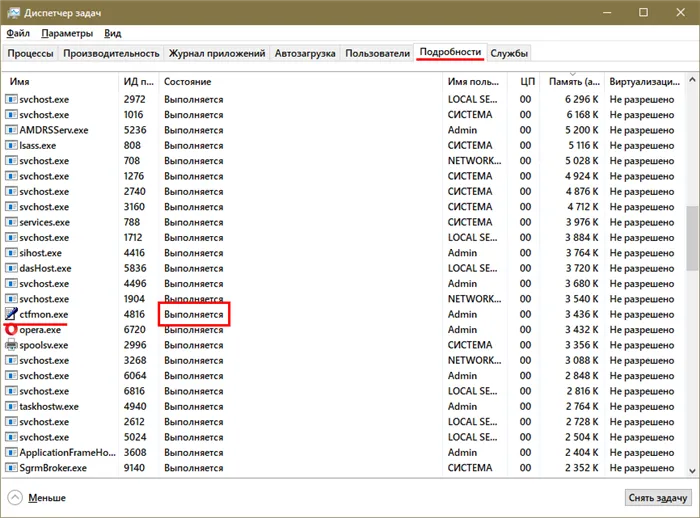
- Если процесс деактивирован, необходимо активировать его вручную. Для этого снова используйте комбинацию клавиш Win+R. Вам нужно только ввести процесс в строку и нажать кнопку «OK».
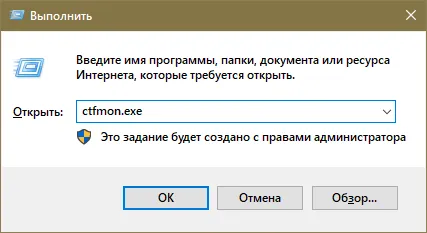
- Затем необходимо добавить процедуру в автозапуск. Для этого вызовите редактор реестра. Используя ту же комбинацию клавиш, что и в предыдущем пункте, введите команду «regedit».
В случае клавиатуры с восклицательным знаком (указывающим на аппаратную неисправность), драйвер необходимо установить вручную. Возможно, что драйвер вообще отсутствует.
Клавиатура не работает после выключения, но работает после перезагрузки
Другой распространенный вариант: после выключения Windows 10 и последующего включения ПК или ноутбука клавиатура не работает, но проблема не возникает при простой перезагрузке (перезапуск в меню «Пуск»).
Если у вас возникла такая ситуация, вы можете воспользоваться одним из следующих решений для устранения проблемы:
-
И перезагрузите компьютер.
- Установите все системные драйверы (особенно драйверы чипсета, Intel ME, ACPI, управления питанием и подобные) вручную с сайта производителя ноутбука или материнской платы (т.е. не «обновляйте» в диспетчере устройств и не используйте пакет драйверов, а установите «родные» драйверы вручную).
Дополнительные методы решения проблемы
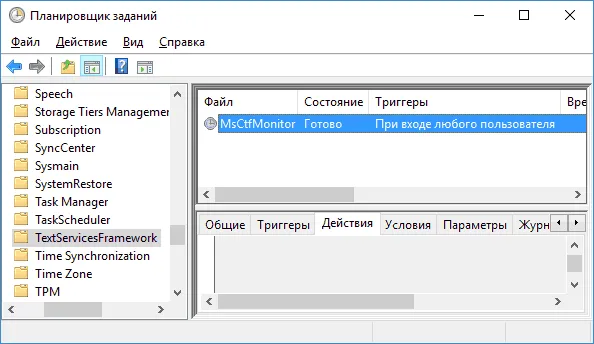
- Откройте планировщик задач (Win+R — taskschd.msc), перейдите к «Task Scheduler Library» — «Microsoft» — «Windows» — «TextServicesFramework». Убедитесь, что задача MsCtfMonitor активирована. Вы можете запустить его вручную (щелкните правой кнопкой мыши на задаче — Запустить).
- Некоторые опции сторонних антивирусных программ, отвечающих за безопасность ввода с клавиатуры (например, Kaspersky), могут вызвать проблемы с работой клавиатуры. Попробуйте отключить эту опцию в настройках антивируса.
- Если проблема возникает при вводе пароля, а пароль состоит из цифр и вы вводите его с помощью цифровой клавиатуры, убедитесь, что клавиша Num Lock включена (даже случайное нажатие ScrLk, Scroll Lock иногда может вызвать проблемы). Обратите внимание, что на некоторых ноутбуках для работы этих клавиш необходимо удерживать нажатой клавишу Fn.
- В диспетчере устройств попробуйте удалить клавиатуру (возможно, в разделе «Клавиатуры» или «Устройства HID»), затем выберите «Обновить настройки оборудования» в разделе «Действие».
- Попробуйте сбросить настройки BIOS на настройки по умолчанию.
- Попробуйте полностью выключить компьютер: Выключите устройство, выньте вилку из розетки, извлеките аккумулятор (если это ноутбук), нажмите и удерживайте кнопку питания в течение нескольких секунд и включите его снова.
- Попробуйте воспользоваться средством устранения неполадок Windows 10 (особенно опциями «Клавиатура» и «Оборудование и устройства»).
Другие возможности, которые применимы не только к Windows 10, но и к другим версиям операционных систем, описаны в отдельной статье Клавиатура не работает при запуске компьютера, возможно, вы найдете решение там, если не нашли его до сих пор.








