Другой возможной причиной ошибки является предыдущее использование аналогичных систем и наличие программ, установленных для этих систем, которые вызывают подобный конфликт. Разумеется, их следует отключить:
Не работает мышь: причины, способы исправления
Подключенное к компьютеру оборудование часто не распознается системой или работает неправильно. Windows 7, 8, 10 или 11 также не всегда корректно работает с внешними устройствами. Однако когда мышь не работает, это причиняет наибольшие неудобства, поскольку мешает выполнению большинства функций компьютера. Мы поможем вам разобраться в причинах и решениях этой проблемы.
Существуют десятки причин, по которым не работают мышь и клавиатура или только одно из устройств. К ним относятся:
- Отсутствие контактов на разъемах,
- Поврежденный кабель (для USB-мышей),
- Разряженная батарея или неактивный Bluetooth (для беспроводной модели),
- Проблема с драйверами,
- Конфликты с другим программным обеспечением, установленным в системе,
- Выключение аппарата в режиме энергосбережения (для ноутбуков),
- сбой в работе программного обеспечения,
- Неправильные настройки мыши,
- Физическое повреждение машины.
Это основные причины, по которым мышь не работает. Мы рассмотрим их в следующих разделах.
Что делать, если не работает проводная мышь?
Мы рекомендуем сразу перейти к делу и начать с инструкций в виде последовательности действий, которые рано или поздно должны привести к восстановлению мыши. Следует лишь отметить, что гораздо удобнее вносить программные коррективы при подключении другой мыши. На ноутбуке можно использовать сенсорную панель.
- Снова подключите мышь. Лучше всего отключить его от сети, выключить компьютер, а затем снова подключить.
- Начните поиск и устранение неисправностей, открыв Панель управления и перейдя в раздел Устройства и принтеры. Вы должны найти мышь в списке устройств (она имеет то же имя, что и модель устройства), щелкните на ней правой кнопкой мыши и выберите «Troubleshoot». Система подскажет вам, что делать дальше.
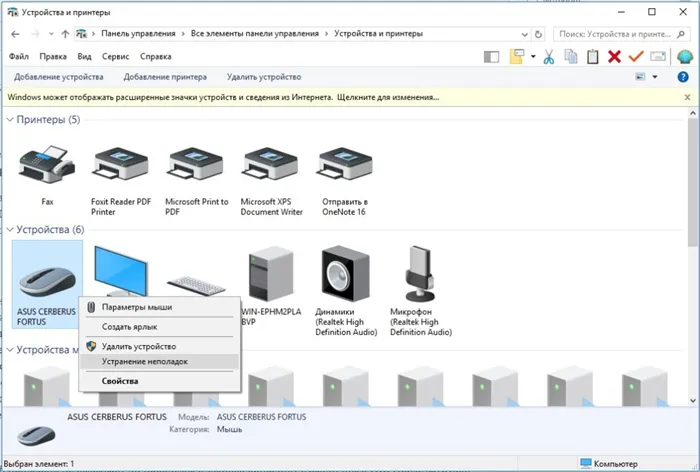
- Проверьте контакты. Если вход для мыши находится в гнезде компьютера, нужно слегка встряхнуть его и одновременно передвинуть мышь. Во-первых, вы можете увидеть, есть ли шаг назад, во-вторых, если курсор начинает двигаться или если Windows подает звуковой сигнал, сигнализирующий о подключении или отключении нового устройства. Стоит перенести вход на другой порт компьютера и предварительно убедиться, что он чист.
- Осмотрите кабель. Он не должен быть поврежден каким-либо образом. Также стоит встряхнуть его в возможной проблемной зоне, чтобы увидеть, реагирует ли он.
- Установите оригинальные драйверы. Рекомендуется посетить веб-сайт производителя и загрузить их оттуда. Они имеют самые последние и актуальные версии драйверов.
- Отключите опцию отключения мыши в режиме энергосбережения. По умолчанию система может отключать USB-устройства при низком уровне заряда батареи. Чтобы отключить его, нажмите Win + X, перейдите в Диспетчер устройств (клавиша o), откройте список «Мыши…», перейдите в «Управление питанием» и отключите опцию «Разрешить отключение от этого устройства…». Также стоит проверить раздел «USB-устройства» в диспетчере устройств.
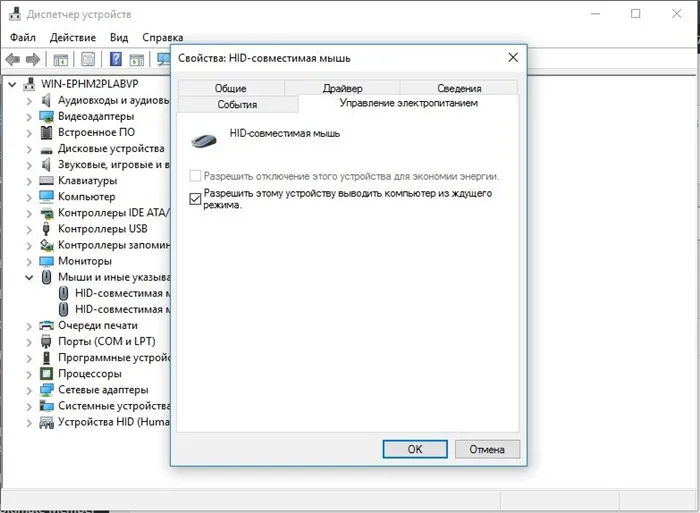
- Запустите компьютер в безопасном режиме. Это самый быстрый способ определить, является ли проблема с мышью причиной конфликта с различными программами. После загрузки чистой операционной системы соединение может работать. Для проверки эксперимента лучше всего отключить от компьютера все другие устройства. Если мышь работает, попеременно подключайте устройства и программное обеспечение, пока не найдете виновника.
- Механическое повреждение.
Как исправить проблему с беспроводной мышкой?
Если ваша беспроводная мышь не работает, существуют некоторые конкретные причины проблемы и способы их устранения:
- Проверьте уровень заряда. Проверьте уровень заряда. Лучше всего заменить батарейки или перезарядить аккумулятор.
- Если лучше заменить батареи, то лучше заменить батареи. Если это лучше, включите Bluetooth на компьютере и выполните режим сопряжения (некоторые устройства требуют этого).
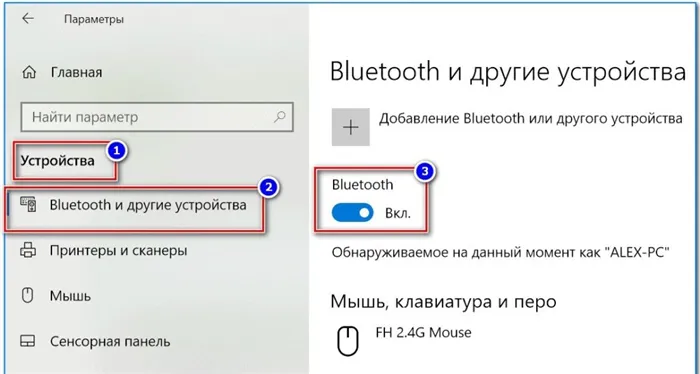
- Установите драйверы, которые вы всегда можете найти на сайте производителя.
- Выключите все другие устройства и программы. Используйте метод тестирования, чтобы определить, с каким программным обеспечением возникла проблема.
- Неисправное устройство.
Когда мышь на компьютере не работает, это доставляет неудобства многим пользователям. Не стоит паниковать и жаловаться на оператора, ведь в большинстве случаев проблему можно решить, просто изменив настройки.
Что делать, если мышь работает, но курсор не двигается
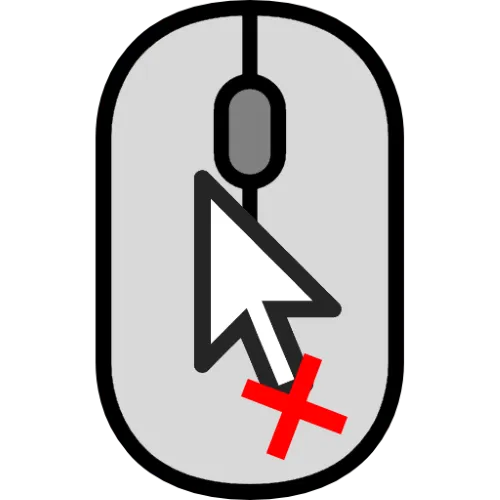
В современных версиях Windows периферийные устройства, такие как мыши, не требуют специального программного обеспечения для работы, но некоторые более продвинутые устройства (геймерские и/или беспроводные устройства) требуют драйверов.
-
Если ваше устройство от известного производителя, такого как Razer или Logitech, рекомендуется установить соответствующее программное обеспечение.
Способ 2: Устранение вирусной угрозы
Часто причиной проблемы является вредоносное ПО: оно может перехватывать сигналы от мыши к системе, создавая впечатление, что курсор не работает. Методика проверки наличия угрозы и ее устранения уже была освещена одним из наших авторов в следующей статье.
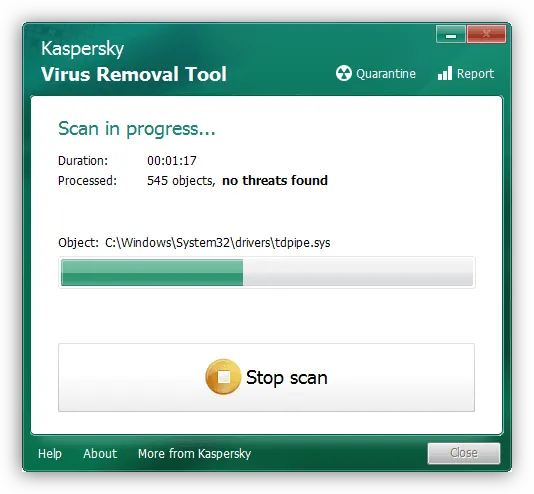
Способ 3: Устранение аппаратных проблем
Самой неприятной, но распространенной причиной такого поведения является аппаратный сбой.
Также следует избегать таких адаптеров, как преобразователи PS/2 в USB и USB-концентраторы.


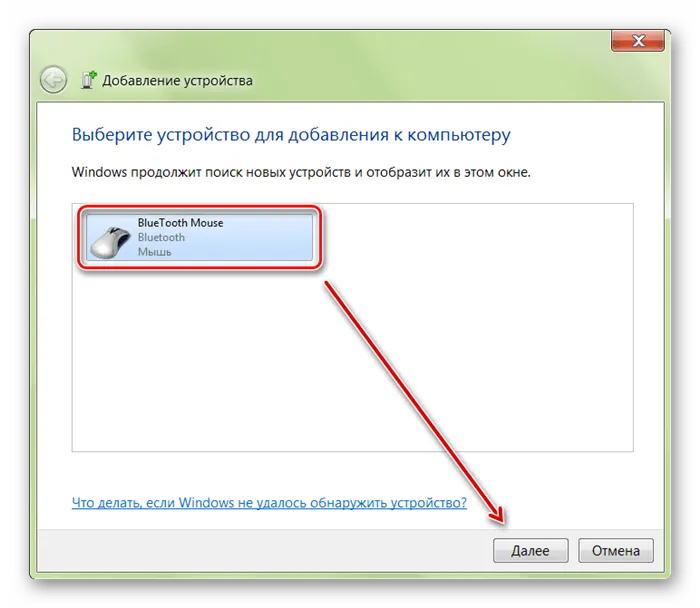
Дополнительная информация: Как подключить беспроводную мышь к компьютеру
Как подключить беспроводной компьютер к компьютеру через USB-порт Как подключить беспроводной компьютер к ПК?
Кроме этой статьи, есть еще 13117 полезных руководств. Добавьте Lumpics.ru в закладки (CTRL+D) и вы обязательно найдете нас полезными.
Помогла ли вам эта статья?
Еще статьи по данной теме:
Все вышеперечисленное я проверил и сделал ничего не работает я подключался к другим пк все работало у меня 7 винда может ли это быть из-за этого?
Спасибо, это случилось и со мной (похоже, с мышью игрока). Скорее всего, проблема была в драйверах, которые у меня стояли (по поводу совета, что поставить отдельно — большое спасибо…).
Компьютер распознает мышь, драйверы тоже в порядке, но курсор не может никуда переместиться, он просто мерцает на месте. Я подключил другую мышь, та же проблема. Я не знаю, как это исправить. Что еще может быть не так? Может ли это быть как-то связано с компьютером?
Пробовали ли вы подключить мышь к другому порту USB? Если мышь работает нормально при подключении к другому порту, необходимо сменить порт USB или просто перестать ее использовать.
Также попробуйте удалить драйвер мыши, как описано в этой статье в Методе 2: Как полностью удалить драйвер. В примере показано, как именно удалить драйвер мыши. Затем необходимо перезагрузить компьютер с помощью клавиатуры. Драйвер будет установлен автоматически при следующем включении компьютера. (Рекомендуется отключать мышь от сети после выключения компьютера и подключать ее обратно при запуске операционной системы).
Порты USB обычно более устойчивы к повреждениям и загрязнениям, но иногда могут выходить из строя. В этом случае может быть целесообразно подключить устройство к другим разъемам системного блока или ноутбука.
Смена батарейки
Кроме того, если новая беспроводная мышь не работает, первой причиной может быть севшая батарея. Замените батарею на новую и снова проверьте работу устройства. Если источником питания является аккумулятор, зарядите его и повторите процесс.
Обязательно проверьте порт, к которому подключена проводная или беспроводная (с беспроводным адаптером) мышь. Если порт USB неисправен, он также не распознает подключение других устройств.
Можно выполнить обратную процедуру и подключить мышь к другому порту USB на компьютере. Рекомендуется подключать мышь к портам на задней панели компьютерной системы (порты на самой материнской плате). Разъемы на передней панели могут быть ослаблены, а неисправным «разъемом» может быть USB-удлинитель или USB-концентратор.

А если вы используете мышь с разъемом PS/2 (а материнские платы имеют только разъем PS/2), вам следует использовать адаптер PS/2-to-USB. Также нелишним будет проверить распиновку разъема, так как нечетная распиновка может погнуть один или несколько контактов. Штифт можно легко отрегулировать с помощью тонкой отвертки.
Старые материнские платы имеют два разъема PS/2: один для клавиатуры и один для материнской платы. Убедитесь, что мышь подключена к нужному порту.
Сброс батареи ноутбука
Сбои в работе программного обеспечения не являются запасной проблемой при попытке сопряжения портативного устройства. Процедура инициализации может исправить ситуацию:
- Отключите ноутбук от сети и извлеките аккумулятор (если он съемный).
- Включите устройство, нажмите и удерживайте кнопку «Power» в течение от полуминуты до минуты.
- Если аккумулятор был извлечен, снова вставьте его в ноутбук.
- Запустите ноутбук и подключите его к мыши.
- Проверьте его; он должен работать.
Изменение параметров
Если указатель мыши присутствует на экране и не остается неподвижным при перемещении, а перемещается спазматически или очень медленно, следует проверить чувствительность мыши на разных поверхностях и отрегулировать настройки операционной системы. Настройка зависит от операционной системы, с которой вы работаете.
Windows
Чтобы изменить настройки чувствительности мыши в Windows:
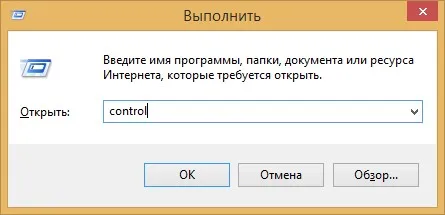
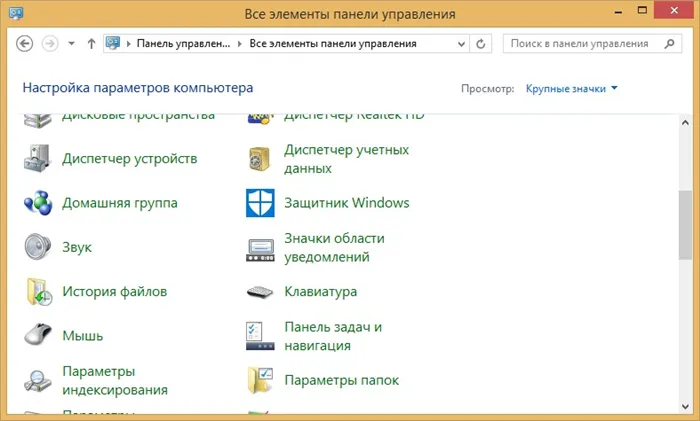
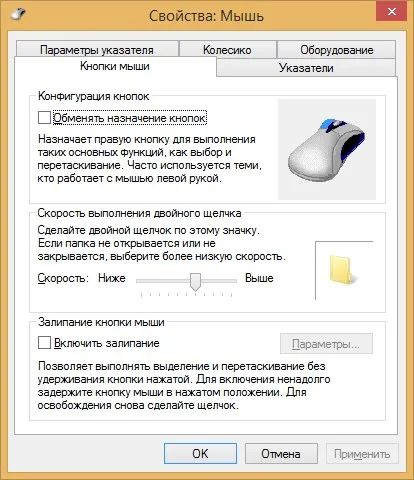
- На открытой вкладке с помощью клавиши Tab перейдите к ползунку скорости и с помощью клавиш со стрелками увеличьте скорость, если эту операцию трудно выполнить с помощью курсора.
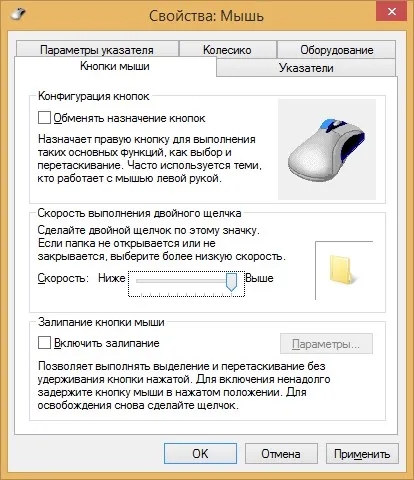
- Откройте вкладку Параметры указателя и снимите флажок Включить повышенную точность указателя.
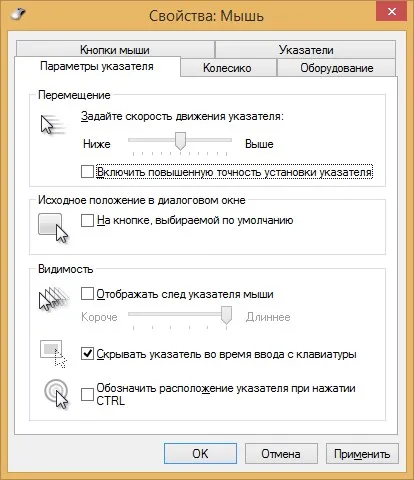
MacOS
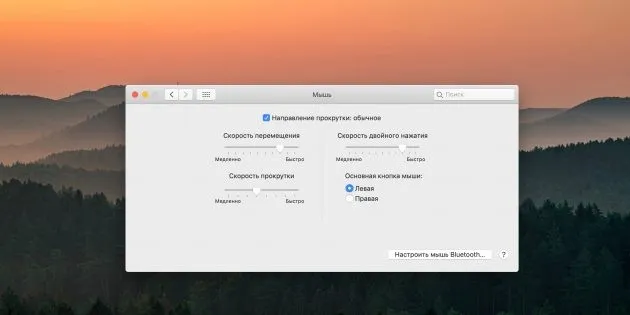
Для ПК с Mac OS:
- Запустите «Системные настройки».
- Откройте раздел «Мышь».
- Попробуйте изменить значения предложенных функций.
- Переместите ползунок влево и вправо и оцените результат.
Linux
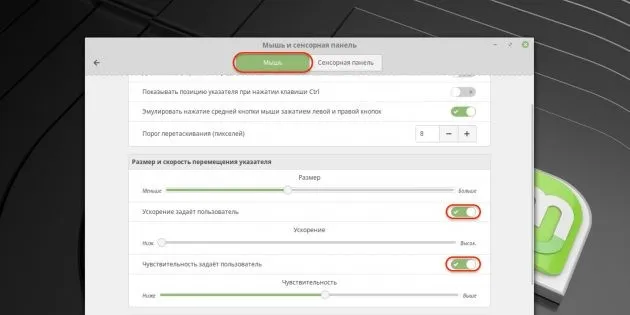
Используйте те же настройки в системе Linux:
- Запуск главного меню с параметрами системы.
- Откройте раздел «Мышь и тачпад».
- Управляйте тумблерами «Пользовательское ускорение» и переключателями чувствительности.
- Поэкспериментируйте с изменением настроек.








